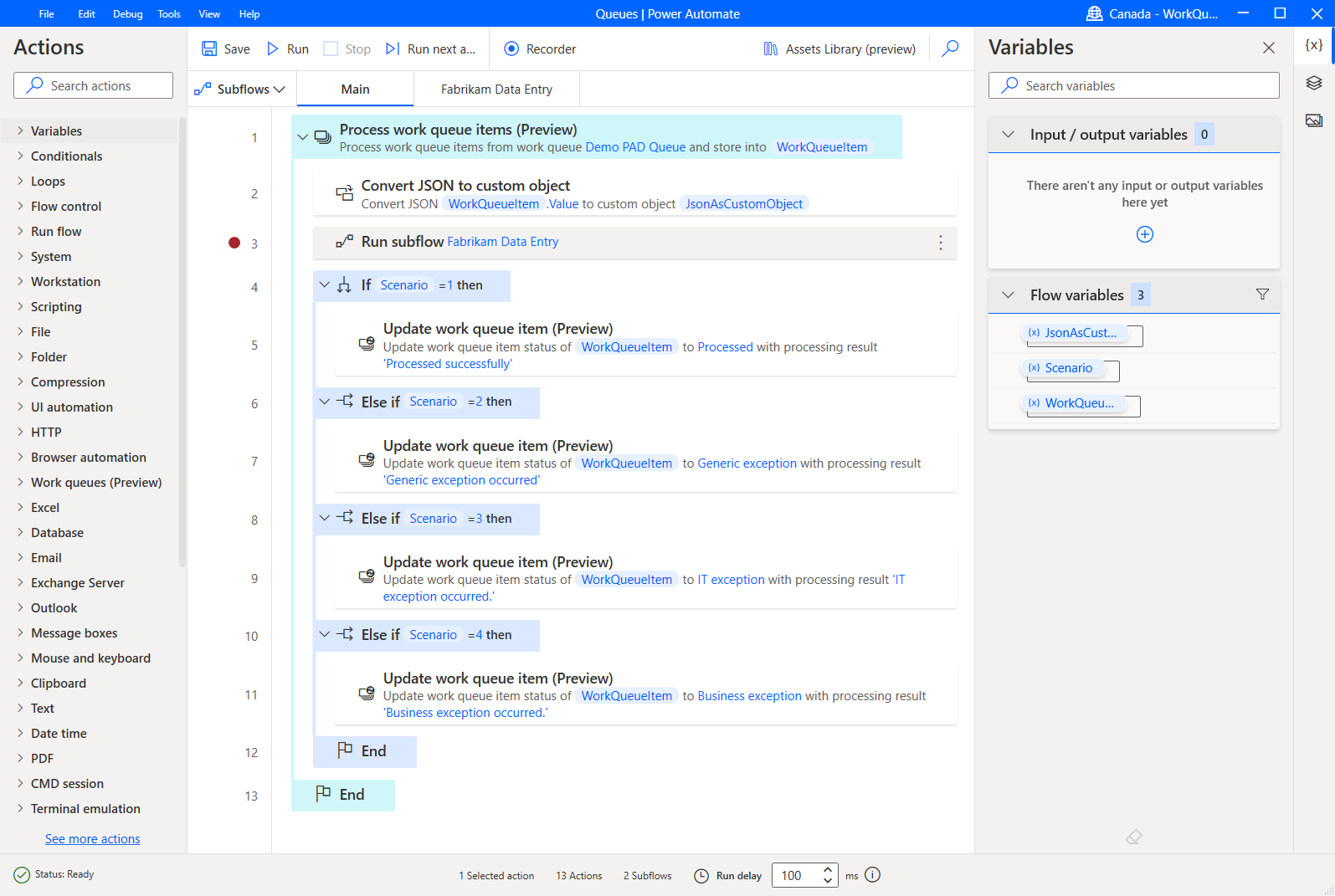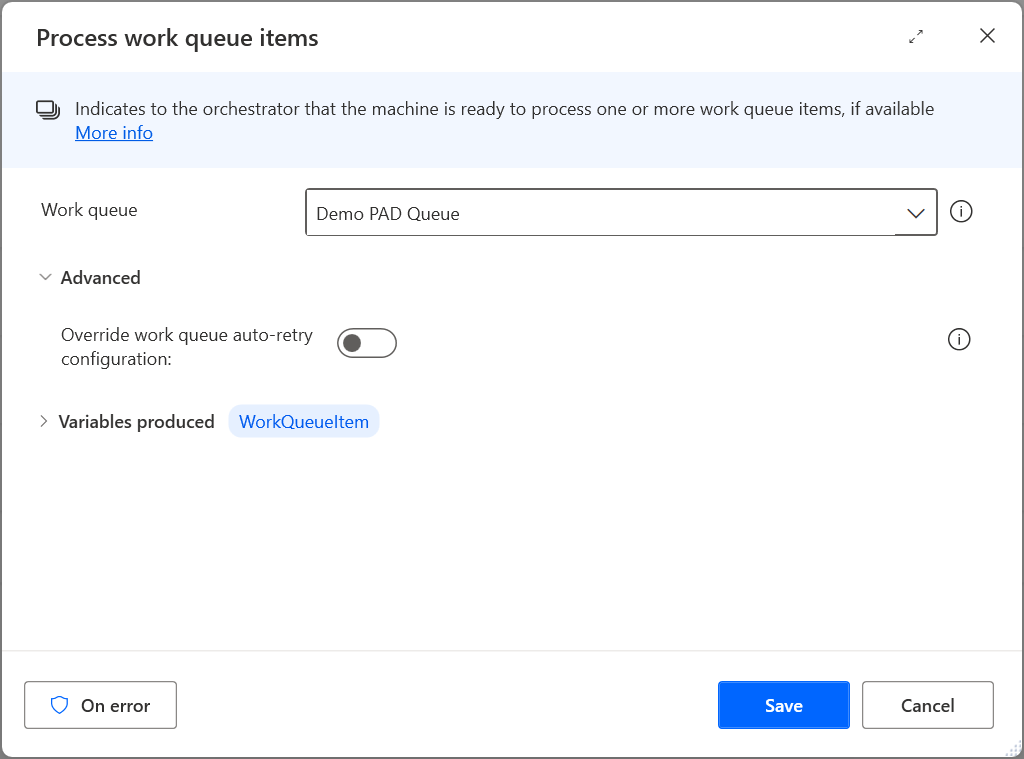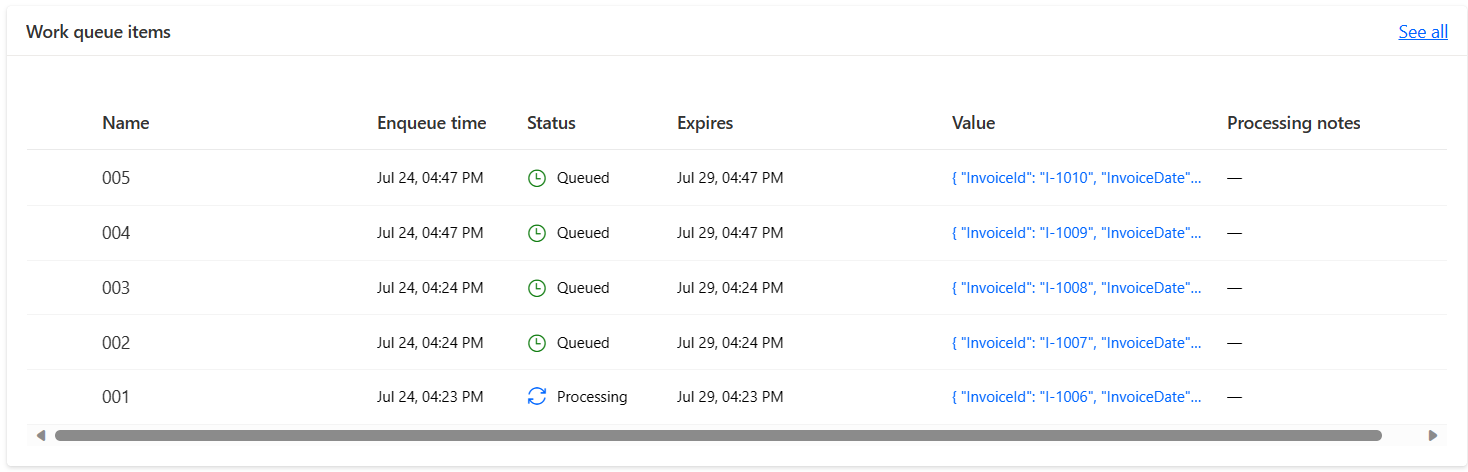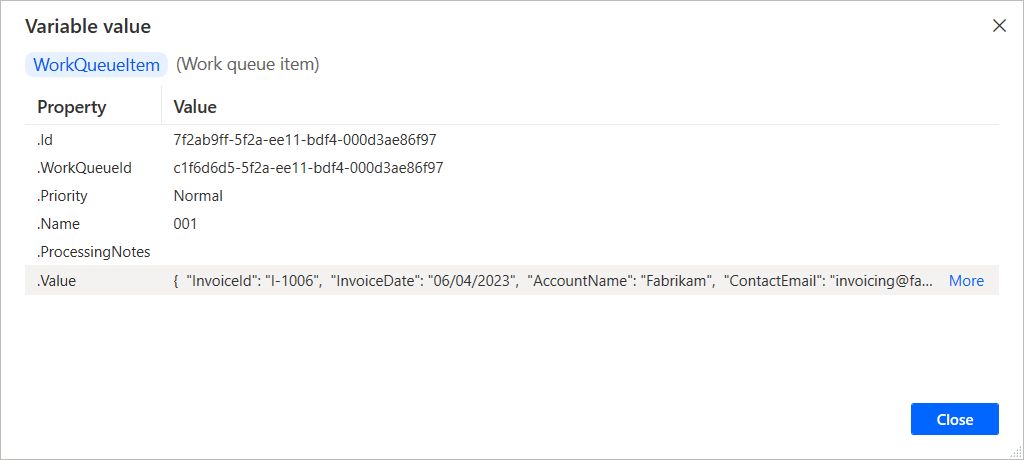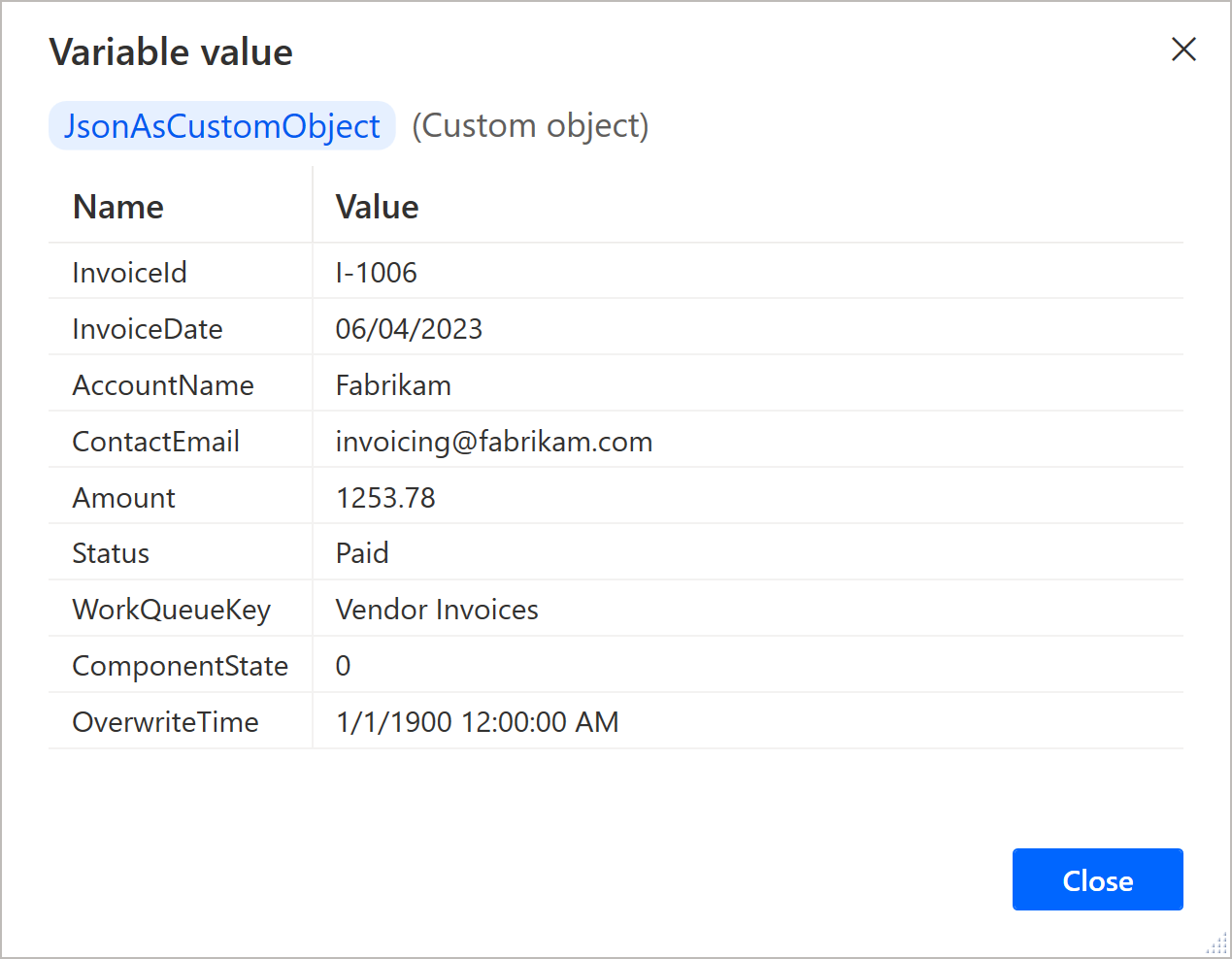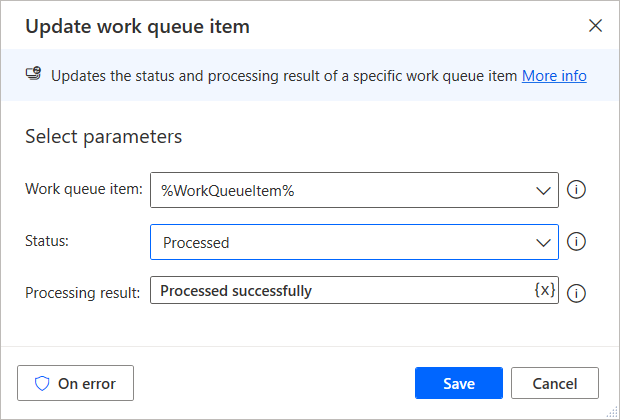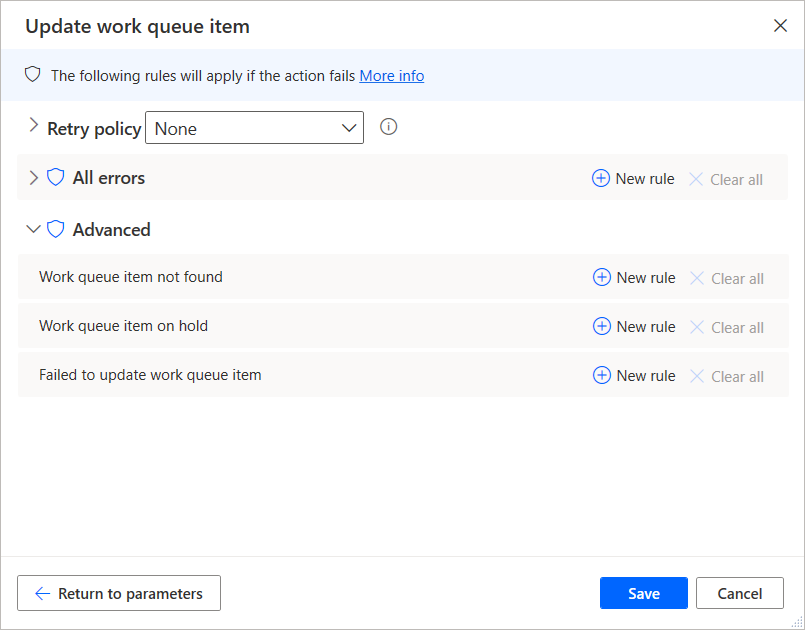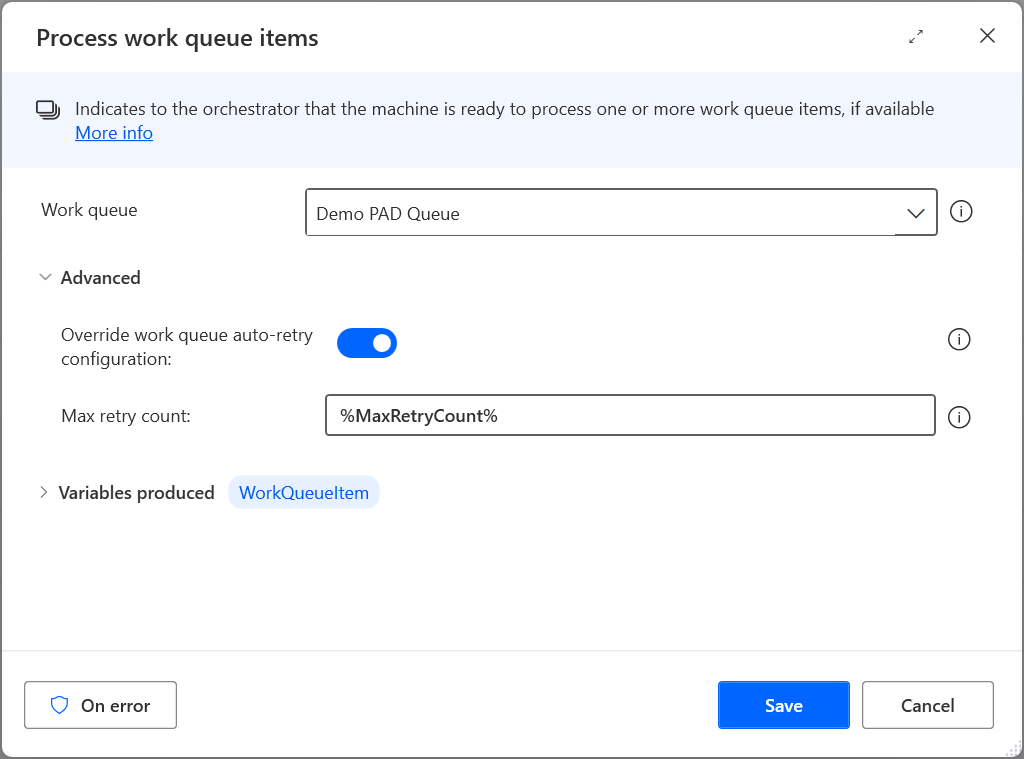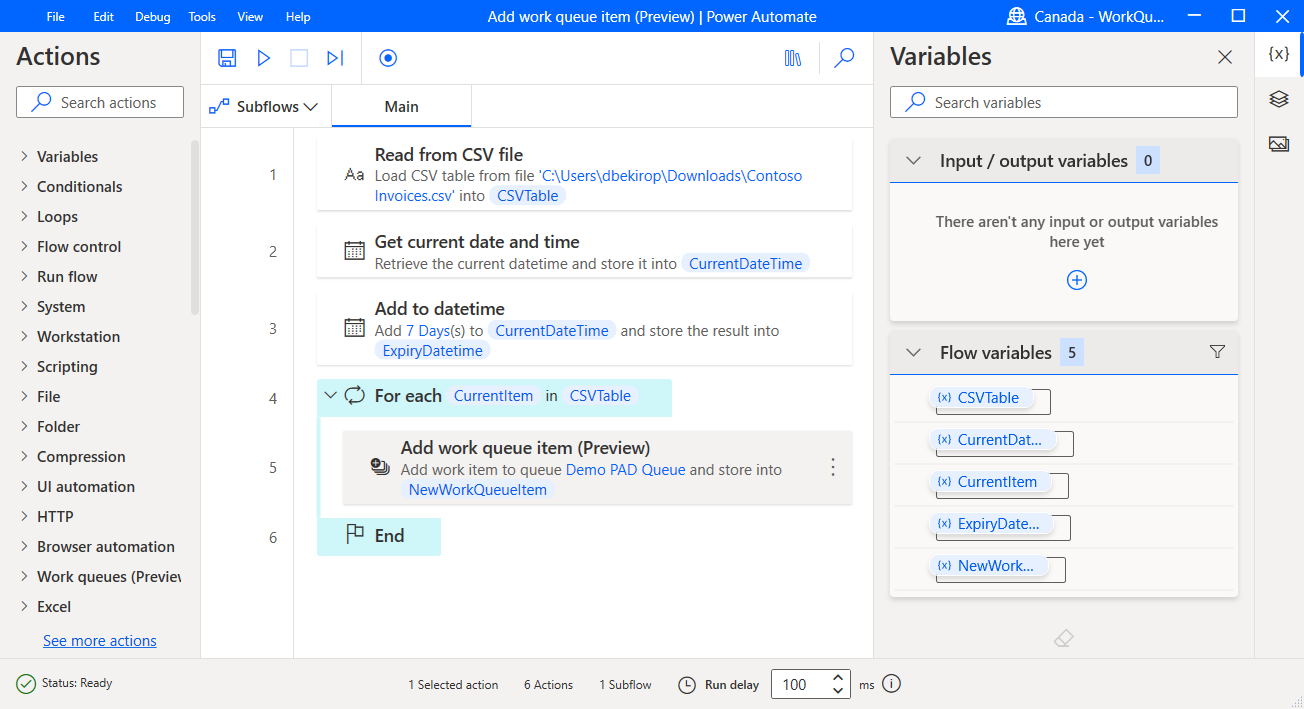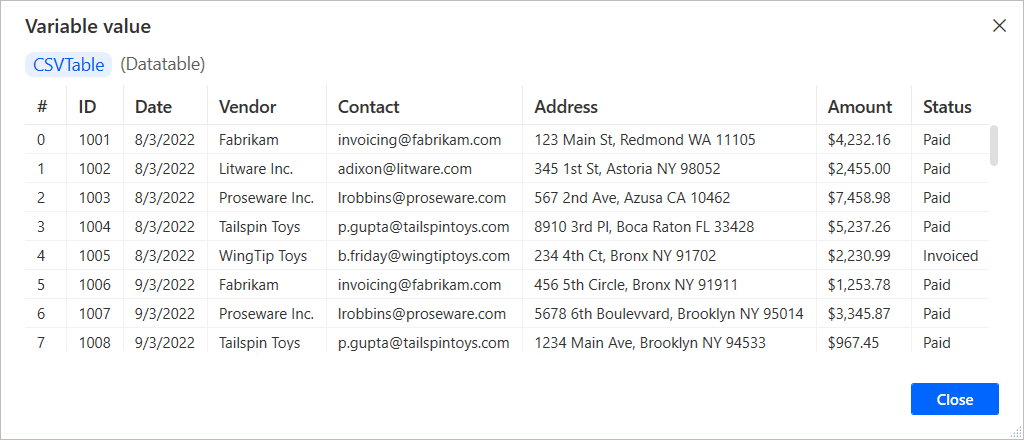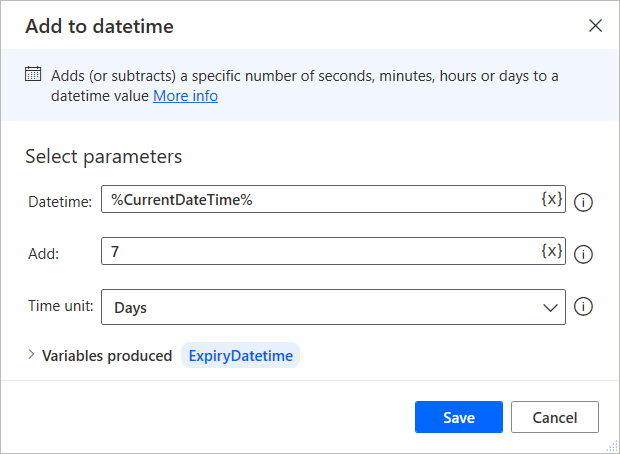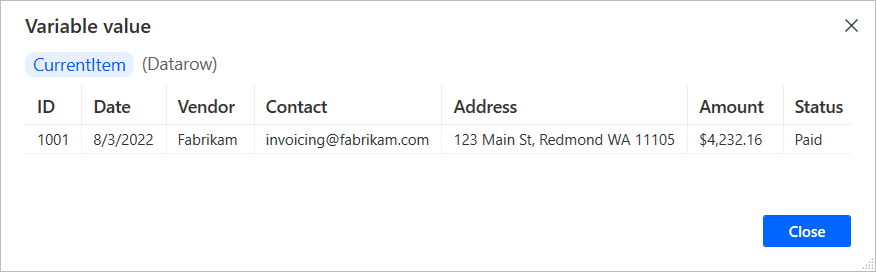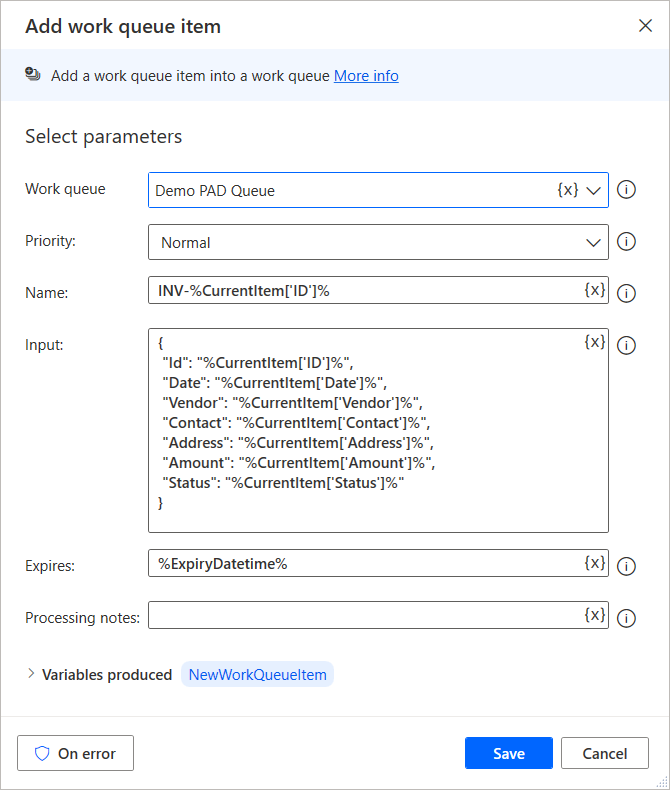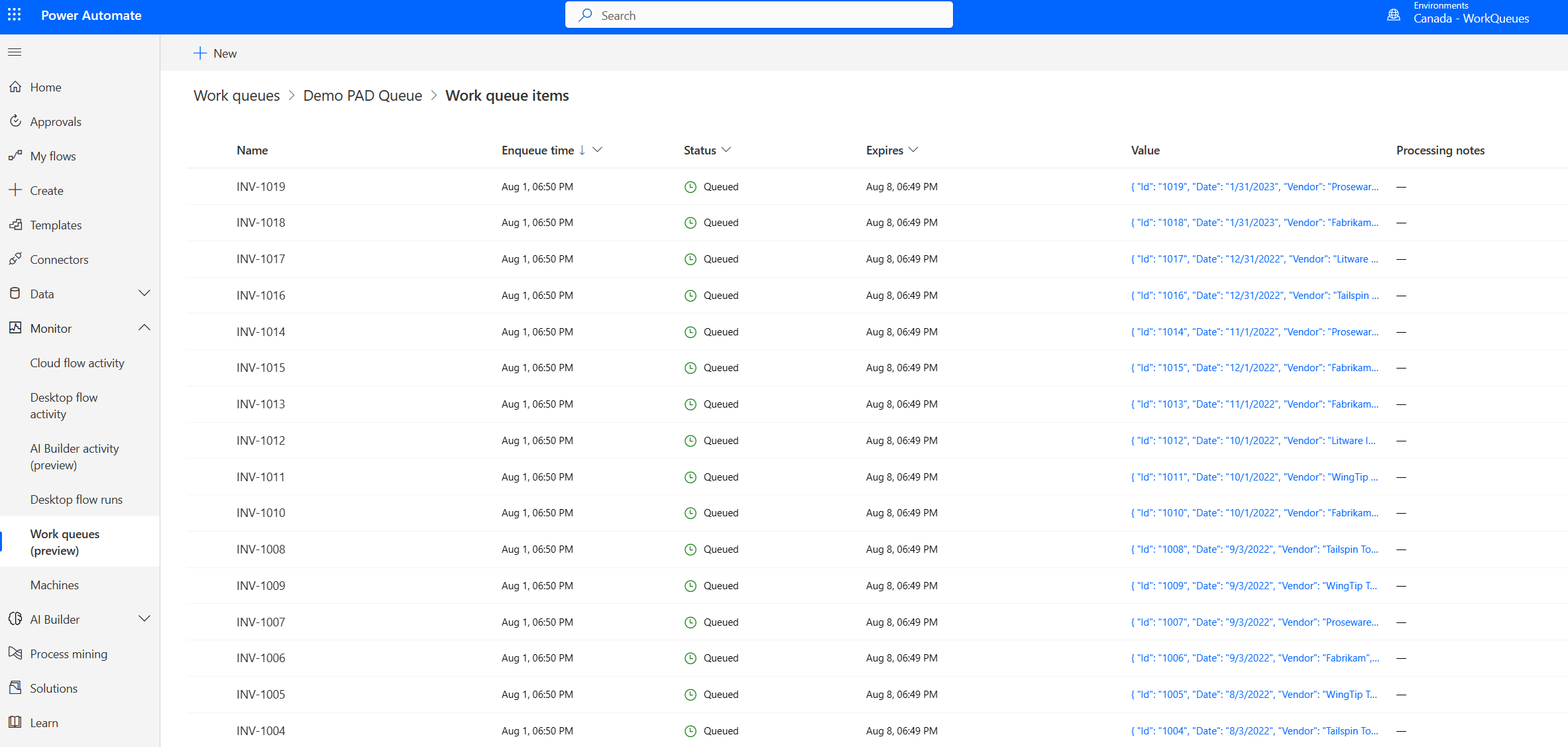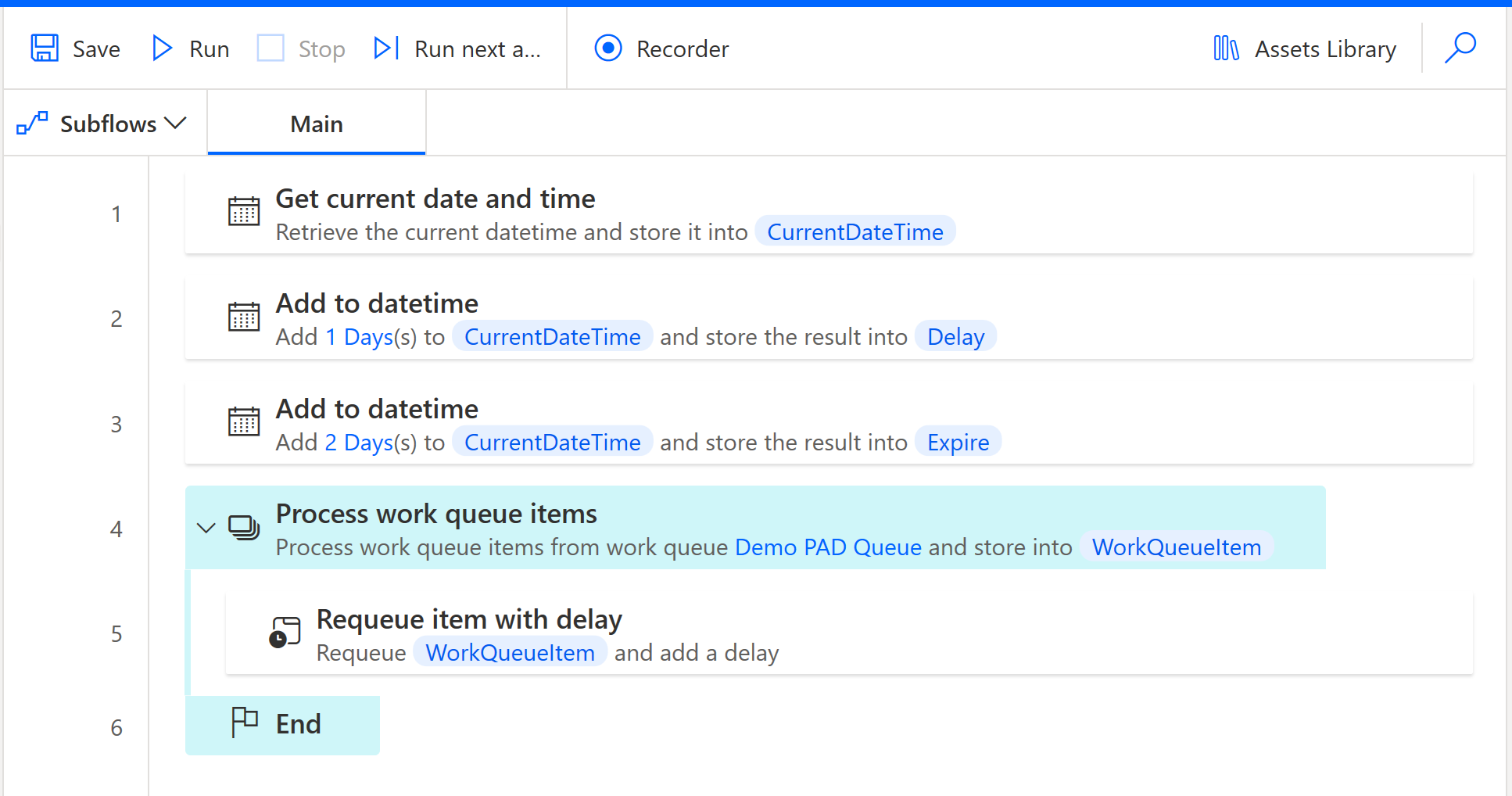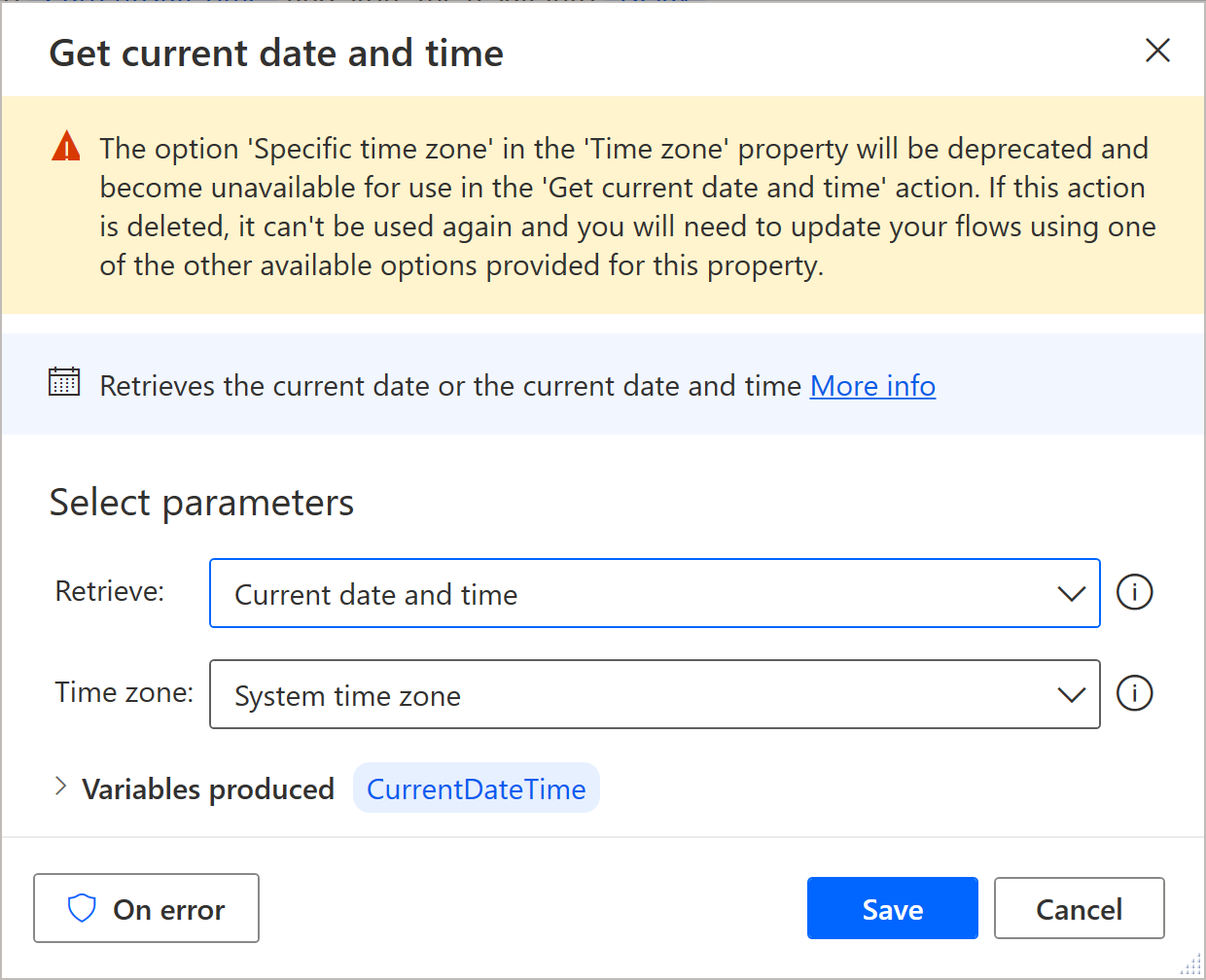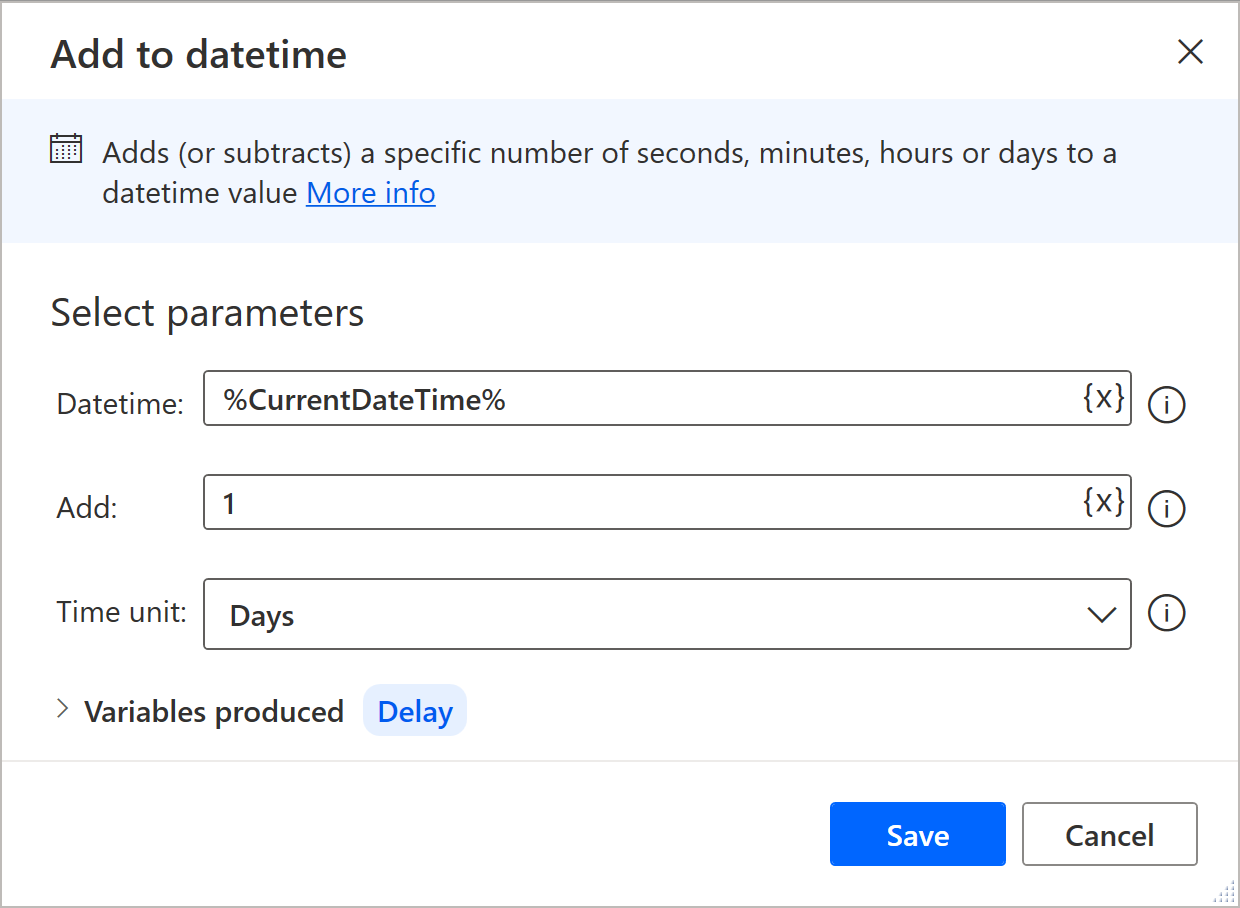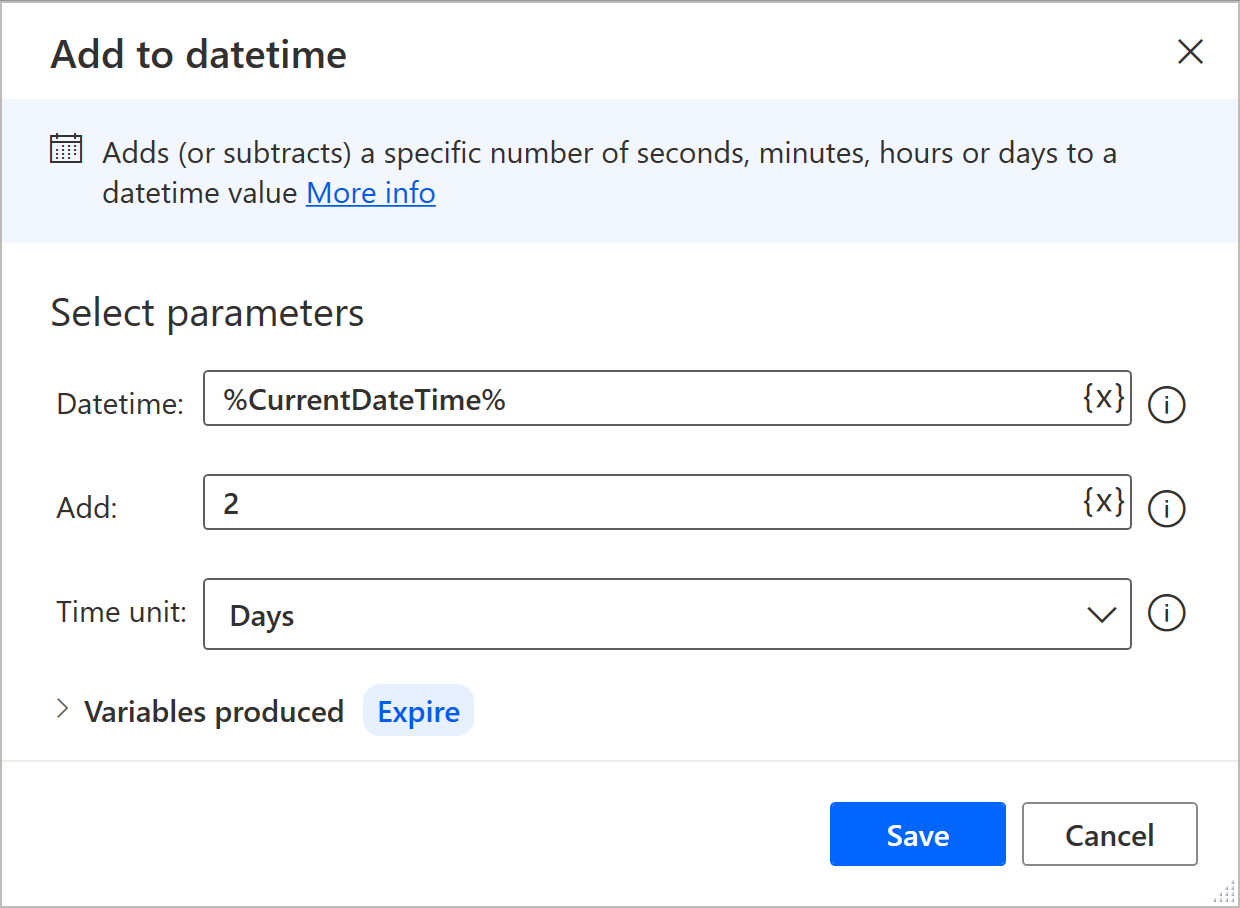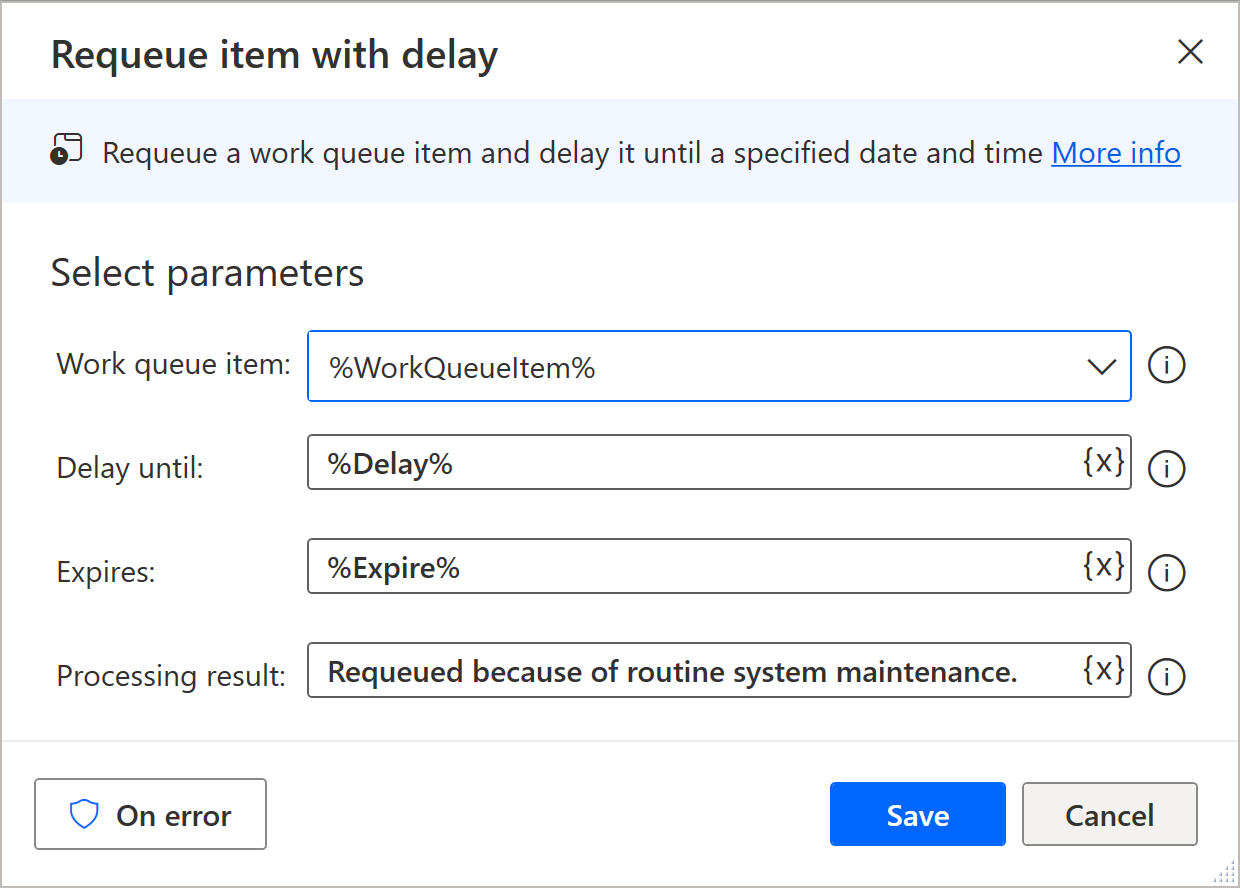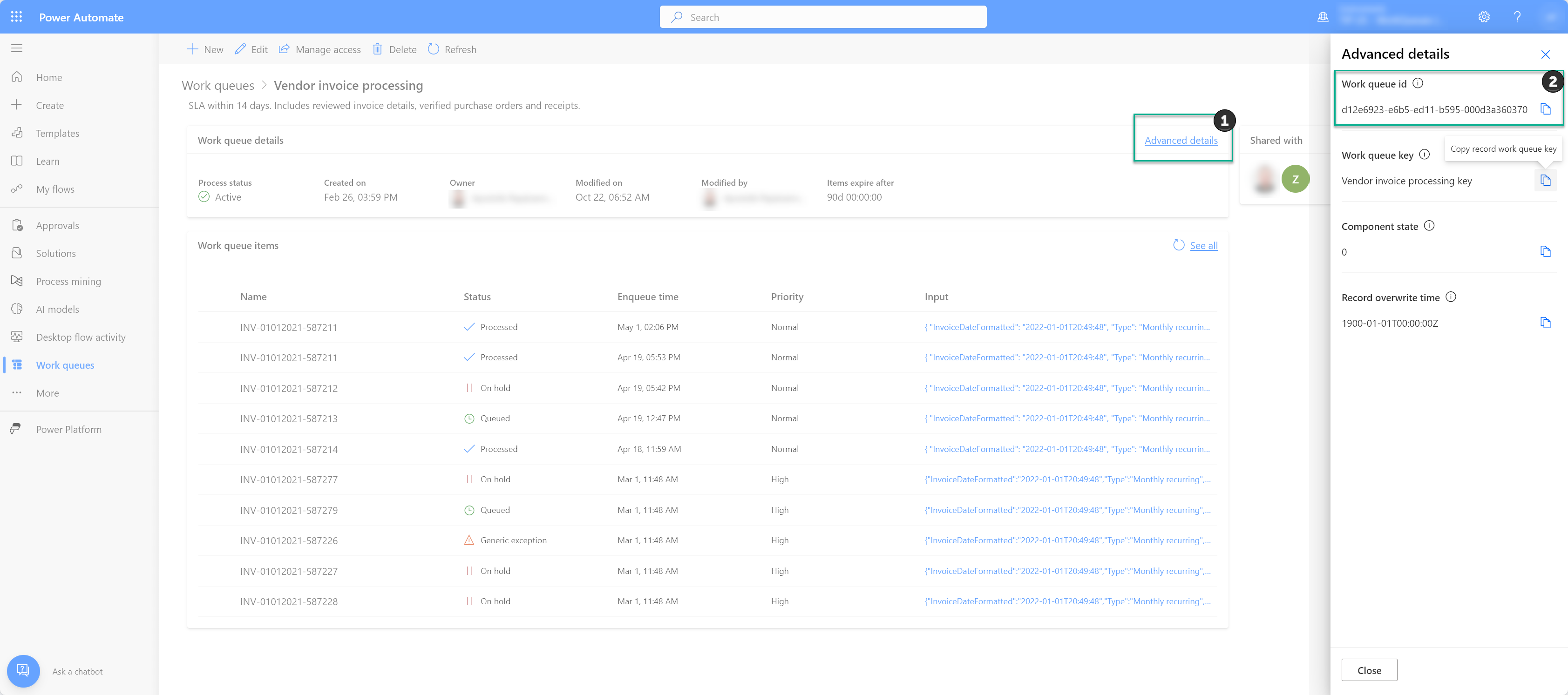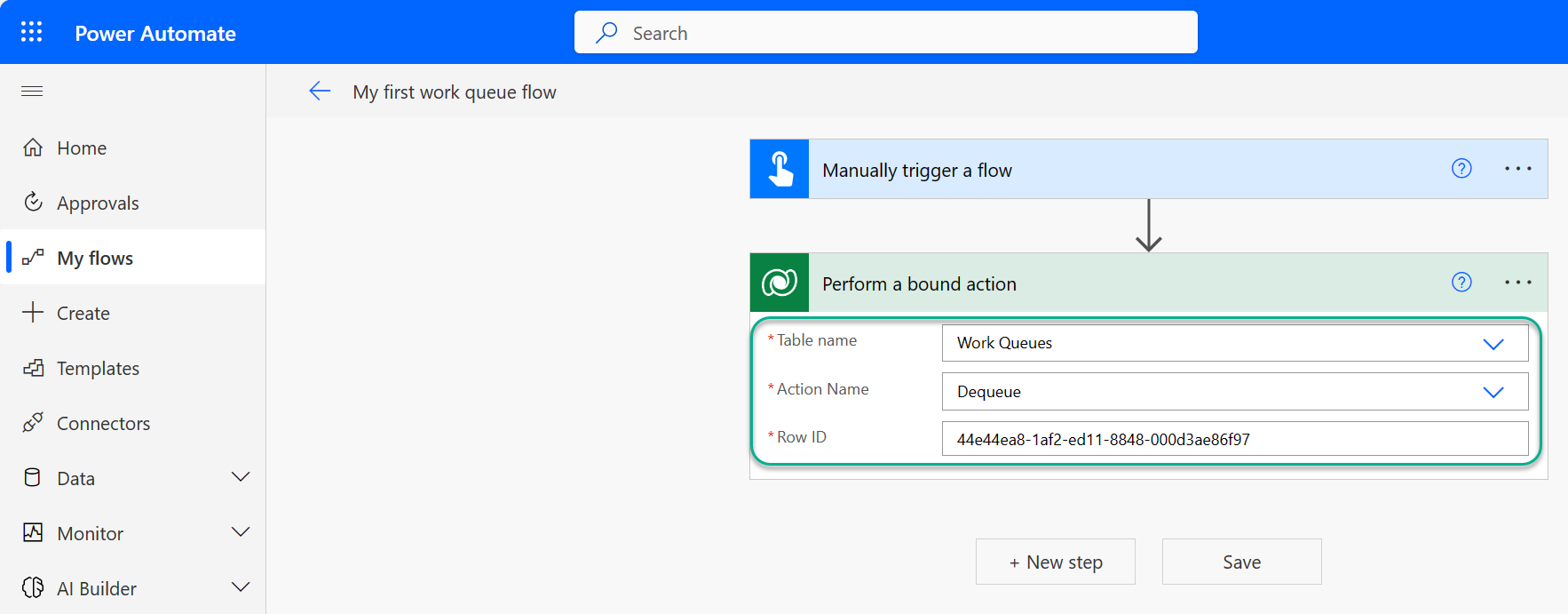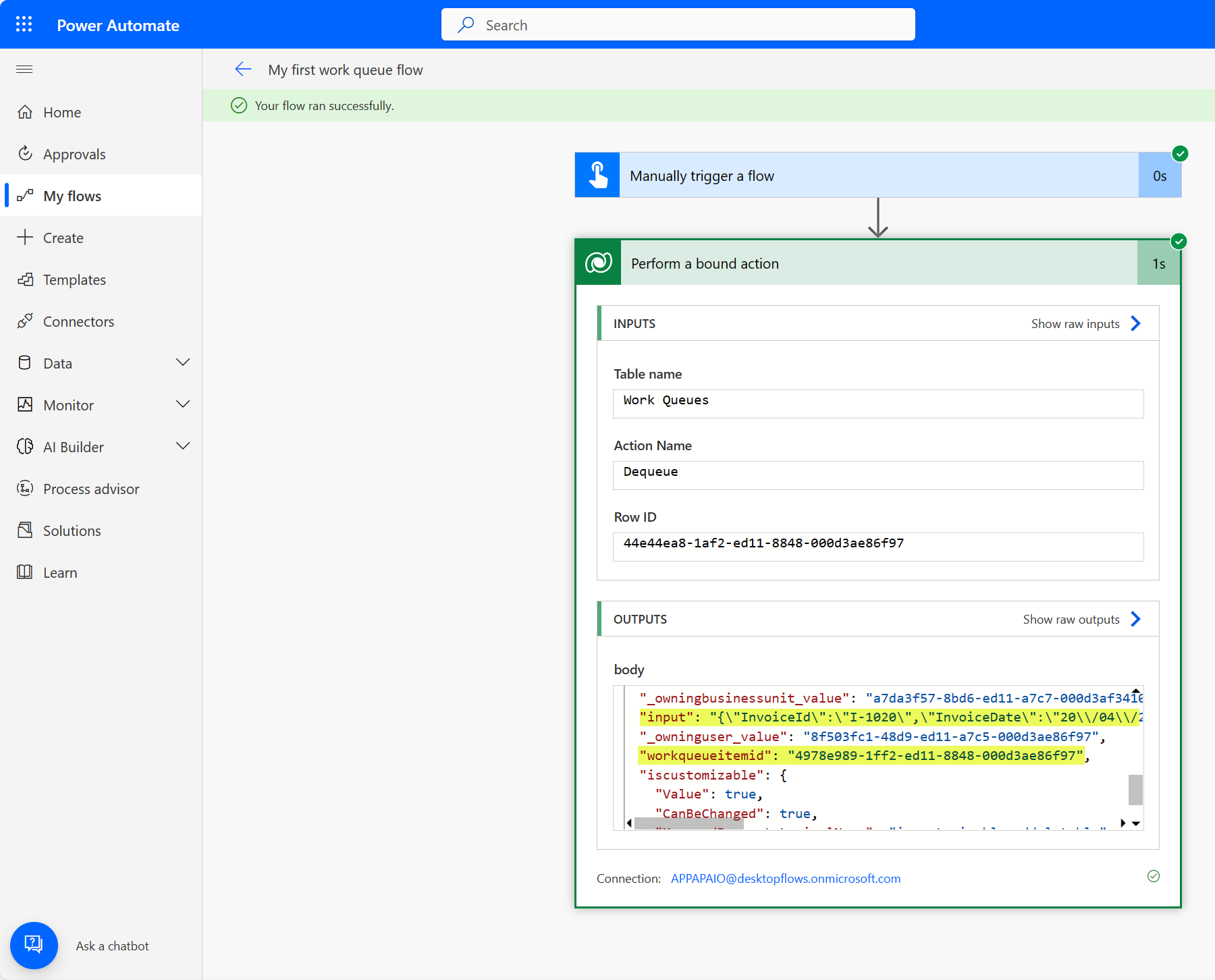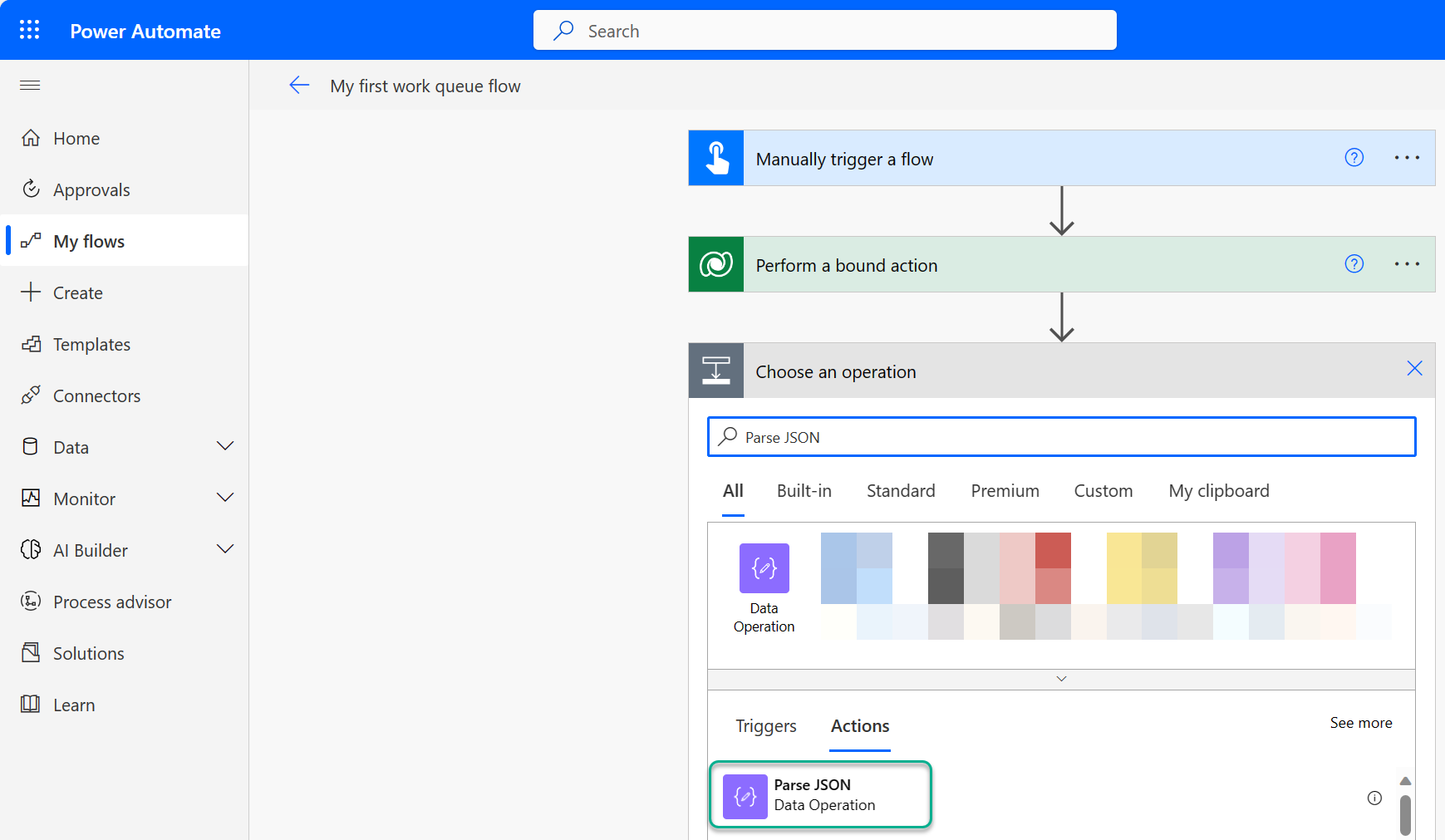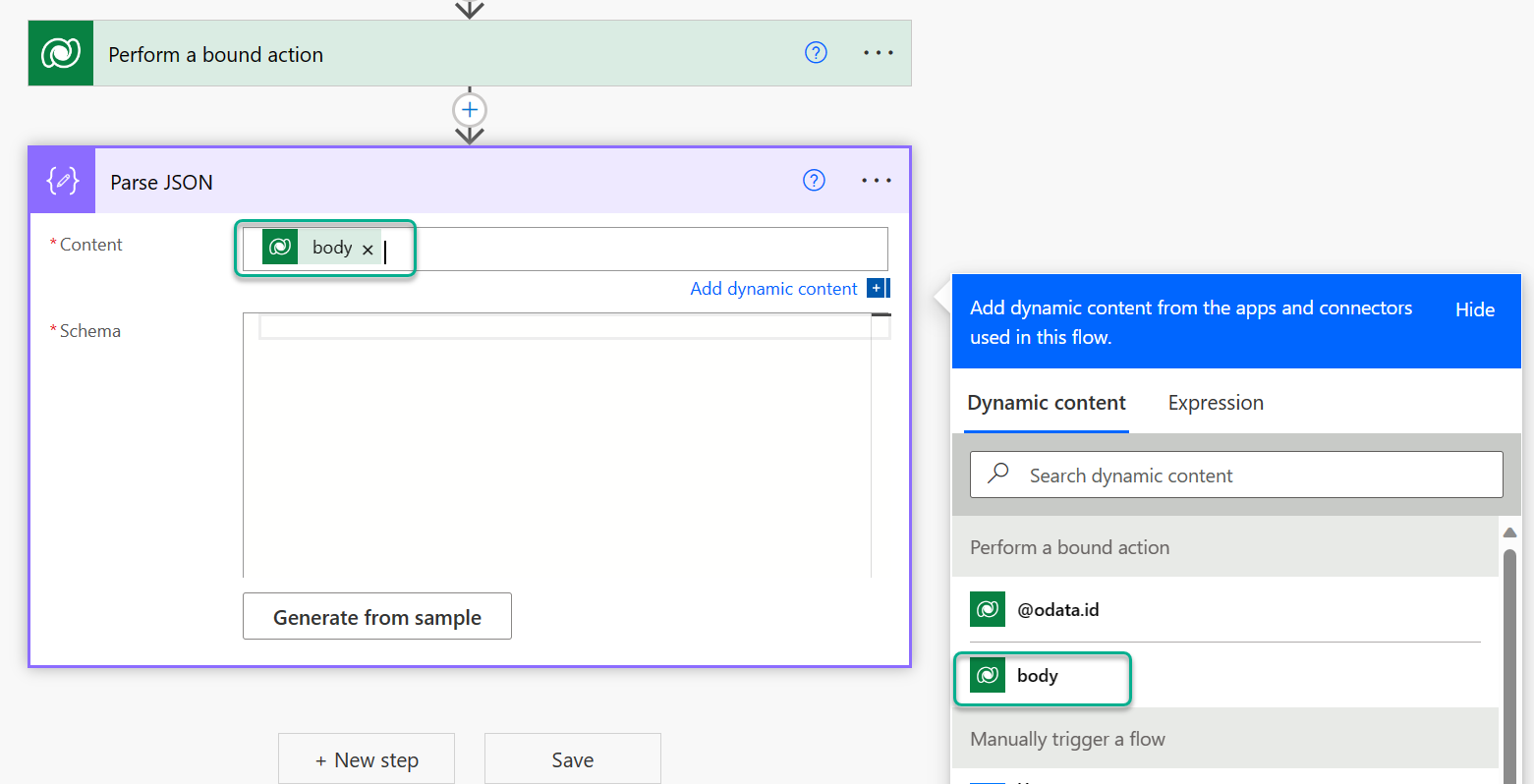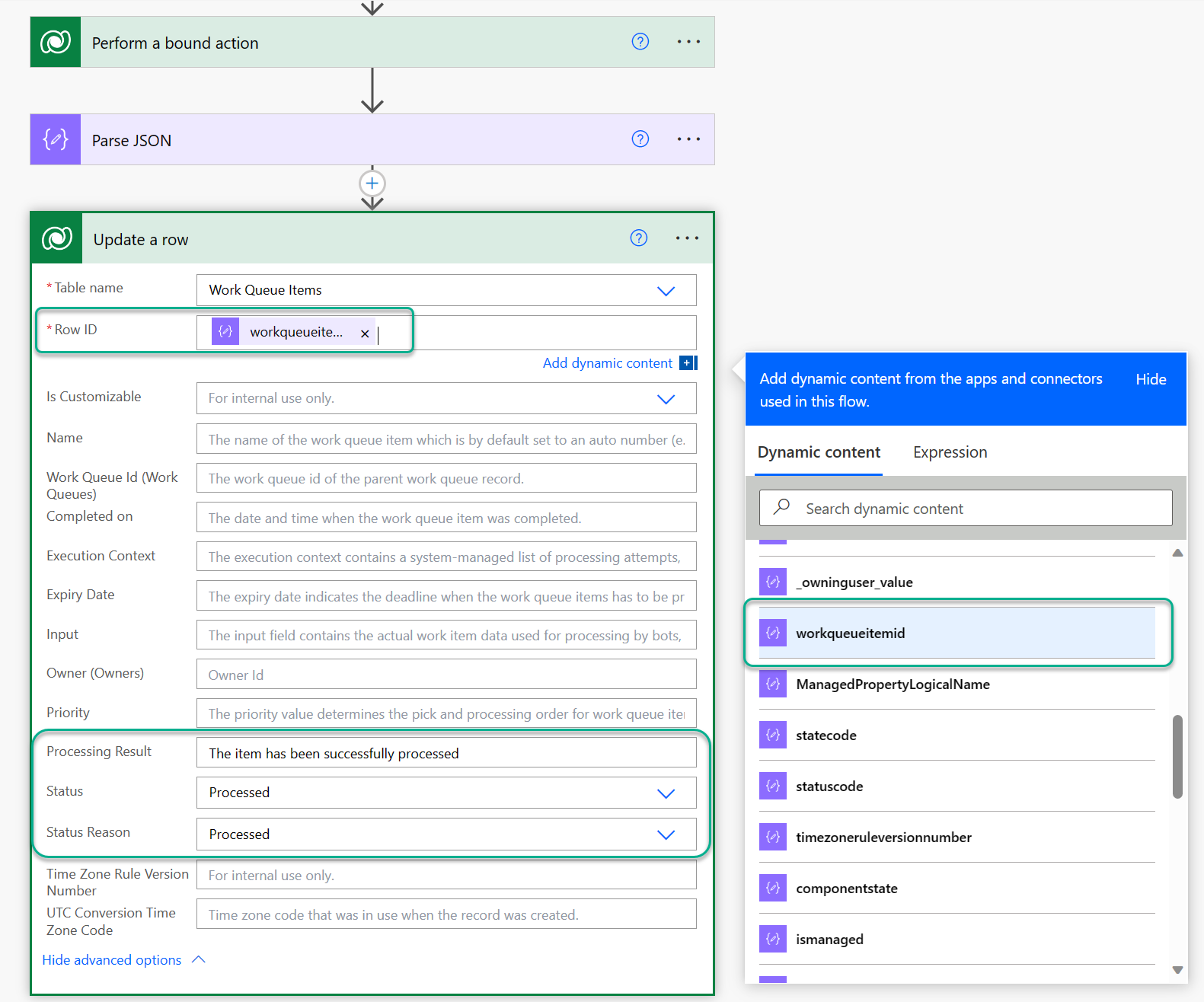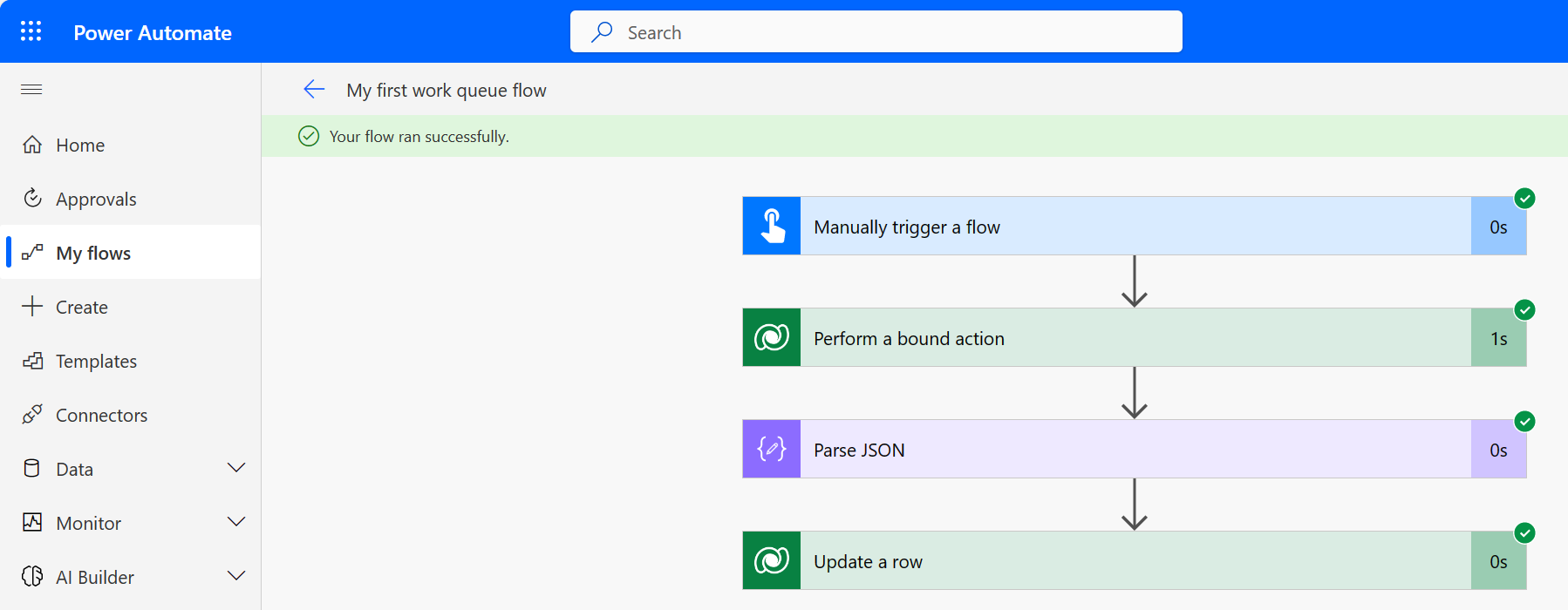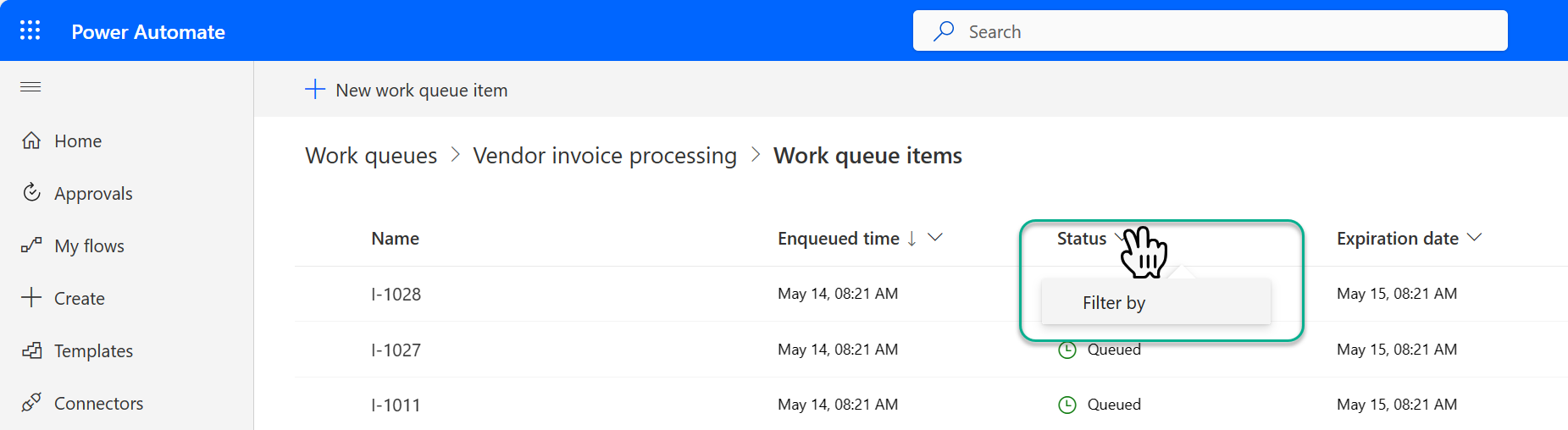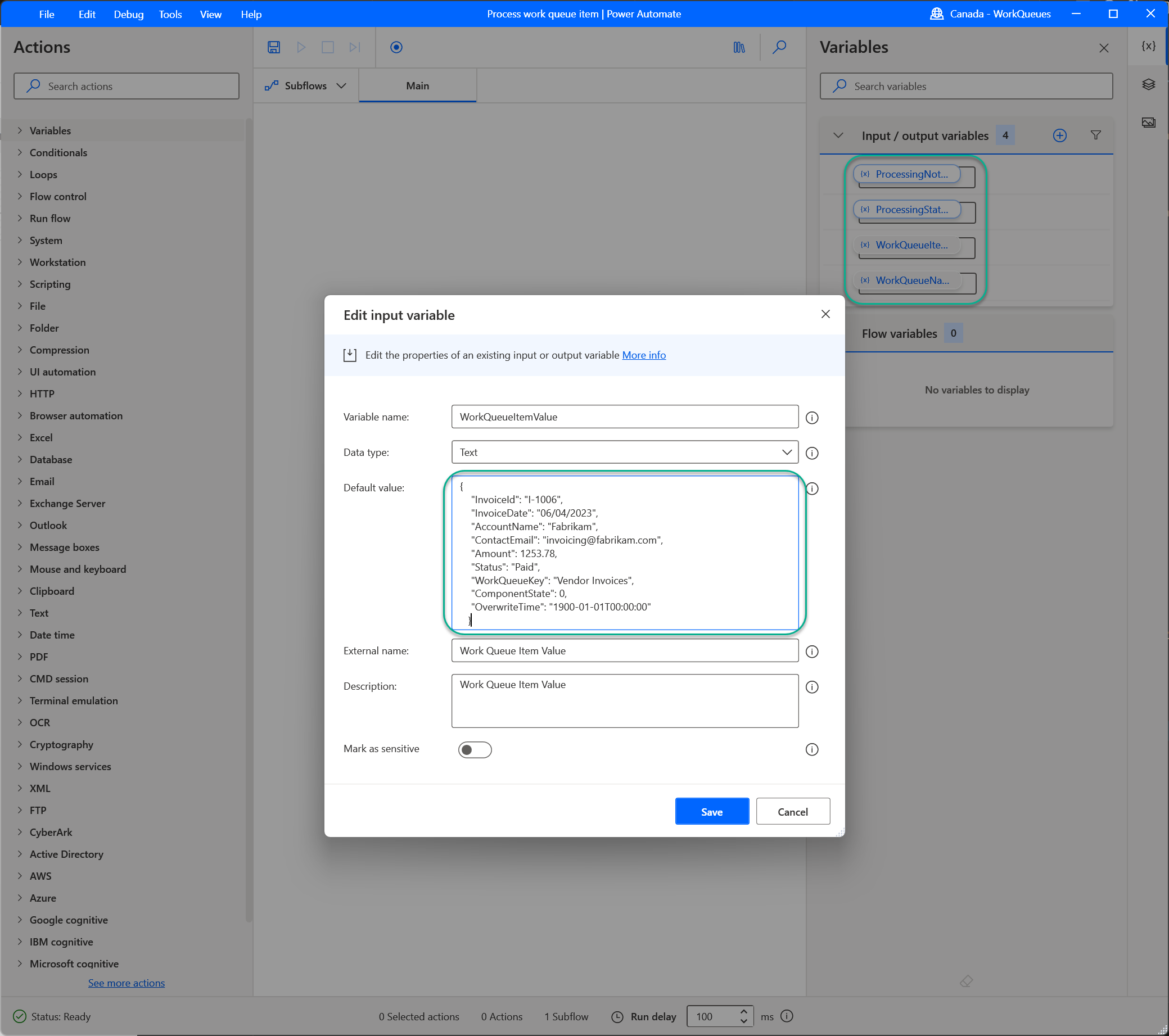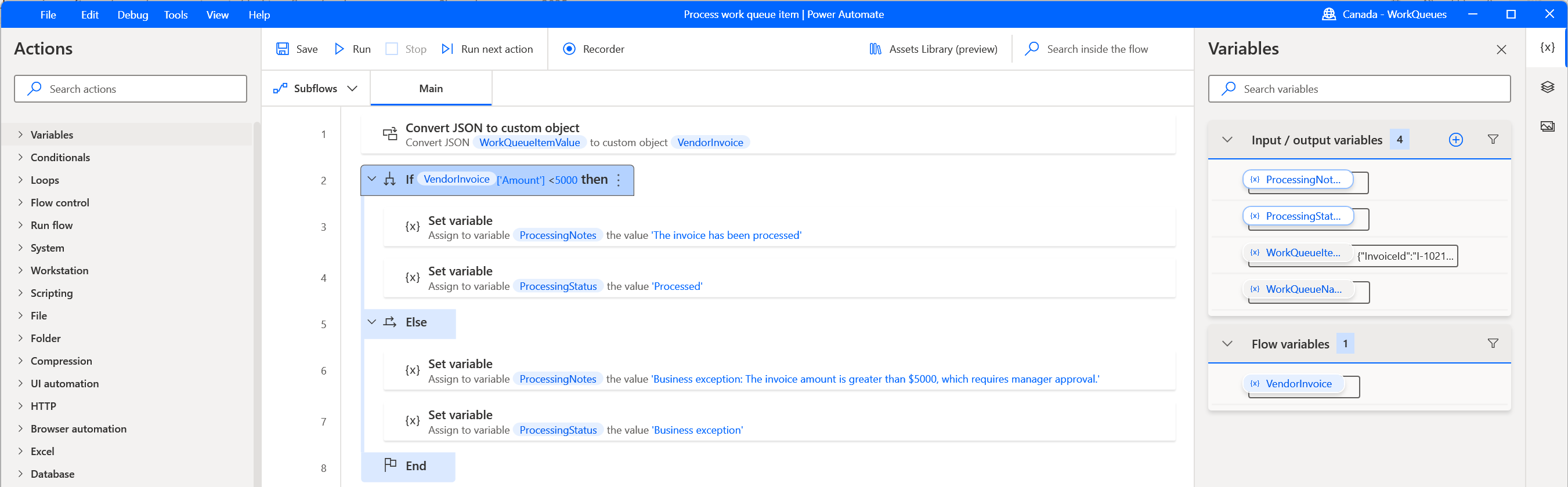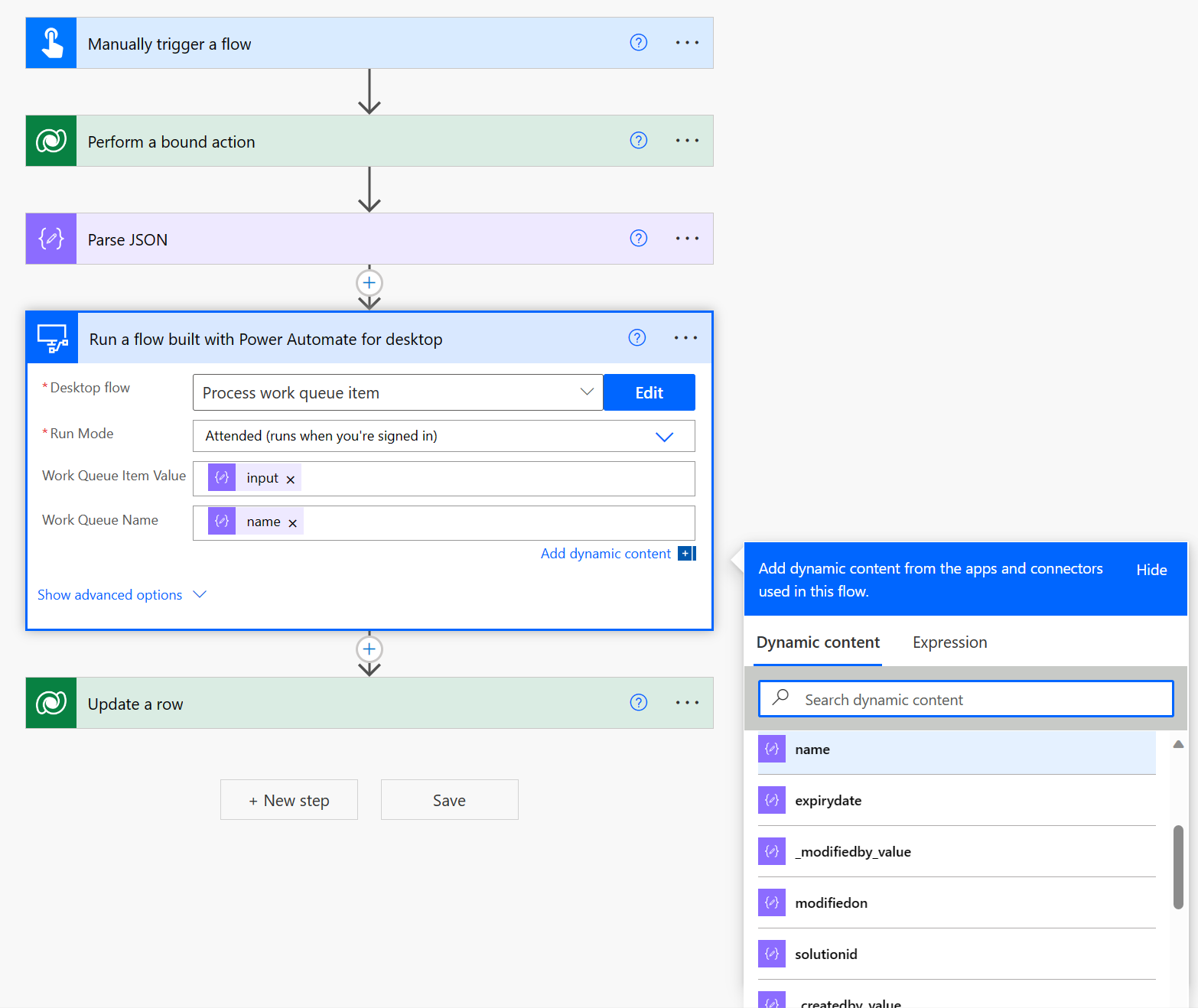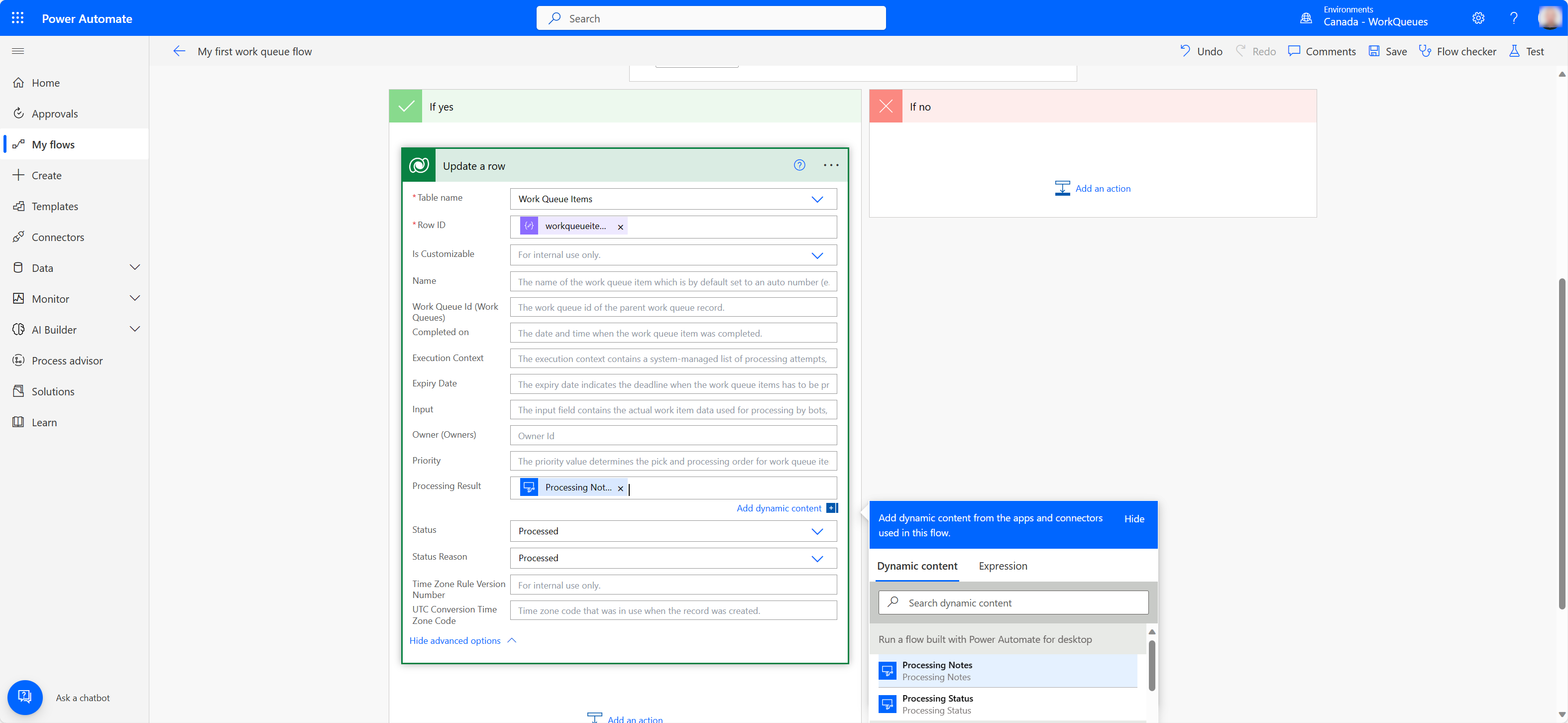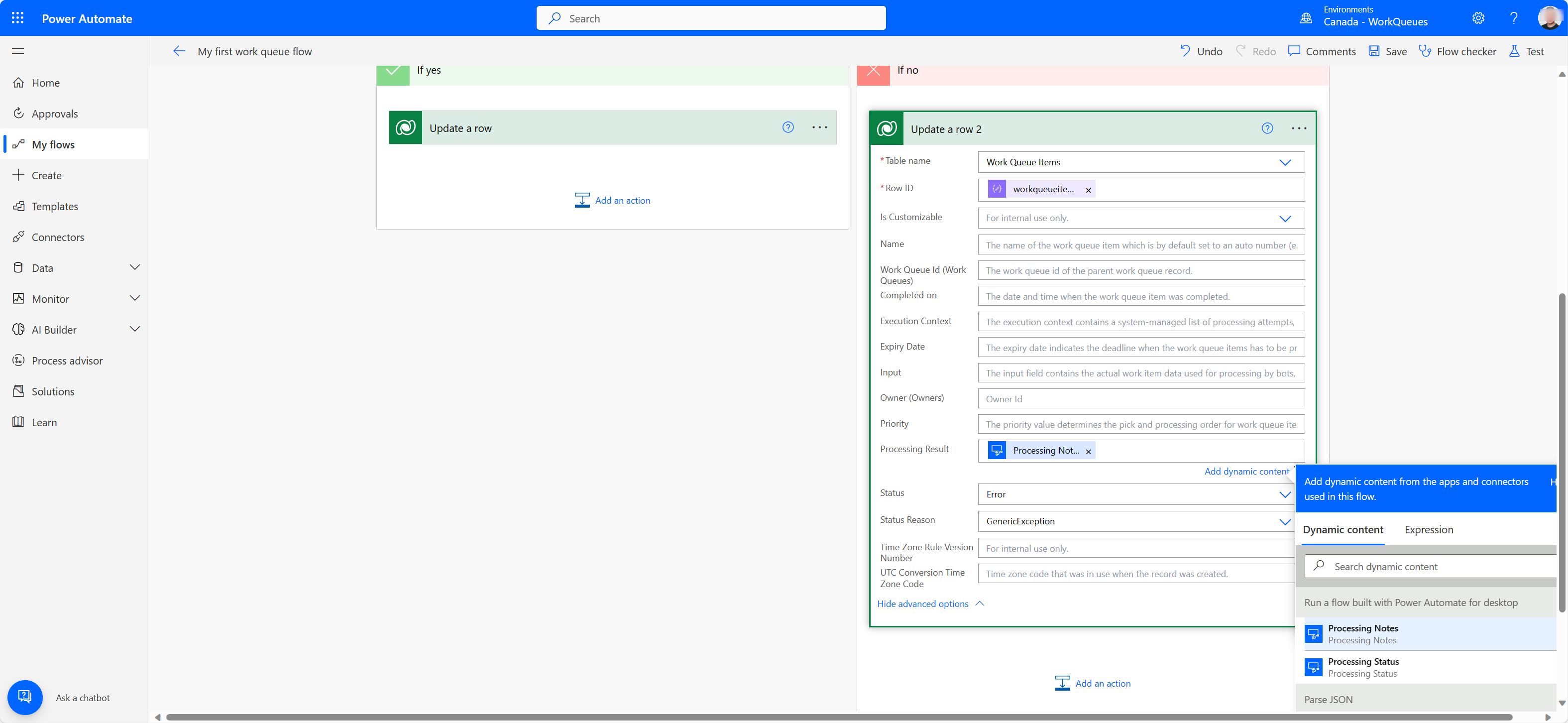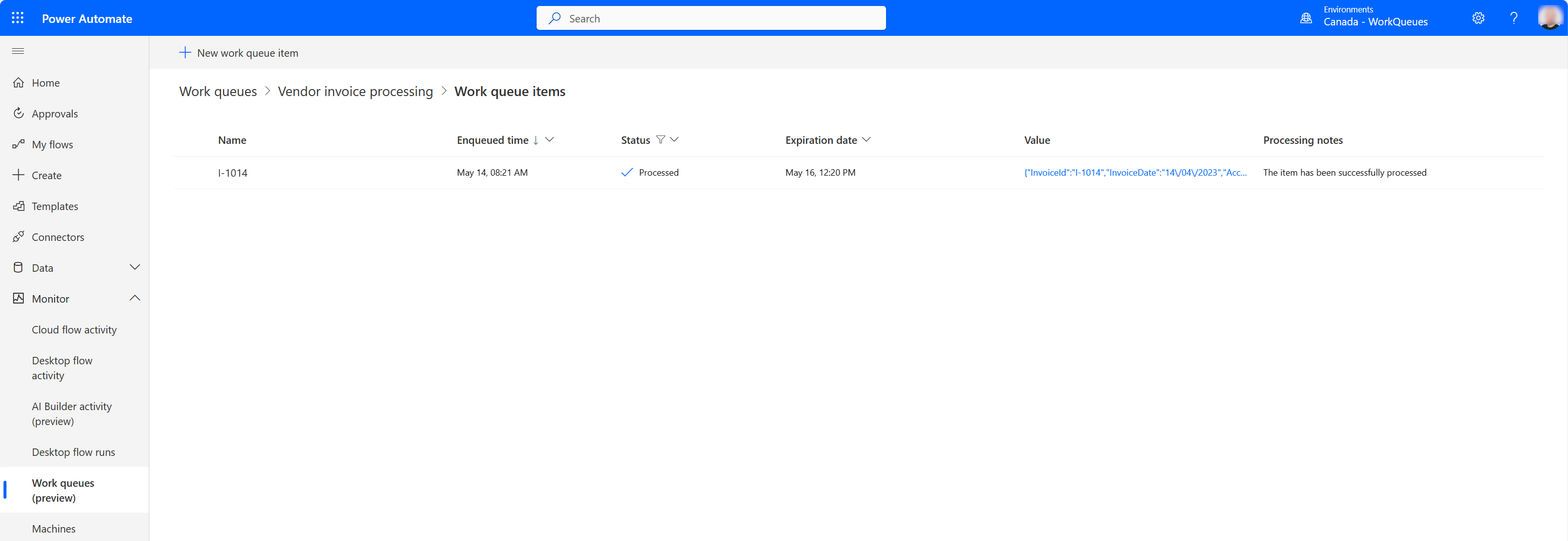Procesar colas de trabajo
El procesamiento de la cola de trabajo se refiere a la gestión de una lista de elementos de trabajo que deben completarse en un orden particular. Esta lista contiene información sobre cada elemento, como su nombre, prioridad, fecha de vencimiento, estado y el valor real que se procesará.
Formas de procesar colas de trabajo:
Procesamiento basado en flujo en la nube con soporte de flujo de escritorio.
Uso de las funciones de desarrollador profesional de Dataverse (solo para escenarios de integración avanzada):
Obtén más información sobre las herramientas de código profesional de Dataverse: documentación de Dataverse para desarrolladores.
Tutoriales de procesamiento
Para mostrar algunas de las opciones de procesamiento disponibles, aquí hay tres escenarios de procesamiento diferentes.
Procesamiento de colas de trabajo basado en el flujo de trabajo en el escritorio de Power Automate (PAD)
Procesar elementos de la cola de trabajo y ejemplos de actualización
El primer paso para usar acciones de cola de trabajo en el escritorio de Power Automate es crear una cola de trabajo en el ambiente en el que esté trabajando y cargar algunos elementos de la cola con datos que se consumirán posteriormente. Los elementos de cola pueden cargarse en una cola de trabajo a través de un flujo de escritorio, un flujo de nube o en bloque como se indica aquí, que rellena los elementos de cola. En este ejemplo, algunos elementos de cola se agregaron manualmente a una cola de trabajo para explicar cómo se pueden usar las acciones en el escritorio de Power Automate.
Se han creado los elementos de la cola de trabajo y el campo de valor incluye texto en formato JSON que se usará posteriormente en el flujo de escritorio.
El flujo de ejemplo que usaremos para demostrar el uso de la acción de cola de trabajo imita un proceso que consumiría un elemento de cola de trabajo de la nube, procesaría los datos incluidos en el campo de valor y los convertiría en un objeto personalizado que se procesaría a continuación. Tenga en cuenta que no es obligatorio usar JSON ni objetos personalizados como valores para sus elementos de la cola de trabajo, pero puede ser un método útil para organizar valores que tienen múltiples propiedades y siguen un esquema específico.
La acción Procesar elementos de cola de trabajo se usa para designar de qué cola de trabajo consumir elementos y procesarlos en su flujo de escritorio. La acción puede configurarse para seleccionar una cola de trabajo de una lista mediante la flecha desplegable, pasar una variable que incluya el nombre de la cola. Cuando se ejecuta, esta acción funciona trayendo a su flujo el primer elemento (el más antiguo) de la cola de trabajo que contenga un estado en cola. Una vez que el elemento de la cola comienza a procesarse en su flujo, su estado cambia automáticamente a procesando.
Se ha establecido un punto de interrupción (punto rojo) haciendo clic junto a la acción 3 en el flujo y, a continuación, se ha ejecutado a través de la consola PAD. Cuando el proceso se detiene en el punto de interrupción, se puede abrir la variable WorkQueueItem haciendo doble clic en el valor poblado en Variables de flujo y esto muestra todas las propiedades asociadas con el elemento de la cola de trabajo que se está procesando.
En la acción 2 del flujo, convertí el valor JSON devuelto, al que en este caso se accede a través de %WorkQueueItem.Value% en un objeto personalizado. El motivo es que ayuda a analizar el código JSON y a usar las propiedades JSON posteriormente en su flujo. En este caso hipotético, la información se usaría para crear entradas en el portal de finanzas de Farbrikam.
{ "InvoiceId": "I-1006", "InvoiceDate": "06/04/2023", "AccountName": "Fabrikam", "ContactEmail": "invoicing@fabrikam.com", "Amount": 1253.78, "Status": "Paid", "WorkQueueKey": "Vendor Invoices", "ComponentState": 0, "OverwriteTime": "1900-01-01T00:00:00" }Por ejemplo, supongamos que existe el requisito de introducir el identificador de factura en un campo de un sistema financiero como parte de un proceso en el que está automatizando la interfaz de usuario de una aplicación web o de escritorio: puede llamar a ese valor mediante %JsonAsCustomObject.InvoiceId% para rellenar un campo de texto y pulsar un botón.
Siguiendo adelante, este ejemplo contiene algunas instrucciones condicionales una vez que termina de procesar los pasos y usa los datos del objeto personalizado dentro del subflujo Entrada de datos de Fabrikam. Si el proceso se ejecuta de principio a fin sin encontrar ninguna excepción relacionada con el sistema de entrada, se usa la acción Actualizar elemento de cola de trabajo para cambiar el estado del elemento de cola de trabajo a Procesado y se puede usar el campo de resultado del procesamiento para introducir algunas notas opcionales. Si el campo expira se deja en blanco, el nuevo elemento de cola conserva el valor Los elementos caducan después de definido en las propiedades de la cola de trabajo.
Las opciones de control de excepciones pueden configurarse haciendo clic en error en la ventana de configuración de acciones del elemento de cola de trabajo de actualización. Hay tres opciones disponibles para la personalización en la pestaña Avanzado. Puede producirse Elemento de cola de trabajo no encontrado si el elemento de cola de trabajo se elimina de la cola, ya sea manualmente o a través de otro proceso sistemático, antes de que termine de procesarse en PAD. Puede producirse Elemento de cola de trabajo en espera si un proceso automatizado o alguien cambia el estado del elemento de la cola de trabajo que se está procesando a en espera en el portal de flujo mientras se está procesando el elemento de la cola. Puede producirse No se ha podido actualizar el elemento de cola de trabajo si el elemento de cola ya no existe en la cola o se ha colocado en el estado en espera. Todos los anteriores son casos límite que pueden ocurrir: obtenga más información sobre cómo controlar errores en los flujos de escritorio aquí.
Si se determinara algún problema durante el procesamiento de los datos del elemento de la cola de trabajo en el sistema de entrada de datos, se podría asignar alternativamente al elemento un estado de excepción genérica, excepción de TI o excepción empresarial. Estos estados de excepción están disponibles para usarse cuando, o si, su caso de uso automatizado cumple los criterios que pueden aplicarse.
Supongamos que durante el procesamiento de un elemento de la cola se cumplió el escenario 2. En este caso, el elemento de cola se marca como excepción genérica en la cola de origen. En función del escenario, puede decidir cambiar el estado de los elementos de cola que no hayan podido procesarse correctamente como una de las opciones de estado alternativas. A partir de ahí, puede decidir si es necesaria la intervención humana o crear un proceso posterior con la lógica necesaria para administrar cada estado de excepción.
Patrón de reintentos automáticos
La acción de Procesar elementos de la cola de trabajo en Power Automate para escritorio incluye una opción avanzada para configurar o anular un mecanismo de reintento automático. Esta característica le permite especificar el recuento máximo de reintentos automáticos por elemento de la cola de trabajo, lo que resulta útil para gestionar excepciones de TI como errores de red transitorios o falta de disponibilidad temporal del sistema. Permite que la máquina retenga el elemento y realice reintentos controlados sin poner en cola el elemento, lo que garantiza un procesamiento de la cola de trabajo más eficiente y resistente.
Puede establecer y controlar de forma centralizada el recuento máximo de reintentos en el registro de la cola de trabajo Dataverse. Este valor predeterminado se aplica a todos los flujos de escritorio que procesan esta cola de trabajo a través de la acción Procesar elementos de la cola de trabajo.
Para reemplazar el valor predeterminado de nivel de cola en su flujo, vaya a la sección Avanzado de la acción Procesar elementos de la cola de trabajo, y active la opción Anular configuración de reintento automático de la cola de trabajo. Esta configuración le permite ajustar el recuento máximo de reintentos a un valor mayor o menor, o incluso deshabilitar el mecanismo de reintentos estableciendo el recuento máximo en 0.
Cuando utiliza la acción Actualizar elemento de cola de trabajo con un estado establecido en IT exception y un recuento máximo de reintentos automáticos superior a 0, el sistema no envía inmediatamente la actualización al orquestador de la cola de trabajo. En su lugar, vuelve a intentar la operación hasta que alcanza el número máximo de reintentos especificado. El único valor actualizado en el elemento de la cola de trabajo es el retrycount. Este valor aumenta a partir del segundo intento de actualización hasta que se alcanza el número máximo de reintentos automáticos. Además, una variable de elemento de cola de trabajo local llamada CurrentRetryCount se incrementa con cada reintento. Esta variable le permite implementar lógica personalizada en función de su valor, si es necesario.
El flujo no solicitará un nuevo elemento cuando vuelva a la parte superior de la acción Procesar elementos de la cola de trabajo si se cumplen las siguientes condiciones:
- No se alcanza el número máximo de reintentos.
- No se producen otras actualizaciones, salvo excepciones en TI.
Cuando se alcanza el número máximo de reintentos, la acción de actualización envía la actualización al orquestador, el cual cambia el estado del elemento a Excepción de TI e incluye las notas de procesamiento proporcionadas.
Ejemplos de adición y puesta en cola de elementos de la cola de trabajo de PAD
La acción Agregar elemento de cola de trabajo habilita a los usuarios del flujo de trabajo de escritorio a introducir elementos de cola de trabajo en una cola de trabajo que se haya configurado en el portal de flujos. La creación de elementos por lotes se admite mediante la acción de Agregar elementos de la cola de trabajo.
En este ejemplo, un archivo Excel en .csv se coloca diariamente en un directorio y cada fila debe agregarse a una cola de trabajo.
El primer par de acciones de este proceso de ejemplo asigna una carpeta en la que se coloca el archivo diario Contoso Invoices.csv; cuando el proceso se ejecuta, comienza leyendo la tabla de datos del archivo CSV. La variable CSVTable contiene los datos que se han importado y que se procesarán en nuevos elementos de cola.
Las acciones 3 y 4 generan el momento en el que elegimos los nuevos elementos de cola para que expiren después de haberse agregado a una cola de trabajo. La acción 3 captura los datos actuales del sistema y la hora. Después, para este ejemplo, se le agregan 7 días mediante la acción %Agregar a datetime%. La salida se almacena en una variable llamada ExpiryDatetime que se usará en la acción Agregar elemento de cola de trabajo.
La acción 5 introduce el bucle For each que se usa para iterar por cada fila de datos en la CSVTable importada; esta acción representa una fila de datos para el elemento actual que se está procesando.
Todas las acciones anteriores de este flujo de escritorio de ejemplo se incorporan ahora al establecimiento de los valores de la acción Agregar elemento de cola de trabajo.
El parámetro de cola de trabajo se establece en la cola a la que queremos agregar nuevos elementos de cola de trabajo; en este caso se seleccionó la cola Demo PAD eligiéndola en el menú desplegable.
El parámetro Prioridad se deja en el valor predeterminado Normal, pero las opciones para Baja y Alta también son opcionales. Los elementos de cola de trabajo de mayor prioridad se procesan primero; después, los normales y, por último, cuando se combinan en la misma cola de trabajo.
El parámetro Nombre se ha establecido con un prefijo estático junto con el valor variable CurrentItem['ID'], que contiene el valor de la celda de identificador de la fila de datos que se está procesando. Esto es opcional pero puede ser útil dependiendo de su caso de uso.
Usando los valores de la fila de datos en la variable CurrentItem se introdujo el parámetro Input en formato JSON. Tenga en cuenta que cada nombre de encabezado se agregó a la variable currentitem mediante la notación ['nombre de encabezado']
El campo Expira se rellena con la variable de fecha y hora a la que agregamos 7 días en los pasos anteriores. Si se deja en blanco, el elemento de cola de trabajo que se agrega contendrá el valor Los elementos caducan después de establecido para la cola de trabajo.
Las notas de procesamiento son opcionales: utilícelas según se considere necesario.
Cuando se ejecute el proceso, cada fila de datos del CSV importado crea un elemento de cola de trabajo con el estado En cola, lo que significa que está disponible para su procesamiento.
Estas son solo algunas de las muchas formas en que pueden usarse las acciones de cola de trabajo en PAD. Dedique algún tiempo a explorar y encontrar usos creativos para incorporar las colas de trabajo a sus flujos de Power Automate.
Ejemplo de volver a poner en cola de elemento con retraso
La acción Volver a poner en cola elemento con retraso permite a los usuarios del flujo de escritorio volver a poner en cola elementos y establecer un periodo de retraso en el cual el elemento se puede liberar nuevamente para su procesamiento.
En este ejemplo, hay una cola de trabajo cargada con elementos, que están programados para caducar en 24 horas, pero no se pueden procesar a tiempo porque TI realiza un mantenimiento de rutina continuo del sistema y los elementos deben volver a ponerse en cola. El mantenimiento se completará durante la noche, por lo que procederemos a retrasar cada elemento de la cola 24 horas y luego los configuraremos para que caduquen 24 horas después del periodo de lanzamiento.
Las primeras tres acciones de este proceso de ejemplo son acciones de fecha y hora. La acción "Obtener fecha y hora actuales" captura la fecha y hora del sistema en el momento en que se ejecuta la acción. A continuación, utilizamos la acción "Agregar a fecha y hora" para cubrir dos requisitos: primero debemos definir el tiempo de retraso agregando 24 horas a la fecha y hora actual; luego, debemos agregar 48 horas a la fecha y hora actual como vencimiento.
A continuación en el ejemplo, la acción "Procesar elementos de la cola de trabajo" se configura para apuntar a la cola de trabajo cargada y el "Elementos de la cola de trabajo con retraso" se coloca dentro del bucle.
Los valores generados para el retraso y el vencimiento ahora se pueden pasar a la acción "Devolver a la cola elemento con retraso". El campo "elemento de la cola de trabajo" se completa con la variable producida por el bucle; esto indica qué elemento de la cola volver a poner en cola. A continuación, introduciremos los valores creados mediante las acciones de fecha y hora para los campos "retraso hasta" y "caduca". El "retraso hasta" es obligatorio, pero puede utilizar "caduca" y "resultado del procesamiento" a su discreción.
Con este proceso simple, puede volver a poner en cola todos los elementos disponibles, retrasarlos por un tiempo determinado, con opciones para establecer también una fecha de vencimiento y el resultado del procesamiento.
Procesamiento basado en conectores y flujo de nube
La forma más sencilla de sacar de la cola un elemento de la cola de trabajo y procesarlo es la siguiente:
Vaya a Power Automate e inicie sesión con sus credenciales.
En el menú de la izquierda, seleccione Mis flujos.
En la barra de herramientas, seleccione + Nuevo flujo y luego seleccione Flujo de nube instantáneo.
Proporcione un Nombre de flujo, como Mi primer flujo de cola de trabajo y luego seleccione Activar manualmente un flujo.
Seleccione Crear.
Una vez que se abra el diseñador de flujo, seleccione + Nuevo paso y luego seleccione el conector Microsoft Dataverse.
En la lista de acciones, seleccione Realizar una acción enlazada.
| Parámetro | valor | Descripción |
|---|---|---|
| Nombre de tabla | Colas de trabajo | El nombre de la tabla de colas de trabajo. |
| Nombre de acción | Quitar de la cola | La acción, que obtiene el siguiente elemento disponible de la cola. |
| Id. de fila | [Id. de la cola de trabajo] | El ID de la cola de trabajo (GUID) de la cola de la que desea salir de la cola. Puede acceder a este valor si va a la página de detalles de la cola de trabajo de su cola y abre el panel Detalles avanzados. |
Nota
Una acción enlazada es una acción de Dataverse que se define en una tabla específica (colas de trabajo en nuestro ejemplo) y solo se puede ejecutar en los registros de esa tabla. La plataforma utiliza acciones vinculadas para realizar operaciones o lógica comercial personalizada en un registro específico.
- Su flujo debe tener un aspecto similar al siguiente ahora.
Seleccione Guardar y, luego, pruebe su flujo.
En el panel lateral de pruebas, seleccione Manualmente, Prueba, Ejecutar flujo y luego Terminado.
Si el flujo se ejecutó correctamente, debería obtener un resultado similar (pero con ID diferentes).
- A continuación, copie todo el contenido JSON del campo body y luego seleccione Editar en la esquina superior derecha del fluir.
Propina
Después de sacar de la cola un elemento de la cola de trabajos, utilice el contenido JSON del elemento como ejemplo de esquema para analizar las propiedades JSON del elemento. Esto le permite acceder fácilmente a cualquier propiedad del elemento devuelto por el orquestador de la cola de trabajo en acciones de flujo posteriores.
- Agregue un nuevo paso seleccionando + Nuevo paso y busque una acción llamada Analizar JSON y selecciónela.
- Coloque el mouse en el campo Contenido y seleccione la propiedad cuerpo de la acción anterior.
A continuación, seleccione Generar a partir de muestra y pegue la cadena JSON copiada anteriormente en el cuadro de diálogo y seleccione Listo.
Seleccione + Nuevo paso y luego seleccion el conector Microsoft Dataverse.
En la lista de acciones, seleccione Actualizar una fila.
En el campo Nombre de tabla, seleccione la tabla Elementos de cola de trabajo y coloque el cursor en el campo ID de fila.
En la lista Contenido dinámico, ahora tendrá todos los campos que están disponibles en la tabla de elementos de la cola de trabajo.
Seleccione Mostrar opciones avanzadas y luego establezca RowID, Resultado del procesamiento, Estado y razón para el estado en los siguientes valores.
| Campo | valor | Details |
|---|---|---|
| Id. de fila | workqueueitemid | Este valor se puede seleccionar en el cuadro de diálogo de la lista de contenido dinámico. |
| Resultado del procesamiento | El elemento se ha procesado correctamente. | |
| Estado de ejecución | Procesada | |
| Razón para el estado | Procesada |
Seleccione Guardar y Pruebe el flujo una vez más.
Si el flujo se ejecutó correctamente, debería obtener un resultado similar al siguiente.
Ahora navegue a la página de detalles de la cola de trabajo y en la sección de lista de elementos de cola de trabajo, seleccione Ver todo.
Filtre el campo Estado para mostrar solo los elementos Procesando y Procesado para confirmar que nuestras acciones de puesta en cola y actualización funcionaron como se esperaba.
¡Felicitaciones, acaba de completar su primer escenario de procesamiento de colas de trabajo!
Procesamiento basado en flujo en la nube con soporte de flujo de escritorio
Para este escenario, ampliamos el anterior agregando también un paso de procesamiento de flujo de escritorio.
Regrese y edite el flujo Mi primera cola de trabajo.
Agregue una nueva acción directamente después de la acción Analizar JSON y busque el conector Flujos de escritorio y Ejecute un flujo creado con Power Automate para escritorio.
En el menú desplegable de flujo de escritorio, elija y edite un flujo de escritorio existente o seleccione + Crear un nuevo flujo de escritorio y siga las instrucciones en pantalla para crear el flujo de escritorio e iniciar Power Automate para escritorio. Si es nuevo en los flujos de escritorio, puede obtener más información aquí.
Una vez que se abre el diseñador de Power Automate para escritorio, cree dos variables de entrada llamadas WorkQueueItemValue y WorkQueueItemName y luego agregue dos variables de producción llamadas Notas de procesamiento y Estado de procesamiento respectivamente, todas las cuales deben tener Texto como tipo de datos.
Proporcione un valor predeterminado para la variable WorkQueueItem para que luego pueda probar el script localmente. En caso de que haya seguido el tutorial de importación masiva, debería tener elementos de la cola de trabajo en la cola de facturas del proveedor que tienen sus valores en formato JSON. He aquí un ejemplo de uno de los valores utilizados.
{ "InvoiceId": "I-1006", "InvoiceDate": "06/04/2023", "AccountName": "Fabrikam", "ContactEmail": "invoicing@fabrikam.com", "Amount": 1253.78, "Status": "Paid", "WorkQueueKey": "Vendor Invoices", "ComponentState": 0, "OverwriteTime": "1900-01-01T00:00:00" }Ahora, guarde el flujo.
En el panel de acciones, abra el grupo de acciones Variables y haga doble clic en la acción Convertir JSON en objeto personalizado para agregarlo al lienzo de diseño, que abre su ventana de propiedades.
Seleccione el ícono de variable en el campo JSON y elija la variable WorkQueueItemValue.
Cambie el nombre de la variable de salida producida de JsonAsCustomObject a VendorInvoice y seleccione Guardar.
A continuación, agregue una acción If del grupo Conditionals y configure sus propiedades de la siguiente manera:
First operand Operator Second operand %VendorInvoice['Amount']% Menor que (<) 5000 Seleccione Guardar.
Agregue otra acción del grupo Conditionals llamado Else y agréguela entre la acción If y End.
Ahora, agregue otras dos acciones del grupo de Variables llamado Establecer variable y agréguelas dentro de las acciones If y Else y configure las varfiables ProcessingNotes y ProcessingStatus a los siguientes valores:
Variables valor %ProcessingNotes% La factgura se ha procesado %ProcessingStatus% Procesada Copie las dos acciones Establecer variable y péguelas entre la acción Else y End acción y cambie sus valores para que coincidan con estos:
Variables valor %ProcessingNotes% Excepción comercial: el monto de la factura es mayor que $5000, lo que requiere la aprobación del gerente. %ProcessingStatus% Excepción Su flujo debe tener un aspecto similar al siguiente ahora.
Guarde el flujo y ejecútelo para confirmar que la lógica de flujo funciona según lo previsto.
Regrese para editar el flujo Mi primera cola de trabajo.
Seleccione el flujo de escritorio recién creado (o editado) de la lista y luego seleccione Atendida como su Modo de ejecución.
Rellene los parámetros Valor de elemento de cola de trabajo y Nombre de elemento de cola de trabajo como se muestra aquí:
Agregue una acción Condición antes de la acción Actualizar una fila.
Coloque el mouse en el campo Elija un valor y seleccione Estado de procesamiento del cuadro de diálogo de la lista de contenido dinámico.
Coloque el ratón en el otro campo Elige un valor e ingrese Procesado como valor de texto.
Arrastre y suelte la acción Actualizar una fila en la sección En caso afirmativo de la acción de condición.
Abra los detalles de la acción Actualizar una fila y sustituya los valores para coincidir con los siguientes:
En el cuadro rojo Si no hay, agregue otra acción Actualizar una fila y seleccione Elementos de la cola de trabajo como el Nombre de la tabla.
A continuación, seleccione workqueueitemid como ID de fila y abra la sección Mostrar opciones avanzadas y seleccione Notas de procesamiento como valor de Resultados de procesamiento.
Seleccione Error como Estado y Excepción genérica para Razón para el estado.
Seleccione Guardar y Probar para probar la automatización general y observar el resultado de la acción de flujo de escritorio.
Para confirmar que el elemento de la cola de trabajo se ha procesado, puede ir a la página de detalles de la cola de trabajo, seleccione Ver todo en la sección de elementos de la cola de trabajo y filtrar los elementos por estado Procesado.
¡Bien hecho, acaba de completar un escenario más avanzado que incluía el procesamiento híbrido de colas de trabajo!