Ver, redactar y responder correos electrónicos
Los usuarios pueden ver, crear y enviar correos electrónicos más rápido con un acceso optimizado que ayuda a los usuarios a redactar, responder y enviar correos electrónicos mediante la edición de texto enriquecido y las funciones y características de archivos adjuntos de arrastrar y soltar para insertar imágenes en correos electrónicos.
Acceder y ver correos electrónicos
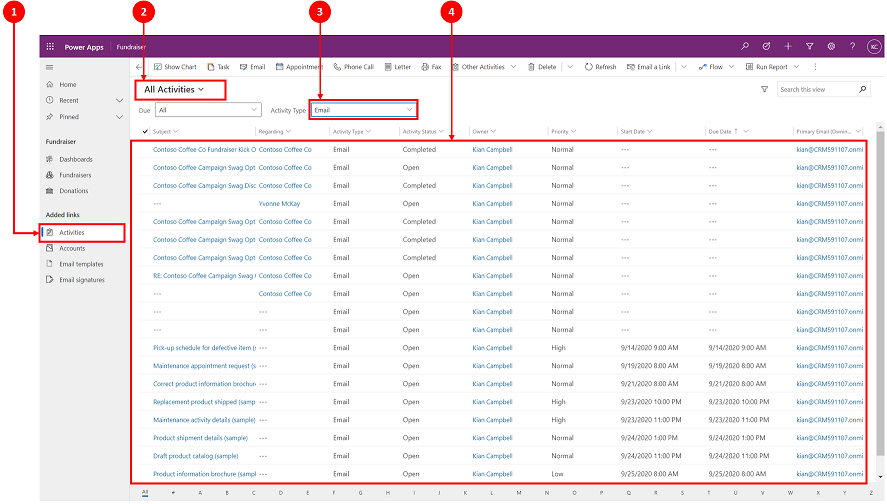 Leyenda
Leyenda
- Seleccione Actividades
- Seleccionar Todas las actividades
- En Tipo de actividad, seleccione Correo electrónico
- La lista de correo electrónico aparece en la siguiente pantalla
Redactar un correo electrónico
Las capacidades de correo electrónico, como la edición de texto enriquecido y las imágenes de arrastrar y soltar o copiar y pegar, enriquecen las interacciones con el cliente al redactar el correo electrónico.
Cuando lo habilita su administrador del sistema, puede acceder al correo electrónico desde la barra de navegación superior.
Redactar un correo electrónico
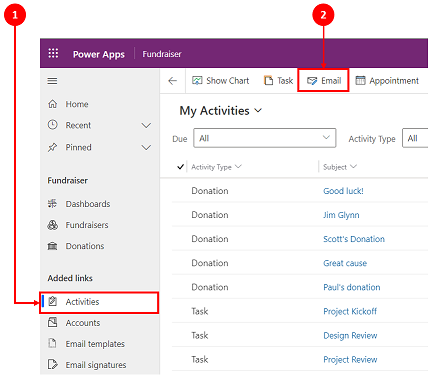
- Seleccione Actividades
- En la barra de comandos, seleccione Correo electrónico. A continuación se abre un correo electrónico en una nueva ventana donde puede comenzar a redactar.
Anatomía de un formulario de correo electrónico
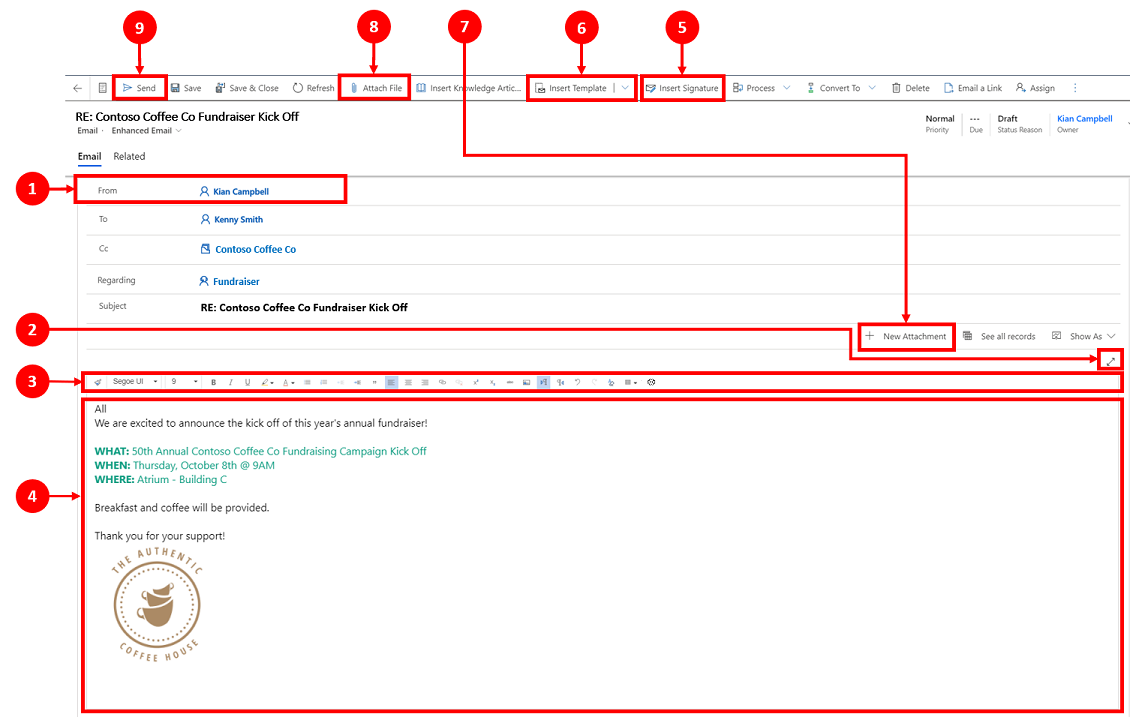
Leyenda
Desde. El nombre que se muestra en el campo De se completa automáticamente según el usuario que está conectado actualmente.
Expandir. El icono Expandir
 le permite redactar su correo electrónico en una vista de pantalla completa y minimizarlo cuando haya terminado.
le permite redactar su correo electrónico en una vista de pantalla completa y minimizarlo cuando haya terminado.Editor de texto enriquecido. Esta barra de herramientas le ayuda a formatear los correos electrónicos. El editor se muestra como una sola línea que se puede expandir para ver la lista completa de funciones de edición de forma predeterminada. Para más información, consulte Usar la barra de herramientas del editor de texto enriquecido en correo electrónico y Accesos directos de accesibilidad para correo electrónico . Personalización de usuario. El icono
 permite establecer la fuente predeterminada y el tamaño de fuente para sus correos electrónicos. Una vez establecidos, la Fuente y Tamaño de fuente muestran estos valores por defecto.
permite establecer la fuente predeterminada y el tamaño de fuente para sus correos electrónicos. Una vez establecidos, la Fuente y Tamaño de fuente muestran estos valores por defecto.Cuerpo. El cuerpo es donde redacta y / o responde a un correo electrónico.
Insertar firma. Utilice este comando para personalizar su mensaje.
Insertar plantilla. Se utiliza para aplicar una plantilla de correo electrónico.
Para obtener más información, consulte Insertar una plantilla de correo electrónico.Nota
El cuadro Para debe contener un destinatario para seleccionar una plantilla.
Nuevo adjunto. Este comando se usa para agregar un archivo a su correo electrónico.
Adjuntar un archivo. Este comando utiliza la funcionalidad del icono "más"
 para agregar archivos adjuntos.
para agregar archivos adjuntos.Nota
Después de guardar su correo electrónico, puede usar Adjuntar archivo y Nuevos adjuntos indistintamente.
Enviar. Seleccione este icono
 para Enviar su correo electrónico cuando haya terminado.
para Enviar su correo electrónico cuando haya terminado.Importante
- Los campos De y Para se rellenan automáticamente en función del usuario y la cuenta y contacto del registro original.
Responder a un correo electrónico.
La forma en que puede responder a un correo electrónico depende de dónde se encuentre en su aplicación.
Cuando la habilita el administrador del sistema, la opción de correo electrónico se muestra en la barra de navegación superior y en la barra de comandos de actividades.
Nota
El mejor rendimiento se logra cuando el tamaño del contenido HTML es de 1 MB o menos. Cuando el tamaño de su contenido HTML supera 1 MB, es posible que observe tiempos de respuesta más lentos para cargar y editar contenido. De forma predeterminada, se hace referencia al contenido de la imagen desde el contenido HTML, pero no se almacena como parte del contenido HTML, por lo que en la configuración predeterminada, las imágenes no afectan negativamente al rendimiento.
Gestión de destinatarios mejorada
Los usuarios solo pueden realizar las siguientes acciones si el administrador ha agregado el componente de control de destinatarios de correo electrónico a un formulario de correo electrónico:
Arrastrar y colocar nombres de destinatarios entre los campos Para, CC y CCO.
Ver la dirección de correo electrónico del destinatario junto con sus nombres.
Ver el estado de la presencia de los destinatarios y los mensajes de fuera de la oficina.
Resolver un destinatario de correo electrónico no resuelto más rápido. En el editor de correo electrónico, si hay una dirección de correo electrónico sin resolver, la aplicación muestra un mensaje de banner y la opción Revisar para asignar el correo electrónico. Seleccione el botón para ver y asignar una dirección de correo electrónico no resuelta a un registro existente.
Nota
No puede resolver una dirección de correo electrónico no resuelta para un correo electrónico de solo lectura.
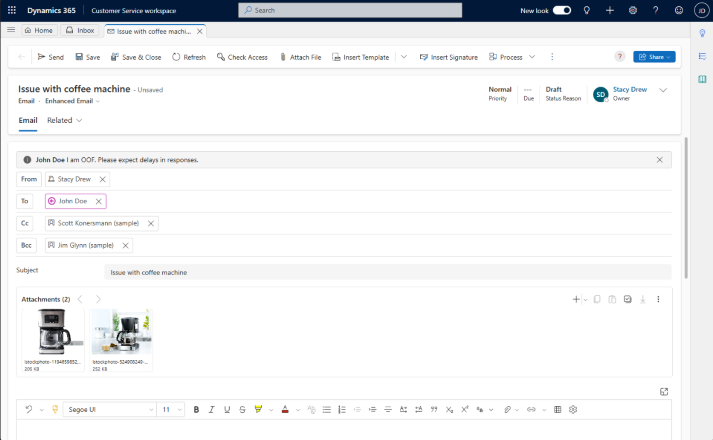
Acceso a correo electrónico
Al acceder al correo electrónico, hay un par de opciones que puede utilizar.
Opción 1:

- Seleccione Correo electrónico en la barra de comandos.
Nota
La opción de correo electrónico solo aparecerá en la lista desplegable y en la barra de comandos cuando la habilite su Administrador del sistema.
Opción 2:
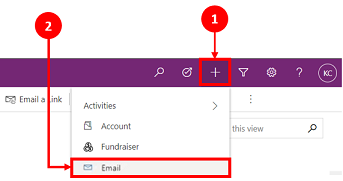
- En la barra de navegación, seleccione el icono más
 .
. - Seleccione Correo electrónico en el menú desplegable.
- En la barra de navegación, seleccione el icono más
Configurar la fuente y el tamaño de fuente predeterminados
Puede establecer la fuente y el tamaño de fuente predeterminados para sus textos de correo electrónico. Realice los siguientes pasos:
- En el editor de correo electrónico, en la barra de herramientas Editor de texto enriquecido, seleccione
 .
. - En Personalización de usuario especifique la Fuente y el Tamaño de fuente.
- Seleccione Aceptar. La aplicación predetermina los valores especificados en los campos Fuente y Tamaño de fuente de la barra de herramientas del editor de texto enriquecido.
Si su Administrador ha establecido una fuente y un tamaño de fuente predeterminados, la aplicación muestra los valores establecidos en los campos Fuente y Tamaño de fuente de la barra de herramientas del editor de texto enriquecido.
Responder a un correo en la escala de tiempo
Al responder correos electrónicos en la escala de tiempo, la barra de comandos en la esquina superior derecha le brinda opciones de respuesta. Cuando selecciona una opción, su correo electrónico se configura automáticamente y se abre en ese estado listo para que comience su mensaje.
Puede utilizar las siguientes opciones de comando cuando trabaje con correos electrónicos en la escala de tiempo.
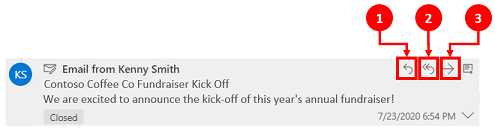
- Responder. Utilice este comando para responder directamente al remitente del correo electrónico que recibió.
- Responder a todos. Utilice este comando para responder a todas las personas incluidas en un correo electrónico que recibió.
- Reenviar. Utilice este comando para reenviar el correo electrónico a otra persona.
Descargar correo electrónico
Seleccione Descargar para descargar correos electrónicos como archivo .eml.