Cómo importar datos
Importe datos almacenados en otro lugar en su aplicación basada en modelos utilizando la característica de importación en Power Apps.
Todas las tablas requieren columnas obligatorias que deben existir en el archivo de entrada. Debería descargar una plantilla de Excel, agregar sus datos y luego importar el archivo a su aplicación. La plantilla ahorra tiempo y esfuerzo. No agregue ni modifique columnas en la plantilla para evitar problemas durante la importación.
Antes de importar un archivo, asegúrese de que los encabezados de las columnas coincidan con los nombres de las columnas en su aplicación. Durante el proceso de importación, el sistema intenta asignar los nombres de las columnas de su archivo de entrada a los nombres de las columnas de la aplicación. Si no coinciden, tiene que asignar manualmente los campos o puede tener problemas durante el proceso de importación.
Si es usted usuario avanzado y conoce las columnas necesarias para una determinada tabla de Dataverse, defina su propio archivo de origen Excel, CSV o XML y luego siga los pasos de este artículo sobre cómo importar datos a su aplicación. Se admiten estos formatos de archivo:
- Libro de Excel (.xlsx)
- Valores separados por comas (.csv)
- Hoja de cálculo XML 2003 (.xml)
El tamaño máximo de archivo permitido en los archivos .zip es de 32 MB. Para los otros formatos de archivo, tamaño máximo de archivo permitido es de 8 MB.
Descargar una plantilla de Excel
Para evitar problemas de asignación, debería usar una plantilla de Excel que puede descargar desde su aplicación. Una vez descargada la plantilla, agregue sus datos y luego vuelva a importar el archivo a su aplicación. Recuerde que no debe agregar ni modificar columnas en la plantilla para evitar problemas durante el proceso de importación.
Abra su aplicación y desde el panel de navegación izquierdo seleccione una tabla.
En la barra de comandos, seleccione Plantillas de Excel>Descargar plantilla.
Seleccione el tipo de tabla y la vista para descargar o seleccione Editar columnas y elija las filas para incluir en la plantilla.
Seleccione Descargar.
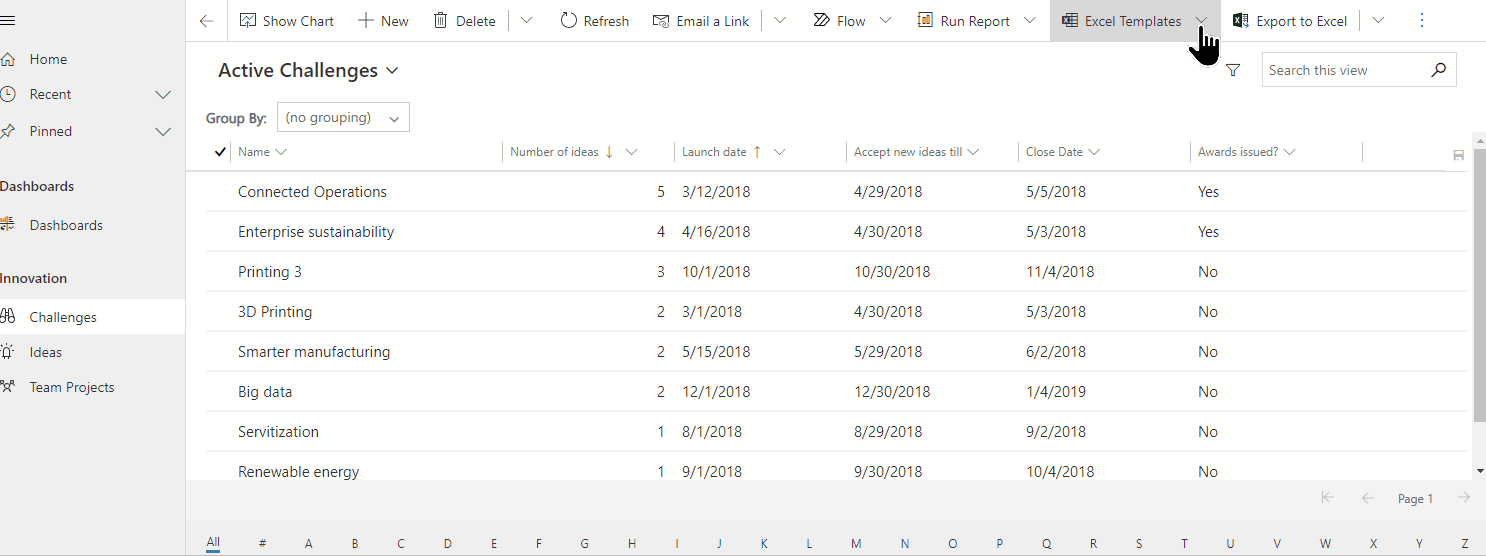
Importar los datos
Utilice la plantilla que descargó en el paso anterior (modificada con sus datos) e importe el archivo a su aplicación.
Abra una aplicación y desde el panel de navegación izquierdo seleccione una tabla.
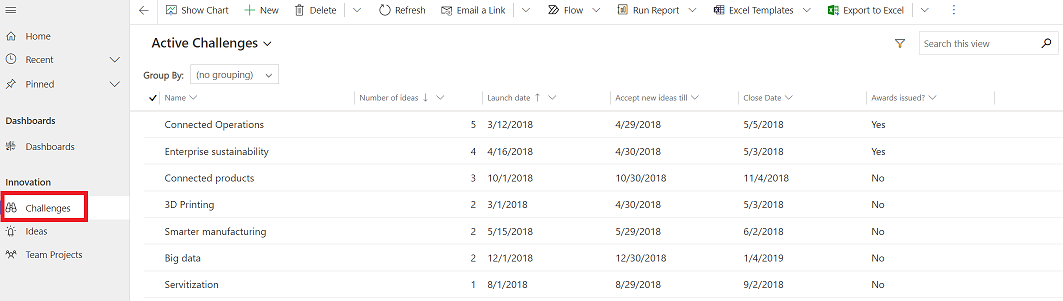
En la barra de comandos, seleccione el tipo de archivo desde el que importar:
- Importar desde Excel: Seleccione Importar desde Excel si está utilizando una plantilla de Excel.
- Importar de CSV
- Importar de XML
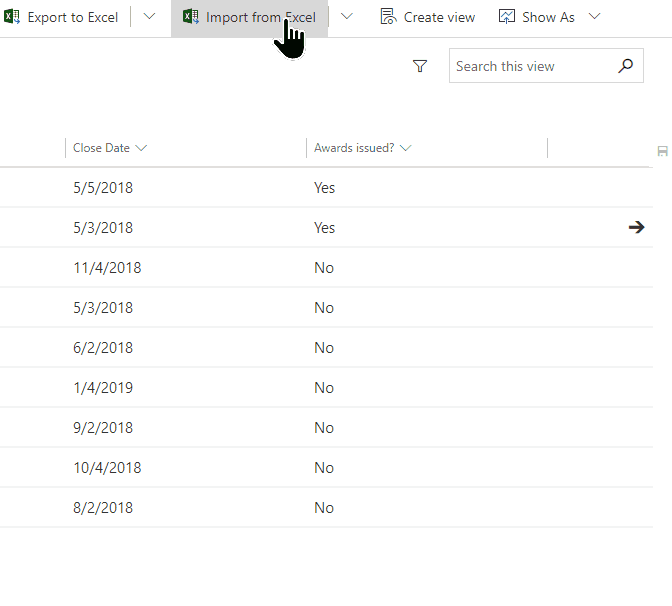
Seleccione Elegir archivo y examine la carpeta donde se guardó el archivo. Seleccione el archivo, elija Abrir y, a continuación, seleccione Siguiente.
Propina
Sólo se puede importar un archivo a la vez. Para importar más archivos, vuelva a ejecutar al asistente.
Seleccione si desea Permitir duplicados o no. Más información, vea Configurar reglas de detección de duplicados para mantener limpios los datos
Para archivos CSV y XML (omita este paso si está importando un archivo Excel):
Para un archivo CSV: seleccione la lista desplegable y seleccione el delimitador de datos y el delimitador de campo que se usa para el archivo CSV.
Para un archivo CSV o XML: Si ha definido una clave alternativa, selecciónela en la lista desplegable Clave alternativa. La clave alternativa se usa para identificar y actualizar filas de forma única durante la importación. Más información: Definir claves alternativas para hacer referencia a filas.
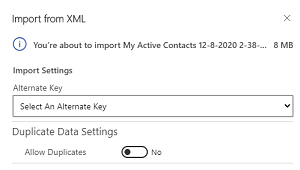
Seleccione Revisar asignación y verifique que las columnas (campos) estén correctamente asignadas. Si todo parece correcto, seleccione Finalizar importación.
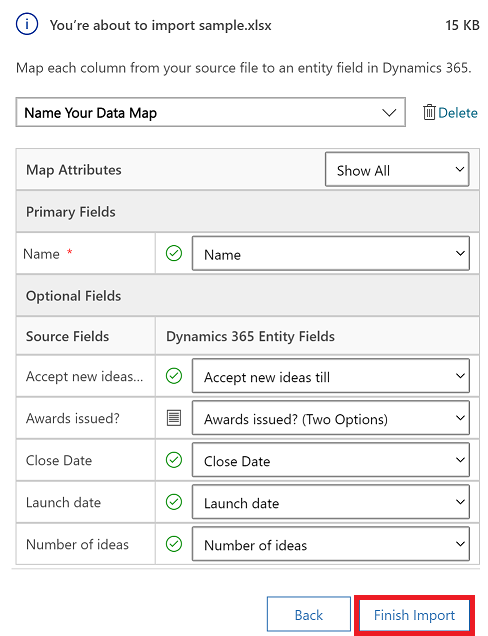
Seleccione Seguir progreso para ver el progreso de la importación.
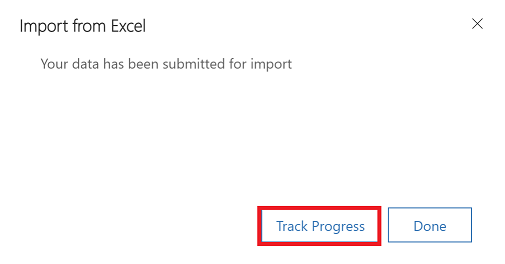
Revisar asignación
Cuando importa un archivo, es importante revisar los encabezados de las columnas y verificar que coincidan con las columnas (campos) de su aplicación.
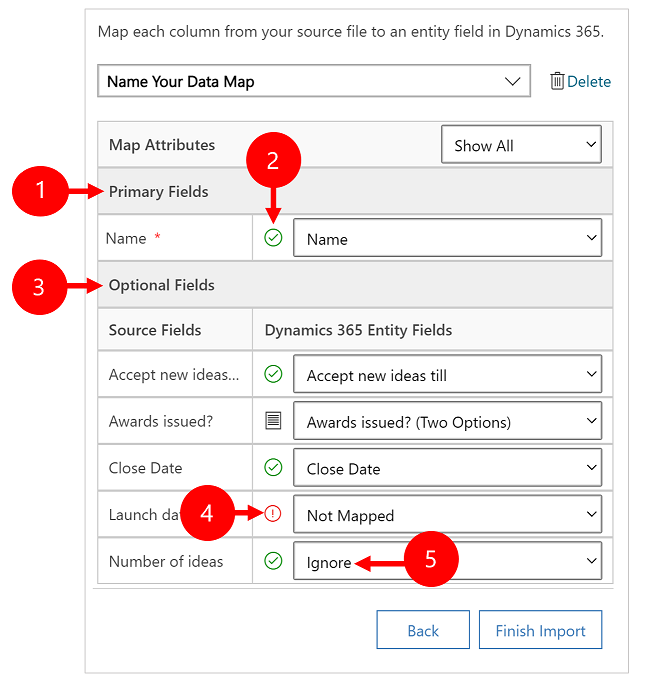
Leyenda:
Campos principales: Muestra todas las columnas necesarias para la tabla que se deben asignar para que los datos se importen correctamente. Si los encabezados de columna del archivo de origen coinciden con los nombres de columna, estas columnas se asignan automáticamente.
Columnas asignadas: Las columnas correctamente asignadas se muestran con una marca de verificación verde.
Campos opcionales: Son encabezados de columna opcionales en su archivo de origen. Si los encabezados de columna coinciden con los nombres de columna, estos se seleccionan automáticamente en las listas desplegables correspondientes.
Columnas sin coincidencia: Si los encabezados de columna no coinciden, las columnas sin asignar se muestran con un signo de exclamación rojo. Para asignar la columna correctamente, seleccione una columna para asignar en el encabezado de columna no asignado de su archivo.
Omitir (solo para Campos opcionales): Elija Omitir de la lista desplegable. Los datos de columnas omitidas no se importan en su aplicación.
Conjunto de opciones
Si alguna columna del archivo de origen incluye un conjunto fijo de valores, debe asignar la columna a una columna del tipo Conjunto de opciones. Una columna de este tipo tiene valores como Sí y No o Bajo y Alto.
Para ello, seleccione el botón  junto a la columna del conjunto de opciones, seleccione los valores y luego seleccione Aceptar.
junto a la columna del conjunto de opciones, seleccione los valores y luego seleccione Aceptar.
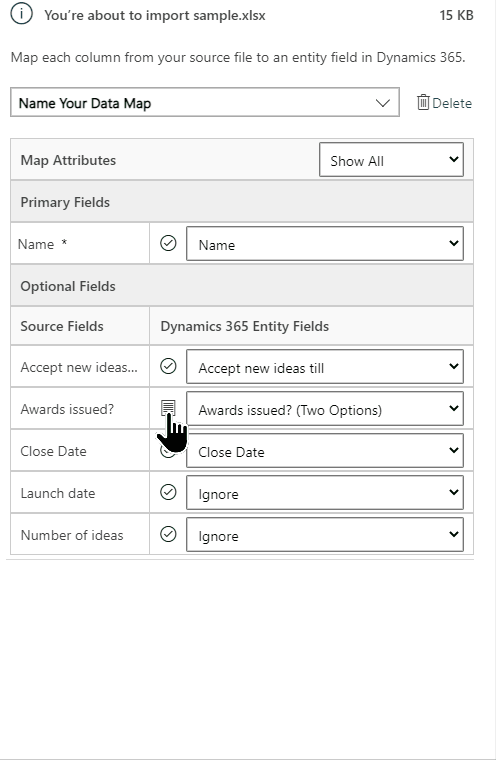
La lista desplegable de valores de opciones combina los valores disponibles en el archivo de entrada con los que ya se encuentran en la aplicación. Por ejemplo:
- Valores en archivo de importación: Bajo, Alto
- Valores ya en la aplicación: No interesado, Algo interesado, Muy interesado
- Valores de destino resultantes: No interesado, Algo interesado, Muy interesado, Bajo, Alto
Tras la importación, el asistente para la importación agregará todos los valores asignados en la aplicación, pero quitará los valores sin asignar del archivo de importación que todavía no está en la aplicación. Por ejemplo, puede asignar el valor de origen "Bajo" al valor objetivo "No interesado", pero asignar el valor de origen "Alto" al (nuevo) valor de destino "Alto". En función de estas asignaciones, el asistente para la importación crea "Muy interesado" como un valor de destino en la aplicación. No crea "Bajo" como valor de destino en la aplicación porque no asignó ningún valor de origen a este valor de destino.
Nota
También puede asignar una columna del archivo de origen a una columna de tipo "Dos opciones" y "Conjunto de opciones multiselección" (donde una columna puede tener varios valores). Debe asignar cada uno de los Valores de opciones de origen a elementos de la lista Valores de opción de Dynamics 365. Cuando asigna un valor a una columna de tipo "Conjunto de opciones multiselección", si el archivo de origen incluye valores que no están disponibles en la aplicación, no se crearán valores nuevos en la aplicación.
Asignar columnas de búsqueda
Si algunos datos del archivo de origen hacen referencia a otras filas en la aplicación, debe asignar la columna del archivo de origen a una columna de búsqueda de la aplicación.
Por ejemplo, puede que quiera importar un archivo con nombre ClientesPotenciales.csv, que contiene filas de clientes. La columna Cliente del archivo ClientesPotenciales.csv contiene los datos de la cuenta o del contacto asociado. Para asignar esto, seleccione El botón Buscar referencia situado junto a la columna de búsqueda. Se abre la sección de búsqueda de referencias y enumera las tablas relacionadas con la entidad tabla.
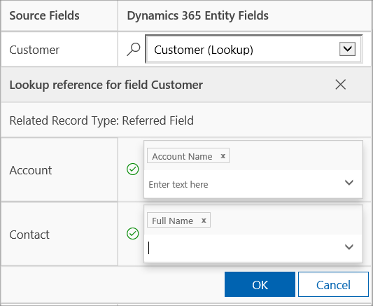
Para cada tabla, seleccione las columnas donde debe buscarse durante la importación para mantener las relaciones entre las filas y seleccione Aceptar.
Guardar configuración de asignación
Para guardar la configuración de la asignación para la próxima vez, especifique un nombre en la casilla Asigne nombre a su asignación de datos . De esta manera, la próxima vez que tenga que importar un conjunto similar de datos, podrá volver a usar la misma asignación.

Abrir el registro de importación
Después de iniciar una importación, puede supervisar el estado del trabajo de importación y ver los resultados en el registro de importación.
En el último paso del asistente de importación, seleccione Seguimiento del progreso para ver el progreso del trabajo de importación.
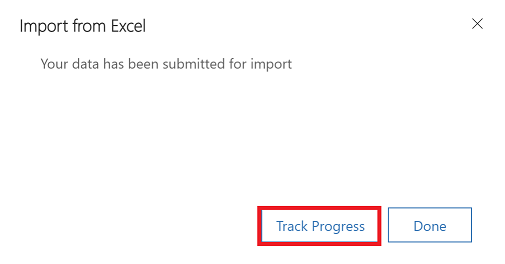
Si se ha omitido este paso, agregue el siguiente código a la URL de su aplicación: &newWindow=true&pagetype=entitylist&etn=importfile&viewid=a2927069-e4dc-4e8f-8fb1-d2f6c40c427e&viewType=1039.
Por ejemplo, si la URL de su aplicación es https://org12345.crm.dynamics.com/main.aspx?appid=00001111-aaaa-2222-bbbb-3333cccc4444, entonces la URL para ver el registro de importación es https://org12345.crm.dynamics.com/main.aspx?appid=00001111-aaaa-2222-bbbb-3333cccc4444&newWindow=true&pagetype=entitylist&etn=importfile&viewid=a2927069-e4dc-4e8f-8fb1-d2f6c40c427e&viewType=1039.
Ver el estado de una importación y corregir los errores
Una vez finalizada la importación, puede ver los registros que se importaron correctamente, los que no se importaron o los que se importaron parcialmente.
En la página Mis importaciones, supervise el progreso de la importación.
La columna Estado muestra el estado de la importación. El estado progresa a través de estos valores:
- Enviado
- Análisis
- Transformación
- Importando
- Finalizado
Una vez finalizada la importación, las columnas Correcto, Errores y Errores parciales muestran el número de registros que se importaron correctamente, que no se importaron o que se importaron parcialmente.
Seleccione un trabajo de importación para ver los registros que no se importaron o que se importaron parcialmente.
Seleccione las pestañas adecuadas para ver información sobre las importaciones de registros correctas, incorrectas o parciales.
En la pestaña Errores, exporte filas que no se pudieron a un nuevo archivo. Seleccione Exportar filas con errores.
Corrija los errores en este archivo y, a continuación, impórtelo.
Eliminar registros importados
Puede eliminar el archivo de importación y los registros importados si desea volver a importar los datos o si no los necesita por algún motivo.
Seleccione el archivo de importación que desea eliminar y realice una de las siguientes acciones:
Eliminar el archivo de importación de origen. Esta opción elimina el archivo de registro de importación y sus detalles.
Eliminar registros importados. Esta opción elimina todos los registros importados del archivo seleccionado.
Eliminar todos. Esta opción elimina el archivo de importación junto con los registros que se importaron desde el archivo de importación.
Limitaciones
- La importación de Excel no es compatible con tablas virtuales o tablas elásticas