Abrir datos de tabla en Excel
Al abrir datos de tabla en Microsoft Excel, puede ver y editar los datos de forma rápida y sencilla mediante el complemento de Excel para Microsoft Power Apps.
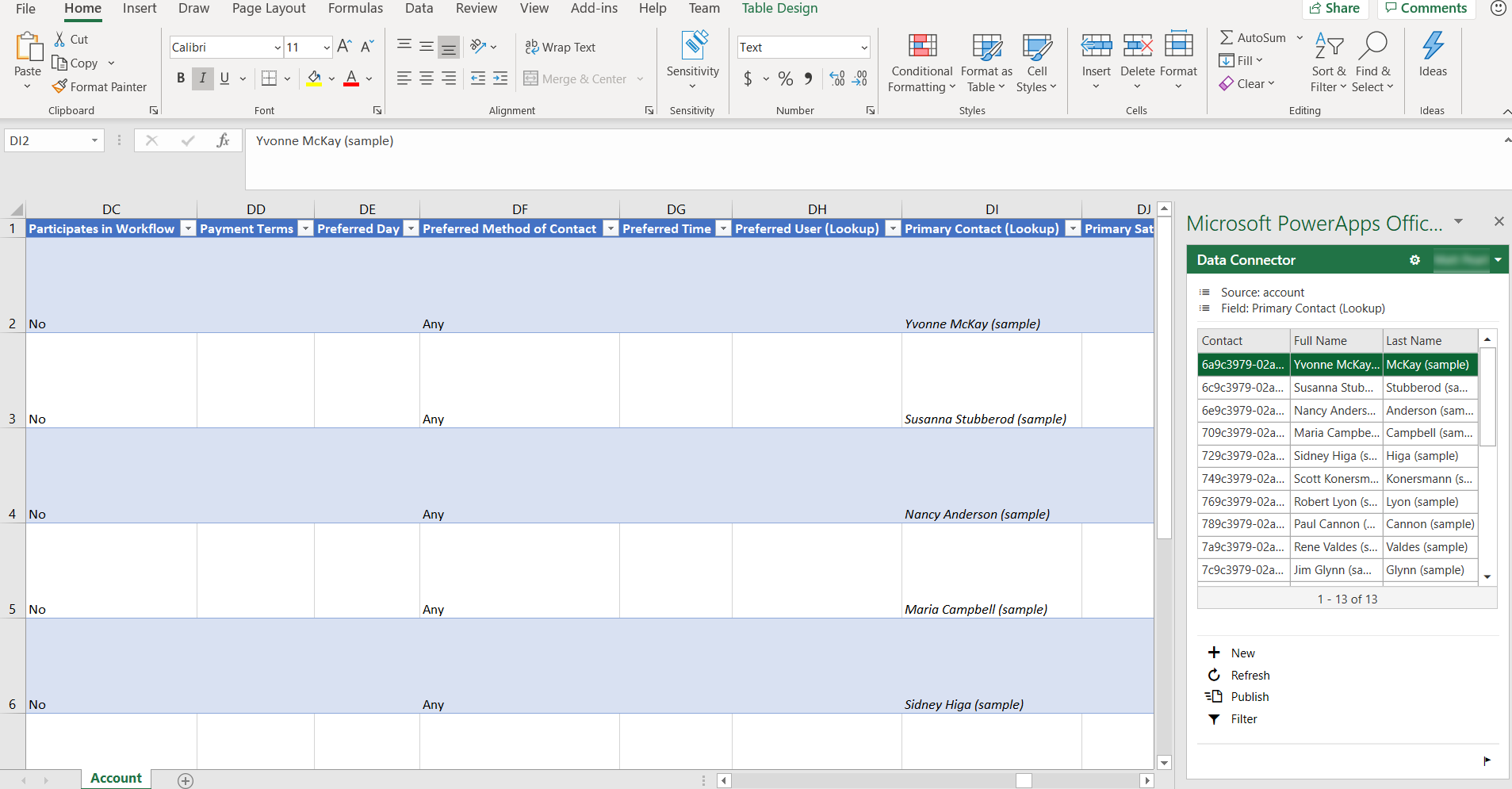
Para instalar el complemento de Power Apps Excel, vea Complemento de Microsoft PowerApps Office. Para obtener más información sobre cómo agregar o quitar un complemento de Office Excel, vea Agregar o quitar complementos en Excel.
Abrir datos de tabla en Excel
Inicie sesión en Power Apps.
Seleccione Tablas en el panel de navegación izquierdo. Si el elemento no se encuentra en el panel lateral, seleccione …Más y, a continuación, el elemento que desee.
Seleccione la elipsis (...) a la derecha de la tabla que le interesa y luego seleccione Editar datos en Excel.
Abra la hoja de cálculo de Excel que se descarga en la carpeta de descarga predeterminada de su navegador llamada similar a table-name (1591125669213).xlsx. Este libro tiene información de enlace para la tabla, un puntero al entorno y un puntero al complemento de Excel en Power Apps.
En Excel, seleccione Habilitar edición para habilitar el complemento de Excel Power Apps para que se ejecute. El complemento de Excel se ejecuta en un panel a la derecha de la ventana de Excel.
Importante
Si el panel muestra un mensaje de error, vea Deshabilitar descarga del complemento de Office Store.
Si esta es la primera vez que ha ejecutado el complemento de Power Apps Excel, seleccione Confiar en este complemento para permitir que el complemento de Excel se ejecute.
Si se le solicita iniciar sesión, seleccione Iniciar sesión y, a continuación, inicie sesión con las mismas credenciales que usó en Power Apps. El complemento de Excel usará un contexto de inicio de sesión anterior y establecerá la conexión, si puede. Por lo tanto, compruebe el nombre de usuario en la parte superior derecha del complemento de Excel.
El complemento de Excel lee automáticamente los datos de la tabla seleccionada. Tenga en cuenta que no habrá datos en el libro hasta que el complemento de Excel los lea.
Visualizar y actualizar datos en Excel
Cuando el complemento de Excel lea datos de la tabla en el libro, puede actualizar los datos en cualquier momento seleccionando Actualizar en el complemento de Excel.
Editar datos en Excel
Puede cambiar los datos de la tabla como sea necesario y después volver a publicarlos seleccionando Publicar en el complemento de Excel.
Para editar una fila, seleccione una celda en la hoja de cálculo y, a continuación, cambie el valor de la celda.
Para agregar una nueva fila, siga estos pasos:
- Seleccione cualquier lugar de la hoja de cálculo y seleccione Nuevo en el complemento de Excel.
- Seleccione la última fila de la hoja de cálculo, pulse la tecla tabulador hasta que el cursor salga de la última columna de esa fila y se creará una nueva fila.
- Seleccione la fila inmediatamente que hay debajo de la hoja de cálculo y empiece a introducir datos en una celda. Cuando salga de esa celda, la hoja de cálculo se expandirá para incluir la nueva fila.
Para eliminar una fila, siga estos pasos:
- Haga clic con el botón secundario en el número de fila que hay junto a la fila de la hoja de cálculo que desea eliminar y, a continuación, seleccione Eliminar.
- Haga clic con el botón secundario en la fila de la hoja de cálculo que desea eliminar y, a continuación, seleccione Eliminar > Filas de la tabla.
Configurar el complemento para ajustar tablas y columnas
Puede usar el diseñador origen de datos en el complemento de Excel para ajustar las columnas y tablas que se agregan automáticamente a la hoja de cálculo.
Habilite el diseñador de origen de datos del complemento de Excel seleccionando el botón Opciones (símbolo de engranaje).
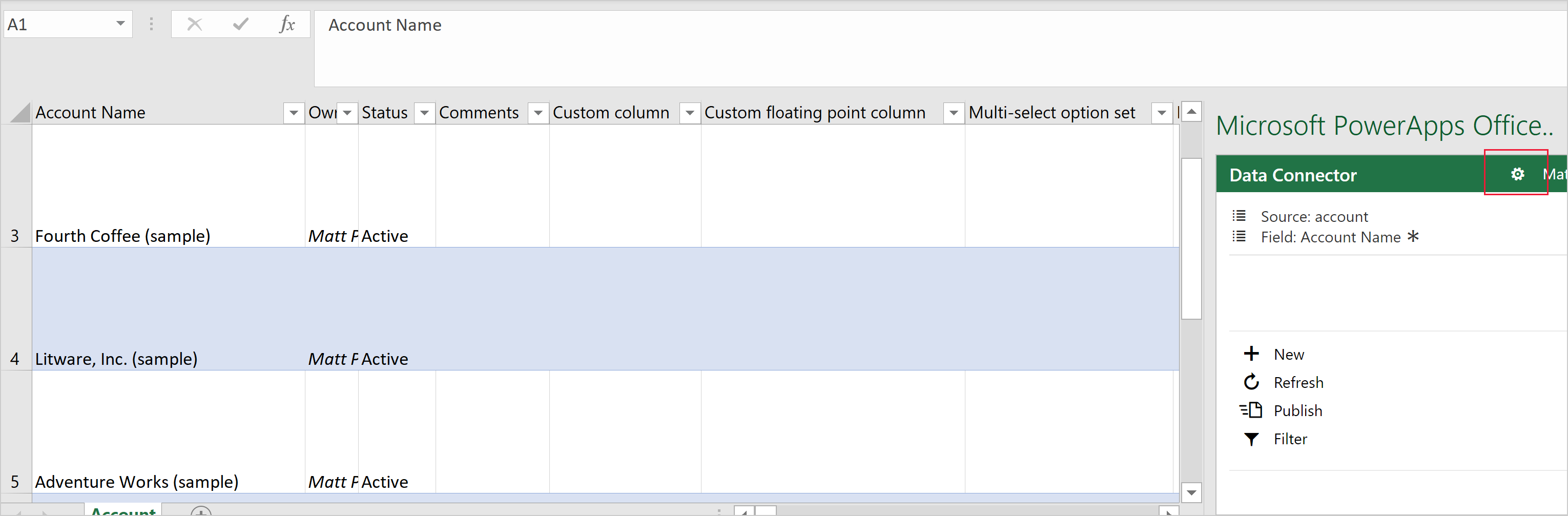
Expanda la sección Conector de datos y luego seleccione la casilla Habilitar el diseño y luego seleccione Aceptar.
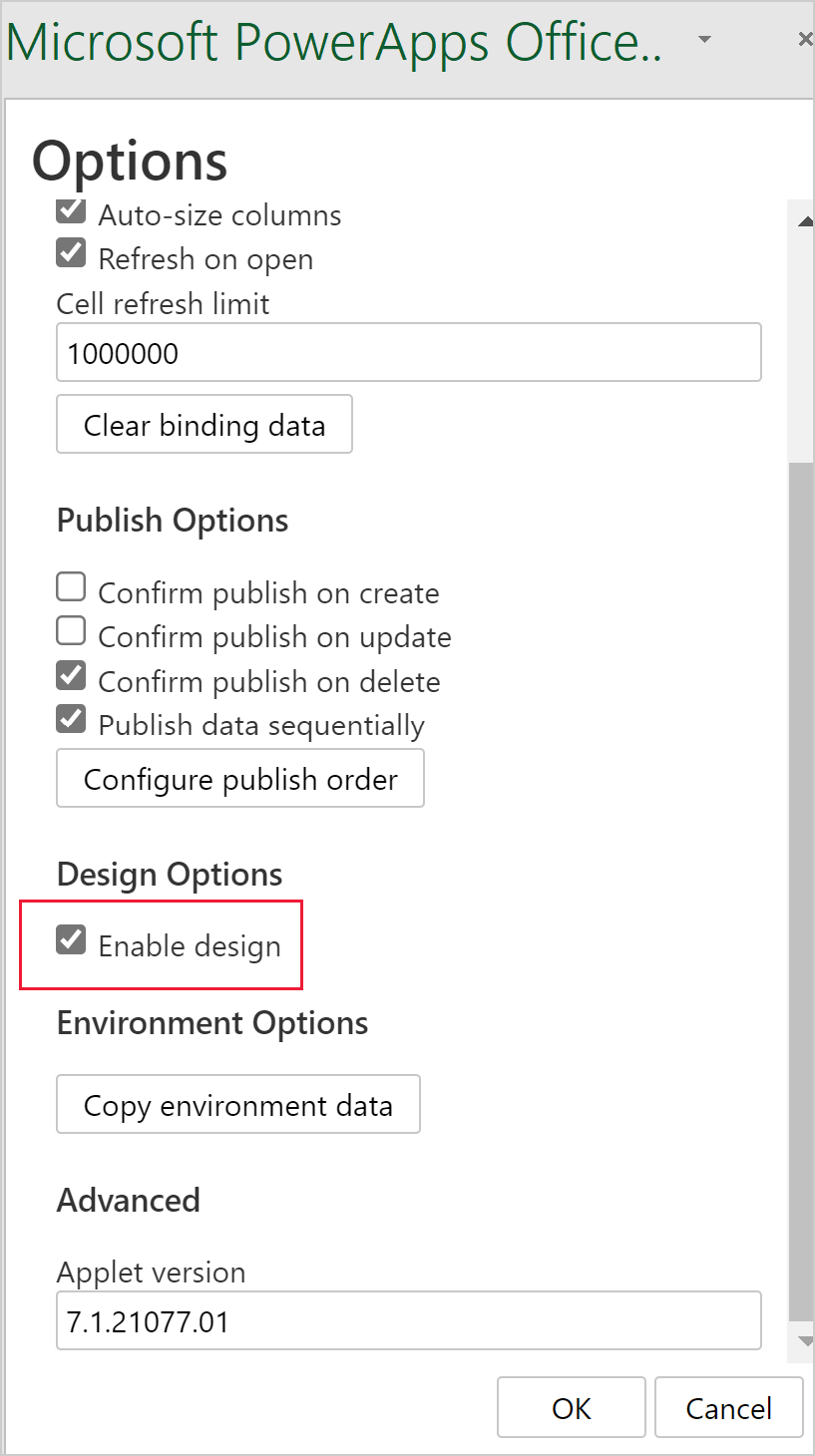
Seleccione Diseño en el complemento de Excel. Se muestra una lista de todos los orígenes de datos.
Junto al origen de datos, seleccione el botón Editar (el símbolo de lápiz).
Ajuste la lista en la columna Campos seleccionados como necesite:
- Para agregar una columna en la columna Columnas disponibles a la columna Columnas seleccionadas, seleccione la columna y luego seleccione Añadir. O bien, haga doble clic en la columna.
- Para eliminar una columna de la columna Columnas seleccionadas, seleccione la columna y luego seleccione Eliminar. O bien, haga doble clic en la columna.
- Para cambiar el orden de las columnas, haga clic en la columna de la columna Columnas seleccionadas y, a continuación, seleccione Arriba o Abajo.
Aplique los cambios al origen de datos seleccionando Actualizar y, a continuación, seleccione Hecho para salir del diseñador. Si agregó una columna (columna), seleccione Actualizar para obtener un conjunto de datos actualizado.
Nota
- Asegúrese de incluir siempre el identificador y las columnas necesarias en el libro, ya que podría recibir errores al publicar.
- Al agregar columnas de consulta, asegúrese de agregar el identificador y las columnas de visualización.
Solución de problemas
- No todas las tablas admiten la edición y creación de nuevas filas, estas tablas se abrirán en Excel y le permitirán ver datos, aunque la publicación estará deshabilitada.
- Las columnas de búsqueda deben editarse con el complemento para garantizar que se hace referencia a la fila correcta, no se permite actualizar estas columnas mediante la función de copiar o pegar o introduciéndolos directamente en la columna.
- Las columnas de imágenes y archivos no son compatibles. No podrá ver ningún dato cuando abra una hoja de cálculo de Excel que incluya ese tipo de datos.
- El tamaño máximo de tabla al editar en Excel es de un millón de celdas. Si hay demasiadas filas o columnas, no todos los datos se leerán ni publicarán.
- Las filas se procesan secuencialmente. Si hay un error al guardar una fila, se cancelarán los cambios en las filas posteriores. Se mantienen los cambios en las filas anteriores.
- No se admite el despliegue centralizado. Este complemento requiere acceso a la tienda de Office.
- La configuración manual del complemento puede provocar un comportamiento inesperado. Para mejores resultados, descargue el archivo de Excel con Power Apps en lugar de comenzar con un libro de Excel en blanco.
Si se produce un problema que no se describe aquí, póngase en contacto con nosotros mediante las páginas de soporte.
Deshabilitar descarga del complemento de Office Store
Si la descarga de complementos de Office Store se ha deshabilitado para su organización, es posible que reciba el siguiente mensaje de error cuando abra la hoja de cálculo de Excel después de seleccionar el comando Editar datos en Excel.
Office 365 se ha configurado para evitar la adquisición y ejecución individual de complementos de Office Store.
Esta configuración evita que el complemento de Excel de Power Apps se descargue. Cuando esto ocurre, los datos de la fila de la tabla no se mostrarán en Excel.
Para obtener más información sobre cómo habilitar la descarga de complementos de Office Store, comuníquese con su administrador de la aplicación Office.
Para obtener más información sobre cómo evitar la descarga del complemento de la Office Store desde la Office Store, vea Evitar descargas de complementos desactivando Office Store en todos los clientes.
Otras formas de exportar y ver datos de filas de tablas
Para obtener más información sobre las formas de exportar y ver datos de filas de tablas, consulte estos artículos.
- Exportar datos a CSV
- Exportar datos a Excel Online
- Exportar los datos de la tabla a Azure Data Lake Storage Gen2
- Preparación de los datos de autoservicio con flujos de datos
Consultar también
- Administrar columnas en una tabla
- Definir relaciones entre tablas
- Generar una aplicación mediante Microsoft Dataverse
- Crear una aplicación desde cero usando Dataverse
Nota
¿Puede indicarnos sus preferencias de idioma de documentación? Realice una breve encuesta. (tenga en cuenta que esta encuesta está en inglés)
La encuesta durará unos siete minutos. No se recopilan datos personales (declaración de privacidad).