Importar datos desde Excel y exportar datos a CSV
Para obtener (importar) datos en tablas, utilice un archivo de hoja de cálculo de Excel o un archivo de valores separados por comas (CSV). Microsoft Dataverse
Cuando exporta datos de tabla de Dataverse, se exporta como archivo CSV.
Importar desde un archivo Excel o CSV
Hay dos formas de importar datos desde Excel.
- Opción 1: importar creando y modificando una plantilla de archivo
- Opción 2: Importar incorporando su propio archivo de origen
Importante
- Para importar o exportar datos, debe tener el creador de entorno rol de seguridad.
- Importar desde un archivo Excel o CSV usando el comando Importar > Importar datos desde Excel no está disponible en GCC, GCC High y entornos del Departamento de Defensa. Para solucionar esta limitación, desde el área Tablas en Power Apps seleccione Importar > Importar datos. y luego elija un origen de datos, como Libro de Excel o Texto/CSV.
Opción 1: importar creando y modificando una plantilla de archivo
Todas las tablas tienen columnas obligatorias que deben existir en el archivo de entrada. Le recomendamos que cree una plantilla. Para ello, exporte los datos de la tabla. Luego, utilice el mismo archivo y modifíquelo con sus datos. Por último, importe el archivo modificado nuevamente a la tabla. El uso de una plantilla puede ahorrarle tiempo porque no tendrá que especificar las columnas requeridas para cada tabla.
Prepare la plantilla de archivo
- Exportar los datos de tablas.
- Defina un plan para asegurarse de que los datos sean únicos antes de importarlos. Use las claves principales o las claves alternativas. Más información: Garantice la exclusividad al importar datos a una tabla desde Excel o CSV
Modifique el archivo con sus datos
Copie los datos desde el archivo de Excel o CSV a la plantilla que creó en el paso anterior.
Importar el archivo
- En powerapps.com seleccione Tablas en el panel de navegación izquierdo. Si el elemento no se encuentra en el panel lateral, seleccione …Más y, a continuación, el elemento que desee.
- Seleccionar Importar > Importar datos desde Excel.
- Seleccione las tablas donde desea importar datos y luego seleccione Siguiente.
- En la página Importar datos, seleccione Cargar y elija su archivo. Siga las indicaciones para cargar el archivo.
- Después de cargar el archivo y de que Estado de asignación indique Asignación correcta, seleccione Importar desde la esquina superior derecha. Vaya a Solucionar errores de asignación con Excel para navegar y corregir cualquier error de asignación.
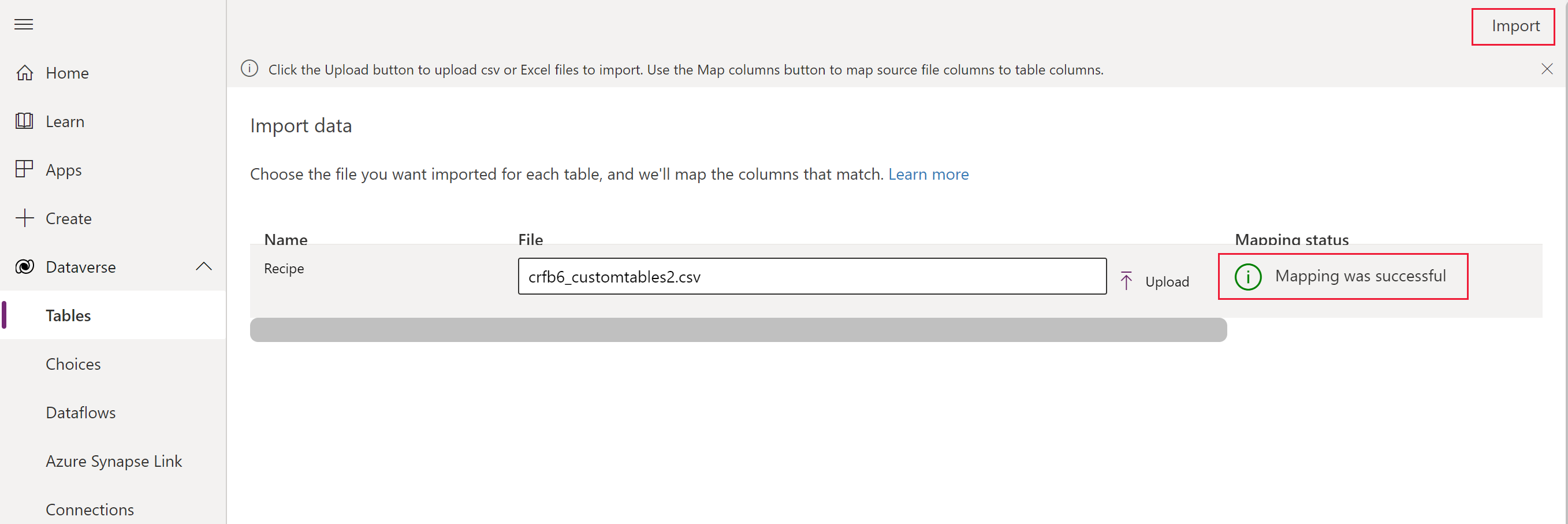 Una vez que la importación finalice correctamente, verá el número total de inserciones y actualizaciones.
Una vez que la importación finalice correctamente, verá el número total de inserciones y actualizaciones.
Opción 2: Importar incorporando su propio archivo de origen
Si es un usuario avanzado y conoce las columnas necesarias de una tabla determinada para tablas de Dataverse, defina su propio archivo de origen de Excel o CSV. Siga los pasos de Importar el archivo.
Solucionar errores de asignación con Excel
Si obtiene errores de asignación después de cargar el archivo, seleccione Estado de asignación. Siga estos pasos para inspeccionar y rectificar los errores de asignación de columnas.
Use el menú desplegable de la derecha, en Mostrar, para desplazarse por Columnas no asignadas, Campos con erroreso Campos obligatorios.
Sugerencia
- En función de si obtiene una advertencia o un error, inspeccione Columnas no asignadas o Campos con errores a través del menú desplegable de Asignaciones de columna.
- Use la lógica de Upsert (Actualizar o Insertar) para actualizar la fila, si ya existe, o para insertar una nueva fila.
Cuando resuelva todos los errores y advertencias, seleccione Guardar cambios en la esquina superior derecha. Volverá a la pantalla Importar datos.
Cuando la columna Estado de asignación muestre Asignación correcta, seleccione Importar desde la esquina superior derecha.
Cuando aparezca el mensaje Importación completada con éxito, se muestran las inserciones y actualizaciones totales.
Asegurar la univocidad al importar datos en una tabla de Excel o de CSV
Las tablas de Dataverse usan una clave principal para identificar filas de forma única en una tabla de Dataverse. La clave principal de una tabla de Dataverse es un identificador único global (GUID). Forma la base predeterminada para la identificación de fila. Las operaciones de datos, como la importación de datos en tablas de Dataverse, exponen las claves principales predeterminadas.
Ejemplo:
La clave principal de una tabla Cuenta es accountid.

A veces, una clave principal puede que no funcione cuando se integran datos desde un origen externo. Use Dataverse para definir claves alternativas que identifiquen de forma exclusiva una fila en lugar de la clave principal.
Ejemplo:
Para una tabla Cuenta, puede establecer transactioncurrencyid como clave alternativa usando una identificación basada en claves naturales. Por ejemplo, use Dólar de EE. UU. en lugar del valor de GUID 88c6c893-5b45-e811-a953-000d3a33bcb9 que se muestra anteriormente. También puede elegir símbolo de moneda o nombre de la moneda como claves. Más información: Definir claves alternativas con el portal de Power Apps
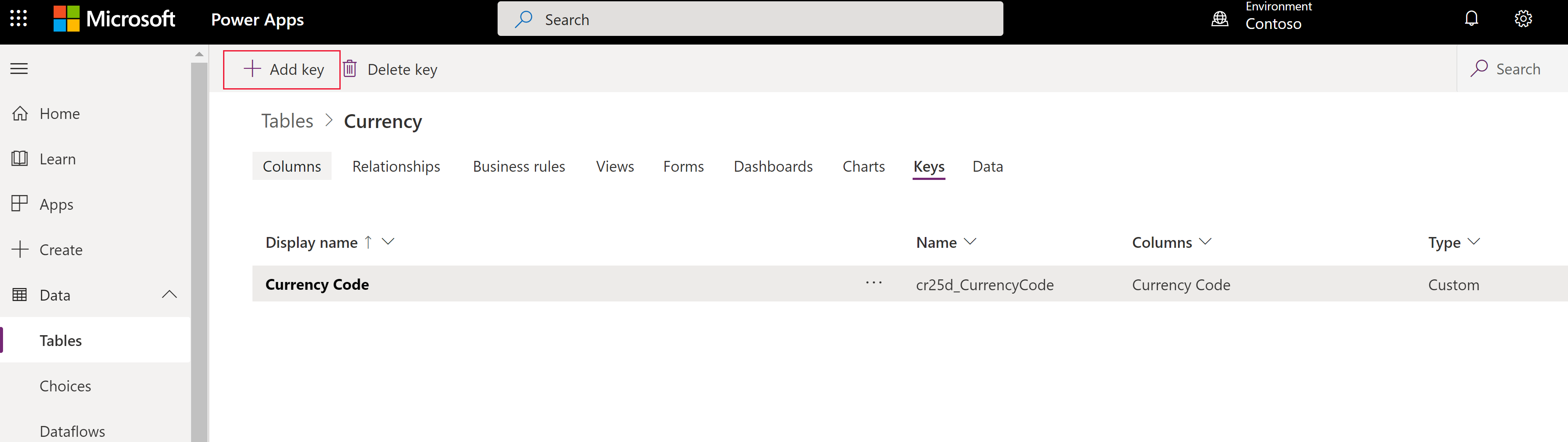

Puede seguir usando claves principales como identificadores después de especificar claves alternativas. En el ejemplo anterior, el primer archivo sigue siendo válido si los GUID son datos válidos.
Exportar datos
Exportar datos de una sola tabla en un formato de valores separados por comas (CSV).
Inicie sesión en Power Apps, en el panel de navegación izquierdo seleccione Tablas. Si el elemento no se encuentra en el panel lateral, seleccione …Más y, a continuación, el elemento que desee.
Seleccione Exportar > Exportar datos.
Seleccionar la tabla desde la que desea exportar datos y luego Seleccionar Exportar datos.
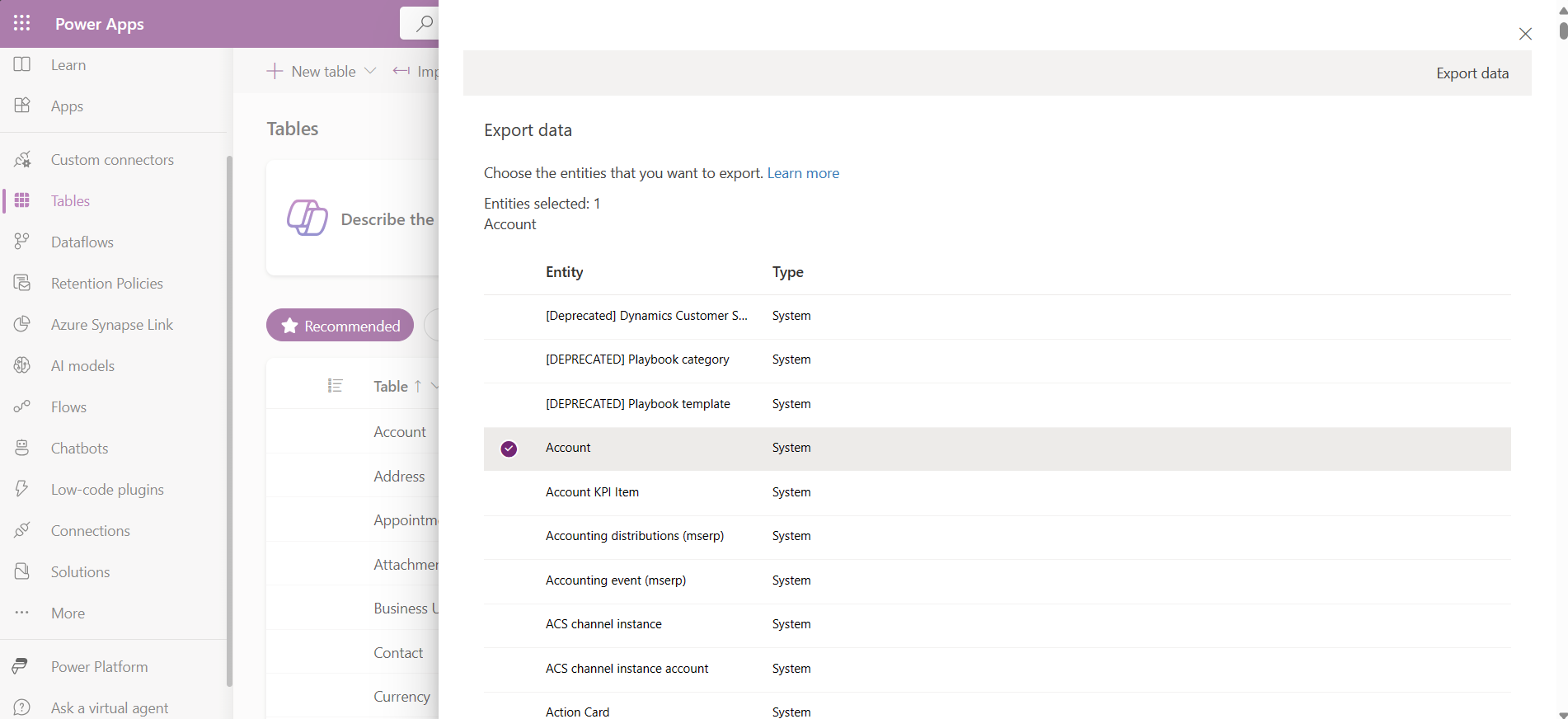
Después de que la exportación finalice con éxito, seleccione Descargar datos exportados para descargar el archivo CSV a la carpeta de descarga especificada en su navegador web.
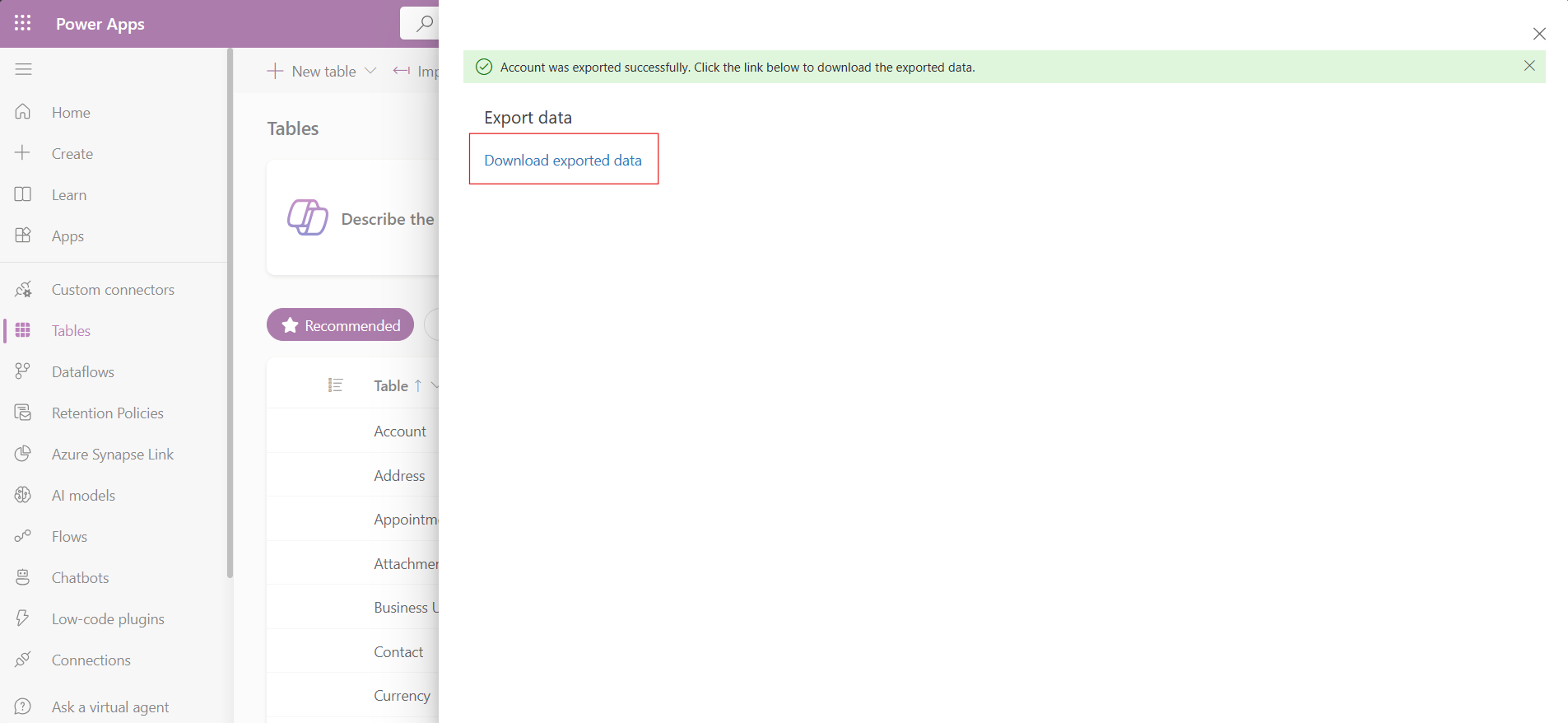
Nota
Las exportaciones tienen un límite de tiempo de 12 minutos. Si el volumen de datos exportados supera los 12 minutos, la exportación fallará. Si esto ocurre, exporte los datos en segmentos más pequeños.
Tipos de datos y campos no admitidos
Los siguientes tipos de datos no se admiten actualmente para importar o exportar.
- Zona horaria
- Opciones (selección múltiple)
- Imagen
- Archivo
Los siguientes campos son campos del sistema y no se admiten para importación ni exportación.
OwneridCreatedbyCreatedonbehalfbyCreatedonModifiedbyModifiedonbehalfbyModifiedonOverriddencreatedon
Nota
Las características Obtener datos desde Excel y Exportar datos no se incluyen actualmente en Power Apps Developer Plan.
Importar usando un conector
Utilice un conector para importar datos desde una selección de muchas fuentes diferentes, como Azure, base de datos SQL Server, SharePoint, Access, OData y más. Más información: Crear y utilizar flujos de datos en Power Apps
Consulte también
Nota
¿Puede indicarnos sus preferencias de idioma de documentación? Realice una breve encuesta. (tenga en cuenta que esta encuesta está en inglés)
La encuesta durará unos siete minutos. No se recopilan datos personales (declaración de privacidad).