Transferir localmente complementos de Office a Office en la Web
Nota:
Este artículo se aplica principalmente a los complementos de Excel, OneNote, PowerPoint y Word. Para obtener información sobre la transferencia local de complementos de Outlook, vea el artículo Transferencia local de complementos de Outlook para pruebas.
Al transferir localmente un complemento, puede instalarlo sin colocarlo primero en un catálogo de complementos. Esto resulta útil al probar y desarrollar el complemento, ya que puede ver cómo aparecerá y funcionará el complemento.
Al transferir localmente un complemento en la web, el manifiesto del complemento se almacena en el almacenamiento local del explorador, por lo que si borra la memoria caché del explorador o cambia a otro explorador, tendrá que volver a transferir el complemento de forma local.
Los pasos para transferir localmente un complemento en la web varían en función de los siguientes factores.
- La aplicación host (por ejemplo, Excel, Word, Outlook)
- ¿Qué herramienta creó el proyecto de complemento (por ejemplo, Visual Studio, generador de Yeoman para complementos de Office o ninguno de ellos)
- Si va a transferir localmente a Office en la Web con una cuenta de Microsoft o con una cuenta en un inquilino de Microsoft 365
En la lista siguiente, vaya a la sección o artículo que coincida con su escenario. Observe que el primer escenario de la lista se aplica a los complementos de Outlook. Los escenarios restantes se aplican a complementos que no son de Outlook.
Si va a transferir localmente un complemento de Outlook, consulte el artículo Transferir localmente complementos de Outlook para realizar pruebas.
Si creó el complemento mediante el generador de Yeoman para complementos de Office, consulte Transferir localmente un complemento creado por Yeoman para Office en la Web.
Si creó el complemento con Visual Studio, vea Transferir localmente un complemento en la web al usar Visual Studio.
Para todos los demás casos, consulte una de las secciones siguientes.
- Si va a transferir localmente a Office en la Web con una cuenta de Microsoft, consulte Instalación local manual de un complemento en Office en la Web.
- Si va a transferir localmente a Office en la Web con una cuenta en un inquilino de Microsoft 365, consulte Transferencia local de un complemento a Microsoft 365.
Transferir localmente un complemento creado por Yeoman a Office en la Web
Este proceso solo se admite para Excel, OneNote, PowerPoint y Word. En este proyecto de ejemplo se supone que usa un proyecto creado con el generador de Yeoman para complementos de Office.
Abra Office en la Web o OneDrive. Con la opción Crear, cree un documento en Excel, OneNote, PowerPoint o Word. En este nuevo documento, seleccione Compartir, seleccione Copiar vínculo y copie la dirección URL.
Abra un símbolo del sistema como administrador. En la línea de comandos que comienza en el directorio raíz del proyecto, ejecute el siguiente comando. Reemplace "{url}" por la dirección URL que copió.
Nota:
Si va a desarrollar en un Equipo Mac, incluya entre
{url}comillas simples. No haga esto en Windows.npm run start -- web --document {url}Estos son algunos ejemplos.
npm run start -- web --document https://contoso.sharepoint.com/:t:/g/EZGxP7ksiE5DuxvY638G798BpuhwluxCMfF1WZQj3VYhYQ?e=F4QM1Rnpm run start -- web --document https://1drv.ms/x/s!jkcH7spkM4EGgcZUgqthk4IK3NOypVw?e=Z6G1qpnpm run start -- web --document https://contoso-my.sharepoint-df.com/:t:/p/user/EQda453DNTpFnl1bFPhOVR0BwlrzetbXvnaRYii2lDr_oQ?e=RSccmNP
Si el complemento no se carga localmente en el documento, desinstalándolo manualmente siguiendo las instrucciones de Instalación local manual de complementos en Office en la Web.
La primera vez que use este método para transferir localmente un complemento en la web, verá un cuadro de diálogo que le pide que habilite el modo de desarrollador. Active la casilla Habilitar modo de desarrollador ahora y seleccione Aceptar.
Verá un segundo cuadro de diálogo que le preguntará si desea registrar un manifiesto de complemento de Office desde el equipo. Haga clic en Sí.
El complemento está instalado. Si tiene un comando de complemento, debería aparecer en la cinta de opciones o en el menú contextual. Si se trata de un complemento de panel de tareas sin ningún comando de complemento, debería aparecer el panel de tareas.
Transferir localmente un complemento en la web cuando se usa Visual Studio
Si usa Visual Studio para desarrollar el complemento, presione F5 para abrir un documento de Office en office de escritorio , crear un documento en blanco y transferir localmente el complemento. Cuando se desea transferir localmente a Office en la Web, el proceso para transferir localmente es similar a la instalación local manual en la web. La única diferencia es que debe actualizar el valor del elemento SourceURL , y posiblemente otros elementos, en el manifiesto para incluir la dirección URL completa donde se implementa el complemento.
En Visual Studio, elija Ver>ventana propiedades.
En el Explorador de soluciones, seleccione el proyecto web. Esto muestra las propiedades del proyecto en la ventana Propiedades .
En la venta Propiedades, copie la URL de SSL.
En el proyecto de complemento, copie el archivo XML de manifiesto. Asegúrese de que está editando el XML de origen. Para algunos tipos de proyecto, Visual Studio abrirá una vista visual del XML que no funcionará para el paso siguiente.
Busque y reemplace todas las instancias de ~remoteAppUrl/ con la URL de SSL que acaba de copiar. Verá varios reemplazos en función del tipo de proyecto y las nuevas direcciones URL aparecerán de forma similar a
https://localhost:44300/Home.html.Guarde el archivo XML.
En el Explorador de soluciones, abra el menú contextual del proyecto web (por ejemplo, haciendo clic con el botón derecho en él) y elija Depurar>inicio de nueva instancia. Esto ejecuta el proyecto web sin iniciar Office.
Desde Office en la Web, descargue localmente el complemento mediante los pasos descritos en Instalación local manual de un complemento en Office en la Web.
Transferir manualmente un complemento a Office en la Web
Este método no usa la línea de comandos y se puede realizar mediante comandos solo dentro de la aplicación host (como Excel).
Abra Office en la Web. Abra un documento en Excel, OneNote, PowerPoint o Word.
SeleccioneComplementos deinicio> y, a continuación, seleccione Más configuración.
En el cuadro de diálogo Complementos de Office , seleccione Cargar mi complemento.
Busque en el archivo de manifiesto de complementos y, después, seleccione Cargar.
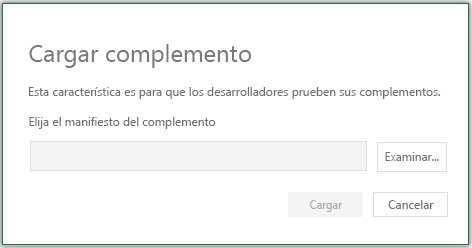
Compruebe que el complemento está instalado. Por ejemplo, si tiene un comando de complemento, debería aparecer en la cinta de opciones o en el menú contextual. Si se trata de un complemento de panel de tareas que no tiene comandos de complemento, debería aparecer el panel de tareas.
Nota:
Para probar el complemento de Office con EdgeHTML (Microsoft Edge (versión anterior)), se requiere un paso de configuración adicional. En un símbolo del sistema de Windows, ejecute la línea siguiente: npx office-addin-dev-settings appcontainer EdgeWebView --loopback --yes. Esto no es necesario cuando Office usa La WebView2 perimetral basada en Chromium. Para obtener más información, vea Exploradores y controles de vista web que usan los complementos de Office.
Importante
La herramienta office-addin-dev-settings no se admite en Mac.
Transferir localmente un complemento a Microsoft 365
Inicie sesión en su cuenta de Microsoft 365.
Abra el Iniciador de aplicaciones en el extremo izquierdo de la barra de herramientas, seleccione Excel, OneNote, PowerPoint o Word y, a continuación, cree un nuevo documento.
Siga los pasos del 2 al 5 de la sección Instalación local manual de un complemento en Office en la Web.
Eliminación de un complemento descargado localmente
Si ejecutó el npm start comando y el complemento se descargó automáticamente de forma local, ejecute npm stop cuando esté listo para detener el servidor de desarrollo y desinstalar el complemento.
De lo contrario, para quitar un complemento cargado localmente en Office en la Web, simplemente borre la memoria caché del explorador. Si realiza cambios en el manifiesto del complemento (por ejemplo, actualizar nombres de archivo de iconos o texto de comandos de complemento), es posible que tenga que borrar la memoria caché del explorador y, a continuación, volver a transferir localmente el complemento mediante el manifiesto actualizado. Esto permite que Office en la Web represente el complemento tal y como se describe en el manifiesto actualizado.