Creación de proyectos de complementos de Office mediante el generador de Yeoman
El generador de Yeoman para complementos de Office (también denominado "Yo Office") es una herramienta interactiva de línea de comandos basada en Node.js que crea proyectos de desarrollo de complementos de Office. Se recomienda usar esta herramienta para crear proyectos de complementos, excepto cuando desee que el código del lado servidor del complemento esté en . Lenguaje basado en NET (como C# o VB.Net) o quiere que el complemento se hospede en Internet Information Server (IIS). En cualquiera de las dos últimas situaciones, use Visual Studio para crear el complemento.
Nota:
Los complementos de Office también se pueden crear con el kit de herramientas de Teams (versión preliminar). Para obtener más información sobre cómo hacerlo y las limitaciones, consulte Creación de proyectos de complementos de Office mediante el kit de herramientas de Teams (versión preliminar).
Los proyectos que crea la herramienta tienen las siguientes características.
- Tienen una configuración npm estándar que incluye un archivo package.json .
- Incluyen varios scripts útiles para compilar el proyecto, iniciar el servidor, transferir localmente el complemento en Office y otras tareas.
- Usan webpack como bundler y ejecutor de tareas básico.
- En el modo de desarrollo, se hospedan en localhost mediante webpack basado en Node.js webpack-dev-server, una versión orientada al desarrollo del servidor express que admite la recarga activa y la recompilación al cambiar.
- De forma predeterminada, la herramienta instala todas las dependencias, pero puede posponer la instalación con un argumento de línea de comandos.
- Incluyen un manifiesto de complemento completo.
- Tienen un complemento de nivel "Hola mundo" que está listo para ejecutarse tan pronto como la herramienta haya finalizado.
- Incluyen un polyfill y un transpilador configurado para transpilar TypeScript, y versiones recientes de JavaScript, a ES5 JavaScript. Estas características garantizan que el complemento se admita en todos los entornos de ejecución de webview en los que se puedan ejecutar los complementos de Office, incluido Trident (Internet Explorer).
Sugerencia
Si desea desviarse significativamente de estas opciones, como usar un ejecutor de tareas diferente o un servidor diferente, se recomienda que, al ejecutar la herramienta, elija la opción Solo manifiesto.
Instalación del generador
Nota:
Si no está familiarizado con Node.js o npm, debe empezar por configurar el entorno de desarrollo.
Node.js (la última versión de LTS). Visite el sitio deNode.js para descargar e instalar la versión correcta para el sistema operativo.
La versión más reciente de Yeoman y Generador de Yeoman para complementos de Office. Para instalar estas herramientas globalmente, ejecute el siguiente comando desde el símbolo del sistema.
npm install -g yo generator-officeNota:
Incluso si ya ha instalado el generador Yeoman, recomendamos que actualice el paquete de la versión más reciente desde npm.
Office está conectado a una suscripción Microsoft 365 (incluido Office en la Web).
Nota:
Si aún no tiene Office, puede calificar para una suscripción de desarrollador Microsoft 365 E5 a través del Programa para desarrolladores de Microsoft 365; para obtener más información, consulte las preguntas más frecuentes. Como alternativa, puede registrarse para obtener una evaluación gratuita de 1 mes o comprar un plan de Microsoft 365.
Uso de la herramienta
Inicie la herramienta con el siguiente comando en un símbolo del sistema (no en una ventana de Bash). Esto creará un nuevo proyecto en una nueva carpeta en el directorio actual.
yo office
Es necesario cargar mucho, por lo que puede tardar 20 segundos antes de que se inicie la herramienta. La herramienta le hace una serie de preguntas. Para algunos, solo tiene que escribir una respuesta al aviso. Para otros, se le da una lista de posibles respuestas. Si se le asigna una lista, seleccione una y, a continuación, seleccione Entrar.
La primera pregunta le pide que elija entre varios tipos de proyectos. Las opciones son:
- Proyecto del panel de tareas del complemento de Office
- Proyecto del panel de tareas del complemento de Office mediante React marco
- Funciones personalizadas de Excel mediante un entorno de ejecución compartido
- Funciones personalizadas de Excel con un entorno de ejecución solo de JavaScript
- Proyecto del panel de tareas del complemento de Office que admite el inicio de sesión único
- Proyecto de complemento de Office que contiene solo el manifiesto
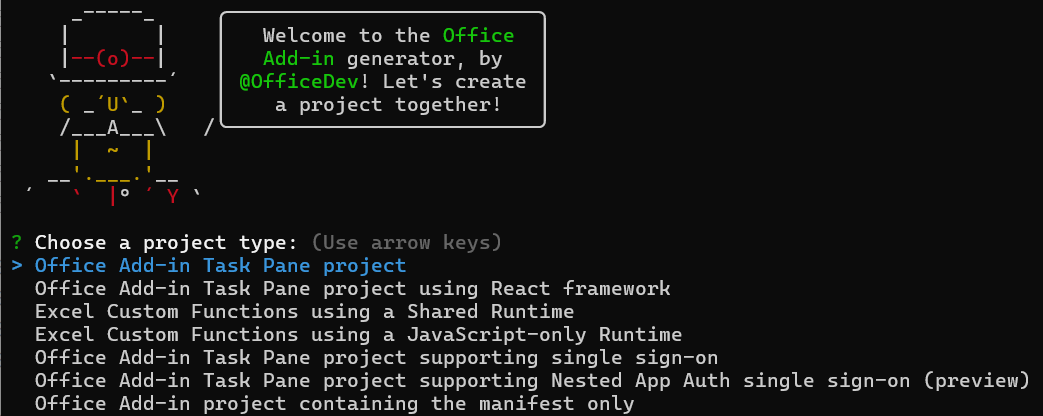
Nota:
El proyecto de complemento de Office que contiene la opción de solo manifiesto genera un proyecto que contiene un manifiesto de complemento básico y scaffolding mínimo. Para obtener más información sobre la opción, vea Opción de solo manifiesto.
La siguiente pregunta le pide que elija entre TypeScript y JavaScript. (Esta pregunta se omite si eligió la opción de solo manifiesto en la pregunta anterior).
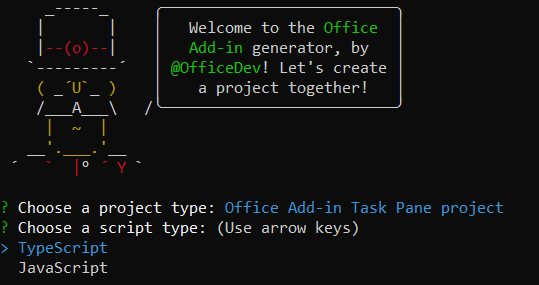
A continuación, se le pedirá que asigne un nombre al complemento. El nombre que especifique se usará en el manifiesto del complemento, pero puede cambiarlo más adelante. Este es también el nombre de carpeta del proyecto.
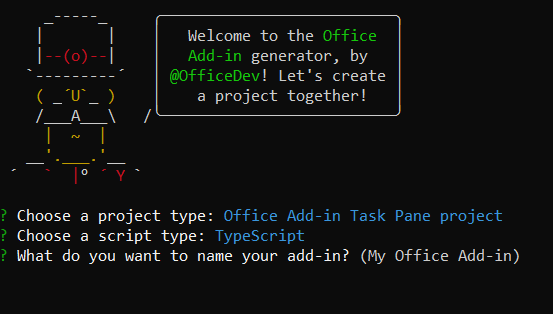
A continuación, se le pedirá que elija en qué aplicación de Office se debe ejecutar el complemento. Hay seis aplicaciones posibles entre las que elegir: Excel, OneNote, Outlook, PowerPoint, Project y Word. Debe elegir solo una, pero puede cambiar el manifiesto más adelante para admitir las aplicaciones adicionales de Office. La excepción es Outlook. Un manifiesto que admite Outlook no puede admitir ninguna otra aplicación de Office.
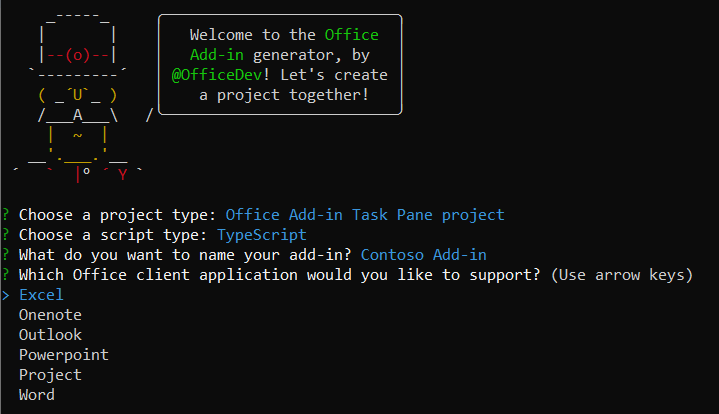
Si elige Outlook como la aplicación de Office, obtendrá una pregunta adicional que le pregunta qué tipo de manifiesto desea usar. Se recomienda elegir un manifiesto unificado para Microsoft 365 a menos que el complemento incluya una característica de extensibilidad que aún no sea compatible con el manifiesto unificado.
Nota:
Los complementos de Office que usan el manifiesto unificado para Microsoft 365 se admiten directamente en Office en la Web, en el nuevo Outlook en Windows y en Office en Windows conectado a una suscripción de Microsoft 365, versión 2304 (compilación 16320.00000) o posterior.
Cuando el paquete de aplicación que contiene el manifiesto unificado se implementa en AppSource o en el Centro de Administración de Microsoft 365, se genera un manifiesto de solo complemento a partir del manifiesto unificado y se almacena. Este manifiesto de solo complemento permite instalar el complemento en plataformas que no admiten directamente el manifiesto unificado, incluido Office en Mac, Office en dispositivos móviles, versiones de suscripción de Office en Windows anteriores a 2304 (compilación 16320.00000) y versiones perpetuas de Office en Windows.
Después de responder a esta pregunta, el generador crea el proyecto e instala las dependencias. Es posible que vea mensajes WARN en la salida de npm en la pantalla. Puede omitirlos. También puede ver mensajes en los que se encontraron vulnerabilidades. Puede omitirlos por ahora, pero finalmente tendrá que corregirlos antes de que el complemento se publique en producción. Para obtener más información sobre cómo corregir vulnerabilidades, abra el explorador y busque "npm vulnerability".
Si la creación se realiza correctamente, verá un mensaje Enhorabuena en la ventana de comandos, seguido de algunos pasos siguientes sugeridos. (Si usa el generador como parte de un inicio rápido o tutorial, omita los pasos siguientes en la ventana de comandos y continúe con las instrucciones del artículo).
Sugerencia
Si desea crear el scaffolding de un proyecto de complemento de Office, pero posponer la instalación de las dependencias, agregue la --skip-install opción al yo office comando . A continuación puede ver un ejemplo del código.
yo office --skip-install
Cuando esté listo para instalar las dependencias, vaya a la carpeta raíz del proyecto en un símbolo del sistema y escriba npm install.
Advertencia
Si elige el proyecto del panel de tareas del complemento de Office que admite el inicio de sesión único y TypeScript, y usa una versión de Node.js mayor que 18.16.0, un error en Node.js hace que el archivo <de proyecto root>\src\middle-tier\ssoauth-helper.ts esté dañado. Para corregirlo, copie el contenido del archivo del repositorio, ssoauth-helper.ts, sobre el contenido del archivo en el proyecto generado.
Opción solo manifiesto
Esta opción solo crea un manifiesto para un complemento. El proyecto resultante no tiene un complemento de Hola mundo, ninguno de los scripts ni ninguna de las dependencias. Use esta opción en los siguientes escenarios.
- Quiere usar diferentes herramientas de las que instala y configura un proyecto de generador de Yeoman de forma predeterminada. Por ejemplo, quiere usar un bundler, un transpilador, un ejecutor de tareas o un servidor de desarrollo diferentes.
- Quiere usar un marco de desarrollo de aplicaciones web, que no sea React, como Vue.
Uso de parámetros de línea de comandos
También puede agregar parámetros al yo office comando . Las dos más comunes son:
-
yo office --details: esto generará una breve ayuda sobre todos los demás parámetros de línea de comandos. -
yo office --skip-install: esto impedirá que el generador instale las dependencias.
Para obtener referencia detallada sobre los parámetros de la línea de comandos, vea el archivo Léame del generador en generador de Yeoman para complementos de Office.
Solución de problemas
Si tiene problemas al usar la herramienta, el primer paso debe ser volver a instalarla para asegurarse de que tiene la versión más reciente. (Consulte Instalación del generador para obtener más información). Si al hacerlo no se soluciona el problema, busque la herramienta en los problemas del repositorio de GitHub para ver si alguien más ha encontrado el mismo problema y ha encontrado una solución. Si nadie tiene, cree un nuevo problema.