Supervisión de la compatibilidad y las implementaciones de Office mediante el panel de telemetría de Office
Se aplica a:Office 2019, Office 2016
Importante
- El panel de telemetría de Office ya no se admite en Aplicaciones Microsoft 365 para empresas (a partir de la versión 2208) y se quita en la versión 2301 (y versiones posteriores).
- Para obtener más información, vea Eliminación del panel de telemetría de Office de Aplicaciones Microsoft 365 para empresas.
Después de implementar los componentes del panel de telemetría de Office y de que los agentes hayan recopilado datos, puede usar el Panel de telemetría de Office para investigar los problemas de estabilidad de los documentos de Office y las soluciones de Office. También puede usar el panel de telemetría de Office para ver el estado de las implementaciones de Office. Este artículo le guía a través de la navegación por las hojas de cálculo en el panel de telemetría de Office. Explica cómo usar filtros para ajustar la visualización de datos y trata la solución de problemas de mensajes de error comunes en el Panel de telemetría de Office.
Importante
- Panel de telemetría de Office es una herramienta local que recopila datos de inventario, uso y estado sobre los documentos y soluciones de Office, como complementos, que se usan en su organización. Los datos están diseñados principalmente para ayudar a su organización con las pruebas de compatibilidad de aplicaciones.
- Los datos recopilados para el panel de telemetría de Office se almacenan en una base de datos SQL Server controlada por su organización y los datos recopilados no se envían a Microsoft. Para obtener más información, vea Datos recopilados por el agente para el panel de telemetría de Office.
- Los datos recopilados para el panel de telemetría de Office son diferentes de los datos de diagnóstico de Office, que se pueden enviar a Microsoft. Para obtener más información sobre los datos de diagnóstico de Office, vea Información general sobre los controles de privacidad para Aplicaciones Microsoft 365.
- La configuración que se usa para administrar el panel de telemetría de Office no tiene ningún impacto en los datos de diagnóstico de Office y viceversa. Para obtener más información sobre cómo administrar datos de diagnóstico de Office, consulte Uso de la configuración de directivas para administrar controles de privacidad para Aplicaciones Microsoft 365.
Abra el panel de telemetría de Office y conéctese a la base de datos.
Una vez implementados los componentes del panel de telemetría de Office, está listo para iniciar el panel de telemetría de Office y conectarse a la base de datos.
Para ayudarle a empezar, vea este breve vídeo denominado *Sugerencias rápidas para la navegación del panel de telemetría de Office.
Vídeo breve sobre la navegación del panel de telemetría de Office
Aunque este vídeo es para una versión anterior de Office, la información también se aplica a las versiones más recientes de Office.
La forma de iniciar el panel de telemetría de Office depende del sistema operativo que esté usando. En la tabla siguiente se enumeran y describen los procedimientos para cada sistema operativo:
Para iniciar el panel de telemetría de Office
| Sistema operativo | Cómo iniciar el panel de telemetría de Office |
|---|---|
| Windows 10, Windows 7 o Windows Server 2008 R2 |
En el menú Inicio , elija Todos los programas, Herramientas de Microsoft Office 2016 y Panel de telemetría para Office 2016. |
| Windows 8.1 |
En la pantalla Inicio, haga clic con el botón derecho en el fondo o deslice los dedos por encima del fondo desde arriba o abajo para mostrar la barra de aplicaciones, seleccione Todas las aplicaciones y luego seleccione Panel de telemetría de Office 2016. |
| Windows Server 2012 o Windows Server 2012 R2 |
Deslice el dedo desde el borde derecho para mostrar los accesos y elija Buscar para ver todas las aplicaciones que se encuentran instaladas en el equipo. A continuación, elija Panel de telemetría de Office 2016. |
Para Office 2019, busque Panel de telemetría para Office en Herramientas de Microsoft Office.
Nota:
- La compatibilidad con Windows 7 y Windows Server 2008 R2 finalizó el 14 de enero de 2020.
- El soporte técnico para Windows 8.1 finalizó el 10 de enero de 2023.
Para conectarse a la base de datos
En la hoja de cálculo Introducción, seleccione Conectar con base de datos.
En el cuadro de diálogo Configuración de conexión de datos, escriba el nombre del servidor de SQL Server y la base de datos donde se almacenan los datos y, a continuación, elija Aceptar.
Después de conectar el panel de telemetría de Office a la base de datos, se agregan nuevas hojas de cálculo para mostrar información sobre documentos, soluciones y otra información de Office. Si aún no ha implementado los componentes del panel de telemetría de Office o si los datos no rellenan el panel según lo previsto, consulte Implementación del panel de telemetría de Office.
Navegación en el panel de telemetría de Office
Después de implementar todos los componentes y conectar el panel de telemetría de Office a la base de datos, las hojas de cálculo nuevas muestran información sobre documentos, soluciones y otros datos. El panel de navegación del lado izquierdo de la ventana Panel de telemetría de Office es la manera principal de navegar por las hojas de cálculo del panel. También puede usar el panel de navegación para cambiar el rango de datos y etiquetar los filtros.
Para obtener más información sobre las hojas de cálculo en el panel de telemetría de Office, visite estos recursos:
En este artículo se incluye una breve introducción a las hojas de cálculo y cómo usarlas en Obtener información sobre las hojas de cálculo del panel de telemetría de Office. El resto del artículo incluye información sobre cómo ajustar filtros, determinar la estabilidad global de Office e investigar los documentos y las soluciones inestables.
Puede profundizar leyendo las hojas de cálculo del Panel de telemetría de Office que describen todas las hojas de cálculo del Panel de telemetría de Office en detalle. Es útil si quiere más información sobre las columnas y los datos que se ven en cada hoja de cálculo.
La referencia de esquema de base de datos y informes personalizados para el panel de telemetría de Office le ayuda a crear informes personalizados en el panel de telemetría de Office mediante un informe de tabla dinámica. Los informes personalizados pueden ayudarle a personalizar cómo se muestran los datos para diferentes fines empresariales. Por ejemplo, puede ver todos los errores de advertencia de Excel que han aparecido en un grupo de negocio concreto, crear una lista con todas las soluciones que usan controles ActiveX sin registrar y mucho más.
Más información sobre las hojas de cálculo del panel de telemetría de Office
En la tabla siguiente se describen brevemente las hojas de cálculo principales en el panel de telemetría de Office. Para obtener información más detallada sobre las hojas de cálculo, vea Hojas de cálculo del panel de telemetría de Office.
Introducción a las hojas de cálculo del panel de telemetría de Office
| Nombre de hoja de cálculo | Objetivo |
|---|---|
| Información |
Proporciona una vista rápida del estado de los documentos y las soluciones de Office y una vista de las tendencias de implementación. Los vínculos de esta hoja de cálculo le ayudan a investigar problemas de compatibilidad y estabilidad de Office en su organización. |
| Documentos |
Le ayuda a investigar qué documentos de Office son los más usados y a identificar qué documentos presentan problemas. Esta hoja de cálculo muestra los documentos de Office detectados en los archivos usados más recientemente (MRU) en el registro local de clientes supervisados que ejecutan Office y versiones compatibles anteriores. La lista contiene también eventos de carga de los clientes supervisados que ejecutan Office. Elija cualquiera de los vínculos de los valores para abrir una hoja de cálculo con información más detallada. Por ejemplo, en la columna Usuarios totales, puede elegir cualquier número para ver los usuarios que tienen ese archivo en su lista MRU. |
| Soluciones |
Muestra detalles sobre las soluciones (por ejemplo, los complementos COM) que se han detectado en los equipos supervisados. Esta hoja de cálculo también muestra datos sobre eventos de carga en equipos cliente supervisados que ejecutan Office. Compruebe la columna Crítico para obtener un recuento del número de usuarios únicos que han alcanzado errores críticos que las soluciones están causando en los clientes de Office. Con la revisión de los errores críticos y del número de usuarios afectados, puede decidir si bloquea a la fuerza los complementos que se están bloqueando para muchos usuarios. Para ello, elija el vínculo Modo de administración de complementos en la parte superior de la hoja de cálculo. También puede investigar problemas de rendimiento que pueden provocar que una solución tarde más tiempo del esperado en cargarse en algunos ordenadores. Los valores del tiempo de carga que se muestran en esta hoja de cálculo son promedios estadísticos. Seleccione los vínculos del valor para ver los tiempos de carga de los usuarios individuales de un documento en concreto. |
| Procesador de telemetría |
Listas los servidores que ejecutan un procesador, el número de usuarios y equipos que se supervisan y la fecha y hora de la última actualización. |
| Implementaciones |
Enumera las versiones de Office que se han detectado y otros detalles, como el tipo de arquitectura y el número de instancias únicas de cada versión. |
| Informe personalizado |
Le ayuda a crear un informe de tabla dinámica para que pueda personalizar la visualización de los datos en el panel de telemetría de Office. Crea un documento personalizado si las hojas de cálculo de los documentos y las soluciones no muestran los datos de la forma que usted desea verlos. Para obtener más información, consulte Referencia de esquema de base de datos y informes personalizados para el panel de telemetría de Office. |
| Introducción |
Proporciona instrucciones paso a paso para implementar componentes del panel de telemetría de Office. |
| Guía del panel de telemetría de Office |
Proporciona un breve tutorial sobre los conceptos del panel de telemetría de Office. |
Usar filtros para ajustar lo que se muestra en una hoja de cálculo del panel de telemetría de Office
En el panel de navegación, en el lado izquierdo del panel, hay filtros denominados Etiqueta1, Etiqueta2, Etiqueta3, Etiqueta4, Intervalo de fechas, y Vista. Puede usar estos filtros para cambiar el alcance de los datos que se muestran en una hoja de cálculo. Cada vez que cambie un filtro, debe seleccionar el botón Actualizar![]() Para actualizar los datos en el panel de contenido. El botón Actualizar se encuentra en la esquina superior derecha de la mayoría de las hojas de cálculo. En cuanto actualiza los datos, la ordenación de restablece automáticamente. Puede verificar cuándo se actualizó por última vez el panel de contenidos consultando la marca de tiempo que se encuentra debajo del botón Actualizar del panel de navegación.
Para actualizar los datos en el panel de contenido. El botón Actualizar se encuentra en la esquina superior derecha de la mayoría de las hojas de cálculo. En cuanto actualiza los datos, la ordenación de restablece automáticamente. Puede verificar cuándo se actualizó por última vez el panel de contenidos consultando la marca de tiempo que se encuentra debajo del botón Actualizar del panel de navegación.
Filtrar por etiqueta
- Use los filtros Etiqueta para filtrar datos por departamento, ubicación o grupo de implementación. Estos filtros están disponibles para la mayoría de las hojas de cálculo.
- Los filtros de etiqueta se rellenan con los datos especificados en los <campos TAG> al implementar el agente en los equipos cliente. Para obtener más información sobre cómo establecer estos campos, vea Agente de telemetría de Office.
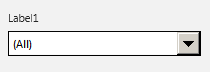
Filtro de intervalo de fechas
- Use el filtro Intervalo de fechas para elegir el intervalo de fechas de los datos que desea ver. Esto le ayudará a ver tendencias durante largos períodos de tiempo, o explorar y buscar datos más recientes para el análisis.
- Los gráficos de la hoja de cálculo Descripción general, como por ejemplo Estabilidad de soluciones y documentos y Tendencia de implementación de Office, muestran datos que amplían hasta cuatro veces el intervalo de fechas seleccionado en el panel de navegación. Esto proporciona un contexto mejor al mostrar gráficamente los datos y las tendencias para el análisis. Para intervalos de fechas más largos, puede que se produzca un breve retraso antes de que los resultados se muestren en el panel de contenidos.
- La hoja de cálculo Descripción general admite cambiar el intervalo de fechas en Los últimos 7 días, El último mes o Los últimos tres meses. Una instantánea de la base de datos se toma cada noche a medianoche (hora del servidor local). Se usa para crear los gráficos y los datos que se muestran en la hoja de cálculo Información general . Por lo tanto, la hoja de cálculo Descripción general no está en tiempo real, si no que se basa en instantáneas nocturnas.
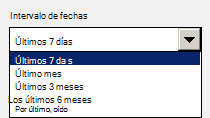
Ver filtro
- El filtro Ver de las hojas de cálculo Documentos y soluciones le permite seleccionar vistas con ámbito previo que le ayuden a analizar los datos. A continuación encontrará las opciones que puede seleccionar:
- Usado frecuentemente muestra todos los documentos o soluciones que se usaron en el intervalo de fechas seleccionado, ordenado por número total de usuarios.
- Office 2016 y versiones posteriores usan con frecuencia todos los documentos o soluciones que usó Office dentro del intervalo seleccionado, ordenados por el número total de usuarios de Office.
- Elementos de atención muestra todos los documentos o soluciones con problemas críticos encontrados en el intervalo de fechas seleccionado.
- Estabilidad: los 400/100 mejores muestra los documentos (hasta 400) o soluciones (hasta 100) con tarifas satisfactorias que son inferiores al umbral objetivo (95% para los documentos, 99,9% para las soluciones).
Determinación de la estabilidad general de documentos y soluciones de Office en toda la organización
La hoja de cálculo Información general permite entender rápidamente cómo se comportan los documentos y las soluciones (complementos) críticos en los ordenadores de los usuarios. En lugar de explorar las hojas de cálculo Documentos y Soluciones, que muestra el estado por elemento, puede abrir y actualizar la hoja de cálculo Información general para ver una vista de alto nivel de la estabilidad del documento y de la solución.
En la captura de pantalla siguiente se muestra la hoja de cálculo Información general .
La hoja de cálculo Información general del panel de telemetría de Office
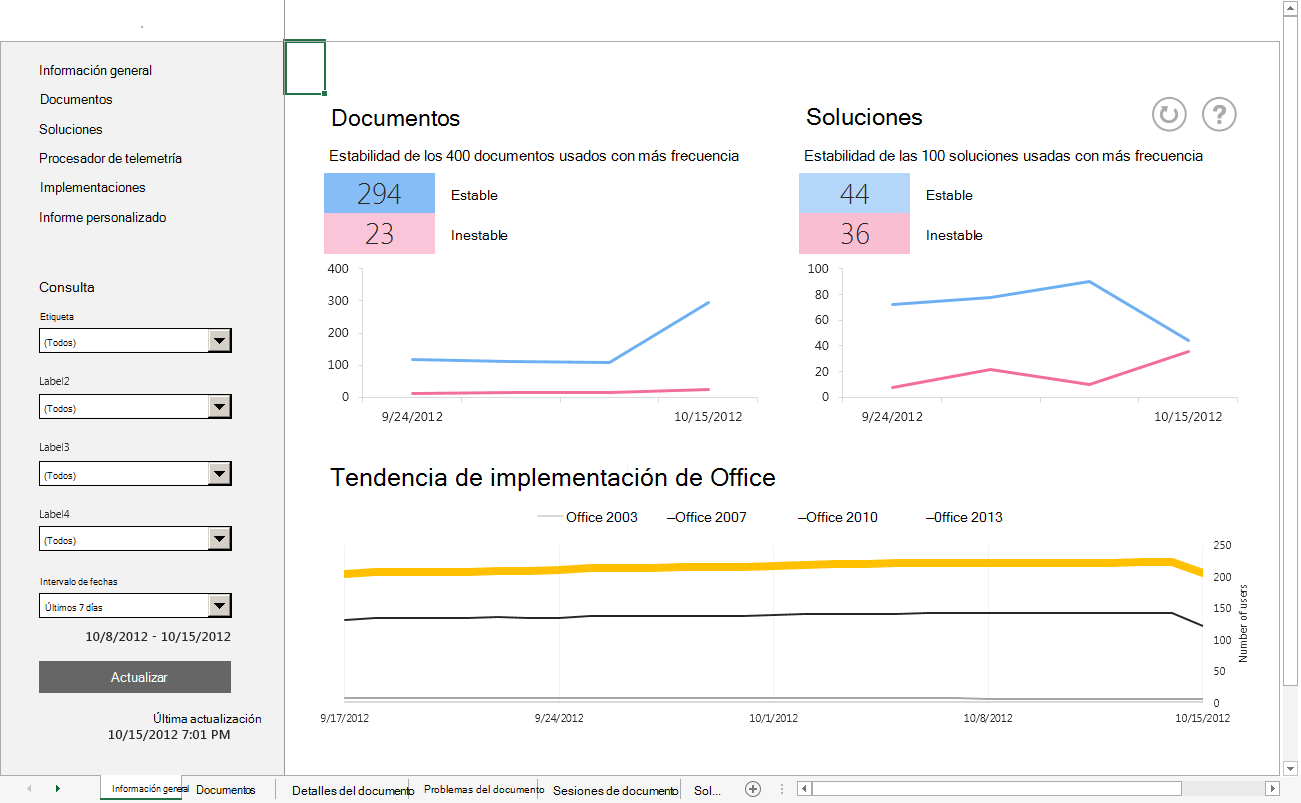
Los cuatro números que aparecen resaltados en la parte superior del panel de contenidos muestran el número de documentos y soluciones estables e inestables. Si el número de documentos y soluciones es alto, deberá investigar para saber qué es lo que pasa.
Las métricas de estabilidad frente a inestabilidad se calculan determinando si los documentos o soluciones tienen tasas correctas que cumplan los siguientes umbrales:
95% para documentos
99,9% para soluciones
Si un documento o solución cumple estos umbrales, se consideran estables. Si no cumplen estos umbrales, se consideran inestables. La tasa de satisfacción se determina por el porcentaje de sesiones en las que el documento o solución ha funcionado sin encontrar ningún error crítico. Los errores críticos de los que la telemetría de Office lleva un seguimiento incluyen bloqueos de la aplicación, llamadas del modelo de objeto de Office que fallan por motivos de compatibilidad y más. Una sesión se define mediante la apertura de un documento o solución o un período de inactividad de 24 horas en el que se abre el documento.
Puede usar los filtros del panel de navegación para centrarse en grupos empresariales específicos de su organización o intervalos de fechas personalizados. Por ejemplo, es probable que desee saber el funcionamiento de las soluciones de informes de ventas de Office desde su implementación el mes pasado. Puede seleccionar el intervalo de fechas Último mes y la Etiqueta adecuada para los ordenadores del equipo de ventas. Después de seleccionar Actualizar, la vista de la hoja de cálculo Información general muestra un nivel alto de estabilidad del documento y la solución de las implementaciones de Office del equipo de ventas. A partir de aquí, puede decidir los pasos siguientes.
Además, la vista de la hoja de cálculo Información general proporciona un resumen de los primeros 400 documentos más usados y de las primeras 100 soluciones más usadas. La búsqueda indica que estos números representan el número medio de documentos y soluciones más usados de un departamento en concreto.
Nota:
Los documentos y las soluciones integrados proporcionados por Microsoft no se incluyen en los recuentos de los primeros documentos y soluciones que se muestran en la hoja de cálculo Información general.
Explorar para investigar los documentos o soluciones inestables que requieren su atención
Después de saber el número de documentos y soluciones inestables, puede explorar los detalles. En la hoja de cálculo Información general, seleccione un valor para ver una lista detallada de los documentos y soluciones estables o inestables. En el gráfico siguiente se muestra cómo ver documentos inestables seleccionando el valor correspondiente ( 23) en la hoja de cálculo Información general.
Cómo seleccionar un valor en la hoja de cálculo Información general para ver documentos inestables
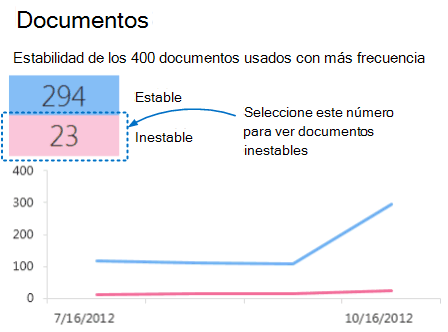
Después de seleccionar el vínculo para documentos inestables, aparece la hoja de cálculo Documentos . La hoja de cálculo se filtra para mostrar los 23 documentos inestables. En la captura de pantalla siguiente se muestra un ejemplo de esta vista filtrada. Aunque no es obvio en la captura de pantalla, solo se muestran 23 documentos, ordenados por los más inestables.
Documentos inestables que se muestran en la hoja de cálculo Documentos
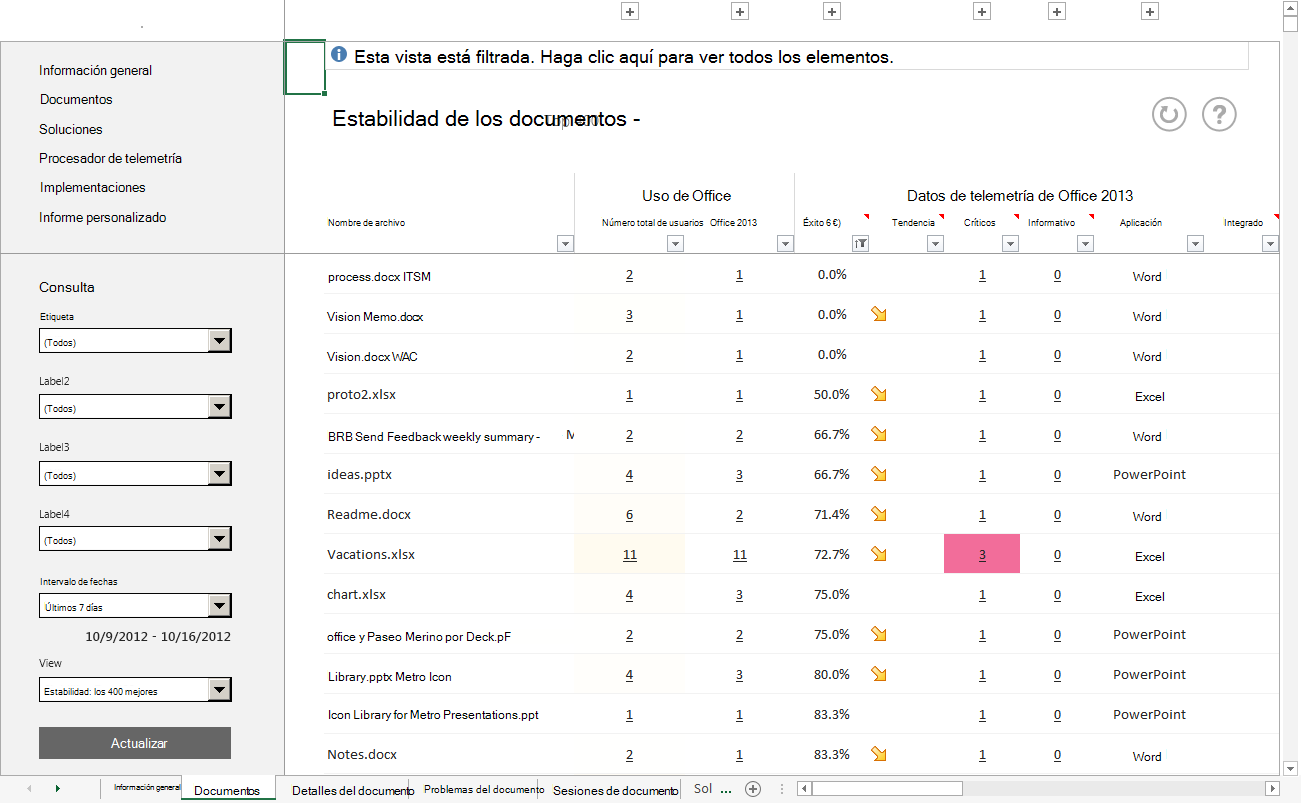
Importante
Recuerde que al seleccionar un vínculo en la hoja de cálculo Información general para ver detalles sobre los documentos o soluciones, el panel de contenidos muestra una vista filtrada. Seleccione la barra de mensajes en la parte superior del panel de encabezado para ver una lista completa de todos los elementos de la hoja de cálculo.
En la hoja de cálculo Información general, en los recuentos estables e inestables, puede ver los gráficos de tendencias que muestran cómo estos recuentos se han incrementado o reducido durante los últimos períodos. Si ve que la línea de tendencia apunta hacia abajo para indicar un descenso en la estabilidad, esto indica que los cambios recientes son problemas de desencadenamiento de los documentos y las soluciones. Como se muestra en la captura de pantalla siguiente, el intervalo de fechas que se muestra en el gráfico de tendencias muestra un intervalo expandido que es cuatro veces mayor que el intervalo de fechas seleccionado. Esto proporciona un contexto mejor para ver los datos de tendencias generales.
Cómo se ilustran los datos de tendencias en la hoja de cálculo Información general
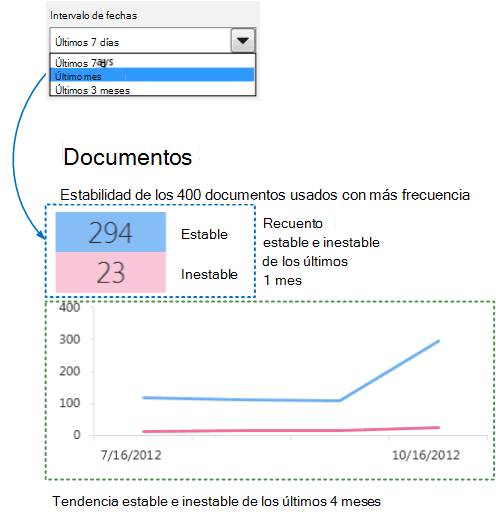
Visualización del progreso de las implementaciones de Office en su organización
Puede llevar un seguimiento del progreso general de las implementaciones de Office mirando en la parte inferior del gráfico de la hoja de cálculo Información general. Esto muestra el número de usuarios que utilizan cada versión de Office y cómo han cambiado las implementaciones de Office durante los últimos tiempos. Al utilizar este gráfico, puede comprobar rápidamente el estado de la implementación y compartir el progreso con las partes interesadas.
Nota:
El intervalo de fechas que se muestra en el gráfico de tendencias de implementación muestra un intervalo expandido que es cuatro veces mayor que el intervalo de fechas seleccionado. Esto proporciona un contexto mejor para ver los datos de tendencias generales.
En la imagen siguiente se muestra un ejemplo del gráfico de tendencias de implementaciones de Office de la hoja de cálculo Información general.
Gráfico de tendencias de implementaciones de Office de la hoja de cálculo Información general
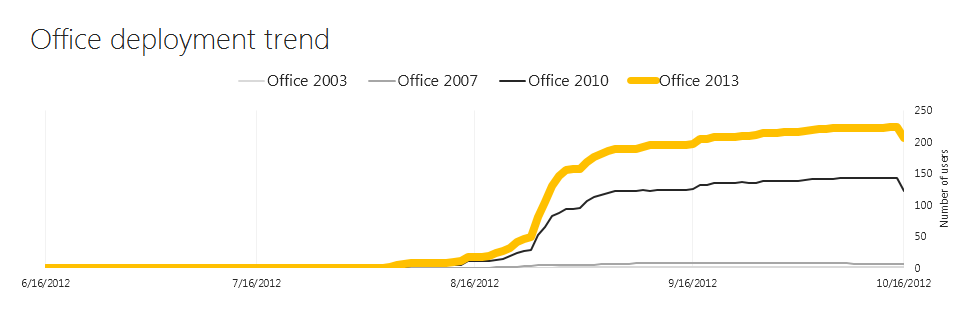
Solución de problemas de mensajes de error que se muestran en el panel de telemetría de Office
Al usar el panel de telemetría de Office, es posible que observe mensajes de error que se muestran en banners amarillos en la parte superior del panel. En las secciones siguientes se describen los mensajes de error más comunes.
Verá el mensaje de error "El complemento COM del panel de telemetría no está habilitado ni instalado".
Al ver una hoja de cálculo en el Panel de telemetría de Office, es posible que vea el siguiente mensaje:
Mensaje de error del complemento COM

Para resolver este problema, habilite el complemento COM del panel de telemetría de Office que está disponible en Office Profesional Plus 2019, Office Profesional Plus 2016 o Office Standard 2016.
Para habilitar el complemento COM del panel de telemetría de Office
Inicie panel de telemetría de Office eligiendo Panel de telemetría para Office 2016 en la página Todas las aplicaciones de Windows 8.1 o eligiendo Panel de telemetría para Office 2016 en el menú Inicio en Herramientas de Microsoft Office 2016 en Windows 10 o Windows 7. Para Office 2019, busque Panel de telemetría para Office en Herramientas de Microsoft Office.
Seleccione el botón Introducción.
En la hoja de cálculo Introducción, seleccione el banner Haga clic aquí para usar copias guardadas del panel de telemetría que se muestra en la captura de pantalla siguiente.
Mensaje que habilita copias guardadas del panel de telemetría

Vuelva a abrir la hoja de cálculo de Excel del panel de telemetría de Office que tenía el mensaje de error.
Mensaje de error "Los servicios del procesador de telemetría contienen errores."
Al ver una hoja de cálculo en el Panel de telemetría de Office, es posible que vea el siguiente mensaje:
Mensaje de error del procesador de telemetría de Office

Este mensaje de error se muestra cuando ningún agente ha notificado ningún dato al panel o si el procesador no ha insertado ningún dato en la base de datos durante un día.
Para obtener más información, vea el archivo de registro (%windows%\ServiceProfiles\NetworkService\AppData\Local\Temp\dperrorlog.txt en el equipo donde se ejecuta el procesador).
Además, lleve a cabo lo siguiente:
Compruebe que la conexión de red entre el procesador y el panel de telemetría de Office funciona según lo esperado.
En Servicio, en el panel de control, compruebe que el servicio de Office Procesador de telemetría se está ejecutando.
Compruebe que el servidor de SQL Server se está ejecutando correctamente.
Compruebe que los datos de la carpeta compartida que se notificaron desde el agente se procesaron correctamente. Si hay muchas carpetas y archivos en la carpeta compartida que no se procesaron durante más de 2 horas, el procesador no funciona correctamente.
Para obtener más información sobre cómo solucionar problemas del procesador, consulte Solución de problemas de implementaciones del panel de telemetría de Office.