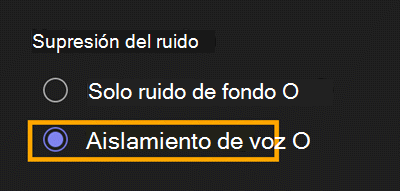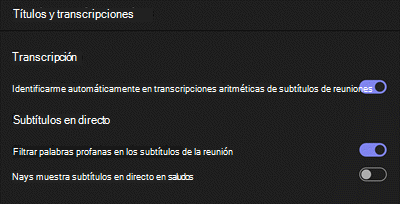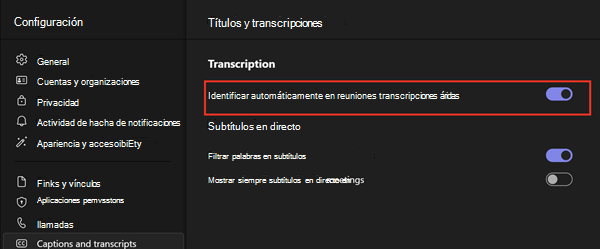Información general de Salas de Teams y Copilot
Si está pensando en implementar las características de Copilot y basadas en IA para los usuarios de Teams, hay muchas cosas que debe tener en cuenta. El número y el tipo de características basadas en IA dependen del tipo de licencia que asigne a los usuarios de Teams, los dispositivos que usa para Salas de Teams y el tipo de licencia asignada a su cuenta de recursos de Salas de Microsoft Teams.
Existen cuatro conjuntos independientes de características basadas en IA que se pueden implementar a los usuarios al asignar una licencia específica para esos usuarios y Salas de Teams.
- Copilot - Integración con bots de Copilot. Agregarlo a todas las aplicaciones, incluido Teams. Formule preguntas para resolver problemas, ponerse al día durante las reuniones (resumen de la reunión), organizar los puntos de reunión.
- Salas de Teams: transcripciones y subtítulos en directo. Altavoz inteligente: identifique a los participantes en la sala.
- Reuniones y colaboración : cambios en las directivas de transcripción, subtítulos y grabación.
- Microsoft Teams : supresión del ruido basada en IA y optimización de vídeo. Superposición de Cameo. Aislamiento de voz. Atribución del orador, rostro e inscripción de voz.
Para obtener más información sobre estas características, vea Sacar más partido a las reuniones híbridas con Salas de Teams y Copilot.
Introducción a Copilot
Microsoft 365 Copilot es una herramienta de productividad con tecnología de IA que usa modelos de idioma de gran tamaño (LLMs) e integra sus datos con Microsoft Graph y Aplicaciones Microsoft 365.
Microsoft 365 ofrece la posibilidad de que los usuarios encuentren y accedan a su contenido a través de mensajes en lenguaje natural. Copilot garantiza la seguridad y la privacidad de los datos, adheriéndose a las obligaciones existentes e integrando con las directivas de su organización. Para sacar el máximo partido de Copilot, considere la posibilidad de optimizar los datos y el contenido de búsqueda para garantizar un acceso seguro óptimo. Para obtener más información sobre la privacidad con Microsoft 365 Copilot, consulta Datos, privacidad y seguridad para Microsoft 365 Copilot.
Para empezar a usar Microsoft 365 Copilot, consulte Introducción a Microsoft 365 Copilot - guía del administrador.
Requisitos para Microsoft 365 Copilot
La integración de Microsoft 365 Copilot y Aplicaciones Microsoft 365 permite que las experiencias de Copilot se realicen dentro de aplicaciones individuales, como Word, PowerPoint, Teams, Excel, Outlook y mucho más. Como resultado de esta integración, los requisitos para utilizar Microsoft 365 Copilot son casi idénticos a los requisitos para usar Aplicaciones Microsoft 365.
Para ver más vídeos en Copilot, consulta Microsoft Mechanics--Podcast.
Más información: Descripciones de servicio para Copilot.
Administración configurar para Salas de Teams
Dentro de su organización, hay varias opciones de configuración que deberá activar (están desactivadas de forma predeterminada) o comprobar que están activadas para permitir que los usuarios finales obtengan todas las ventajas de Copilot en Salas de Microsoft Teams específicamente. La configuración, como las transcripciones, los subtítulos, la grabación, el aislamiento de voz y la inscripción de voz, son algunas de las opciones que desea configurar o activar para los usuarios finales de su organización para que los usuarios se beneficien de Copilot y Salas de Microsoft Teams.
Asignar las licencias
Después de preparar su organización para Copilot, puede administrar las licencias de Microsoft 365 desde la Centro de administración de Microsoft 365. Puede asignar licencias a usuarios individuales o a grupos de usuarios y reasignar licencias a otros usuarios en función del nivel de compatibilidad con IA que se necesite.
Comparación de características y licencias
| Característica | Microsoft Teams | Microsoft Teams Premium | Copiloto para M365 |
|---|---|---|---|
| Supresión del ruido basada en IA | Sí | ||
| Optimización de vídeo basada en IA (brillo y fondos) | Sí | ||
| Respuestas sugeridas | Sí | ||
| Transcripción y subtítulos de reuniones en directo | Sí | ||
| Superposición de vídeo Cameo en pantalla compartida y PowerPoint Live | Sí | ||
| Traducción en tiempo real de subtítulos y transcripciones de reuniones | Sí | ||
| Resumen inteligente (después de la grabación): notas de IA y tareas de IA estandarizadas | Sí | Sí | |
| Recapitulación inteligente (después de la grabación): marcadores de vídeo, altavoz y capítulo | Sí | Sí | |
| ¿Hacer alguna pregunta durante la reunión? | Sí | ||
| ¿Cómo reaccionó el equipo a la propuesta? | Sí | ||
| ¿Tiene algún conflicto la escala de tiempo de este plan? | Sí | ||
| Crear una tabla con ventajas e inconvenientes | Sí | ||
| experiencia del usuario de Microsoft Copilot | Sí | ||
| Otros: conexión a tierra web con tecnología de IA y puesta a tierra de Microsoft 365 Graph | Sí | ||
| Otros: Microsoft Copilot y Copilot Studio | Sí | ||
| Otros: Copiloto en las aplicaciones principales de Microsoft 365 | Sí |
Más información: Configurar Microsoft 365 Copilot.
En Teams, hay diferentes tipos de licencias de usuario que debe asignar. En primer lugar, debe asignar al menos una licencia de usuario a los usuarios en función de las características que desee que estén disponibles para los usuarios de Teams. En segundo lugar, para aprovechar todas las características basadas en IA, debe asignar una licencia de Microsoft Teams Pro a cada consola de Salas de Teams de su organización.
Más información: Conocer los requisitos de licencia para Microsoft 365 Copilot
Asignar licencias de usuario
Para los usuarios profesionales, un usuario debe tener una suscripción de Microsoft 365 Empresa Básico, Business Standard, Business Premium, E3, E5, F1 o F3 y Microsoft 365 Copilot.
Para asignar y administrar licencias, puede usar el Centro de administración de Microsoft 365.
Inicia sesión en la Centro de administración de Microsoft 365, ve a Marketplace y compra Microsoft 365 Copilot de la lista. =
Después de comprar la suscripción, vaya aLicencias>de facturación> seleccione Microsoft 365 Copilot.
En la página de detalles del producto, asigna las licencias a los usuarios y administra su acceso a Microsoft 365 Copilot y a otras aplicaciones y servicios.
Más información: Asignar licencias para Copilot
Asignar una licencia de Teams Room Pro
Para asignar una licencia de Salas de Microsoft Teams Pro, puede usar el Centro de administración de Microsoft 365.
Inicie sesión en la Centro de administración de Microsoft 365 y vaya a Usuarios>activos> Seleccione la cuenta de recursos que creó anteriormente.
En el panel derecho, seleccione Licencias y aplicaciones.
Asignar una licencia de Teams Room Pro.
Para asignar una licencia de Salas de Microsoft Teams Pro, puede usar el Centro de administración de Microsoft 365.
- Inicie sesión en la Centro de administración de Microsoft 365 y vaya a Usuarios>activos> Seleccione la cuenta de recursos que creó anteriormente.
- En el panel derecho, seleccione Licencias y aplicaciones.
Más información: Habilitar usuarios para Microsoft 365 Copilot.
Actualizar los dispositivos Salas de Teams
Salas de Microsoft Teams en Windows admite altavoz inteligente. El orador inteligente (reconocimiento de orador o atribución de orador) se usa en las reuniones en directo y en las transcripciones de las reuniones para identificar a cada orador. Con Copilot, Salas de Teams mejorar la experiencia de reunión general con el orador inteligente, permite un mejor soporte para la colaboración y trabaja conjuntamente agregando resúmenes de reuniones y resumen inteligente.
Para admitir estas características, quieres comprobar que todas las Salas de Teams en dispositivos Windows se actualizan y tienen el hardware para admitir el reconocimiento inteligente de altavoces o altavoces.
Para actualizar Salas de Teams con Windows, consulta compatibilidad con el control de versiones de Windows y la aplicación de Salas de Teams. Comprueba que todas las Salas de Teams estén ejecutando las últimas actualizaciones de Windows.
Cautela
Altavoz inteligente aún no está disponible para Salas de Teams en Android. Solo se admite en Salas de Teams en Windows.
Aunque aún no obtiene altavoz inteligente como una función de Salas de Teams en Android, es importante que, si tiene Salas de Teams en dispositivos Android, todavía obtenga otras características basadas en IA, como la supresión del ruido. Para ver qué características están disponibles, consulte comparación de características de Salas de Teams y paneles.
Para admitir estas características, asegúrate de que has actualizado el firmware en todos los Salas de Teams en dispositivos Android. Consulta Salas de Teams sobre el firmware compatible con Android.
Inscripción de voz y reconocimiento facial
Activar la inscripción por voz y reconocimiento facial
Puede activar o desactivar la inscripción por voz y reconocimiento facial para usuarios o grupos específicos mediante la directiva Set-CsTeamsMeetingPolicy . Puede ver la configuración de la reunión, Get-CsTeamsMeetingPolicy.
Puede usar una nueva directiva de reunión que cree o use la directiva global (predeterminada para toda la organización) para activar la inscripción por voz y reconocimiento facial mediante el Centro de administración de Teams o PowerShell.
De forma predeterminada, la inscripción por voz y reconocimiento facial está deshabilitada para todos los usuarios de la organización, pero los administradores pueden cambiar esta configuración con PowerShell.
Para usar PowerShell para activarlo:
Set-CsTeamsMeetingPolicy -Identity Global -EnrollUserOverride Enabled
Más información: Set-CsTeamsMeetingPolicy
Para activar o desactivar la inscripción por voz y reconocimiento facial para usuarios específicos, puede asignar una directiva de reunión personalizada a los usuarios.
Puede usar PowerShell para aplicar la configuración a una directiva personalizada:
Grant-CsTeamsMeetingPolicy -Identity <PolicyName> -EnrollUserOverride Enabled
Más información: Grant-CsTeamsMeetingPolicy
Nota
No hay una manera de establecer esto en el Centro de administración de Teams. Debe usar PowerShell.
Más información: Reconocimiento de voz
Nota
La configuración de inscripción de voz y reconocimiento facial se transferirá al cmdlet TeamsAIPolicy .
Configurar perfiles de reconocimiento de voz y rostro
Indique a los usuarios que configuren un perfil de voz y de cara en la aplicación Teams. Cada persona que asiste a la sala de reuniones (en lugar de hacerlo de forma remota) configura su perfil de voz digital en el sistema para que se identifique en la transcripción.
- Vaya a su imagen de perfil, seleccione Más opciones>Configuración , busque en Idioma y asegúrese de que el idioma de Teams está establecido en inglés. Para ver los idiomas admitidos, consulte Idiomas compatibles.
- En Configuración de nuevo, selecciona Reconocimiento y, a continuación, Crear perfil de voz.
- En la siguiente pantalla, selecciona el micrófono y, a continuación, Selecciona Crear perfil de voz y lee el texto que aparece en el cuadro.
Más información: Identificar a los participantes de la reunión en la sala
Configuración de supresión y aislamiento de ruido
Supresión de ruido
La supresión del ruido consiste en identificar voces o ruidos no humanos en un entorno y, a continuación, minimizarlos o eliminarlos por completo de una secuencia de audio. Parte del proceso de IA para el aislamiento de voz es indicar la diferencia entre el parloteo de fondo en un café y un usuario simplemente está escuchando y si también desea que se le escuche claramente si está hablando en la reunión desde su dispositivo.
La supresión del ruido de fondo está activada de forma predeterminada (y se puede desactivar) al instalar la aplicación Microsoft Teams, pero su micrófono también debe admitirlo. Esto reducirá significativamente la cantidad de ruido de fondo de un participante de la reunión y mejorará enormemente la calidad de audio del micrófono.
Sin embargo, si también desea aislar o hacer que Teams pueda diferenciar entre el parloteo en segundo plano y la voz de un ser humano, cada usuario tendrá que configurar un perfil de voz y habilitar el aislamiento de voz en la aplicación Teams.
Activar el aislamiento de voz
Puede administrar cómo se usan los perfiles de voz y de cara para desactivar el aislamiento de voz para que los usuarios mejoren el ruido y la reducción del fondo de la voz. Los administradores pueden desactivar el aislamiento de voz con PowerShell en una directiva de reunión para su organización o los usuarios pueden activarlo ellos mismos en la aplicación Teams.
Propina
Si usa las salas de reuniones y el audio de las salas de reuniones Bring Your Own Device (BYOD), desactivaremos automáticamente el aislamiento de voz.
Más información: Administrar el aislamiento de voz de los usuarios
La directiva de aislamiento de voz está activada de forma predeterminada en una organización. Compruebe que está activado y, si no es así, puede usar PowerShell para activarlo para todos los usuarios.
Set-CsTeamsMeetingPolicy -Identity Global -VoiceIsolation Enabled
Cada usuario debe configurar un perfil de voz para activar el aislamiento de voz en su aplicación de Teams. Esto se puede activar o desactivar antes o durante una reunión.
Si ha activado Perfiles faciales en su organización, el botón Crear perfil facial estará disponible para los usuarios finales. Cuando seleccionan el botón, pueden configurar su perfil facial que se usa en las reuniones.
Activar Copilot para los usuarios de Teams
Cuando quiera agregar Copilot a Teams, tendrá que activarlo, habilitar las transcripciones y las grabaciones de reuniones para los usuarios finales. Después de activarlo, los usuarios verán el icono y las opciones de Copilot, pero también deberá activar la transcripción para las reuniones.
Para anclar un icono de Copilot a la aplicación Teams, vea Anclar Microsoft Copilot a la barra de navegación.
Para activar Copilot para los usuarios de Teams.
- En el Centro de administración de Teams, vaya a Reuniones desde el panel > de navegación Directivas de reunión.
- Seleccione una directiva existente o cree una nueva. Seleccione Activado o Activado solo con transcripción retenida en la lista desplegable para la configuración de Copilot .
Puede usar PowerShell para activarlo:
Set-CsTeamsMeetingPolicy -Identity <policy name> -Copilot Enabled
Más información: Transcripción de reuniones
Configurar la transcripción, los subtítulos y la grabación de reuniones
La transcripción permite a los usuarios reproducir grabaciones de reuniones con subtítulos y revisar elementos importantes de la discusión en la transcripción. La transcripción y los subtítulos, junto con la grabación de la reunión, ayudan a crear contenido inclusivo para los espectadores. También ayuda a Copilot a crear resúmenes de reuniones, resúmenes, elementos de acción y otras características.
Activar las transcripciones de reuniones
Para activar la transcripción de reuniones.
- En el Centro de administración de Teams, vaya a Reuniones, seleccione Directivas>de reunión.
- Seleccione una directiva existente o cree una nueva.
- En la página de directiva de la reunión, en Grabación & transcripción, active Grabación de la reunión. Esta configuración está desactivada de forma predeterminada.
Nota
En Grabación & transcripción, hay otras opciones de grabación que puede establecer. Revise todas las opciones de configuración para asegurarse de que satisfacen las necesidades de su organización.
Puede usar PowerShell para activarlo:
Set-CsTeamsMeetingPolicy -Identity <policy name> -AllowTranscription $true
Más información: Transcripción de reuniones
Activar la grabación de la reunión
Sin embargo, la grabación de reuniones es opcional, pero hay muchos casos en los que desea permitir que se graben las reuniones. Grabaciones de reuniones como usted imagina que está grabando una secuencia de audio y vídeo para una reunión, pero en el caso de Copilot, se usa para generar resúmenes de reuniones, resúmenes y otra información una vez finalizada la reunión. Cuando se graba una reunión:
- Se carga en OneDrive (reuniones privadas) o SharePoint (reuniones de canal).
- Personas invitados a la reunión tienen permisos para la grabación (los invitados y los asistentes externos solo pueden ver la grabación si la grabación se comparte explícitamente con ellos).
- Las características de cumplimiento de Microsoft Purview se aplican a los archivos de grabación de la reunión del mismo modo que con otros archivos.
- Está vinculado en el chat de la reunión.
- Se muestra en la pestaña Grabaciones y transcripciones de la reunión en el calendario de Teams.
- Se agrega a varias listas de archivos en Microsoft 365: compartido conmigo, office.com, recomendado, reciente, etc.
- Microsoft 365 Search lo indexa.
También hay una opción para que las grabaciones tengan transcripción automática, de modo que los usuarios puedan reproducir las grabaciones de las reuniones con subtítulos y revisar los elementos de discusión importantes de la transcripción.
Puede usar una nueva directiva de reunión que cree o use la directiva global (predeterminada para toda la organización) para activarla con el Centro de administración de Teams o PowerShell.
- En el Centro de administración de Teams, en Directivas>de reunión de reuniones.
- Seleccione la directiva que desea editar. Activar o desactivar Grabación de reuniones .
Puede usar PowerShell para activarlo:
Set-CsTeamsMeetingPolicy -Identity \<policy name\> -AllowCloudRecording Enabled
Más información: Grabación de reuniones
Activar subtítulos en directo
Teams tiene subtítulos integrados que puede activar desde los controles de reunión. Los subtítulos en directo pueden hacer que su reunión sea más productiva e inclusiva para los participantes sordos o con discapacidades auditivas, que tengan diferentes niveles de dominio del idioma o que el participante de la reunión se encuentre en un lugar ruidoso durante una reunión, todos se beneficiarán de subtítulos en directo.
Los subtítulos en directo y las transcripciones pueden mostrarle el texto de una conversación en una reunión de Teams. Pueden ayudarle a conservar los registros o a comprender mejor lo que dicen los demás durante una reunión.
Está disponible en la versión de escritorio de la aplicación Teams, pero los usuarios pueden establecer las opciones de transcripción y subtítulos en Configuración>Subtítulos y transcripciones en la aplicación Teams.
Más información: Transcripciones en directo
Si su organización usa OneDrive para la Empresa y SharePoint para las grabaciones de reuniones, debe activar Permitir la transcripción en la directiva de reunión de Teams y activar Mostrar siempre subtítulos en directo en la reunión en la aplicación Teams y animar a los usuarios a iniciar la transcripción en cada reunión. Esto hará que los subtítulos estén disponibles en la grabación posterior a la reunión cuando también la genere Copilot.
- En el Centro de administración de Teams.
- En Reuniones, seleccione Directivas de reunión. Seleccione una directiva existente o cree una nueva.
- En la página de directiva de la reunión, en Grabación & transcripción, establezca Subtítulos en directo en **Desactivado, pero los organizadores y los organizadores pueden activarlos.
Puede usar PowerShell para activarlo:
Set-CsTeamsMeetingPolicy -Identity <policy name> -AllowTranscription $true
Activar las transcripciones en directo
De forma predeterminada, las transcripciones se muestran en el idioma hablado durante una reunión o evento. La transcripción traducida en directo permite a los usuarios traducir la transcripción de la reunión o del evento al idioma con el que se sientan más cómodos.
Puede usar una nueva directiva de reunión que cree o use la directiva global (predeterminada para toda la organización) para activarla con el Centro de administración de Teams o PowerShell.
Para activar la transcripción en directo, la transcripción , pero debe establecerse primero en Activado .
- En el Centro de administración de Teams.
- En Reuniones, seleccione Directivas de reunión. Seleccione una directiva existente o cree una nueva.
- En la página de directiva de la reunión, en Grabación & transcripción, active Grabación de la reunión. Esta configuración está desactivada de forma predeterminada.
Puede usar PowerShell para activarlo:
Set-CsTeamsMeetingPolicy -Identity <policy name> -Copilot Enabled -AllowTranscription $true
Más información: Transcripción y subtítulos de reuniones
Activarlo para que los oradores se identifiquen en las reuniones
En las transcripciones de las reuniones, las transcripciones en directo, los subtítulos y los resumen de reuniones con Copilot, desea que los usuarios puedan identificar a la persona que está hablando durante la reunión o atribución. De forma predeterminada, esta opción está activada en el nivel de la organización (directiva global (predeterminada para toda la organización), pero en el caso de que quiera desactivarla para otra parte de la organización, puede crear una nueva directiva de reunión.
Opcionalmente, puede indicar a los usuarios que vayan a comprobar que está activada. Para ello, vaya a en la aplicación Teams a Configuración>Los subtítulos y transcripciones>me identifican automáticamente en los subtítulos y transcripciones de las reuniones y asegúrese de que está activado.
Modos de atribución del orador:
- Habilitado: los altavoces se identifican en la transcripción.
- EnabledUserOverride: los altavoces se identifican en la transcripción si están habilitados, pero los usuarios pueden cambiar esta configuración y elegir no identificarse en la configuración de perfil de Teams.
- DisabledUserOverride: Los oradores no se identifican en la transcripción. Si está habilitada, los usuarios pueden cambiar esta configuración y elegir que se identifiquen en su configuración de perfil de Teams.
- Deshabilitado: Teams no identificará ni mostrará los nombres de los oradores junto a las transmisiones de audio en las reuniones.
Puede usar PowerShell para establecer esto:
Set-CsTeamsMeetingPolicy -Identity Global -SpeakerAttributionMode Enabled
Para identificar participantes en la sala en una transcripción de la reunión
Con Salas de Microsoft Teams en Windows, puede realizar reuniones en las que los participantes de la sala se puedan identificar en transcripción en directo y en transcripciones de reuniones. Al habilitar el altavoz inteligente, durante la reunión, todos los participantes pueden ver fácilmente quién dice qué y la transcripción posterior a la reunión identifica tanto a los asistentes remotos como a los que están en la sala.
Más información: Identificar a los participantes de la reunión en la sala
Habilitar altavoz inteligente
Los datos de perfil de voz se usan en cualquier reunión con un altavoz inteligente. Sin embargo, cada usuario debe configurar un perfil de voz y de cara en la aplicación Teams. Consulta Reconocimiento de voz y rostro o Configurar perfiles de voz y rostro.
Nota
Altavoz inteligente solo está disponible en Salas de Microsoft Teams para Windows.
Habilitar el reconocimiento de personas o el altavoz inteligente requiere que configure CsTeamsMeetingPolicy para permitir que los perfiles de voz y de cara individuales se usen para el reconocimiento en las reuniones.
Use PowerShell para activarlo:
Set-CsTeamsMeetingPolicy -Identity <PolicyName> -RoomAttributeUserOverride Attribute
Más información: Set-CsTeamsMeetingPolicy
Nota
No se necesitan micrófonos especiales para usar esta característica. Los micrófonos que se incluyen en Salas de Teams para dispositivos Windows admiten altavoz inteligente. Sin embargo, también hay dispositivos de hardware adicionales que se pueden usar junto a Salas de Teams que admiten altavoz inteligente. Para ver qué dispositivos están certificados y se pueden usar, consulte Altavoces inteligentes certificados.