Configuración de opciones predeterminadas para la aplicación Teams
Es habitual que una aplicación admita varios escenarios en Microsoft Teams, pero es posible que la haya diseñado teniendo en cuenta un ámbito y una funcionalidad específicos. La interfaz de usuario de Teams ayuda a los usuarios a identificar el ámbito predeterminado para instalar la aplicación.
Cuando un usuario instala una aplicación desde microsoft Teams Store o carga una aplicación personalizada, el usuario tiene la opción de abrir la aplicación en el ámbito personal o compartido:
Ámbito personal: si una aplicación admite el ámbito personal, la opción Abrir del cuadro de diálogo de selección de ámbito permite abrir la aplicación en el ámbito personal.
Ámbito compartido: si una aplicación admite ámbitos compartidos, se enumeran todos los ámbitos admitidos, como el canal, el chat y la reunión, para seleccionar el ámbito necesario. Si la aplicación está configurada con un ámbito de instalación predeterminado, aparece una etiqueta recomendada adyacente al ámbito correspondiente.

Si la funcionalidad principal de la aplicación es un bot y está pensada para funcionar en el ámbito personal, puede establecer la funcionalidad predeterminada como bot y también establecer el ámbito predeterminado como personal.
Configuración del ámbito de instalación predeterminado de la aplicación
Puede usar el ámbito de instalación predeterminado para especificar si la aplicación está disponible para ámbitos personales, de canal, de chat o de reunión. Al configurar el ámbito de instalación predeterminado, solo puede establecer un ámbito a la vez. Para obtener más información, vea manifiesto de aplicación.
Para configurar el ámbito de instalación predeterminado en el manifiesto de la aplicación:
Abra el manifiesto de la aplicación y agregue la
defaultInstallScopepropiedad .Establezca el valor predeterminado del ámbito de
personalinstalación como ,team,groupChatomeetings."defaultInstallScope": "meetings",
Experiencia de usuario de instalación de aplicaciones
La instalación de aplicaciones dentro del ámbito de instalación predeterminado configurado, como los ámbitos personales, de canal, de chat o de reunión, es rápida y sencilla. Los procedimientos siguientes describen el flujo de usuario para instalar una aplicación dentro del ámbito configurado:
Solo ámbito personal
Si una aplicación está configurada solo con ámbito personal, este es el flujo de usuario para agregar la aplicación:
Vaya a Aplicaciones
 .
.Busque y seleccione la aplicación que desea instalar.
En el cuadro de diálogo detalles de la aplicación, seleccione Agregar.
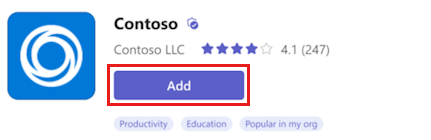
Cuando se agrega la aplicación, aparece un cuadro de diálogo para abrir la aplicación en el ámbito personal.
Seleccione Abrir. La aplicación se abre en el ámbito personal.
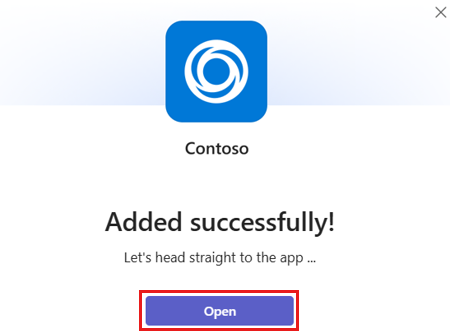
Ámbitos personales y compartidos
Si una aplicación está configurada con ámbitos personales y compartidos junto con un ámbito de instalación predeterminado, este es el flujo de usuario para agregar la aplicación en el ámbito necesario:
Vaya a Aplicaciones
 .
.Busque y seleccione la aplicación que desea instalar.
En el cuadro de diálogo detalles de la aplicación, seleccione Agregar.
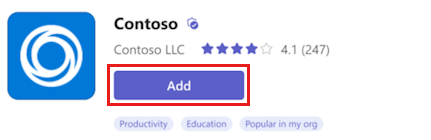
Cuando se agrega la aplicación, aparece un cuadro de diálogo para seleccionar el ámbito.
Seleccione Abrir para abrir la aplicación en el ámbito personal.
Como alternativa, puede seleccionar en el ámbito recomendado o buscar, seleccionar el ámbito compartido necesario y desplazarse por el cuadro de diálogo para seleccionar Ir.
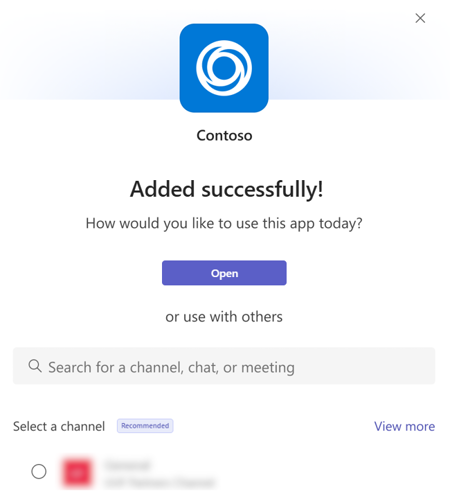
La aplicación se abre en el ámbito seleccionado.
Nota:
- El botón Recomendado indica el ámbito en el que la aplicación proporciona la mejor experiencia de uso.
- La opción Ver más muestra las opciones de canal, chat o reunión correspondientes disponibles para el usuario.
Ámbito compartido
Si una aplicación está configurada con ámbitos compartidos junto con un ámbito de instalación predeterminado, este es el flujo de usuario para agregar la aplicación en el ámbito necesario:
Vaya a Aplicaciones
 .
.Busque y seleccione la aplicación que desea instalar.
En el cuadro de diálogo detalles de la aplicación, seleccione Agregar.
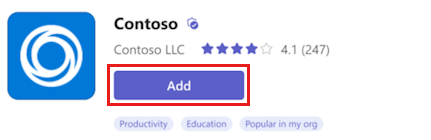
Cuando se agrega la aplicación, aparece un cuadro de diálogo para seleccionar el ámbito.
Seleccione en el ámbito recomendado o busque y seleccione el ámbito compartido necesario y desplácese por el cuadro de diálogo para seleccionar Ir.
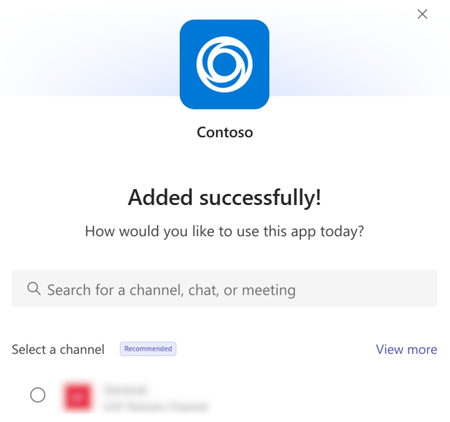
La aplicación se abre en el ámbito seleccionado.
Configuración de la funcionalidad predeterminada para ámbitos compartidos
Configure la funcionalidad predeterminada cuando la aplicación esté instalada para un equipo, reunión o chat de grupo. Para obtener más información, vea manifiesto de aplicación.
Nota:
defaultGroupCapability proporciona la funcionalidad predeterminada que se agrega al equipo, al chat en grupo o a la reunión. Seleccione una pestaña, un bot o un conector como la funcionalidad predeterminada para la aplicación, pero debe asegurarse de que ha proporcionado la funcionalidad seleccionada en la definición de la aplicación.
Para configurar los detalles en el manifiesto de la aplicación:
Abra el manifiesto de la aplicación y agréguele la
defaultGroupCapabilitypropiedad.Establezca un valor de
team,groupchatomeetings.Para la funcionalidad de grupo seleccionada, las funcionalidades de grupo disponibles son
bot,taboconnector.Nota:
Solo puede seleccionar una funcionalidad predeterminada,
bot,taboconnectorpara la funcionalidad de grupo seleccionada."defaultGroupCapability": { "team": "bot", "groupchat": "bot", "meetings": "tab" }
Configuración de la funcionalidad de aterrizaje predeterminada de la aplicación
Puede configurar la funcionalidad de aterrizaje predeterminada para una aplicación que admita funcionalidades de bot y pestaña en el ámbito personal. En función de esta configuración, la aplicación se abre como un bot o una pestaña de forma predeterminada.
Puede configurar cualquiera de las siguientes opciones:
- Bot como funcionalidad de aterrizaje predeterminada
- Pestaña como funcionalidad de aterrizaje predeterminada
Bot como funcionalidad de aterrizaje predeterminada
Configure la aplicación para que se abra como bot de forma predeterminada:
Abra el manifiesto de la aplicación.
En
botsla propiedad , definascopescomopersonal."bots": [ { "botId":"<botId>", "scopes": [ "personal" ]
Nota:
Bot actúa como la funcionalidad de aterrizaje predeterminada si su ámbito se define como personal, incluso si no se especifica entityId como conversations en staticTabs la propiedad .
En el ejemplo siguiente se muestra cómo abrir una aplicación con bot como funcionalidad de aterrizaje predeterminada y cómo un usuario puede realizar la transición a una pestaña:

Pestaña como funcionalidad de aterrizaje predeterminada
Configure la aplicación para que se abra como una pestaña de forma predeterminada:
- Abra el manifiesto de la aplicación.
- En la
staticTabspropiedad :- Agregue las propiedades de la pestaña como la primera entrada de la matriz. Para definir propiedades de pestaña, consulte manifiesto de aplicación.
- Agregue las siguientes propiedades:
- Defina
entityIdcomoconversations. - Defina
scopescomopersonal.
- Defina
El siguiente fragmento de código es un ejemplo para establecer la pestaña como la funcionalidad de aterrizaje predeterminada:
"staticTabs": [
{
"entityId": "com.contoso.helloworld.hellotab",
"name": "Hello Tab",
"contentUrl": "https://p4p9bji0-7130.inc1.devtunnels.ms/hello",
"scopes": [
"personal"
]
},
{
"entityId":"conversations",
"scopes":[
"personal"
]
}
]
En el ejemplo siguiente se muestra cómo abrir una aplicación con la pestaña como funcionalidad de aterrizaje predeterminada y cómo un usuario puede realizar la transición a un bot:

La staticTabs propiedad también se usa para anclar pestañas personales y reordenar pestañas. Para obtener más información, vea manifiesto de aplicación.
Bloquear aplicaciones de forma predeterminada para los usuarios hasta que un administrador lo apruebe
Para mejorar la experiencia del usuario de una aplicación de Teams, en ocasiones, los administradores de TI deben intervenir antes de que los usuarios usen la aplicación. Por ejemplo, considere la posibilidad de usar una aplicación de soporte técnico creada por Contoso Electronics para Teams. Para asegurarse de que la aplicación funciona correctamente, Contoso Electronics quiere que los clientes configuren primero propiedades específicas de la aplicación.
Para asegurarse de que los administradores de TI realizan las tareas pertinentes, los desarrolladores pueden bloquear una aplicación para los usuarios hasta que un administrador permita la aplicación. Para bloquear la aplicación de forma predeterminada, establezca la defaultBlockUntilAdminAction propiedad true en en el archivo de manifiesto de la aplicación. Cuando la propiedad se establece en true, el estado de la aplicación en el Centro de administración de Teams es Bloqueado por el publicador en la página Administrar aplicaciones .
Los administradores pueden realizar su debida diligencia sobre la aplicación y pueden leer la documentación de la aplicación que proporcione antes de permitir que sus usuarios usen la aplicación. Por ejemplo, los administradores pueden comprar las licencias necesarias y distribuirlas antes de permitir que los usuarios usen la aplicación. Para permitir la aplicación con el estado Bloqueado por publicador , un administrador puede seleccionar Permitir en la página Administrar aplicaciones del Centro de administración de Teams.
Si no quieres que la aplicación se bloquee de forma predeterminada, actualiza la configuración a false y envía la defaultBlockUntilAdminAction aplicación actualizada para su publicación. Después de publicar la nueva versión de la aplicación, se permite de forma predeterminada.
Nota:
En el caso de las aplicaciones personalizadas creadas para su organización, defaultBlockUntilAdminAction no se admite. Si carga una aplicación personalizada creada para su organización con esta propiedad, la aplicación no se bloqueará.
Ejemplo de código
| Ejemplo de nombre | Descripción | .NET | Node.js | Manifiesto |
|---|---|---|---|---|
| Hello mundo | En este ejemplo se muestra cómo configurar la funcionalidad de aterrizaje predeterminada para una aplicación que admite funcionalidades de bot y pestaña en el ámbito personal. | View | View | View |





