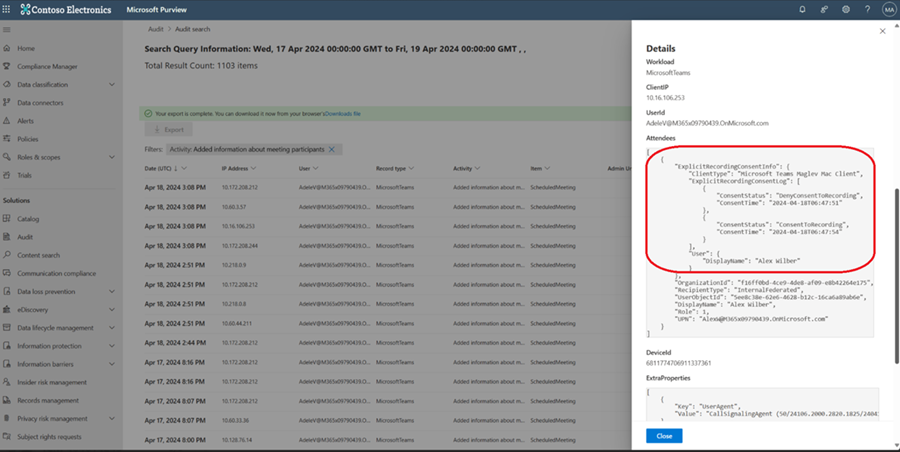Administrar directivas de grabación de Teams para reuniones y eventos
Nota
Cuando los organizadores desactivan Microsoft 365 Copilot en Teams reuniones y eventos, la grabación y la transcripción también están desactivadas. Para obtener más información sobre Copilot, vea Administrar reuniones y eventos de Microsoft 365 Copilot en Teams.
SE APLICA A:![]() Reuniones
Reuniones ![]() Seminarios web
Seminarios web ![]() Ayuntamientos
Ayuntamientos
En Microsoft Teams, los usuarios pueden grabar sus reuniones de Teams, seminarios web y salas de la ciudad para capturar actividades de audio, vídeo y uso compartido de pantalla. Este tipo de grabación se denomina grabación cómoda. La grabación se realiza en Microsoft 365 y se guarda en OneDrive o SharePoint, que debe activarse para el usuario. Para obtener más información sobre el almacenamiento de grabación de OneDrive y SharePoint, vea Usar OneDrive y SharePoint para las grabaciones de reuniones.
Para obtener información sobre la grabación de eventos en directo, consulte Directivas de grabación de eventos en directo en Teams. Para obtener información sobre cómo administrar la grabación de llamadas RTC, consulte Configurar la grabación, la transcripción y los subtítulos de llamadas en Teams.
Cuando se graba una reunión:
- Se carga en OneDrive (reuniones privadas) o SharePoint (reuniones de canal) del organizador de la reunión. Para obtener más información sobre las grabaciones en OneDrive y SharePoint, vea Almacenamiento y permisos de grabación de reuniones de Teams en OneDrive y SharePoint.
- Las personas invitadas a la reunión tienen permisos para ver la grabación (los invitados y los asistentes externos solo pueden ver la grabación si la grabación se comparte explícitamente con ellos).
- Microsoft Purview, el almacenamiento de archivos de OneDrive y los permisos de acceso se aplican a los archivos de grabación de la reunión igual que con otros archivos.
- Está vinculado en el chat de la reunión.
- Se muestra en la pestaña Grabaciones y transcripciones de la reunión en el calendario de Teams.
- Se agrega a varias listas de archivos en Microsoft 365: compartido conmigo, office.com, recomendado, reciente, etc.
- Microsoft 365 Search lo indexa
Los seminarios web y las salas de la ciudad siguen el mismo proceso de grabación. Sin embargo, hay algunas diferencias clave:
- En las salas de la ciudad, los asistentes no pueden acceder a la grabación a través del chat.
- Los seminarios web y las salas de la ciudad usan vídeo a petición (VOD) para publicar grabaciones. Para obtener más información sobre VOD, consulte Administrar la publicación de VOD para seminarios web y salas de la ciudad.
Hay una opción para que las grabaciones tengan transcripción automática, por lo que los usuarios pueden reproducir grabaciones de reuniones con subtítulos y revisar los elementos de discusión importantes en la transcripción. Para obtener más información acerca de la transcripción y los subtítulos, consulteConfigurar la transcripción y los subtítulos para reuniones de Teams.
Como administrador, puede administrar las siguientes directivas de grabación:
- Permitir o impedir que los usuarios graben reuniones
- Requerir un acuerdo de participante para la grabación y la transcripción
- Bloquear o permitir la descarga de grabaciones de reuniones de canal
- Directiva de expiración
- Establecer una dirección URL de la directiva de privacidad personalizada
- Herramientas de diagnóstico de grabación de reuniones
Participantes externos
Los participantes externos no pueden grabar reuniones excepto cuando se trata de una Grabación de cumplimiento de terceros de Teams. Si un usuario externo de Teams habilitado para la grabación de cumplimiento se une a una reunión o llamada hospedada por su organización, la otra organización registra esa reunión o llamada con fines de cumplimiento, independientemente de la configuración de Grabación de reunionesen su organización. Los organizadores, coorganizadores y moderadores de esa reunión reciben una notificación y pueden quitar al participante externo de la reunión si no quieren que la otra organización capture las grabaciones.
Permitir o impedir que los usuarios graben reuniones
Puede usar el centro de administración de Microsoft Teams o PowerShell para establecer una directiva de reunión de Teams para controlar si se pueden grabar las reuniones de los usuarios. Tanto el organizador de la reunión como el iniciador de la grabación deben tener permisos de grabación para grabar la reunión. Los organizadores de reuniones con una licencia de Teams Premium pueden usar sus opciones de reunión para controlar quién puede grabar y transcribir.
Muchos usuarios usan reuniones y llamadas indistintamente en función de sus necesidades. Le recomendamos que compruebe también la configuración de la directiva de grabación de llamadas. Si la configuración es diferente para reuniones y llamadas, puede causar confusión a los usuarios.
Para permitir o impedir grabaciones de reuniones:
- En el centro de administración de Microsoft Teams, expanda Reuniones.
- Seleccione Directivas de reunión.
- Seleccione la directiva que desea editar.
- Activar o desactivar Grabación de reuniones .
- Seleccione Guardar.
Con PowerShell, puede configurar el-AllowCloudRecording parámetro en Set-CsTeamsMeetingPolicy.
Requerir el consentimiento del participante para la grabación y la transcripción
Puede usar el Centro de administración de Teams o PowerShell para administrar si las reuniones creadas por los organizadores con esta directiva asignada pueden requerir que los participantes proporcionen consentimiento explícito para que se grabe y transcriba.
Cuando se habilita la directiva de consentimiento explícito, una vez que un usuario inicia la grabación de la reunión, la transcripción o ambos, todos los participantes se silencian, con sus cámaras y el contenido compartido desactivados. Cuando un participante decide reactivar el audio, activar su cámara o compartir contenido, se le pedirá que responda "Sí" o "No" para dar su consentimiento para que se incluya en la grabación y transcripción de la reunión. Si un asistente responde "No" al mensaje, tiene una experiencia de reunión de solo vista. Los asistentes de solo vista no pueden iniciar la grabación ni la transcripción de las reuniones que requieren consentimiento explícito.
La opción de consentimiento para cada asistente se incluye en el informe de asistencia. Los asistentes que no están en el informe—de asistencia debido a la directiva de administración o a la exclusión— deben dar su consentimiento. Cuando el informe de asistencia está deshabilitado o los asistentes no están en el informe de asistencia, los organizadores y co-organizadores no ven los datos de consentimiento, pero como administrador, todavía puede ver los datos de consentimiento en los registros de auditoría.
Administrar consentimiento explícito
Puede usar el centro de administración de Teams o el -ExplicitRecordingConsent parámetro en el cmdlet CsTeamsMeetingPolicy para administrar el consentimiento explícito.
En la tabla siguiente se muestran los comportamientos de la configuración para el consentimiento explícito:
| Valor del Centro de administración de Teams | Valor de PowerShell | Comportamiento |
|---|---|---|
| Activado | Habilitado | Para los organizadores con esta directiva, todas sus reuniones requieren que los participantes proporcionen su consentimiento para que se graben y transcriban. |
| Desactivado | Deshabilitado | Esta configuración es el valor predeterminado. Para los organizadores con esta directiva, no se pide consentimiento a los participantes para que se grabe y transcriba. Todos los participantes se incluyen en las grabaciones y transcripciones de las reuniones de estos organizadores. |
Administrar el consentimiento explícito en el Centro de administración de Teams
Siga estos pasos en el Centro de administración de Teams para activar o desactivar el consentimiento explícito para los usuarios o grupos de su organización:
- Abra el Centro de administración de Teams.
- Expanda Reuniones desde el panel de navegación.
- En Reuniones, seleccione Directivas de reunión.
- Seleccione una directiva existente o cree una nueva.
- Dentro de la directiva elegida, vaya a la sección Grabación y transcripción.
- Alterne el Requerir acuerdo de participante para la grabación y transcripción configuración Activado o Desactivado.
- Seleccione Guardar.
Administración del consentimiento explícito mediante PowerShell
Mediante PowerShell, puede administrar el consentimiento explícito para los usuarios o grupos de su organización. El parámetro -ExplicitRecordingConsent también controla el consentimiento de grabación para Audioconferencia. Para obtener información sobre el consentimiento explícito para Audioconferencias, consulte Consentimiento de grabación explícito para Audioconferencias.
Para requerir que los participantes den su consentimiento explícito para que se graben o transcriban en cualquier reunión que creen los organizadores con esta directiva, use el siguiente script:
Set-CsTeamsMeetingPolicy -Identity <policy name> -ExplicitRecordingConsent Enabled
Visualización de datos de consentimiento
Hay dos maneras de ver los datos de consentimiento. La primera es en elInforme de participación y asistencia a reuniones de Teams. La segunda es con el filtro Agregar información acerca de los participantes de la reuniónen los registros de auditoría de la reunión de Teams en Purview. Los datos de consentimiento están en los registros de auditoría, independientemente de la directiva que administra el informe de asistencia y participación o la opción de los usuarios para realizar un seguimiento de la asistencia. Para obtener más información sobre los registros de auditoría en Purview, consulte Actividades de registro de auditoría.
Plataformas y puntos de conexión admitidos y no admitidos
Plataformas y puntos de conexión de consentimiento automático
Los siguientes tipos de usuario se autorizan automáticamente para la grabación y transcripción sin ninguna interacción con los participantes. Reciben una notificación de consentimiento y sus datos de consentimiento se registran como "no aplicable" o "consentimiento automático":
- Salas de Teams en Android
- Salas de Teams en Windows
- Dispositivos de videoconferencia de terceros a través de la interoperabilidad de vídeo en la nube (CVI)
- Dispositivos de videoconferencia de terceros que se conectan a través de Conexión directa de invitados (DGJ)
Plataformas y puntos de conexión admitidos
Se admite el consentimiento explícito en los siguientes puntos de conexión:
- Equipos móviles (Android e iOS)
- Participantes de la reunión que marcan con Audioconferencia
- Llamadas RTC
- Dispositivos compartidos
- Equipos Mac nativos de Teams
- Windows nativo de Teams
- Dispositivos telefónicos de Teams (incluidos los dispositivos telefónicos de audioconferencia)
- Teams Web
- VDI
Plataformas y puntos de conexión no admitidos
En las reuniones que requieren consentimiento explícito, los usuarios que se unen desde puntos de conexión no admitidos tienen la experiencia de solo vista. No se admite el consentimiento explícito en los siguientes puntos de conexión, junto con los puntos de conexión que no aparecen en los puntos de conexión admitidos:
- CarPlay
- Clientes nativos de la versión anterior
- Pantallas de Teams
Bloquear o permitir la descarga de grabaciones de reuniones de canal
En PowerShell, el -ChannelRecordingDownload parámetro de Set-CsTeamsMeetingPolicy controla si los miembros del canal pueden descargar grabaciones de reuniones. Esto se hace controlando en qué grabaciones de carpetas se almacenan.
Los dos valores de esta configuración son los siguientes:
- Permitir: guarda las grabaciones de reuniones del canal en una carpeta "Grabaciones" del canal. Los permisos de los archivos de grabación se basan en los permisos de SharePoint del canal. Es igual que cualquier otro archivo cargado para el canal. Esta configuración es la predeterminada.
- Bloquear: guarda las grabaciones de reuniones del canal en una carpeta "RecordingsOnly" del canal. Los propietarios del canal tienen derechos completos sobre las grabaciones de esta carpeta, pero los miembros del canal tienen acceso de lectura sin capacidad de descarga.
Directiva de expiración
Las grabaciones expiran automáticamente
Esta configuración le permite administrar el almacenamiento reduciendo el espacio que usan las grabaciones y transcripciones anteriores. OneDrive y SharePoint supervisan automáticamente la configuración de expiración de todas las grabaciones y transcripciones, moviéndolas a la papelera de reciclaje cuando alcancen su fecha de expiración.
Puede desactivar la configuración de Reuniones expiran automáticamente en el centro de administración de Teams en Reuniones>Directivas de reuniones>grabación y transcripción.
Hora de expiración predeterminado
Esta configuración controla si las grabaciones o transcripciones expiran automáticamente. Después de activar Las grabaciones expiran automáticamente, tendrá la opción de establecer el tiempo de expiración predeterminado, medido en días. Las grabaciones y transcripciones de las reuniones tienen un tiempo de expiración predeterminado de 120 días.
Los cambios realizados en esta configuración solo afectan a las grabaciones y transcripciones recién creadas. No puede cambiar el tiempo de expiración de las grabaciones y transcripciones de reuniones existentes.
El valor de expiración es un entero para días que puede establecer de la siguiente manera:
- Valor mínimo: 1
- Valor máximo: 99999
- -1 (solo PowerShell) para que las grabaciones y transcripciones nunca expiren
Nota
El tiempo máximo de expiración predeterminado para los usuarios de A1 es de 30 días.
Para establecer la hora de expiración mediante PowerShell, ejecute el siguiente comando:
Set-CsTeamsMeetingPolicy -Identity <policy name> -NewMeetingRecordingExpirationDays <days>
Cumplimiento
No debe confiar en la configuración de expiración de la reunión para la protección legal, ya que los usuarios finales pueden modificar la fecha de expiración de las grabaciones que controlan.
Registrando la configuración de expiración y las directivas de retención de Microsoft 365 en Microsoft Purview
Retención de archivos frente a directivas de expiración
La retención de archivos tiene prioridad sobre la eliminación de archivos. Una directiva de expiración de grabación de reuniones de Teams no puede eliminar una grabación de reunión de Teams con una directiva de retención de Purview hasta que se complete el período de retención. Por ejemplo, si tiene una directiva de retención de Purview que indica que un archivo se conservará durante cinco años y una directiva de expiración de grabación de reuniones de Teams establecida durante 60 días, la directiva de expiración de grabación de reuniones de Teams eliminará permanentemente la grabación después de cinco años.
Una vez que la grabación alcanza la fecha de expiración, se elimina del OneDrive del usuario y se copia en la biblioteca de conservación de documentos del inquilino. Los usuarios ya no pueden ver la grabación en OneDrive, pero como administrador, solo usted puede encontrar la grabación en la biblioteca de conservación de documentos. Para obtener más información sobre la biblioteca de conservación de documentos, vea Más información sobre la retención para SharePoint y OneDrive.
Directivas de expiración y eliminación
Si tiene una directiva de expiración de grabación de reuniones de Teams y una directiva de eliminación de Purview con diferentes fechas de eliminación, el archivo se elimina lo antes posible. Por ejemplo, si tiene una directiva de eliminación de Purview que indica que un archivo se eliminará después de un año y una expiración de grabación de reuniones de Teams establecida para 120 días, la directiva de expiración de grabación de reuniones de Teams eliminará el archivo después de 120 días.
Eliminar grabaciones antes de la fecha de expiración
Los usuarios pueden eliminar manualmente sus grabaciones antes de la fecha de expiración, a menos que haya una directiva de retención de Purview que lo impida. Si un usuario elimina manualmente una grabación que todavía está en el período de retención, la grabación se conserva en la biblioteca de suspensión para conservación. Sin embargo, la grabación se muestra como eliminada para el usuario final. Para obtener más información, consulte Obtener información sobre la retención de SharePoint y OneDrive.
Eliminación de grabaciones
En la fecha de expiración, la grabación se mueve a la papelera de reciclaje y se borra el campo de fecha de expiración. Si un usuario recupera una grabación de la papelera de reciclaje, la configuración de expiración de la reunión no la elimina de nuevo.
Normalmente, la grabación se elimina dentro de un día después de la fecha de expiración, pero en raras ocasiones podría tardar hasta cinco días. El propietario del archivo recibe una notificación por correo electrónico cuando expira la grabación y se le dirige a la papelera de reciclaje si desea recuperar la grabación.
Expiración de las grabaciones migradas de Stream (clásico)
Las grabaciones migradas de Stream (clásico) no incluyen un conjunto de expiración. En su lugar, recomendamos a los administradores que solo migren las grabaciones que quieran conservar.
Establecer una dirección URL de la directiva de privacidad personalizada
Para actualizar la dirección URL de la directiva de privacidad de transcripción y grabación de Teams con un vínculo personalizado para los usuarios dentro y fuera de su organización, debe usar una de las siguientes opciones:
- El parámetro
-LegalURLdentro del cmdlet de PowerShell CsTeamsMeetingConfiguration. - El Centro de administración de Teams a través de Configuración de reuniones>Invitación por correo electrónico>Dirección URL de privacidad y seguridad. Para obtener más información, consulte Personalizar invitaciones a reuniones.
Si no escribe una dirección URL de privacidad y seguridad en la configuración de reuniones de Teams o PowerShell, se mostrará la directiva de privacidad de Microsoft Entra ID. Para obtener más información sobre la directiva de privacidad de Microsoft Entra ID, consulte Agregar la información de privacidad de su organización mediante el Microsoft Entra ID. Si no hay ningún Microsoft Entra ID, se muestra la directiva de privacidad de Microsoft.
Una vez que agregue la dirección URL de la directiva de privacidad, la dirección URL reemplazará la declaración de privacidad predeterminada de transcripción y grabación de reuniones de Teams.
Permisos y almacenamiento
Las grabaciones de reuniones de Teams se almacenan en el almacenamiento de OneDrive y SharePoint del organizador. La ubicación y los permisos dependen del tipo de reunión y del rol del usuario en la reunión. Los usuarios que tienen derechos de edición completos en el archivo de grabación de vídeo pueden cambiar los permisos y compartirlos más adelante con otros usuarios según sea necesario. Para comprender los permisos y el almacenamiento en OneDrive y SharePoint, vea Usar OneDrive y SharePoint para grabaciones de reuniones.
Solución de problemas
Para obtener información sobre por qué los usuarios no pueden grabar una reunión, consulte No puedo grabar una reunión en Microsoft Teams.
Para obtener información sobre cómo usar las herramientas de diagnóstico, consulte Problemas que afectan a las grabaciones de reuniones.
Temas relacionados
- Usar OneDrive y SharePoint para almacenar grabaciones de reuniones
- Introducción a la grabación de cumplimiento de terceros de Microsoft Teams
- Referencia de directivas de Teams: reuniones
- Configurar transcripciones y subtítulos para reuniones de Teams
- Directivas de grabación de eventos en directo en Teams
- Roles en una reunión de Teams
- Bloquear la descarga de archivos de grabación de reuniones de Teams desde SharePoint o OneDrive
- Configurar la grabación, la transcripción y los subtítulos de llamadas en Teams