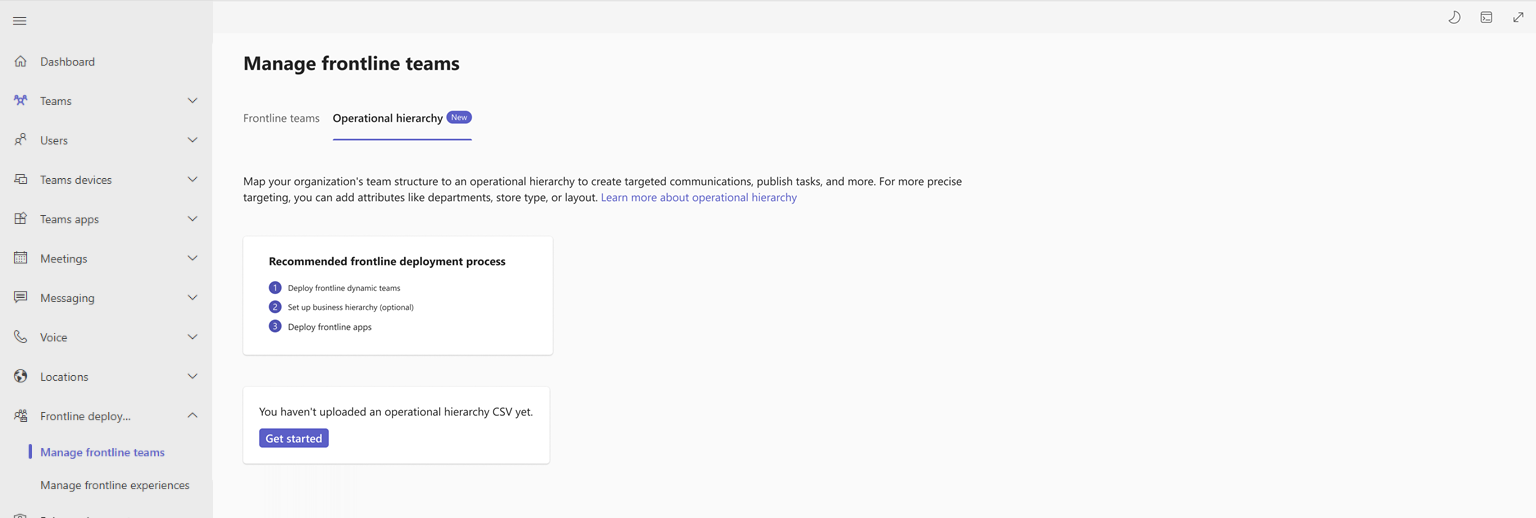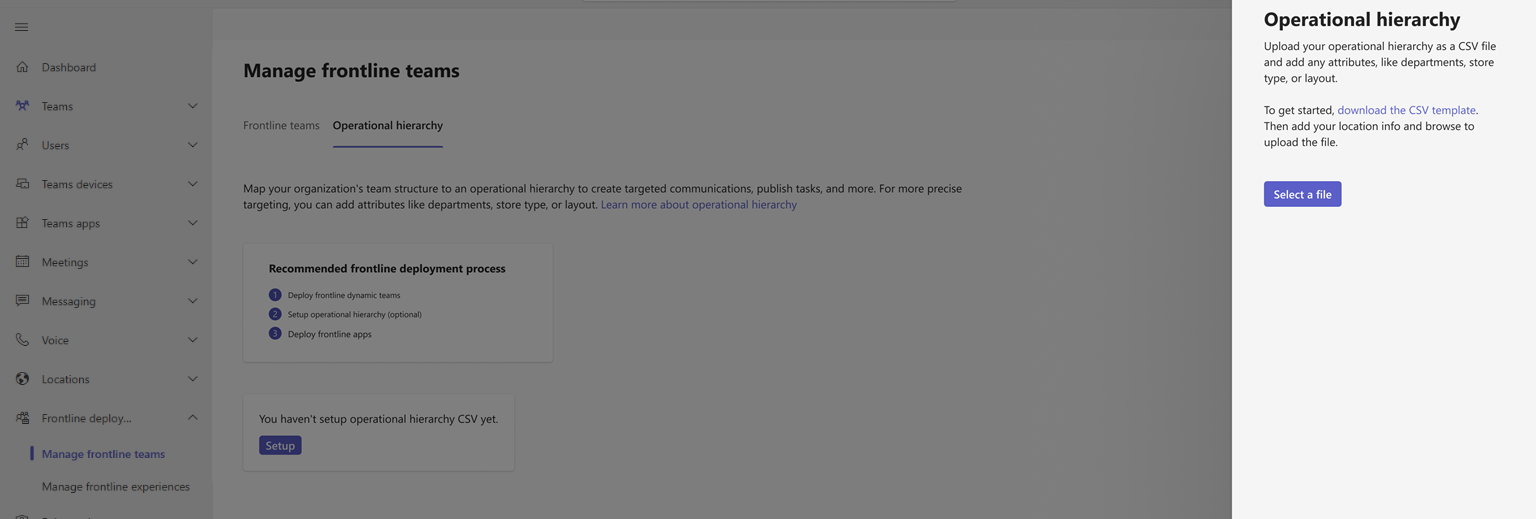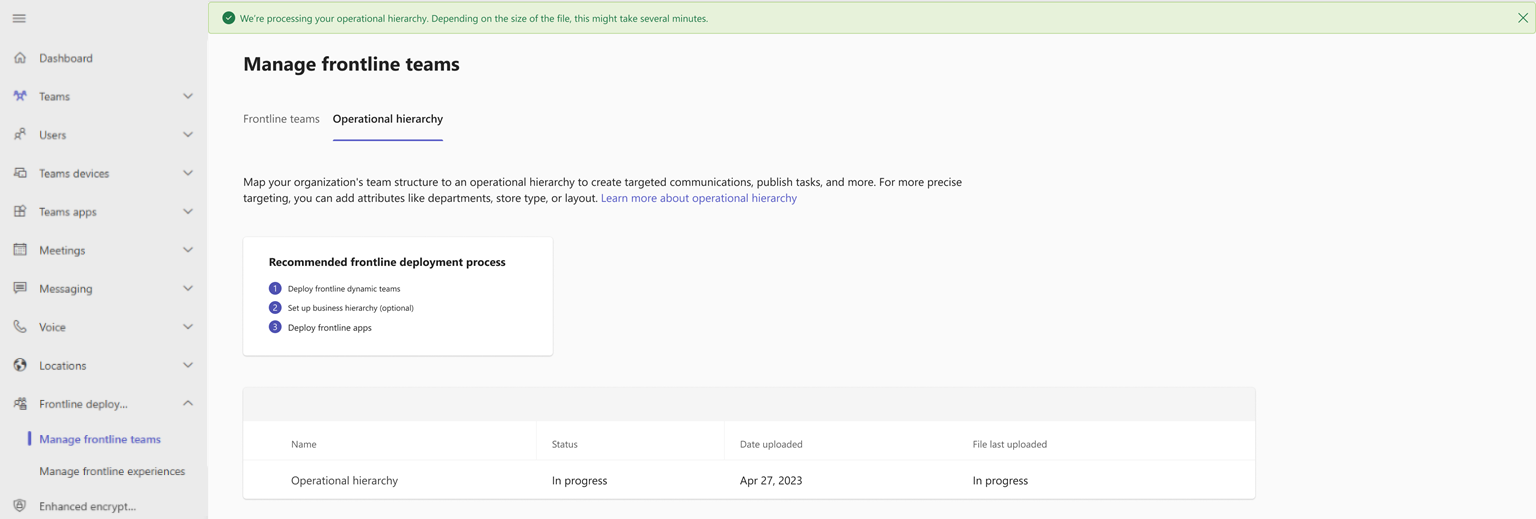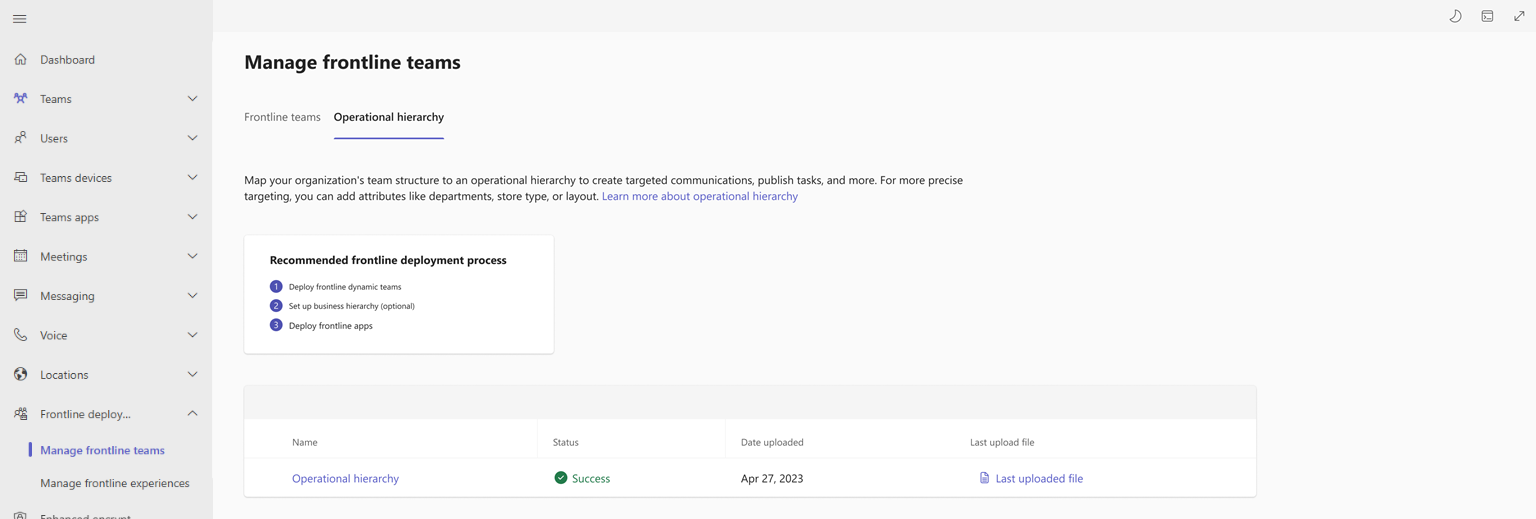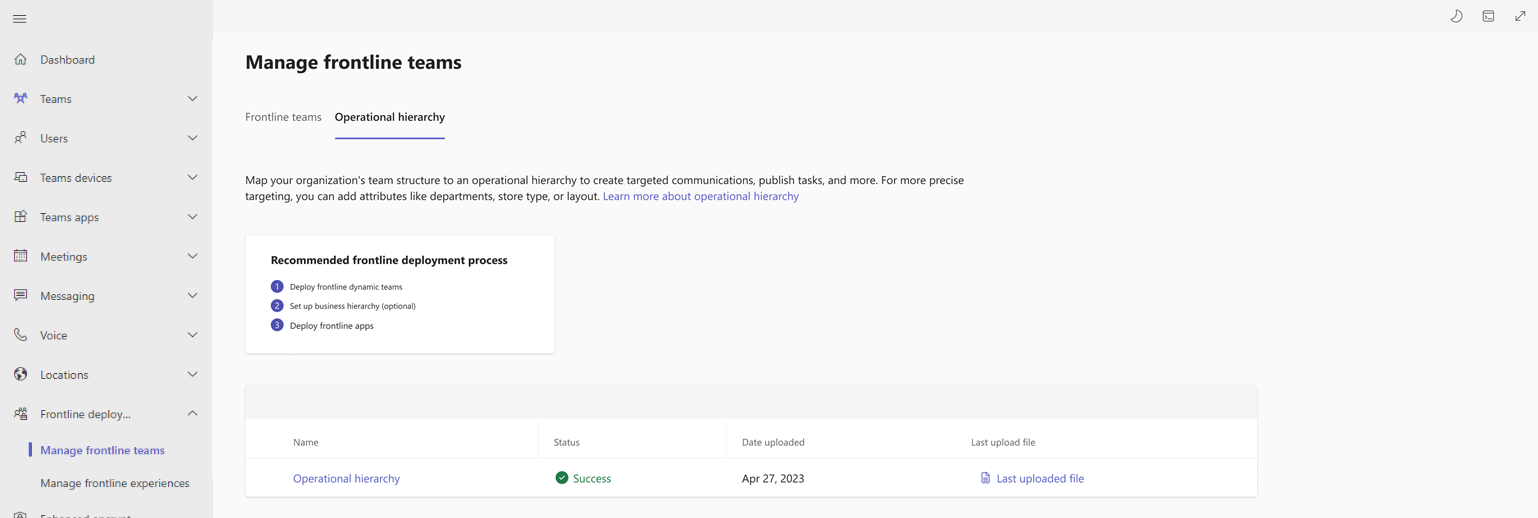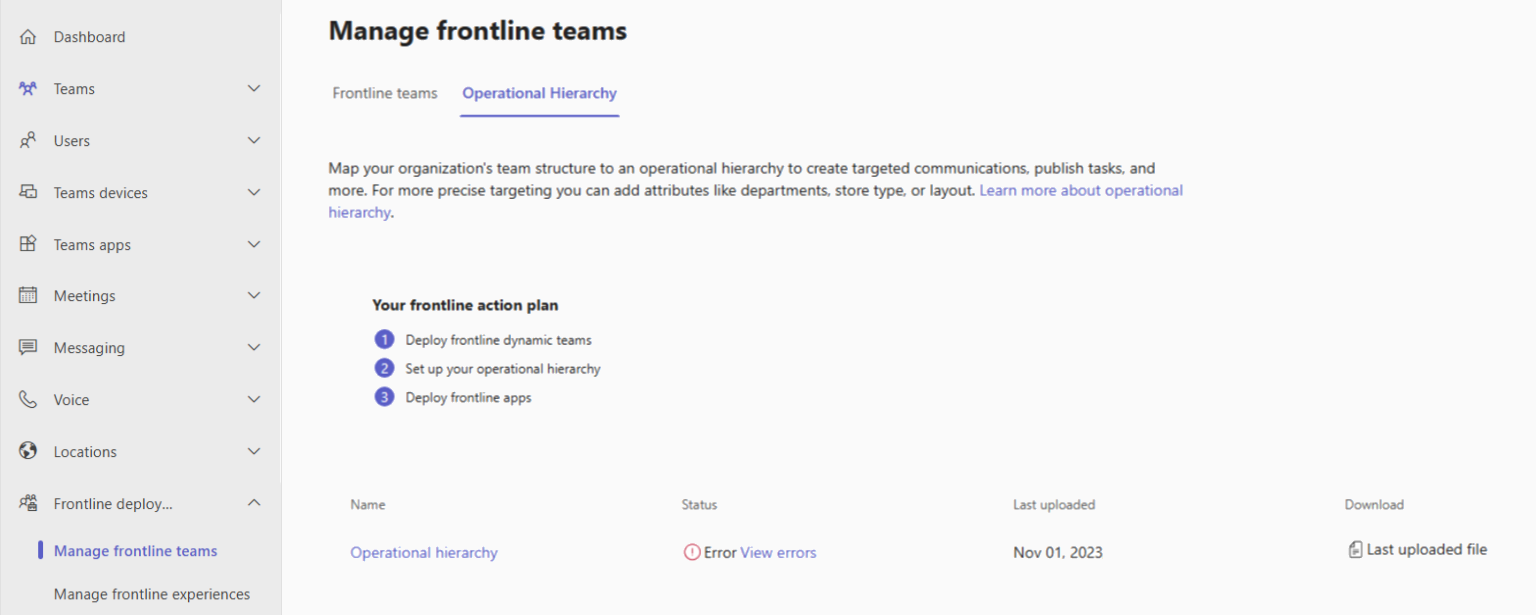Implementación de la jerarquía operativa de primera línea
Información general
Importante
Esta característica comenzará a implementarse para la versión preliminar pública en noviembre de 2023. Si desea proporcionar comentarios y mejorar esta característica mientras está en versión preliminar, rellene este formulario.
La configuración de la jerarquía operativa de primera línea le permite asignar la estructura de la organización de equipos y ubicaciones de primera línea a una jerarquía en el Centro de administración de Teams. Puede organizar los equipos de su organización por país, región, área, ciudad, distrito, etc. Con un archivo CSV, puede conectar cada uno de los equipos y ubicaciones de primera línea a los equipos primarios para crear esta jerarquía. Los administradores también pueden definir metadatos en el archivo CSV que van desde información del departamento hasta metadatos de información de marca para cada equipo y ubicación.
La jerarquía operativa junto con estos metadatos permite experiencias de primera línea, como anuncios dirigidos en Viva Connections, turnos abiertos en ubicaciones en turnos (versión preliminar) y numerosas aplicaciones y funcionalidades de primera línea, como la publicación de tareas, en el futuro. Empiece a configurar la jerarquía operativa hoy mismo para obtener el valor completo de estas próximas características a medida que se publican.
Importante
Si su organización ya ha configurado y cargado una jerarquía a través de PowerShell para admitir la publicación de tareas, debe seguir usando PowerShell para realizar actualizaciones en la jerarquía para la publicación de tareas. Todavía no se admite el uso del Centro de administración de Teams. Pronto, podrá definir, administrar y actualizar la jerarquía para la publicación de tareas en el Centro de administración de Teams, junto con PowerShell.
Terminología
Es importante comprender los siguientes términos a medida que navega por las jerarquías. Los equipos se conocen como nodos.
- Los nodos raíz son los nodos más altos de la jerarquía. Los nodos raíz pueden ser la sede central de la organización.
- Los nodos primarios y secundarios son términos que representan una relación entre dos nodos conectados. En el ejemplo, el almacén de Boston es un nodo secundario de la zona Noreste.
- Un nodo sin elementos secundarios se denomina nodo hoja. Están en la parte inferior de una jerarquía.
Jerarquía de ejemplo
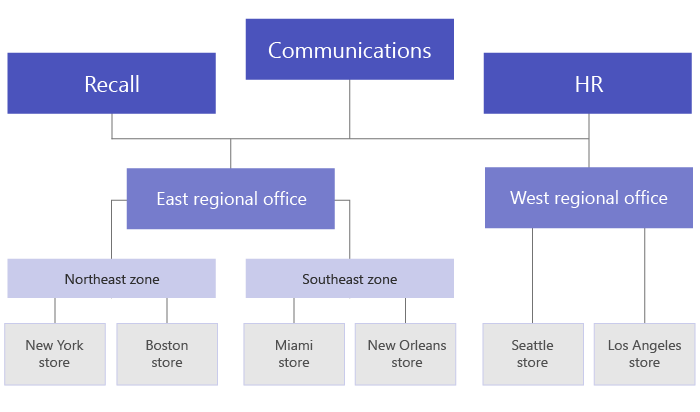
Configuración de la jerarquía
En el panel de navegación izquierdo del Centro de administración de Teams, elija Implementación> en primera líneaAdministrar equipos de primera línea.
Vaya a la pestaña Jerarquía operativa .
Elija Empezar. Se abre el panel Jerarquía operativa y, desde aquí, puede cargar el archivo CSV de la jerarquía o descargar una plantilla CSV para crear uno.
Si aún no ha creado un archivo CSV de jerarquía, seleccione Descargar la plantilla CSV para empezar.
Creación de la jerarquía
El esquema que define la jerarquía se basa en un archivo CSV. El archivo debe estar en formato UTF-8. Cada fila del archivo CSV corresponde a un nodo dentro de la jerarquía de equipos. Cada fila contiene información que asigna un nombre al nodo dentro de la jerarquía, lo vincula a un equipo e incluye atributos que se pueden usar para filtrar equipos en aplicaciones que lo admiten.
Agregar columnas necesarias
El archivo CSV debe contener las tres columnas siguientes, en el orden siguiente, empezando por la primera columna.
Importante
Si ha creado los equipos de primera línea a través de la experiencia de implementación de equipos dinámicos de primera línea a escala , los valores DisplayName y TeamId de los equipos de primera línea se rellenan previamente en la plantilla CSV. De lo contrario, tendrá que agregar manualmente los equipos y los identificadores de equipo a estas columnas de la plantilla.
| Nombre de columna | Obligatorio | Descripción |
|---|---|---|
| DisplayName | Sí | Nombre del nodo. El nombre puede tener hasta 100 caracteres y contener solo los caracteres A-Z, a-z y 0-9. Los nombres de nodo deben ser únicos. |
| ParentName | Yes | Nombre del nodo primario. El valor que especifique aquí debe coincidir exactamente con el valor del campo DisplayName del nodo primario. Si desea agregar más de un nodo primario, separe cada nombre de nodo primario con un punto y coma (;). Puede agregar hasta 25 nodos primarios y cada nombre de nodo primario puede tener hasta 2500 caracteres. Un nodo solo puede tener varios nodos primarios si los nodos primarios son nodos raíz. IMPORTANTE Tenga cuidado de no crear un bucle en el que un elemento primario superior de la jerarquía haga referencia a un nodo secundario inferior en la jerarquía. No se admite esta estructura. |
| TeamId | Sí, si el equipo es un nodo hoja. | Identificador del equipo al que desea vincular un nodo. Cada nodo debe hacer referencia a un equipo único, por lo que cada valor de TeamId solo puede aparecer una vez en el archivo de jerarquía. |
Nota:
Para obtener una lista de todos los equipos de la organización, junto con los valores DisplayName y TeamId de cada equipo, ejecute el siguiente comando de PowerShell: Get-Team | Export-Csv TeamList.csv.
Agregar columnas de atributo
Después de agregar las tres columnas necesarias, puede agregar columnas de atributo opcionales, que representan metadatos para cada una de las ubicaciones del almacén. Estos atributos se pueden usar para filtrar equipos que habilitarán experiencias como comunicaciones dirigidas, publicación de tareas y otras en el futuro.
Hay dos maneras de definir los atributos, en función de si los valores de ese atributo son mutuamente excluyentes.
| Formas de agregar atributos | Descripción | Ejemplo |
|---|---|---|
| Si los valores de un atributo son mutuamente excluyentes, el nombre de columna especificado se convierte en el nombre del atributo. | Cada fila puede contener un valor para ese atributo y cada columna de atributo puede tener hasta 50 valores únicos. Cada valor puede tener hasta 100 caracteres. | Quiere que los usuarios puedan filtrar almacenes por diseño. Los valores de este atributo son mutuamente excluyentes porque un almacén solo puede tener un diseño. Para agregar un atributo para filtrar almacenes por diseño, agregue una columna denominada Diseño de la Tienda. En este ejemplo, los valores del atributo de diseño Store son Compact, Standard y Large. |
| Si necesita indicar varios valores para un atributo y los valores no son mutuamente excluyentes, use el formato AttributeName:UniqueValue para los nombres de columna. IMPORTANTE Asegúrese de usar solo dos puntos en inglés (:) como unicode no se admite como delimitador de columna de atributo. |
La cadena de texto antes de los dos puntos (:) se convierte en el nombre del atributo. Todas las columnas que contienen la misma cadena de texto antes de los dos puntos (:) se agrupan en una sección del menú de filtrado. Cada una de las cadenas después de los dos puntos se convierte en los valores de esa sección. Cada fila puede tener un valor de 0 (cero) o 1 para ese atributo. Un valor de 0 significa que el atributo no se aplica al nodo y un valor de 1 significa que el atributo se aplica a ese nodo. |
Quiere que los usuarios puedan filtrar almacenes por departamento. Un almacén puede tener varios departamentos, por lo que los valores de este atributo no se excluyen mutuamente. En este ejemplo, agregamos Departments:Clothing, Departments:Electronics, Departments:Foods, Departments:Home and Garden, Departments:Sporting goods como columnas de atributo. Departments se convierte en el nombre del atributo y los usuarios pueden filtrar por los departamentos de ropa, electrónica, alimentos, hogar y jardín, y artículos deportivos. |
Al agregar una columna de atributo, tenga en cuenta lo siguiente:
- El nombre de columna que especifique o el nombre de columna que especifique antes de los dos puntos (:) se convierte en el nombre del atributo. Este valor se mostrará en las aplicaciones de Teams que usan la jerarquía.
- Puede tener hasta 100 columnas de atributo en la jerarquía.
- El nombre de columna puede tener hasta 100 caracteres y contener solo los caracteres A-Z, a-z y 0-9, y espacios. Los nombres de columna deben ser únicos.
Carga de la jerarquía
En el panel Jerarquía operativa , elija Seleccionar un archivo, seleccione el archivo CSV de la jerarquía y, a continuación, elija Cargar. El tamaño máximo del archivo es de 1 MB.
En función del tamaño del archivo, el programa de instalación puede tardar unos minutos.
Actualice la página Administrar equipos de primera línea para comprobar el estado más reciente de la configuración de la jerarquía. Asegúrese de que está en la pestaña Jerarquía operativa después de actualizar la página.
Cuando se completa la instalación, el estado de la tabla se actualiza a Correcto.
Administración de la jerarquía
En el panel de navegación izquierdo del Centro de administración de Teams, elija Implementación> en primera líneaAdministrar equipos de primera línea.
Vaya a la pestaña Jerarquía operativa .
Para ver el último archivo CSV de jerarquía cargado correctamente, seleccione el vínculo Último archivo cargado de la tabla.
Para realizar cambios en la jerarquía, seleccione el vínculo Jerarquía operativa de la tabla. Se abre el panel Jerarquía operativa y, desde aquí, puede hacer lo siguiente:
Descargue el último archivo CSV de jerarquía que cargó y, a continuación, realice los cambios.
Comience de nuevo y vuelva a descargar la plantilla para crear un nuevo archivo CSV de jerarquía.
Nota:
Si creó más equipos de primera línea mediante la implementación de equipos dinámicos de primera línea a escala desde la última vez que configuró la jerarquía, los valores DisplayName y TeamId de esos equipos de primera línea se agregan y rellenan previamente en la plantilla CSV.
Cuando esté listo, cargue el archivo CSV de la jerarquía.
Solución de problemas de errores
Si se produjo un error durante la instalación, el estado de la tabla se muestra como Error después de actualizar la página Administrar equipos de primera línea.
Puede descargar un archivo CSV que enumera los errores, junto con detalles que incluyen la fila y la columna en las que se produjo el error. Use esta información para realizar los cambios necesarios para resolver los errores. En la tabla, seleccione el vínculo Ver errores para descargar el archivo CSV de error.
Eliminación de la jerarquía
Para eliminar la jerarquía, cargue un archivo CSV en blanco.