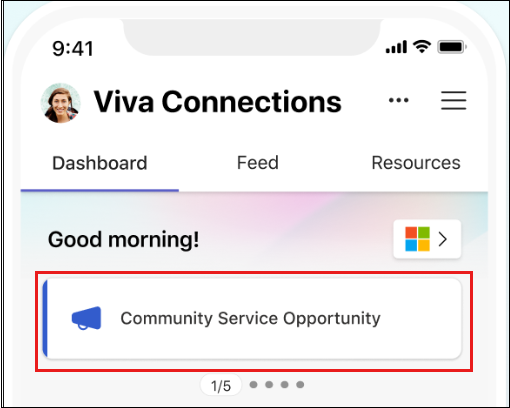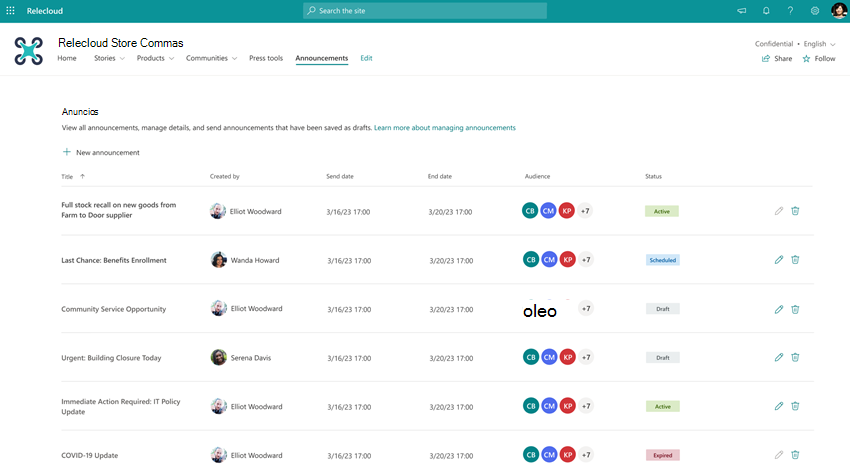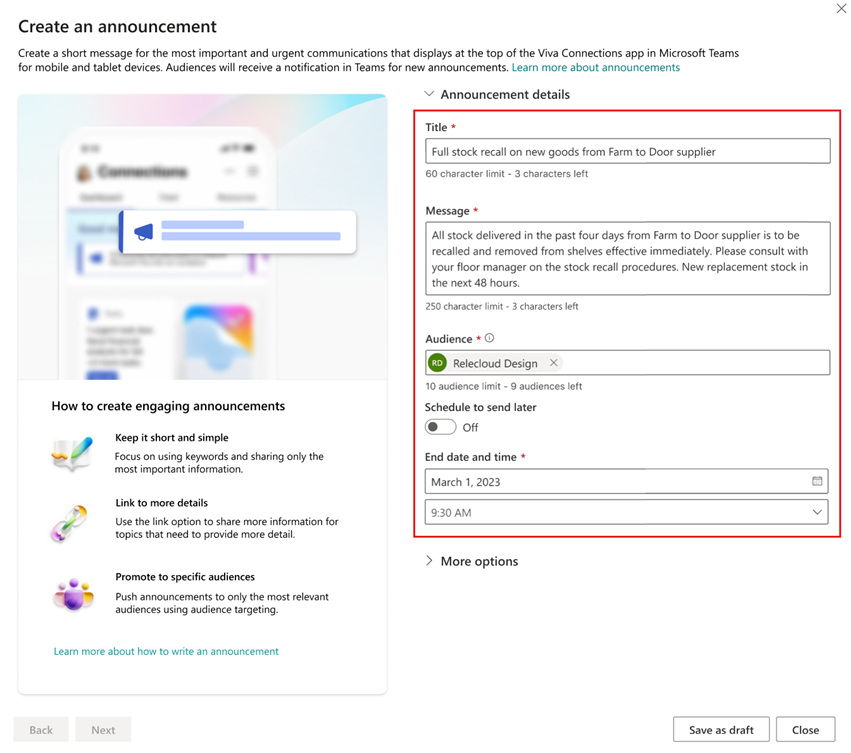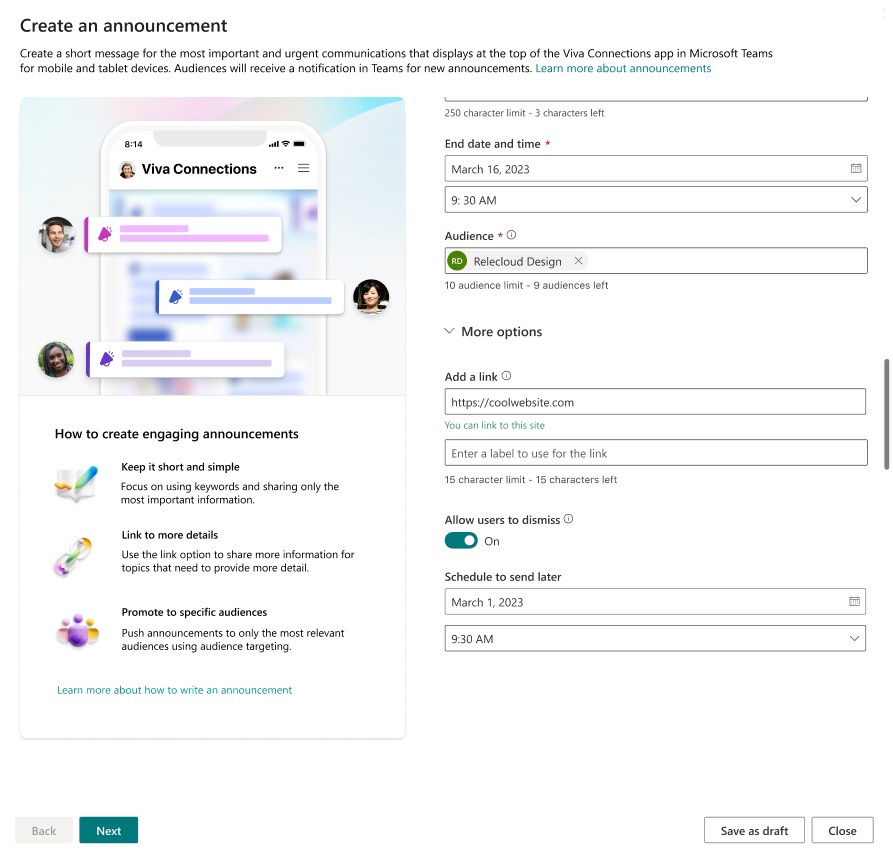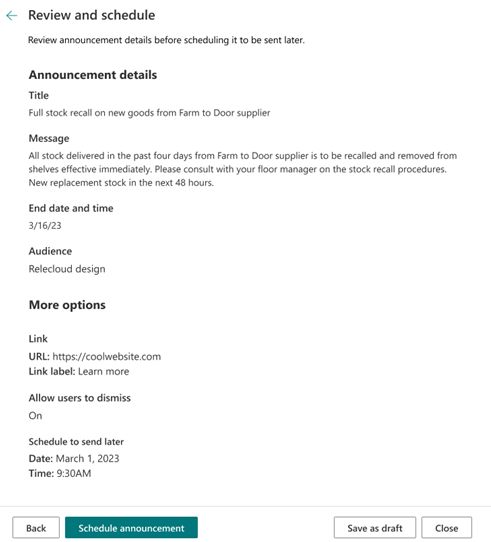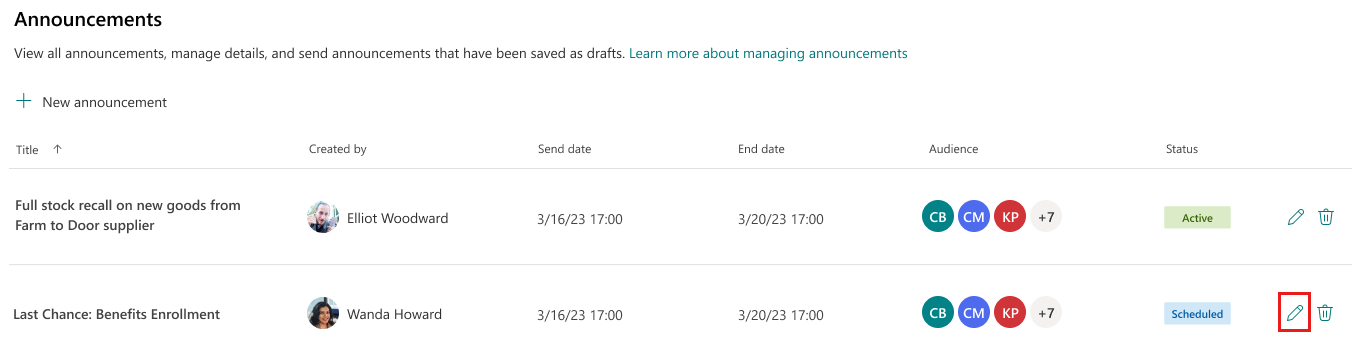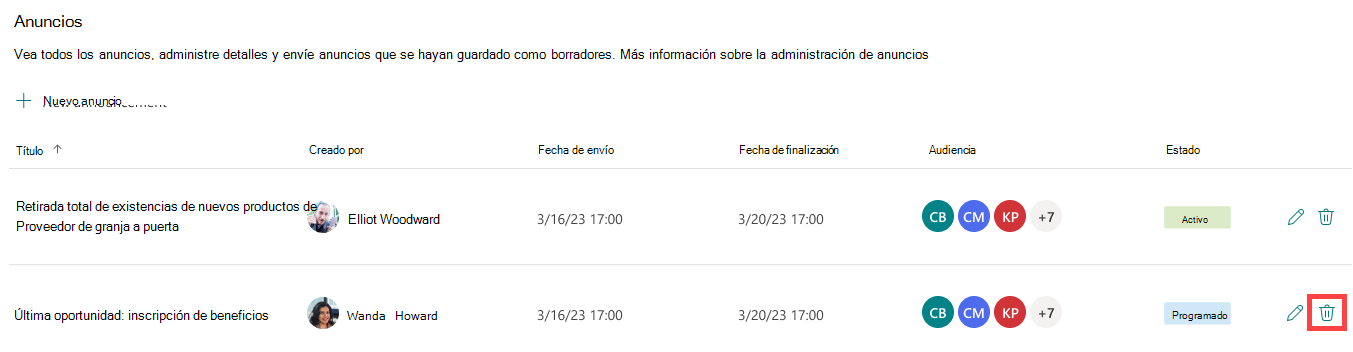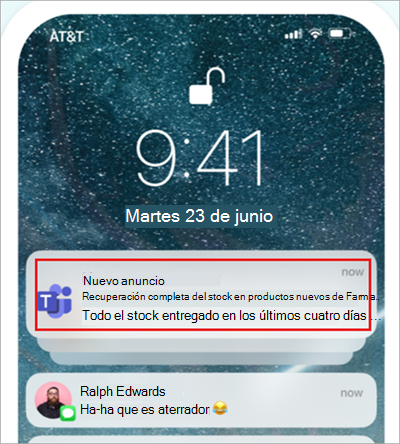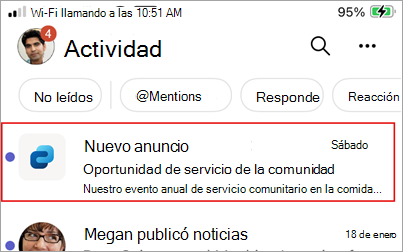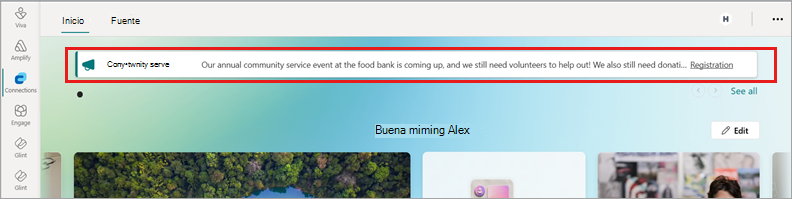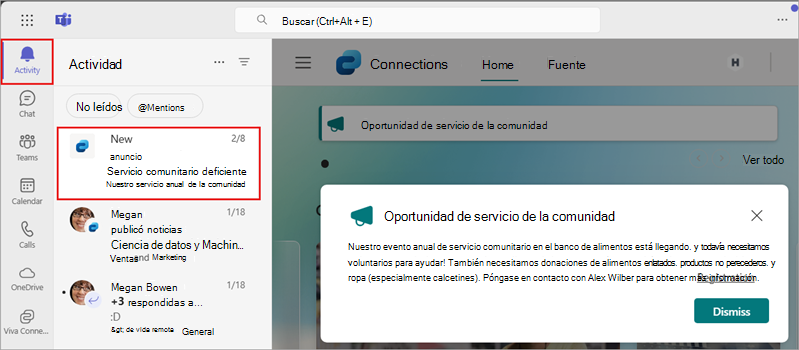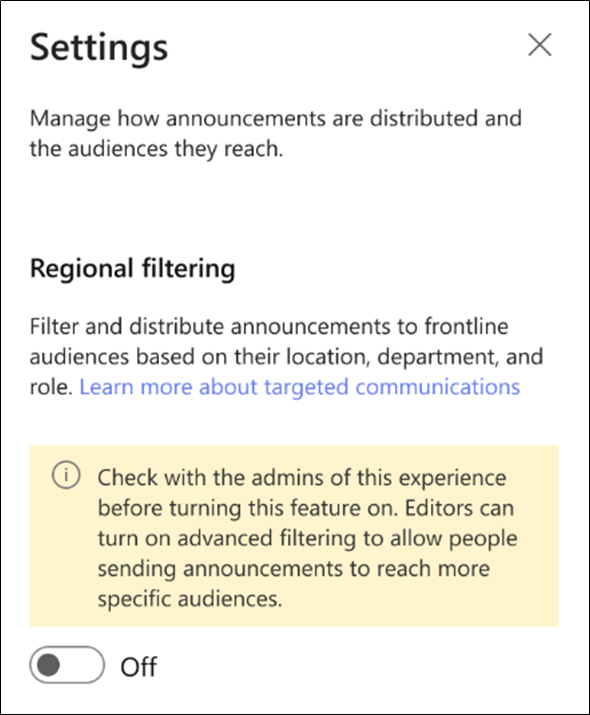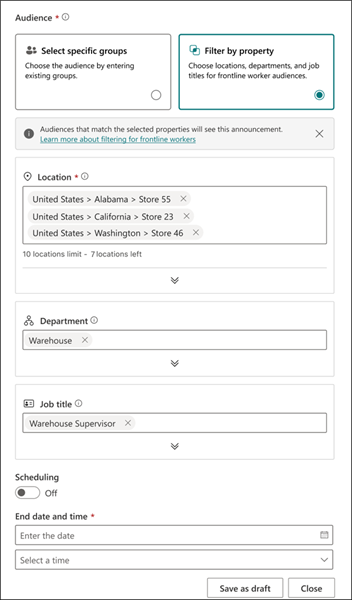Uso de anuncios en Viva Connections
Los anuncios permiten crear, administrar y programar mensajes sensibles al tiempo en Connections a los usuarios de la organización, todo ello desde la experiencia Connections.
Nota:
- Los usuarios deben tener una licencia de comunicaciones y comunidades de Microsoft Viva suite o Viva para usar la característica de anuncios. Consulte Microsoft Viva planes y precios para obtener más información.
- Debe tener permisos de edición o superior para el sitio principal de SharePoint de su organización o Viva Connections para crear y administrar anuncios.
- Los anuncios no están disponibles en entornos GCC, GCC High y DoD. Para obtener más información, consulte la lista de características de la plataforma en Viva Connections.
Cuándo usar anuncios
Los anuncios son la mejor manera de comunicar información de destino y de tiempo confidencial en la aplicación Connections. Algunos ejemplos incluyen:
- Para recordar a los usuarios un rol específico sobre las próximas fechas límite, como hojas de horas, fechas límite de aplicación, etc.
- Para compartir detalles sobre las ventajas de inscripción abierta con un vínculo al sitio web de recursos humanos de su organización.
- Para enviar una llamada específica a la acción para nuevos usuarios, como recordatorios de entrenamientos de seguridad necesarios, eventos de moral, etc.
Importante
Para emergencias como un peligro de seguridad, se recomienda usar varios modos de comunicación.
Procedimientos recomendados para usar y escribir anuncios
- Los anuncios no están diseñados para emergencias que ponen en peligro la vida.
- Mantenga los mensajes cortos con una llamada a la acción clara. Proporcione un vínculo para obtener más información sobre temas más complejos.
- Use la segmentación de público para especificar qué audiencias necesitan recibir el anuncio para garantizar la máxima participación posible.
- Use los anuncios con moderación para que los usuarios comprendan su importancia. Enviarlos con demasiada frecuencia puede hacer que los usuarios no hagan caso omiso de las notificaciones.
- Permitir a los usuarios descartar anuncios para temas menos urgentes o cuando haya varios anuncios de alta prioridad activos al mismo tiempo.
- El tiempo de entrega aumenta con el tamaño de la audiencia objetivo. Enviar un anuncio a un grupo de 50 usuarios puede tardar unos minutos, pero enviar uno a 100 000 usuarios puede tardar varias horas.
Administración de anuncios desde la página de anuncios
Puede ver, crear y administrar todos los anuncios (activos, programados, borradores y expirados) desde la página Anuncios de la experiencia de Connections o el sitio principal de SharePoint.
Para acceder a la página de anuncios de Connections:
Seleccione los puntos suspensivos (
 ) en la esquina superior derecha de la experiencia de Connections.
) en la esquina superior derecha de la experiencia de Connections.Seleccione Administrar anuncios en la lista.
Se abre la página anuncios donde los usuarios pueden seleccionar + Nuevo anuncio para empezar a redactar un anuncio.
Para acceder a la página de anuncios desde el sitio principal de SharePoint:
Seleccione el icono Configuración (
 ) en la esquina superior derecha de SharePoint para abrir la configuración.
) en la esquina superior derecha de SharePoint para abrir la configuración.Seleccione Administrar Viva conexión.
Seleccione Administrar anuncios.
Se abre la página anuncios donde los usuarios pueden seleccionar + Nuevo anuncio para empezar a redactar un anuncio.
Creación de un anuncio
Al crear un anuncio, puede elegir hasta 10 audiencias a las que enviar, establecer una fecha de expiración, programar una fecha de envío futura, proporcionar un vínculo a los usuarios para obtener más información y permitir que los usuarios descarten el anuncio.
- En la página Anuncio, seleccione + Nuevo anuncio.
Nota:
También puede crear un anuncio desde el sitio principal de SharePoint seleccionando + Nuevo y, a continuación, selecciona Anuncio para empezar a crear el anuncio.
Agregue un título y un mensaje.
Seleccione hasta 10 audiencias para distribuir el anuncio. Las audiencias pueden ser grupos Microsoft Entra, Grupos de Microsoft 365 o Microsoft Entra grupos dinámicos.
Para programar el mensaje, habilite Programación y escriba la fecha y hora en que se debe establecer el anuncio (la programación está desactivada de forma predeterminada y los campos de fecha y hora de programación solo se muestran si la programación está habilitada).
Seleccione una fecha y hora de finalización (hasta dos semanas desde la publicación) para que el anuncio expire. Los anuncios expirados no se mostrarán a los usuarios.
Nota:
En cualquier momento al crear el anuncio, puede seleccionar Guardar como borrador para guardar el anuncio como borrador y trabajar en él más adelante desde la página del anuncio.
En Más opciones, puede agregar un vínculo a más información. Escriba una dirección URL y una etiqueta para el vínculo.
Para permitir que los usuarios descarten el anuncio después de su visualización, habilite la opción Permitir que los usuarios descarten.
Seleccione Siguiente para revisar los detalles del anuncio.
Seleccione Enviar anuncio cuando esté listo para enviar.
Si el anuncio está programado para una fecha futura, el anuncio de envío se convertirá en anuncio de programación.
Nota:
Una vez que se envía un anuncio, se pueden editar los detalles del mensaje y la fecha de finalización.
Edición de un anuncio activo, programado o borrador
Acceda a la página Anuncios .
Seleccione el icono de lápiz situado junto al anuncio que desea editar.
Realice los cambios deseados en los detalles del anuncio y, a continuación, seleccione Siguiente.
Elija enviar, programar o guardar como borrador para aplicar las modificaciones.
Eliminación de un anuncio
Acceda a la página Anuncios .
Seleccione el icono de papelera situado junto al anuncio que desea eliminar.
Nota:
Los anuncios eliminados no se pueden recuperar.
Cuando se le solicite, elija Sí, eliminar.
Si el anuncio estaba activo, los usuarios no podrán verlo, pero es posible que todavía se pueda acceder a él a través de una notificación de Teams.
Cómo se muestran los anuncios en Connections
Los anuncios enviados a los usuarios aparecen de forma diferente en función de si acceden a su experiencia de Connections desde un dispositivo móvil, una tableta o un dispositivo de escritorio.
Nota:
Para obtener más información sobre cómo se muestran los anuncios para los trabajadores de primera línea, consulte la sección anuncios del canal de Teams en Viva Connections.
Cómo se muestran los anuncios en dispositivos móviles y tabletas
En la aplicación móvil de Teams: los usuarios obtienen una notificación de Teams que se muestra en la pantalla de bloqueo de su dispositivo móvil que le avisa de un nuevo anuncio (las notificaciones de Teams deben estar habilitadas por el usuario).
Los usuarios también pueden ver que el anuncio aparece en la pestaña Actividad de Microsoft Teams. Al seleccionar el anuncio, se abre en la aplicación Connections de la aplicación móvil de Teams.
Desde la aplicación Connections en teams mobile: los anuncios se muestran en la parte superior de la experiencia móvil Connections.
Cómo se muestran los anuncios en el escritorio
Cuando los usuarios acceden a su experiencia de Connections a través de SharePoint, Microsoft Teams o el conjunto de aplicaciones Viva Home, los anuncios se muestran sobre el contenido destacado de las noticias.
Cuando está en Microsoft Teams, el anuncio también aparece en la pestaña Actividad. Al seleccionar el anuncio, se abre dentro de la experiencia de Connections.
Anuncios para trabajadores de primera línea
En la sección siguiente se tratan temas relacionados con el envío de anuncios a trabajadores de primera línea. Obtenga información sobre:
Use @mentions en un canal de Teams para enviar un anuncio en Connections a los trabajadores de primera línea.
Anuncios de destino para trabajadores de primera línea basados en atributos de trabajo (ubicación, título, etc.).
Asignación de atributos de primera línea a los trabajos
Habilitación del filtrado regional.
Cómo filtrar los anuncios en función de los atributos de trabajo de frontline.
Cómo se muestran los mensajes @ en un canal de Teams como un anuncio en Connections para los trabajadores de primera línea
Los administradores de primera línea pueden comunicar actualizaciones importantes a los trabajadores de primera línea en Connections mediante su canal de Teams. Al agregar un @mention mensaje de canal de Teams, se muestra a los trabajadores de primera línea como un anuncio en Connections a través de experiencias de escritorio y móviles.
A continuación, los trabajadores de primera línea pueden seleccionar el vínculo del anuncio de Connections que se redirigirá al canal de Teams donde se realizó el anuncio.
Solo se muestra un anuncio de canal de Teams en la experiencia de Connections si:
Al usuario se le asigna una licencia de Microsoft 365 F1 o F3; y
Las menciones de canal están habilitadas en la configuración de notificación del canal de Teams; y
El anuncio del canal de Teams se etiqueta con y @mention no se lee.
Para obtener más información, consulte Envío de un anuncio a un canal en Microsoft Teams.
Nota:
- Si tiene problemas de autenticación, deshabilite el modo de bloqueo de permisos de usuario de acceso limitado en las características de recopilación de sitios del sitio de SharePoint. Obtenga más información sobre cómo habilitar o deshabilitar las características de la colección de sitios.
- No se admiten dominios de vanidad. Póngase en contacto con el equipo de soporte técnico de su organización para obtener más información.
- Una actualización de un anuncio del canal de Teams existente no se mostrará en Viva Connections. Los usuarios deben seguir el vínculo del anuncio original en Viva Connections para ver el anuncio del canal de Teams.
- Los anuncios del canal de Teams que se eliminan y luego se deshacen se muestran como no leídos.
Anuncios de destino para audiencias de primera línea en función del departamento, la ubicación y el título del trabajo
Los administradores ahora pueden enviar anuncios de destino basados en el departamento, la ubicación y el puesto de trabajo de un usuario a los trabajadores de primera línea de forma confidencial mediante el filtrado regional.
Antes de que se pueda habilitar el filtrado regional, los equipos dinámicos a escala (DTAS) y la jerarquía de las organizaciones deben configurarse en el Centro de administración de Teams para que la información adecuada esté disponible para filtrar.
Nota:
- Se recomienda configurar DTAS y la configuración de jerarquía antes de usar esta característica para evitar que los usuarios reciban un error.
- Después de configurar DTAS y la jerarquía, el filtrado regional debe habilitarse en Connections.
Asignar atributos de primera línea en el centro de administración
Hay alguna configuración preliminar necesaria antes de que se pueda habilitar el filtrado regional en Connections.
En primer lugar, la organización debe configurar DTAS en el Centro de administración de Teams.
Si DTAS está configurado para su organización, debe configurar la jerarquía operativa de primera línea a través de un archivo CSV cargado en el Centro de administración de Teams. El archivo CSV le permite asignar la estructura de la organización de equipos y ubicaciones de primera línea a una jerarquía.
Una vez implementada la jerarquía, podrá asignar los atributos de primera línea a los atributos de Microsoft Entra ID que representan los departamentos y los títulos de trabajo de la organización.
El último paso es habilitar el filtrado regional en Viva Connections.
Para obtener más información, consulte el artículo sobre la implementación de equipos dinámicos de primera línea a escala.
Para empezar a crear el archivo de jerarquía CSV
En el panel de navegación izquierdo del Centro de administración de Teams, elija Equipos > Administrar equipos de primera línea.
Vaya a la pestaña Jerarquía operativa.
Elija Introducción. Se abre el panel Jerarquía operativa y, desde aquí, puede cargar el archivo CSV de la jerarquía o descargar una plantilla CSV para crear uno.
Seleccione Descargar la plantilla CSV para crear el archivo.
Después de crear el archivo, vuelva a la pestaña Jerarquía operativa.
Elija Introducción y cargue el archivo CSV.
Para obtener más información, consulte el artículo sobre la implementación de la jerarquía operativa de primera línea.
Para asignar atributos de primera línea
Asigne los atributos en la página Asignar atributos de primera línea de la experiencia de implementación de equipos dinámicos de primera línea . Seleccione el atributo Microsoft Entra para el título de departamento y trabajo que mejor represente los departamentos y los títulos de trabajo de su organización. Puede asignar uno o ambos atributos.
Para obtener más información, consulte el artículo sobre la configuración de comunicaciones dirigidas para la primera línea.
Habilitación del filtrado regional
Después de configurar el servicio DTAS y Hierarchy en Microsoft Teams, habilite el filtrado regional en la página Anuncios de Viva Connections (o desde el sitio principal de SharePoint).
Para habilitar desde Viva Connections:
Después de acceder a la página de anuncios, seleccione Configuración en la esquina superior derecha de la página.
En el panel Configuración, seleccione el botón de alternancia para habilitar el filtrado regional.
Seleccione Guardar para guardar los cambios.
Para habilitar desde un sitio principal de SharePoint:
Después de acceder a la página de anuncios, seleccione Configuración en la esquina superior derecha de la página.
En el panel Configuración, seleccione el botón de alternancia para habilitar el filtrado regional.
Seleccione Guardar para guardar los cambios.
Filtrar anuncio por propiedades de trabajo de frontline
Después de configurar los valores de ubicación, departamento y rol en Microsoft Teams y el filtrado regional está habilitado en Viva Connections, los propietarios y los miembros verán opciones para filtrar su anuncio en función del nuevo conjunto de propiedades de trabajo de primera línea creadas en Microsoft Teams.
Para crear un anuncio filtrado por las propiedades de trabajo de primera línea, siga los pasos para crear el anuncio hasta seleccionar la audiencia:
Seleccione Filtrar por propiedad.
Seleccione entre tres propiedades para habilitar el filtrado de anuncios en función de las siguientes variables:
Ubicación: escriba una ubicación en el campo de texto para filtrar según las opciones disponibles o seleccione las flechas desplegables para elegir varias ubicaciones de una lista de opciones disponibles. Se pueden seleccionar hasta 10 ubicaciones.
Departamento: escriba un departamento en el campo de texto para filtrar según las opciones disponibles o seleccione las flechas desplegables para elegir varios departamentos de una lista de opciones disponibles.
Título del trabajo: escriba un título de trabajo en el campo de texto para filtrar según las opciones disponibles o seleccione las flechas desplegables para elegir varios títulos de trabajo de una lista de opciones disponibles.
- Continúe creando el anuncio hasta que esté listo para enviar.