Implementación de HoloLens 2 conectado a la nube en clientes externos
Esta guía es un complemento de Guía de implementación conectada a la nube. Se usa en situaciones en las que su organización quiere enviar dispositivos HoloLens 2 a la instalación de un cliente externo para su uso a corto o largo plazo. El cliente externo iniciará sesión en el dispositivo HoloLens 2 con las credenciales proporcionadas por su organización y usará remote Assist para ponerse en contacto con sus expertos. Esta guía proporciona recomendaciones generales de implementación de HoloLens 2 que son aplicables a la mayoría de los escenarios de implementación externos de HoloLens 2 y problemas comunes que los clientes tienen al implementar Remote Assist para uso externo.
Prerrequisitos
La siguiente infraestructura debe estar en vigor según Guía de implementación conectada a la nube para implementar HoloLens 2 externamente.
- Unión de Microsoft Entra con la inscripción automática de MDM: administrada por MDM (Intune)
- Los usuarios inician sesión con su propia cuenta corporativa (Id. de Microsoft Entra)
- Se admiten uno o varios usuarios por dispositivo.
Requisitos y licencias de Remote Assist
- Cuenta de Microsoft Entra (necesaria para comprar la suscripción y asignar licencias)
- de suscripción de Remote Assist (o prueba de Remote Assist)
Consulte Más información sobre remote Assist.
Usuario de Dynamics 365 Remote Assist
- Licencia de Remote Assist
- Conectividad de red
Usuario de Microsoft Teams
- Microsoft Teams o Teams Freemium
- Conectividad de red
Recomendaciones generales de implementación
Se recomiendan los pasos siguientes para la implementación externa de HoloLens 2:
Use el versión más reciente del sistema operativo HoloLens como compilación de línea base.
Asigne licencias basadas en usuarios o basadas en dispositivos siguiendo estos pasos:
- Crear un grupo en microsoft Entra ID y agregar miembros para usuarios de HoloLens/RA.
- Asignar licencias basadas en dispositivos o basadas en usuarios a este grupo.
- (Opcional) Grupos de destino para directivas de de administración de dispositivos móviles (MDM).
Únase a los dispositivos de Microsoft Entra al inquilino, inscribir automáticamentey configurarlos a través de Autopilot. Para obtener más información, consulte propietario del dispositivo.
- El primer usuario del dispositivo será el propietario del dispositivo.
- Si el dispositivo está unido a Microsoft Entra, el usuario que realizó la unión se convierte en propietario del dispositivo.
bloqueo de inquilino el dispositivo para que solo pueda unirse a él el inquilino.
- Consulte también csp de bloqueo de inquilinos.
Configurar el modo de pantalla completa mediante el acceso asignado global.
Deshabilite las siguientes funcionalidades (opcionales):
- Capacidad de colocar el dispositivo en modo de desarrollador aquí.
- Capacidad de conectar HoloLens a un equipo para copiar la fecha deshabilitarUSB.
Nota
Si no desea deshabilitar USB, pero desea aplicar un paquete de aprovisionamiento al dispositivo mediante USB, siga las instrucciones de sobre cómo permitir la instalación del paquete de aprovisionamiento.
Usa control de aplicaciones de Windows Defender (WDAC) para permitir o bloquear aplicaciones en el dispositivo HoloLens 2.
Actualice Remote Assist a la versión más reciente como parte de la configuración. Tenga en cuenta las dos opciones siguientes:
- Vaya a Windows Microsoft Store --> Remote Assist --> y actualice app.
- ApplicationManagement/AllowAppStoreAutoUpdate, que permite actualizaciones automáticas de aplicaciones, está habilitada de forma predeterminada. Mantenga el dispositivo conectado para recibir actualizaciones.
Deshabilitar todas las páginas de configuración excepto la configuración de red para permitir a los usuarios conectarse a redes invitadas en sitios cliente.
Administrar actualizaciones de HoloLens
- Opción para controlar las actualizaciones del sistema operativo o permitir que fluyan libremente.
Establezca restricciones comunes de dispositivos.
Ahora los clientes externos están listos para usar su HoloLens 2.
Problemas comunes de implementación de cliente externo
- garantizar que los clientes no puedan comunicarse entre sí
- Garantizar que los clientes no puedan acceder a los recursos de la empresa
- ocultar o restringir aplicaciones
- Administración de contraseñas para los clientes
- garantizar que los clientes no puedan acceder al historial de chat
Asegurarse de que los clientes externos no pueden comunicarse entre sí
No se admiten llamadas de Remote Assist HoloLens a HoloLens. Los clientes pueden buscar, pero no pueden comunicarse entre sí. barreras de información en Microsoft 365 puede restringir aún más con quién un cliente puede buscar y llamar. Otra opción es usar búsqueda de directorios con ámbito de Microsoft Teams.
Nota
Puesto que el inicio de sesión único está habilitado, es importante deshabilitar el explorador mediante Control de aplicaciones de Windows Defender (WDAC). Si un cliente externo abre el explorador y usa la versión web de Teams, el cliente tendrá acceso al historial de chat.
Asegúrese de que los clientes no tendrán acceso a los recursos de la empresa
Hay dos opciones que se deben tener en cuenta.
La primera opción es un enfoque de varias capas:
- Asigne solo licencias que requiera el usuario. Si no asigna OneDrive, Outlook, SharePoint, Yammer, etc., el usuario no tendrá acceso a esos recursos. Las únicas licencias que necesitarán los usuarios son las licencias de Remote Assist, Intune y Microsoft Entra ID para comenzar.
- Bloquear aplicaciones (por ejemplo, correo electrónico) a las que no quiere que accedan los clientes (consulte [Las aplicaciones están ocultas o restringidas](#apps están ocultas o restringidas).
- No comparta nombres de usuario ni contraseña con clientes. Para iniciar sesión en HoloLens 2, se requiere un correo electrónico y un PIN numérico.
La segunda opción es crear un inquilino independiente que hospede clientes (consulte la imagen 1.1).
imagen 1.1
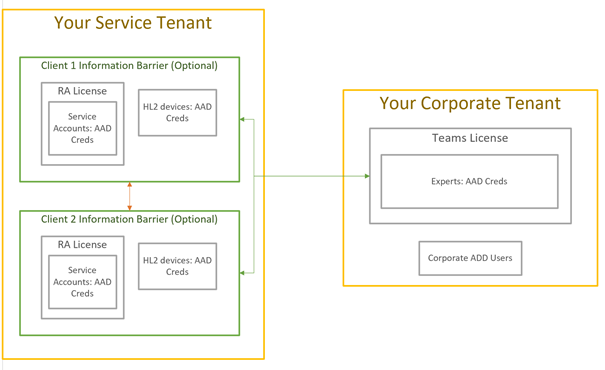
Aplicaciones ocultas o restringidas
pantalla completa o control de aplicaciones de Windows Defender (WDAC) son opciones para ocultar o restringir aplicaciones.
Administración de contraseñas para los clientes
- Quite la expiración de la contraseña. Sin embargo, esta opción puede aumentar la posibilidad de que una cuenta se vea comprometida. La recomendación de contraseña de NIST es cambiar las contraseñas cada 30-90 días.
- Amplíe la expiración de la contraseña para dispositivos HoloLens 2 para superar los 90 días.
- Los dispositivos deben devolverse a su organización para cambiar las contraseñas. Sin embargo, esta opción puede causar problemas si se espera que los dispositivos estén en la planta del cliente durante más de 90 días.
- En el caso de los dispositivos que se envían a varios clientes, restablezca las contraseñas antes de enviar el dispositivo a los clientes.
Asegúrese de que los clientes no tendrán acceso al historial de chats.
Remote Assist borra el historial de chat después de cada sesión. Sin embargo, el historial de chat estará disponible para los usuarios de Microsoft Teams.
Nota
Puesto que el inicio de sesión único está habilitado, es importante deshabilitar el explorador mediante Control de aplicaciones de Windows Defender (WDAC). Si un cliente externo abre el explorador y usa la versión web de Teams, el cliente tendrá acceso al historial de llamadas o chats.