Administración de actualizaciones de HoloLens
HoloLens usa Windows Update de la misma manera que otros dispositivos Windows 10. Cuando hay una actualización disponible, se descarga e instala automáticamente la próxima vez que el dispositivo está conectado a Internet. En este artículo se describe cómo administrar las actualizaciones en una empresa u otro entorno administrado. Para obtener información sobre cómo administrar actualizaciones en dispositivos HoloLens individuales, consulte Actualización de HoloLens.
Cómo optimizar las actualizaciones de HoloLens
Aunque el proceso de aplicación de actualizaciones a dispositivos HoloLens es similar a otros dispositivos Windows 10, el propio dispositivo es diferente de maneras sutiles. Por ejemplo, al igual que un equipo, HoloLens realiza actualizaciones en tres pasos: buscar actualizaciones aptas (examen), capturar la actualización válida más reciente (descargar & instalar) y aplicar esa actualización (reinicio). Sin embargo, cada uno de esos pasos se puede optimizar más específicamente para dispositivos HoloLens para garantizar que las actualizaciones se produzcan sin problemas y lo antes posible.
Resumen general de los procedimientos recomendados: El dispositivo debe conectarse y conectarse a Internet fuera de las horas activas configuradas, normalmente durante la noche, para asegurarse de que se puede aplicar una actualización. Vaya a Configuración ->Actualizar seguridad & ->Windows Update para ver la configuración actual de la hora activa.
1. Examen
Qué ocurre durante el examen
Este es el primer paso del proceso de actualización en el que el dispositivo consulta Windows Update las actualizaciones aplicables. Un examen de actualización se produce automáticamente en segundo plano una vez cada 22 horas y requiere que el dispositivo esté activo en uso o en espera, pero conectado para garantizar la conectividad a Internet. Para que el examen de actualizaciones se realice correctamente, el dispositivo debe tener conectividad a Internet. Este examen se realiza automáticamente, aunque un usuario puede iniciar manualmente un examen desde la aplicación Configuración. Si el dispositivo se ha apagado durante el último examen programado, iniciará un examen la próxima vez que esté conectado.
Procedimientos recomendados para el examen
Las dos partes críticas para que el examen se realice correctamente son la conectividad a Internet y la energía. Se recomienda que cuando los usuarios terminen su sesión con HoloLens la devuelvan a un área donde esté conectada de la noche a la mañana y que todavía tenga conectividad a Internet en esa área.
Si el dispositivo tiene problemas para examinar las actualizaciones, revise la sección de examen de solución de problemas y asegúrese de que no tiene configuraciones que impidan su funcionamiento.
2. Descargar & instalar
¿Qué ocurre durante la descarga & instalar?
Una vez que el dispositivo ha examinado y encontrado una actualización aplicable, puede empezar a descargar la actualización. Al igual que el examen, un usuario puede elegir manualmente iniciar la descarga.
Procedimientos recomendados para descargar & instalar
Si se siguen los procedimientos recomendados para el examen, el dispositivo debe conectarse a la alimentación y tener conectividad a Internet. Estos procedimientos recomendados son los mismos y, después del examen, si se encuentra una actualización, iniciará la descarga.
3. Reiniciar
Qué ocurre durante el reinicio
Esta es la fase final del proceso de actualización y el dispositivo ya ha encontrado, descargado y preconfigurado la actualización. El paso restante es un reinicio del dispositivo para completar la instalación y el arranque en el sistema operativo actualizado. Debe reiniciarse para iniciar el proceso de instalación, que como ventaja de la separación de estado, es un paso atómico. De forma predeterminada, el dispositivo no se reiniciará durante las horas activas. Cuando haya terminado, el dispositivo arrancará en la pantalla de inicio de sesión y finalizará la actualización.
Procedimientos recomendados para reiniciar
Si el dispositivo se deja conectado durante la noche, se instalará automáticamente por completo la actualización y se reiniciará durante la ventana de mantenimiento. Una vez instalada y preconfigurada la descarga para reiniciar la conectividad a Internet, no es un requisito.
El reinicio del dispositivo es necesario para aplicar correctamente la actualización, pero también se divide en el comportamiento del usuario. HoloLens ofrece a los administradores de TI los siguientes niveles de control sobre cuándo y cómo se debe reiniciar el dispositivo:
- Configure diferentes horas activas predeterminadas. Si los dispositivos se usan en diferentes momentos del día o desea cambiar las horas activas para que el proceso de actualización se inicie a una hora del día diferente.
- Considere la posibilidad de configurar una programación de actualización.
- Establecer fechas límite. Si desea asegurarse de que un usuario no retrasa una actualización de descarga directa o indirectamente, puede establecer una fecha límite para forzar la actualización del dispositivo. Consulte las nuevas directivas de fecha límite agregadas en 21H2.
Administrar actualizaciones automáticamente
Administración de actualizaciones mediante Windows Update para empresas
Windows Holographic for Business puede usar Windows Update para empresas para administrar las actualizaciones. Todos los dispositivos HoloLens 2 pueden usar Windows Holographic for Business. Asegúrese de que usan Windows Holographic for Business compilación 10.0.18362.1042 o una compilación posterior. Si tiene dispositivos HoloLens (1.ª generación), debe actualizarlos a Windows Holographic for Business para administrar sus actualizaciones.
Windows Update para empresas conecta los dispositivos HoloLens directamente al servicio Windows Update. Mediante el uso de Windows Update para empresas, puede controlar varios aspectos del proceso de actualización, es decir, qué dispositivos obtienen las actualizaciones en qué momento. Por ejemplo, puede implementar actualizaciones en un subconjunto de dispositivos para realizar pruebas y, después, implementar actualizaciones en los dispositivos restantes. O bien, puede definir diferentes programaciones de actualización para diferentes tipos de actualizaciones.
Nota:
En el caso de los dispositivos HoloLens, puede administrar automáticamente las actualizaciones de características (publicadas dos veces al año) y las actualizaciones de calidad (publicadas mensualmente o según sea necesario, incluidas las actualizaciones de seguridad críticas). Para obtener más información sobre los tipos de actualización, vea Tipos de actualizaciones administradas por Windows Update para empresas.
Puede configurar Windows Update para empresas para HoloLens mediante directivas en una solución de mobile Administración de dispositivos (MDM), como Microsoft Intune.
Administración de Windows Update para empresas mediante Microsoft Intune
Para obtener una explicación detallada sobre cómo usar Intune para configurar Windows Update para empresas, consulte Administración de actualizaciones de software de Windows 10 en Intune. Para obtener más información sobre la funcionalidad de Intune específica que admite HoloLens, consulte Intune funciones de administración de actualizaciones compatibles con HoloLens.
Importante
Intune proporciona dos tipos de directivas para administrar las actualizaciones: Windows 10 anillo de actualización y Windows 10 actualización de características. El tipo de directiva de actualización de características Windows 10 está en versión preliminar pública en este momento y no es compatible con HoloLens.
Puede usar Windows 10 directivas de anillo de actualización para administrar las actualizaciones de HoloLens 2.
Configuración de directivas de actualización para HoloLens 2 o HoloLens (1.ª generación)
En esta sección se describen las directivas que puede usar para administrar las actualizaciones de HoloLens 2 o HoloLens (1.ª generación). Para obtener más información sobre la funcionalidad disponible para HoloLens 2, vea Planear y configurar implementaciones de actualizaciones para HoloLens 2.
CSP de directivas: update define las directivas que configuran Windows Update para empresas.
Nota:
Para obtener una lista de proveedores de servicios de configuración de directivas (CSP) específicos compatibles con ediciones específicas de HoloLens, consulte Csp de directiva compatible con dispositivos HoloLens.
Configuración de comprobaciones automáticas para actualizaciones
Puede usar la directiva Update/AllowAutoUpdate para administrar el comportamiento de las actualizaciones automáticas, como el examen, la descarga y la instalación de actualizaciones. Para obtener más información sobre la configuración disponible para esta directiva, vea Update/AllowAutoUpdate.
Nota:
En Microsoft Intune, puede usar el comportamiento de actualización automática para cambiar esta directiva. Para obtener más información, consulte Administración de actualizaciones de software de Windows 10 en Intune.
Configuración de una programación de actualización
Para configurar cómo y cuándo se aplican las actualizaciones, use las siguientes directivas:
-
Update/ScheduledInstallDay
- Valores: 0–7 (0 = cada día, 1 = domingo, 7 = sábado)
- Valor predeterminado: 0 (cada día)
-
Update/ScheduledInstallTime
- Valores: 0–23 (0 = medianoche, 23 = 11 p. m.)
- Valor predeterminado: 3 AM
Configuración de horas activas
A partir de Windows Holographic, versión 20H2, un Administración de TI puede especificar el intervalo de horas activas para HoloLens 2 dispositivos.
Las horas activas identifican el período de tiempo en el que espera que el dispositivo esté en uso. Los reinicios automáticos después de una actualización se producirán fuera de las horas activas. El intervalo especificado se contará a partir de la hora de inicio de las horas activas. Puede usar MDM, como se describe en Configuración de horas activas con MDM. MDM usa las opciones Update/ActiveHoursStart y Update/ActiveHoursEnd y Update/ActiveHoursMaxRange en el CSP de directiva para configurar las horas activas.
-
Update/ActiveHoursEnd : este valor establece la hora de finalización. Hay un máximo de 12 horas desde la hora de inicio.
- Los valores admitidos son 0-23, donde 0 es 12 a. m., 1 es 1 a. m., etc.
- El valor predeterminado es 17 (5 p. m.).
-
Update/ActiveHoursMaxRange : este valor establece el número máximo de horas activas desde la hora de inicio.
- Los valores admitidos son 8-18.
- El valor predeterminado es 18 (horas).
-
Update/ActiveHoursStart : este valor establece la hora de inicio. Hay un máximo de 12 horas desde la hora de finalización.
- Los valores admitidos son 0-23, donde 0 es 12 a. m., 1 es 1 a. m., etc.
- El valor predeterminado es 8 (8 AM).
Para dispositivos que ejecutan Windows 10, solo versión 1607
Puede usar las siguientes directivas de actualización para configurar dispositivos para obtener actualizaciones de Windows Server Update Service (WSUS), en lugar de desde Windows Update:
Detección y notificaciones de reinicio de actualizaciones mejoradas
- Se introdujo en Windows Holographic, versión 21H2.
Entre las horas activas y las directivas de tiempo de instalación, es posible evitar reiniciar los dispositivos HoloLens cuando están en uso. Sin embargo, también retrasaría la adopción de actualizaciones si no se producen reinicios para completar la instalación de una actualización necesaria. Ahora hemos agregado directivas para permitir que el equipo de TI aplique las fechas límite y los reinicios necesarios y asegúrese de que la instalación de una actualización se complete de forma oportuna. Se puede notificar a los usuarios antes de que se inicie el reinicio y pueden retrasar el reinicio de acuerdo con la directiva de TI.
Se agregaron las siguientes directivas de actualización:
- Update/AutoRestartNotificationSchedule
- Update/AutoRestartRequiredNotificationDismissal
- Update/ConfigureDeadlineForFeatureUpdates
- Update/ConfigureDeadlineForQualityUpdates
- Update/ConfigureDeadlineGracePeriod
- Update/ConfigureDeadlineNoAutoReboot
- Update/ScheduleImminentRestartWarning
- Update/ScheduleRestartWarning
- Update/UpdateNotificationLevel
Planear y configurar implementaciones de actualizaciones para HoloLens 2
HoloLens 2 admite más características de automatización de actualizaciones que HoloLens (1.ª generación). Esto es especialmente cierto si usa Microsoft Intune para administrar directivas de Windows Update para empresas. Estas características facilitan la planeación e implementación de implementaciones de actualizaciones en toda la organización.
Planear la estrategia de actualización
Windows Novedades para empresas admite directivas de aplazamiento. Después de que Microsoft publique una actualización, puede usar una directiva de aplazamiento para definir cuánto tiempo esperar antes de instalar esa actualización en los dispositivos. Al asociar subconjuntos de los dispositivos (también conocidos como anillos de actualización) con diferentes directivas de aplazamiento, puede coordinar una estrategia de implementación de actualizaciones para su organización.
Sugerencia
Se sugiere que las organizaciones también tengan un subconjunto de dispositivos de prueba en las compilaciones de insider preview, que permiten la validación temprana de la funcionalidad en el entorno antes de cada versión mensual.
Por ejemplo, considere una organización que tiene 1000 dispositivos y tiene que actualizar los dispositivos en cinco oleadas. La organización puede crear cinco anillos de actualización, como se muestra en la tabla siguiente.
| Group | Número de dispositivos | Aplazamiento (días) |
|---|---|---|
| Grp 1 (personal de TI) | 5 | 0 |
| Grp 2 (usuarios pioneros) | 50 | 60 |
| Grp 3 (principal 1) | 250 | 120 |
| Grp 4 (principal 2) | 300 | 150 |
| Grp 5 (principal 3) | 395 | 180 |
Este es el progreso de la implementación a lo largo del tiempo para toda la organización.
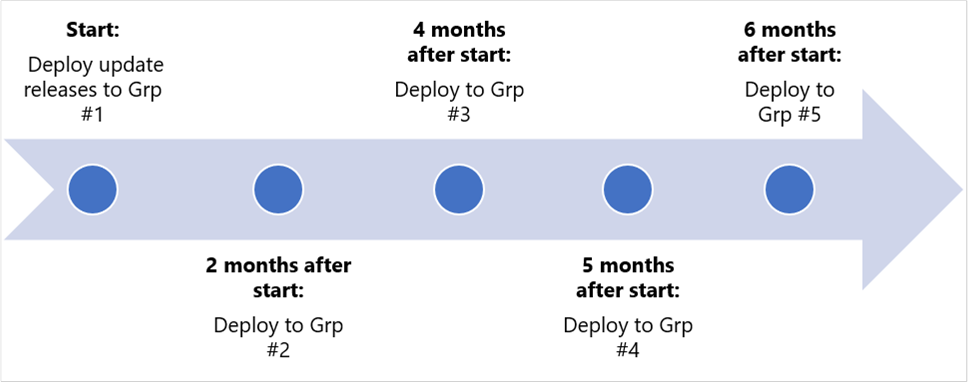
Configuración de una directiva de aplazamiento de actualizaciones
Una directiva de aplazamiento especifica el número de días entre la fecha en que una actualización está disponible y la fecha en que se ofrece la actualización a un dispositivo.
Puede configurar diferentes aplazamientos para actualizaciones de características y actualizaciones de calidad. En la tabla siguiente se enumeran las directivas específicas que se usarán para cada tipo y el aplazamiento máximo para cada uno.
| Categoría | Policy | Aplazamiento máximo |
|---|---|---|
| Actualizaciones de características | DeferFeatureUpdatesPeriodInDays | 365 días |
| Actualizaciones de calidad | DeferQualityUpdatesPeriodInDays | 30 días |
Pausar Novedades a través del dispositivo
Si un usuario no tiene acceso a MDM, puede pausar las actualizaciones de forma individual durante un máximo de 35 días manualmente en un dispositivo HoloLens 2 en la compilación Windows Holographic, versión 2004 o posterior. Los usuarios pueden acceder a esta configuración; para ello, vaya a Configuración > Actualizar & Opciones avanzadas de seguridad > desplácese hacia abajo hasta Pausar actualizaciones y seleccione la fecha hasta la que pausarán las actualizaciones. Una vez que un usuario alcanza el límite de pausa, el dispositivo tendrá que obtener nuevas actualizaciones para poder volver a pausar.
A partir de Windows Holographic, versión 20H2, esta función de pausa de actualizaciones se puede administrar para HoloLens 2 dispositivos:
-
Update/SetDisablePauseUXAccess.
- 0 (valor predeterminado): habilitado
- 1: deshabilitado
Intune funciones de administración de actualizaciones compatibles con HoloLens
Puede usar las siguientes funciones de administración de actualizaciones Intune para administrar las actualizaciones de HoloLens.
Crear y asignar: estas funciones agregan un anillo de actualización Windows 10 a la lista de anillos de actualización. Para obtener más información, consulte Crear y asignar círculo de actualizaciones.
Pausar: si encuentra un problema al implementar una característica o actualización de calidad, puede pausar la actualización durante 35 días (a partir de una fecha especificada). Esta pausa impide que otros dispositivos instalen la actualización hasta que resuelva o mitigue el problema. Si pausa una actualización de características, se seguirán ofreciendo actualizaciones de calidad a los dispositivos para asegurarse de que permanecen seguras. Cuando se pausa un tipo de actualización, el panel Información genera de ese anillo muestra cuántos días quedan antes de que se reanude ese tipo de actualización. Una vez transcurrido el tiempo especificado, la pausa expira automáticamente y se reanuda el proceso de actualización.
Mientras el anillo de actualización está en pausa, puede seleccionar cualquiera de las siguientes opciones:
- Extender: amplíe el período de pausa de un tipo de actualización durante 35 días.
- Reanudar: restaure las actualizaciones de ese anillo a la operación activa. Puede pausar el anillo de actualización de nuevo, si es necesario.
Nota:
No se admite la operación Desinstalar para anillos de actualización para dispositivos HoloLens 2.
Versión preliminar de optimización de distribución
Windows Holographic, versión 21H1 , ha habilitado una versión preliminar temprana para la configuración de optimización de entrega para reducir el consumo de ancho de banda de las descargas de varios dispositivos HoloLens. Una descripción más completa de esta funcionalidad junto con la configuración de red recomendada está disponible aquí: Optimización de distribución para Windows 10 actualizaciones.
Los siguientes valores se habilitan como parte de la superficie de administración y se pueden configurar desde Intune:
- DOCacheHost
- DOCacheHostSource
- DODelayCacheServerFallbackBackground
- DODelayCacheServerFallbackForeground
- DODownloadMode
- DOMaxBackgroundDownloadBandwidth
- DOMaxForegroundDownloadBandwidth
- DOPercentageMaxBackgroundBandwidth
- DOPercentageMaxForegroundBandwidth
- DOSetHoursToLimitForegroundDownloadBandwidth
- DOSetHoursToLimitBackgroundDownloadBandwidth
Algunas advertencias sobre esta oferta de versión preliminar:
- La compatibilidad con HoloLens está limitada en esta versión preliminar solo a las actualizaciones del sistema operativo.
- Windows Holographic for Business solo admite modos de descarga HTTP y descargas desde un punto de conexión de caché conectada de Microsoft; los modos de descarga punto a punto y las asignaciones de grupo no se admiten en estos momentos para dispositivos HoloLens.
- HoloLens no admite la optimización de implementación o entrega para puntos de conexión de Windows Server Update Services.
- La solución de problemas requerirá diagnósticos en el servidor de caché conectada o la recopilación de un seguimiento en HoloLens mediantela actualizaciónde configuración> &solución de problemas de> seguridad >Windows Update.
Comprobación manual de actualizaciones
Aunque HoloLens comprueba periódicamente si hay actualizaciones del sistema, puede haber circunstancias en las que quiera comprobar manualmente.
Para comprobar manualmente si hay actualizaciones, vaya a Configuración>Update & SecurityCheck for updates (Comprobación de seguridad >de actualizaciones). Si la aplicación Configuración indica que el dispositivo está actualizado, tiene todas las actualizaciones que están disponibles actualmente.
Revertir manualmente una actualización
En algunos casos, es posible que desee revertir a una versión anterior del software HoloLens. El proceso para hacerlo depende de si usa HoloLens 2 o HoloLens (1.ª generación).
Revertir a una versión anterior (HoloLens 2)
Puede revertir las actualizaciones y volver a una versión anterior de HoloLens 2 mediante Advanced Recovery Companion para restablecer HoloLens a la versión anterior.
Nota:
Al revertir a una versión anterior, se eliminan los archivos y la configuración personales.
Para volver a una versión anterior de HoloLens 2, siga estos pasos:
- Asegúrese de que no tiene ningún teléfono o dispositivo Windows conectado al equipo.
- En el equipo, descargue Advanced Recovery Companion desde Microsoft Store.
- Descargue la versión de HoloLens 2 más reciente.
- Una vez finalizadas estas descargas, abra Descargas del Explorador> dearchivos, haga clic con el botón derecho en la carpeta comprimida (.zip) que acaba de descargar y, a continuación, seleccione Extraer todo>extraer para expandir el archivo.
- Use un cable USB-A a USB-C para conectar el dispositivo HoloLens al equipo. Incluso si ha estado usando otros cables para conectar su HoloLens, este tipo de cable funciona mejor.
- Advanced Recovery Companion detecta automáticamente el dispositivo HoloLens. Seleccione el icono Microsoft HoloLens.
- En la siguiente pantalla, seleccione Selección manual de paquetes y, a continuación, abra la carpeta que ha expandido anteriormente.
- Seleccione el archivo de instalación (.ffu).
- Seleccione Instalar software y siga las instrucciones.
Revertir a una versión anterior (HoloLens (1.ª generación))
Puede revertir las actualizaciones y volver a una versión anterior de HoloLens (1.ª generación) mediante la Herramienta de recuperación de dispositivos de Windows (WDRT) para restablecer HoloLens a la versión anterior.
Nota:
Revertir a una versión anterior de HoloLens elimina los archivos personales y la configuración.
Para volver a una versión anterior de HoloLens (1.ª generación), siga estos pasos:
- Asegúrese de que no tiene ningún teléfono o dispositivo Windows conectado al equipo.
- En el equipo, descargue la Herramienta de recuperación de dispositivos de Windows (WDRT).
- Descargue el paquete de recuperación de actualización de aniversario de HoloLens.
- Una vez finalizadas las descargas, abra Descargas del Explorador> dearchivos, haga clic con el botón derecho en la carpeta comprimida (.zip) que acaba de descargar y, a continuación, seleccione Extraer todo>extraer para expandir el archivo.
- Use el cable micro USB que se proporcionó junto con el dispositivo HoloLens para conectar el dispositivo HoloLens al equipo. Incluso si ha estado usando otros cables para conectar el dispositivo HoloLens, este funciona mejor.
- WDRT detecta automáticamente el dispositivo HoloLens. Seleccione el icono Microsoft HoloLens.
- En la siguiente pantalla, seleccione Selección manual de paquetes y, a continuación, abra la carpeta que ha expandido anteriormente.
- Seleccione el archivo de instalación (.ffu).
- Seleccione Instalar software y siga las instrucciones.
Si WDRT no detecta el dispositivo
Si WDRT no detecta el dispositivo HoloLens, intente reiniciar el equipo. Si no funciona, seleccione Mi dispositivo no se detectó, seleccione Microsoft HoloLens y, a continuación, siga las instrucciones.
Solución de problemas de actualización
Problema: mi dispositivo no encontró una actualización al examinar
Si los dispositivos tienen problemas al examinar correctamente las actualizaciones por completo (compruebe el uso de un examen manual cuando sepa que una actualización está pendiente) compruebe las siguientes configuraciones.
- Si tiene una red restrictiva en su organización, que ha permitido los puntos de conexión para Windows Update.
- El dispositivo ha recibido una directiva de aplazamiento y ya está en la última actualización válida según lo determinado por la directiva.
- El dispositivo ha recibido una directiva de pausa que impedirá que se produzcan exámenes mientras la directiva está en vigor.
- Si el dispositivo en Intune usa feature Novedades para Windows 10 o quality Novedades para Windows 10, quite los dispositivos de los que se opten en estos anillos. No se admiten para dispositivos HoloLens.
Problema: mi dispositivo ha descargado una actualización, pero no la instalará.
Muchos de los pasos de solución de problemas para el examen también se aplican aquí. Si ya ha revisado los que puede tener un problema de instalación del sistema operativo. Si es así, envíe un problema a través del centro de comentarios mediante la categoría Administración empresarial:> dispositivo.