Configuración de la red para HoloLens
Esta parte del documento requerirá las siguientes personas:
- Administración de red con permisos para realizar cambios en el proxy o firewall
- Microsoft Entra Administración
- Administrador de dispositivos Administración móvil
Requisitos de infraestructura
HoloLens es, en su esencia, un dispositivo windows mobile integrado con Azure. Funciona mejor en entornos comerciales con disponibilidad de red inalámbrica (wi-fi) y acceso a los servicios de Microsoft.
Los servicios en la nube críticos incluyen:
- Microsoft Entra ID
- Windows Update:
Los clientes comerciales necesitarán infraestructura de administración de movilidad empresarial (EMM) o administración de dispositivos móviles (MDM) para administrar dispositivos HoloLens a escala. En esta guía se usa Microsoft Intune como ejemplo, aunque cualquier proveedor con compatibilidad completa con la directiva de Microsoft puede admitir HoloLens. Pregunte al proveedor de administración de dispositivos móviles si admite HoloLens 2.
HoloLens admite un conjunto limitado de experiencias desconectadas en la nube.
Compatibilidad con EAP de red inalámbrica
- PEAP-MS-CHAPv2
- PEAP-TLS
- TLS
- TTLS-CHAP
- TTLS-CHAPv2
- TTLS-MS-CHAPv2
- TTLS-PAP
- TTLS-TLS
Varias bandas de red
Es posible que tenga varias bandas de red como parte de la infraestructura. Si desea asegurarse de que hl se conecta a una banda específica, como 5 GHz, separe la red en diferentes SSD.
Requisitos de red específicos de HoloLens
Asegúrese de que se permite esta lista de puntos de conexión en el firewall de red. Esto permitirá que HoloLens funcione correctamente.
Requisitos de red específicos de Asistencia remota
- El ancho de banda recomendado para un rendimiento óptimo de Asistencia remota es de 1,5 Mbps. Consulte los requisitos de red detallados para obtener información adicional. (Tenga en cuenta que, si la red no tiene velocidades de red de al menos 1,5 Mbps, asistencia remota seguirá funcionando. Sin embargo, la calidad puede sufrir).
- Asegúrese de que se permiten estos puertos y direcciones URL en el firewall de red para permitir que Microsoft Teams funcione. Manténgase al día con la lista más reciente de puertos.
- Obtenga más información sobre los requisitos de red específicos para Asistencia remota.
- Más información sobre cómo preparar la red de su organización para Microsoft Teams
Guías requisitos de red específicos
Las guías solo requieren acceso a la red para descargar y usar la aplicación.
Guía de Microsoft Entra
Nota:
Este paso solo es necesario si la empresa planea administrar HoloLens.
Asegúrese de que tiene una licencia de Microsoft Entra ID. Para obtener más información, consulte Requisitos de licencias de HoloLens .
Si tiene previsto usar la inscripción automática, tendrá que configurar Microsoft Entra inscripción.
Asegúrese de que los usuarios de la empresa están en Microsoft Entra ID. Consulte las instrucciones siguientes para agregar usuarios.
Se recomienda que los usuarios que necesitan licencias similares se agreguen al mismo grupo.
Asegúrese de que a los usuarios de su empresa (o grupo de usuarios) se les asignan las licencias necesarias. Si necesita asignar licencias, siga estas instrucciones.
Solo realice este paso si se espera que los usuarios inscriban su dispositivo HoloLens/Mobile en usted (hay tres opciones) Estos pasos garantizan que los usuarios de la empresa (o un grupo de usuarios) puedan agregar dispositivos.
Opción 1: Conceda permiso a todos los usuarios para unir dispositivos a Microsoft Entra. Inicie sesión en el Azure Portal como administrador>Microsoft Entra>Configuración del dispositivoDispositivos>>Establecer los usuarios pueden unir dispositivos para Microsoft Entra a Todos
Opción 2: Conceda a los usuarios o grupos seleccionados > permiso para unir dispositivos a Microsoft Entra Iniciar sesión en el Azure Portal como administrador>Microsoft Entra>DispositivosConjunto de configuración> dedispositivos Los usuarios pueden unir dispositivos para Microsoft Entra a Seleccionado
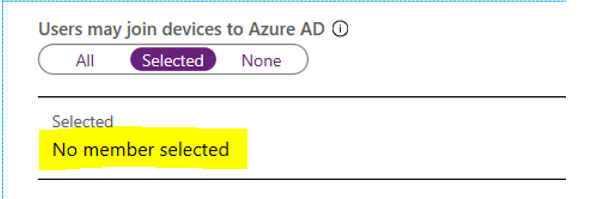
Opción 3: Puede impedir que todos los usuarios unan sus dispositivos al dominio. Esto significa que todos los dispositivos tendrán que inscribirse manualmente.
Guía de Administrador de dispositivos móvil
Administración continua de dispositivos
Nota:
Este paso solo es necesario si la empresa planea administrar HoloLens.
La administración continua de dispositivos dependerá de la infraestructura de administración de dispositivos móviles. La mayoría tienen la misma funcionalidad general, pero la interfaz de usuario puede variar mucho.
Los CSP (proveedores de servicios de configuración) le permiten crear e implementar la configuración de administración para los dispositivos de la red. Consulte la lista de CSP de HoloLens para obtener referencia.
Las directivas de cumplimiento son reglas y configuraciones que los dispositivos deben cumplir para ser compatibles con la infraestructura corporativa. Use estas directivas con acceso condicional para bloquear el acceso a los recursos de la empresa para los dispositivos que no son compatibles. Por ejemplo, se puede crear una directiva que exija la habilitación de BitLocker.
El acceso condicional permite o deniega que los dispositivos móviles y las aplicaciones móviles accedan a los recursos de la empresa. Dos documentos que pueden resultar útiles son planear la implementación de ca y los procedimientos recomendados.
En este artículo se habla de las herramientas de administración de Intune para HoloLens.
Administrar actualizaciones
Intune incluye una característica denominada Anillos de actualización para dispositivos Windows 10, incluidos HoloLens 2 y HoloLens v1 (con Holographic for Business). Los anillos de actualización incluyen un grupo de configuraciones que determinan cómo y cuándo se instalan las actualizaciones.
Por ejemplo, puede crear una ventana de mantenimiento para instalar actualizaciones u optar por reiniciar después de instalar las actualizaciones. También puede elegir pausar las actualizaciones indefinidamente hasta que esté listo para actualizar.
Obtenga más información sobre la configuración de anillos de actualización con Intune.
Administración de aplicaciones
Administrar aplicaciones de HoloLens a través de:
Microsoft Store
Microsoft Store es la mejor manera de distribuir y consumir aplicaciones en HoloLens. Hay un gran conjunto de aplicaciones principales de HoloLens ya disponibles en la tienda o puede publicar las suyas propias.
Todas las aplicaciones de la tienda están disponibles públicamente para todos, pero si no es aceptable, consulte el Microsoft Store para Empresas.Microsoft Store para Empresas
Microsoft Store para Empresas y Education es una tienda personalizada para el entorno corporativo. Le permite usar la Microsoft Store integrada en Windows 10 y HoloLens para buscar, adquirir, distribuir y administrar aplicaciones para su organización. También le permite implementar aplicaciones que son específicas de su entorno comercial, pero no para el mundo.Implementación y administración de aplicaciones a través de Intune u otra solución de administración de dispositivos móviles
La mayoría de las soluciones de administración de dispositivos móviles, incluidos los Intune, proporcionan una manera de implementar aplicaciones de línea de negocio directamente en un conjunto de dispositivos inscritos. Consulte este artículo para Intune instalación de aplicaciones.no recomendado Portal de dispositivos
Las aplicaciones también se pueden instalar en HoloLens directamente mediante el Portal de dispositivos Windows. Esto no se recomienda, ya que el modo de desarrollador debe estar habilitado para usar el portal de dispositivos.
Obtenga más información sobre la instalación de aplicaciones en HoloLens.
Certificados
Puede distribuir certificados a través de su proveedor de MDM. Si la empresa requiere certificados, Intune admite PKCS, PFX y SCEP. Es importante comprender qué certificado es adecuado para su empresa. Visite la documentación de configuraciones de certificados para determinar qué certificado es el mejor para usted. Si planea usar certificados para la autenticación de HoloLens, PFX o SCEP, puede ser adecuado para usted.
Consulte los pasos siguientes para usar SCEP.
Actualización a Holographic for Business Commercial Suite
Nota:
Windows Holographic for Business (conjunto comercial) solo está pensado para dispositivos HoloLens (1.ª generación). El perfil no se aplicará a HoloLens 2 dispositivos.
Puede encontrar instrucciones para actualizar al conjunto comercial en la documentación de actualización holográfica .
Configuración del modo de pantalla completa mediante Microsoft Intune
Sincronizar Microsoft Store con Intune (consulte las instrucciones siguientes).
Comprobación de la configuración de la aplicación
- Inicie sesión en su cuenta de Microsoft Store Business
-
Administrar > productos y servicios > Aplicaciones y software > Seleccione la aplicación que desea sincronizar > disponibilidad de > la Tienda privada Seleccione "Todos" o "Grupos específicos"
Nota:
Si no ves la aplicación que quieres, tendrás que "obtener" la aplicación buscando en la tienda la aplicación. Haga clic en la barra "Buscar" en el tipo de esquina > superior derecha en el nombre de la aplicación > haga clic en la aplicación > seleccione "Obtener".
- Si no ve las aplicaciones en Intune > Aplicaciones > cliente , es posible que tenga que volver a sincronizar las aplicaciones.
Creación de un perfil de dispositivo para el modo de pantalla completa
Nota:
Puede configurar diferentes usuarios para que tengan diferentes experiencias en modo de pantalla completa mediante el uso de "Microsoft Entra ID" como "Tipo de inicio de sesión de usuario". Sin embargo, esta opción solo está disponible en el modo de pantalla completa Multi-App. El modo de pantalla completa multiaplicaciones funcionará solo con una aplicación, así como con varias aplicaciones.
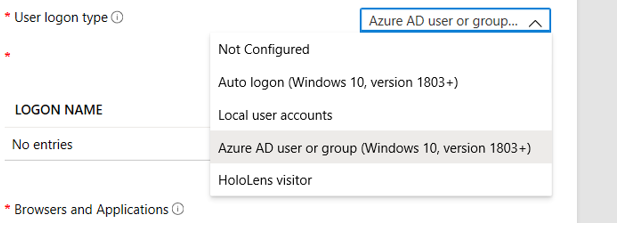
Para otros servicios MDM, consulte la documentación de su proveedor para obtener instrucciones. Consulte las instrucciones de pantalla completa de HoloLens si necesita usar una configuración personalizada y una configuración XML completa para configurar una pantalla completa en el servicio MDM.
Certificados y autenticación
Los certificados se pueden implementar a través de MDM (consulte "certificados" en la sección MDM). Los certificados también se pueden implementar en HoloLens mediante el aprovisionamiento de paquetes. Consulte Aprovisionamiento de HoloLens para obtener información adicional.
Vínculos rápidos de Intune adicionales
- Crear perfiles: Los perfiles permiten agregar y configurar las opciones que se insertarán en los dispositivos de la organización.