Tutorial 8: Uso del Knowledge Base dentro de la aplicación del agente
Este tutorial demuestra cómo configurar un panel en Unified Service Desk mediante el control hospedado Control de KM que muestra los registros de knowledge base de su instancia de Microsoft Dataverse.
En este tutorial, usted realizará lo siguiente:
Muestre artículos de knowledge base en un panel de búsqueda en contexto con el registro de caso abierto actualmente en Unified Service Desk. Los usuarios pueden filtrar y ordenar los resultados en función de diversos criterios. Por otro lado, el panel de búsqueda aparece automáticamente cuando se abre una sesión de caso y se oculta automáticamente al cerrar la sesión.
Muestre el elemento en una pestaña cuando seleccione el título del artículo en el panel de búsqueda.
Configure las acciones contextuales para el artículo en la pestaña donde se muestra, como copiar un vínculo de artículo o asociar un artículo con el caso actual.
Más información: Usar el conocimiento para una interacción efectiva con los clientes
Importante
Este tutorial no le pide que complete otros tutoriales para poder usarlo.
Requisitos previos
Implemente el paquete de aplicaciones de ejemplo "Nuevo entorno" en la instancia de Dataverse. El tutorial usa algunos controles y la configuración del paquete de aplicaciones de ejemplo "Nuevo entorno" que se crean en Dataverse al implementar la aplicación de ejemplo. Más información: Implementar aplicaciones de Unified Service Desk de ejemplo en el servidor de CRM con el Package Deployer
Debe conocer lo siguiente en Unified Service Desk:
Los tipos de controles hospedados
KM ControlyPanel Layout: Más información: Referencia de tipos de control hospedados, acción y eventoConceptos sobre el uso del nuevo tipo de control hospedado
KM Controlpara configurar la administración del conocimiento. Más información: Configurar Unified Service Desk para usar aplicaciones basadas en modeloCómo configurar llamadas a la acción. Más información: Llamadas a la acción
Eventos. Más información: Eventos
En este tutorial
Paso 1: Cree un control hospedado de tipo Control de KM
Paso 2: Configurar una llamada a la acción para mostrar la búsqueda de knowledge base
Paso 6: Configure acciones contextuales para el artículo de knowledge base en la pestaña
Paso 1: Cree un control hospedado de tipo Control de KM
En este paso, creará un control hospedado de tipo Control de KM para mostrar el panel de búsqueda de knowledge base.
Inicie sesión en la instancia de Dynamics 365.
Vaya a Configuración>Unified Service Desk.
Haga clic en Controles hospedados.
Haga clic en Nueva.
En la página Nuevo control hospedado, especifique los siguientes valores:
Campo Valor Nombre Búsqueda de KB de ejemplo Nombre para mostrar Búsqueda de KB de ejemplo Tipo de componente de USD Control de KM Permitir varias páginas No Tipo de hospedaje WPF interno La aplicación es global Activado Grupo de presentación RightPanel 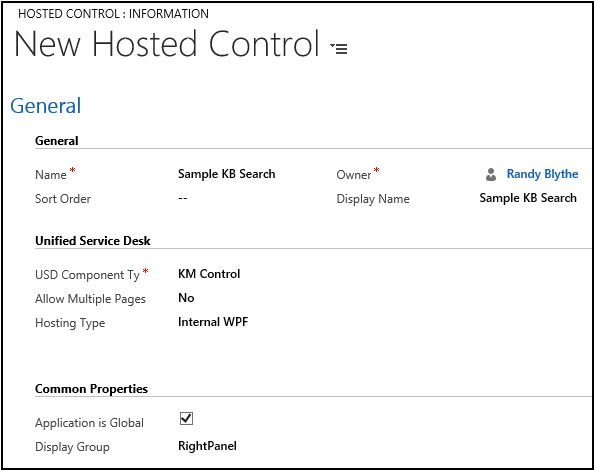
Haga clic en Guardar y cerrar.
Paso 2: Configurar una llamada a la acción para mostrar la búsqueda de knowledge base
Cree una llamada a la acción para mostrar el control hospedado recién creado en el escritorio del agente. Utilizaremos la acción default para que el control hospedado recién creado la muestre. Después de crear la acción, agréguela al evento SessionNew para que el control hospedado CRM Global Manager cargue y muestre automáticamente el control hospedado cuando se crea una nueva sesión al abrir un caso.
Vaya a Configuración>Unified Service Desk.
Haga clic en Llamadas a la acción.
Haga clic en Nueva.
En la página Nueva llamada a la acción, especifique los siguientes valores:
Campo Valor Nombre Ejemplo: Abrir control de búsqueda de KB Control hospedado Búsqueda de KB de ejemplo Acción default 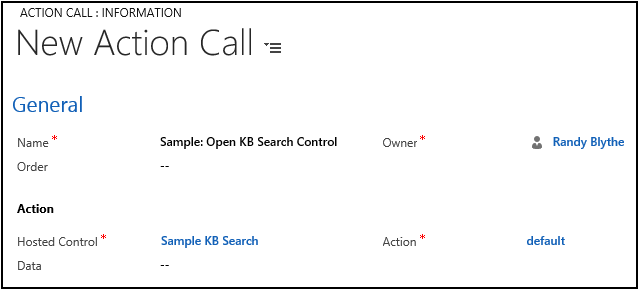
Haga clic en Guardar y cerrar.
Vaya a la página Unified Service Desk y, a continuación haga clic en Eventos.
Busque el evento
SessionNewy, a continuación haga clic para abrir la página de configuración del evento.Haga clic en el botón Agregar registro de llamada a la acción para agregar la llamada a la acción.
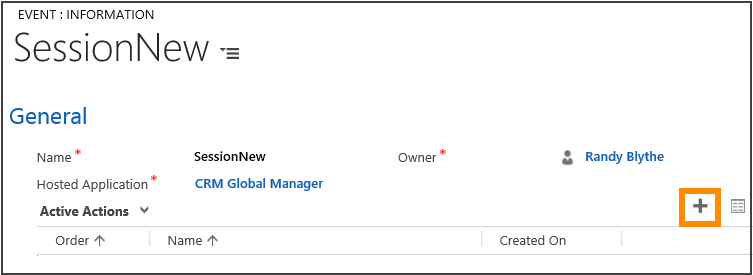
Escriba
Sample: Open KB Search Controlen el cuadro de búsqueda y pulse ENTRAR o haga clic en el botón de búsqueda para agregar la acción al evento. Cambie el orden de la acción agregada a 1 y, a continuación haga clic en el botón Guardar en la esquina inferior derecha.
en la esquina inferior derecha.
Paso 3: Configure las llamadas a la acción para mostrar y ocultar automáticamente el panel de búsqueda de knowledge base
Cree dos llamadas a la acción para mostrar y ocultar el panel (RightPanel) que mostrará el control hospedado recién agregado. A continuación, agréguelos a los eventos adecuados para mostrar (expandir) y ocultar (contraer) automáticamente el panel en el escritorio de agente cuando se crea una nueva sesión y se cierra la sesión respectivamente.
Use la nueva acción SetVisualProperty para controlar las propiedades visuales de diseño del panel (control hospedado Diseño principal en la "Aplicación de ejemplo Base").
SetVisualProperty debe agregarse manualmente al control hospedado que se usará. Sin embargo, si crea una nueva instancia de un tipo de control hospedado Diseño de panel, SetVisualProperty estará disponible de forma predeterminada.
Vaya a Configuración>Unified Service Desk.
Haga clic en Controles hospedados.
Haga clic en Diseño principal en la lista de controles hospedados.
Nota
El control hospedado Diseño principal está disponible al implementar la aplicación de ejemplo Base en la instancia de Dataverse.
Haga clic en la flecha abajo junto a Diseño principal y, a continuación, haga clic en Acciones de UII.
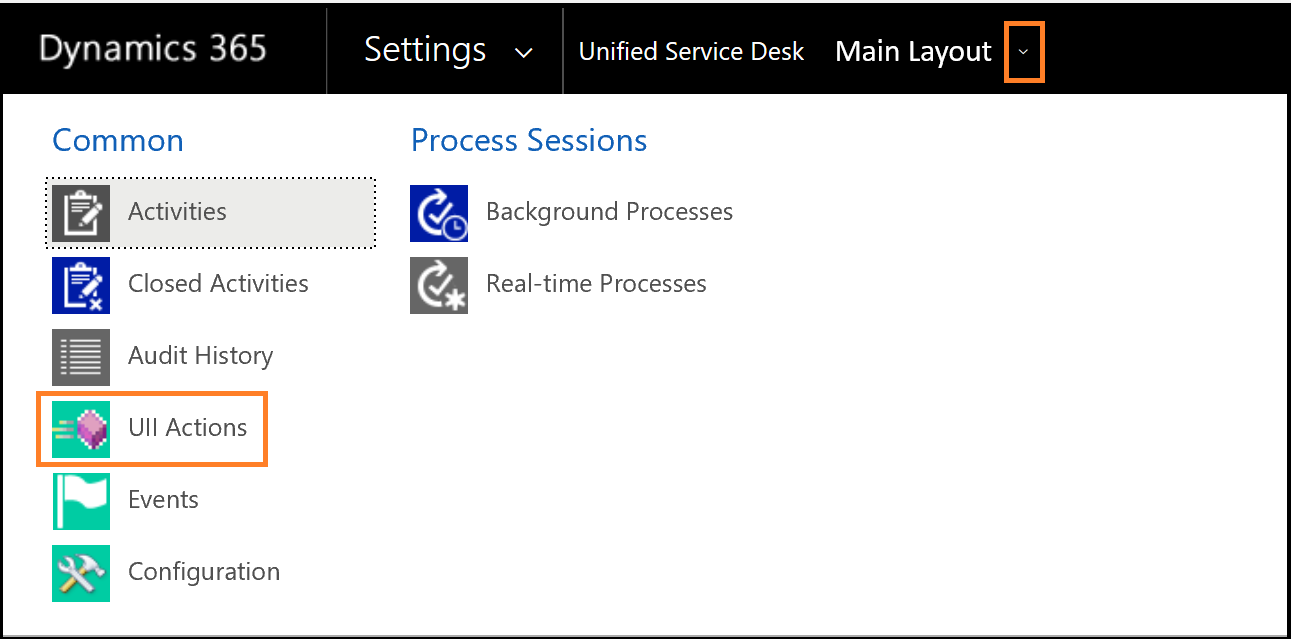
Haga clic en Agregar nueva acción de UII.
En la página Nueva acción de UII, escriba
SetVisualPropertyen el campo Nombre y luego haga clic en Guardar y cerrar.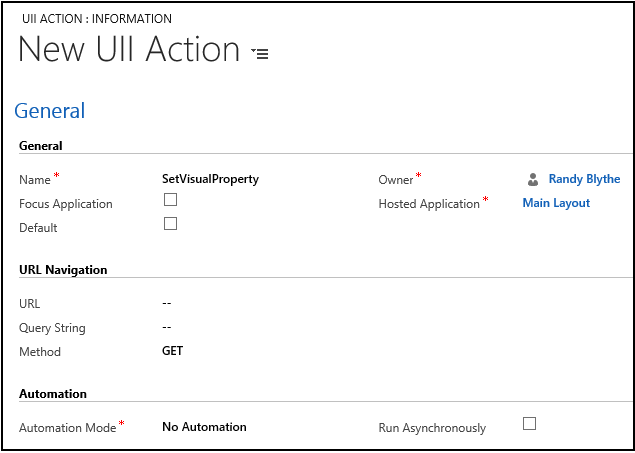
La nueva llamada a la acción se agrega al control hospedado Diseño principal y está lista para ser usada.
En el panel de navegación, haga clic en Unified Service Desk.
Haga clic en Llamadas a la acción.
Haga clic en Nuevo.
En la página Nueva llamada a la acción, especifique los siguientes valores:
Campo Valor Nombre Ejemplo: Expandir la acción del panel derecho Control hospedado Diseño principal Nota: El control hospedado Diseño principal está disponible al implementar la aplicación de ejemplo Base en la instancia de Dataverse. Acción SetVisualProperty Datos elementname=RightPanelExpander
propertyname=IsExpanded
value=true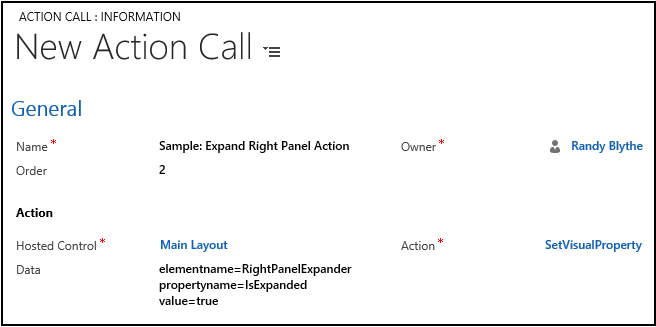
Haga clic en Guardar y cerrar.
Haga clic en Nuevo para crear otra llamada a la acción.
En la página Nueva llamada a la acción, especifique los siguientes valores:
Campo Valor Nombre Ejemplo: Contraer la acción del panel derecho Control hospedado Diseño principal Nota: El control hospedado Diseño principal está disponible al implementar la aplicación de ejemplo Base en la instancia de Dataverse. Acción SetVisualProperty Datos elementname=RightPanelExpander
propertyname=IsExpanded
value=false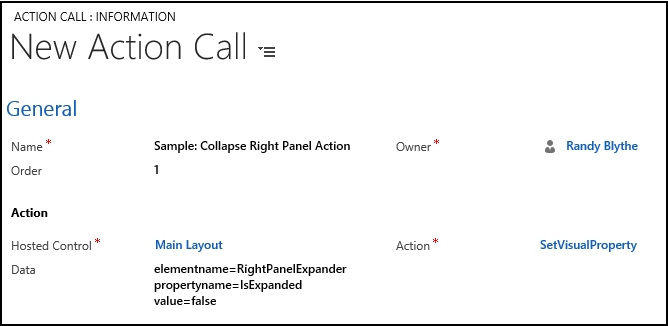
Haga clic en Guardar y cerrar.
Vaya a la página Unified Service Desk y, a continuación haga clic en Eventos.
Busque el evento
SessionNewy, a continuación haga clic para abrir la página de configuración del evento.Haga clic en el botón Agregar registro de llamada a la acción para agregar la llamada a la acción.
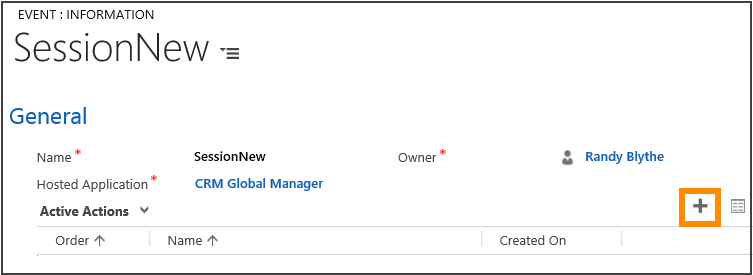
Escriba
Sample: Expand Right Panel Actionen el cuadro de búsqueda y pulse ENTRAR o haga clic en el botón de búsqueda para agregar la acción al evento. Cambie el Orden de la acción agregada a 2 y, a continuación, haga clic en el botón Guardar en la esquina inferior derecha.
en la esquina inferior derecha.Vaya a la página Unified Service Desk y, a continuación haga clic en Eventos.
Busque el evento
SessionClosedpara el control hospedado CRM Global Manager y, a continuación haga clic para abrir la página de configuración del evento.Nota
Asegúrese de que está editando la configuración del evento
SessionClosedpara el control hospedado CRM Global Manager.Haga clic en el botón Agregar registro de llamada a la acción para agregar la llamada a la acción.
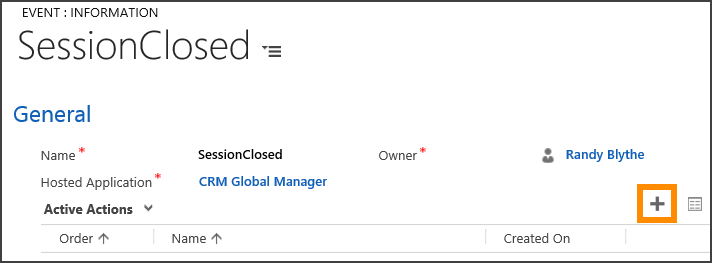
Escriba
Sample: Collapse Right Panel Actionen el cuadro de búsqueda y pulse ENTRAR o haga clic en el botón de búsqueda para agregar la acción al evento. Cambie el orden de la acción agregada a 1 y, a continuación haga clic en el botón Guardar en la esquina inferior derecha.
en la esquina inferior derecha.
Paso 4: Configurar una llamada a la acción para buscar automáticamente la knowledge base utilizando el título del incidente (caso)
Cree una llamada a la acción para rellenar automáticamente el título del caso en el control de búsqueda de knowledge base para buscar basándose en el nombre del título de caso. Después de crear la acción, la agregaremos al evento BrowserDocumentComplete del control hospedado Incidente para desencadenar esta acción cuando los registros del caso se han cargado en el escritorio de agente.
Nota
El control hospedado Incidente se crea al implementar la aplicación de ejemplo Base en la instancia de Dataverse.
Vaya a Configuración>Unified Service Desk.
Haga clic en Llamadas a la acción.
Haga clic en Nueva.
En la página Nueva llamada a la acción, especifique los siguientes valores:
Campo Valor Nombre Ejemplo: Buscar KB con acción de título de incidente (caso) Control hospedado Búsqueda de KB de ejemplo Acción Buscar Datos query=[[incident.title]+] Propina
Puede usar parámetros de datos adicionales en la acción
Searchpara especificar parámetros de búsqueda de knowledge base como el número de resultados de la búsqueda para devolver, el tipo de artículos de knowledge base que se buscarán, y opciones de ordenación. Más información: Búsqueda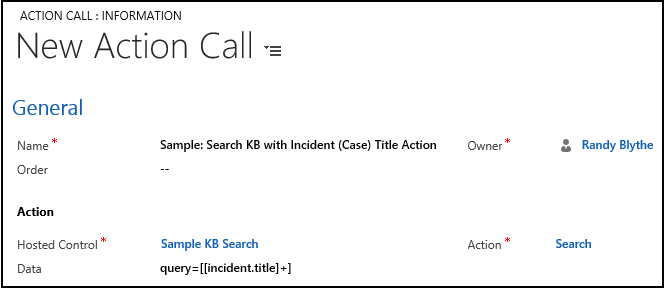
Haga clic en Guardar.
En el panel de navegación, haga clic en Unified Service Desk, y haga clic en Controles hospedadas.
Haga clic en Incidente en la lista de controles hospedados.
Haga clic en la flecha abajo junto a Incidente y, a continuación, haga clic en Eventos.
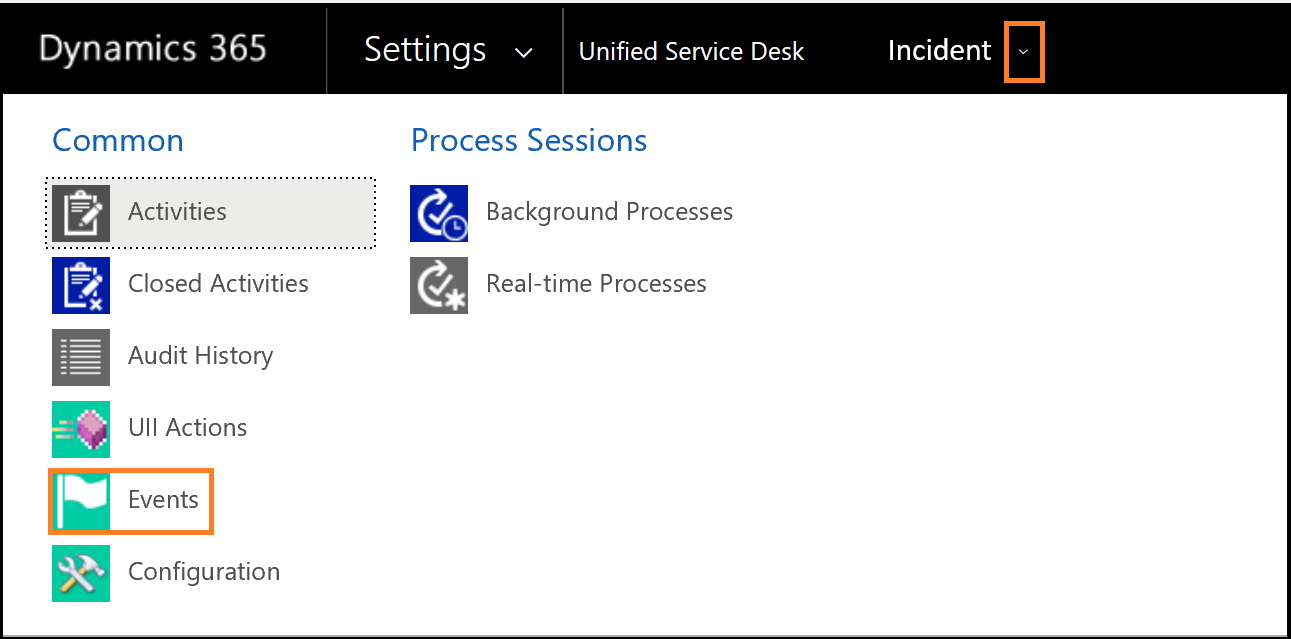
En la lista de eventos del control hospedado Incidente, haga clic en
BrowserDocumentComplete.Haga clic en el botón Agregar registro de llamada a la acción para agregar la llamada a la acción.
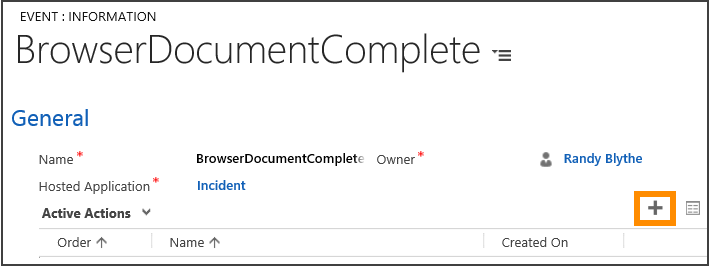
Escriba
Sample: Search KB with Incident (Case) Title Actionen el cuadro de búsqueda y pulse ENTRAR o haga clic en el botón de búsqueda para agregar la acción al evento. Haga clic en el botón Guardar en la esquina inferior derecha.
en la esquina inferior derecha.
Nota
En este momento, el control de búsqueda de knowledge base está configurado para mostrar knowledge bases en contexto con el registro de caso abierto actualmente. Además, el panel de búsqueda de knowledge base está configurado para mostrarse automáticamente cuando se crea una sesión, y para ocultarse automáticamente al cerrar la sesión. Puede probar esto ejecutando la aplicación cliente Unified Service Desk y conectando a la instancia de Dataverse donde realizó los pasos 1 a 4 de este tutorial. Más información:
Siga el resto de los pasos para mostrar un artículo de knowledge base de los resultados de la búsqueda en una pestaña y configure acciones contextuales para un artículo de knowledge base seleccionado en el panel de búsqueda como copiar vínculo del artículo y asociar el artículo al caso actual.
Paso 5: Configure los controles hospedados y las llamadas a la acción para mostrar un artículo en una pestaña
En este paso realizará lo siguiente:
Configure un control hospedado de tipo Aplicación web estándar para visualizar el artículo de knowledge base.
Configure llamadas a la acción para mostrar el artículo en el control hospedado en cuyo título se hace clic en el panel de búsqueda de knowledge base.
Agregue las llamadas de acción al evento ResultOpen del control hospedado
KM Controlde modo que las llamadas a la acción se ejecuten cuando un usuario hace clic en el título del artículo de KB.
Vaya a Configuración>Unified Service Desk.
Haga clic en Controles hospedados.
Haga clic en Nueva.
En la página Nuevo control hospedado, especifique los siguientes valores:
Campo Valor Nombre Artículo de KB de ejemplo Nombre para mostrar [[Sample KB Article.question]+] Tipo de componente de USD Aplicación web estándar Permitir varias páginas No Tipo de hospedaje WPF interno La aplicación es global Borrar Grupo de presentación MainPanel 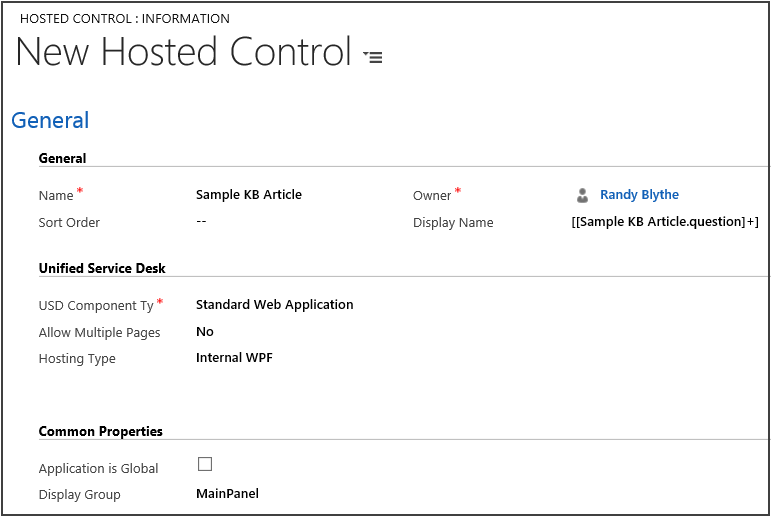
Haga clic en Guardar y cerrar.
A continuación crearemos una llamada a la acción para establecer el contexto del artículo seleccionado en el panel de búsqueda de knowledge base. Es necesaria la información de contexto si desea realizar acciones adicionales en el artículo de knowledge base mostrado actualmente, por ejemplo, mostrar dinámicamente el título de la pestaña basado en el título de la pregunta del artículo de knowledge base, copiar el vínculo del artículo y asociar o disociar un artículo con un registro de incidente (caso).
Vaya a Configuración>Unified Service Desk.
Haga clic en Llamadas a la acción.
Haga clic en Nueva.
En la página Nueva llamada a la acción, especifique los siguientes valores:
Campo Valor Nombre Ejemplo: Establezca la acción del contexto del artículo de KB Pedido 1 Control hospedado Búsqueda de KB de ejemplo Acción SetArticleContext Datos articleapplication=Artículo de KB de ejemplo
articledata=[[postdata]+]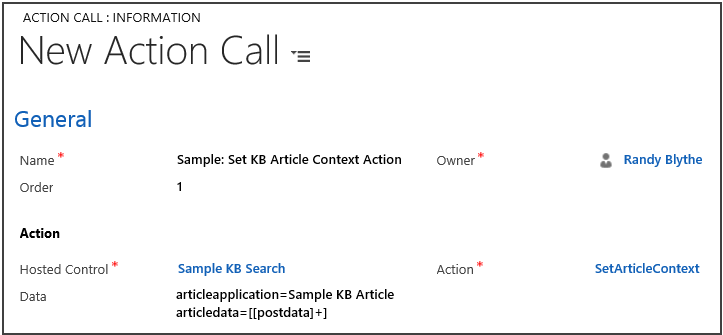
Haga clic en Guardar y cerrar.
Haga clic en Nueva para crear otra llamada a la acción para mostrar el artículo en el control hospedado creado anteriormente en este paso.
En la página Nueva llamada a la acción, especifique los siguientes valores:
Campo Valor Nombre Ejemplo: Abrir acción de artículo de KB Pedido 2 Control hospedado Artículo de KB de ejemplo Acción Navegar Datos url=[[Sample KB Search.articleurl]]
header=[[header]+]
postdata=[[postdata]]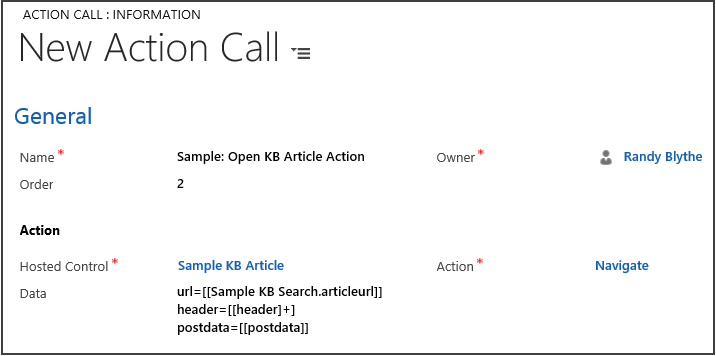
Haga clic en Guardar y cerrar.
Haga clic en Nueva para crear otra llamada a la acción para mostrar el control hospedado creado anteriormente en este paso en el panel principal.
En la página Nueva llamada a la acción, especifique los siguientes valores:
Campo Valor Nombre Ejemplo: Mostrar la acción de pestaña del artículo de KB Pedido 50 Control hospedado CRM Global Manager Para ShowTab Datos Artículo de KB de ejemplo 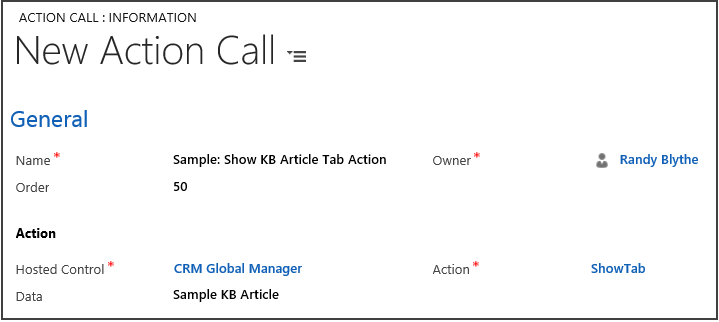
Haga clic en Guardar y cerrar.
Ahora, agregaremos las tres nuevas acciones creadas en este paso al evento ResultOpen del control hospedado Control de KM que creamos antes.
En el panel de navegación, haga clic en Unified Service Desk, y luego haga clic en Eventos.
Busque el evento
ResultOpeny, a continuación haga clic en el nombre del evento para abrir la página de información del evento.Haga clic en el botón Agregar registro de llamada a la acción para agregar una llamada a la acción.
Escriba
Sample: Set KB Article Context Actionen el cuadro de búsqueda y pulse ENTRAR o haga clic en el botón de búsqueda para agregar la acción al evento.Repita el paso anterior con las llamadas a la acción
Sample: Open KB Article ActionySample: Show KB Article Tab Actionpara agregarlas al evento.Haga clic en el botón Guardar
 en la esquina inferior derecha.
en la esquina inferior derecha.
Paso 6: Configure acciones contextuales para el artículo de knowledge base en la pestaña
En este paso, agregará los botones de la barra de herramientas del control hospedado configurado en el paso anterior (paso 5) y adjuntará llamadas de acción en los botones para que, cuando se presione el botón, se realicen las acciones correspondientes en el contexto del artículo actualmente mostrado en la pestaña. También configurará una barra de herramientas con dos botones y llamadas respectivas de acción para los botones.
Vaya a Configuración>Unified Service Desk.
Haga clic en Barras de herramientas.
Haga clic en Nueva.
En la página Nueva barra de herramientas, escriba
Sample: KB Toolbaren el campo Nombre y luego haga clic en Guardar.En el área Botones, haga clic en el símbolo + para agregar botones a la barra de botones.
En la página Nuevo botón de la barra de botones, especifique los siguientes valores:
Campo Valor Nombre Copiar vínculo Texto de botón Copiar vínculo Pedido 1 Nota: El campo Orden define la posición de los botones en la barra de herramientas. Los botones están dispuestos de izquierda a derecha o de arriba a abajo en orden ascendente. 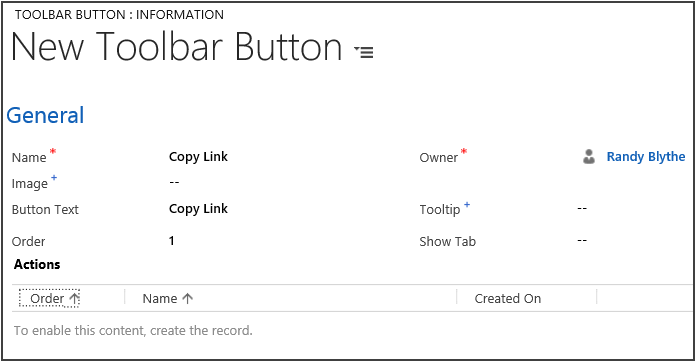
Haga clic en Guardar.
Ahora creará una llamada a la acción para este botón para copiar el vínculo del artículo que se muestra actualmente cuando alguien haga clic en el botón.
En el área Acciones, haga clic en + en la esquina derecha para agregar una llamada a la acción.
En el cuadro de búsqueda en el área Acciones, presione ENTRAR o haga clic en el botón de búsqueda.
En el cuadro de resultados de búsqueda, haga clic en Nueva en la esquina inferior derecha para crear una llamada a la acción para este botón de la barra de herramientas.
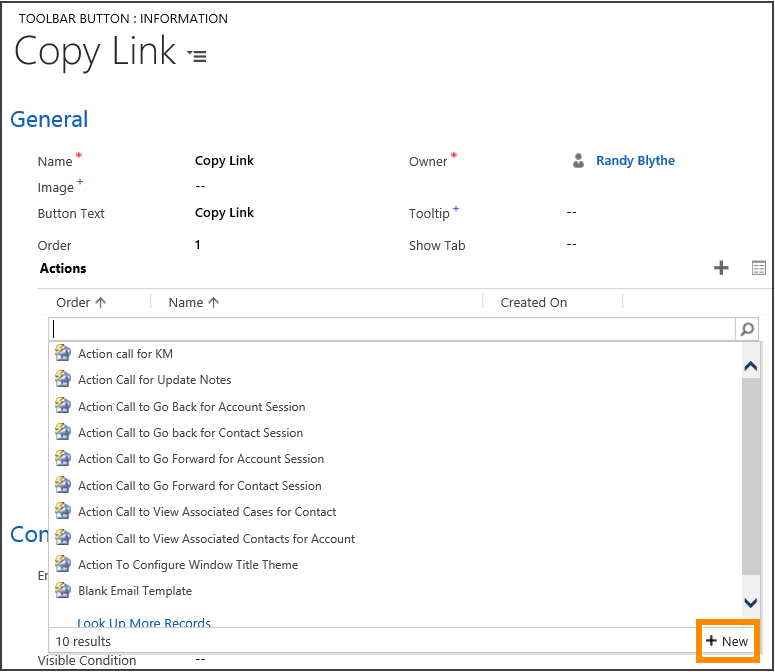
En la página Nueva llamada a la acción, especifique los siguientes valores:
Campo Valor Nombre Ejemplo: Copiar acción del vínculo del artículo de KB Control hospedado CRM Global Manager Para CopyToClipboard Datos data=[[Sample KB Article.publicUrl]+] Haga clic en Guardar y cerrar. La nueva llamada a la acción se agrega al botón Copiar vínculo.
Haga clic en el botón Guardar
 en la esquina inferior derecha de la página.
en la esquina inferior derecha de la página.Cierre la página de botones de la barra de herramientas Copiar vínculo y vuelva a la página Ejemplo: Barra de herramientas de KB para agregar otro botón.
En el área Botones, haga clic en el botón + para agregar botones a la barra de botones.
En la página Nuevo botón de la barra de botones, especifique los siguientes valores:
Campo Valor Nombre Vincular artículo Texto de botón Vincular artículo Pedido 2 Nota: El campo Orden define la posición de los botones en la barra de herramientas. Los botones están dispuestos de izquierda a derecha o de arriba a abajo en orden ascendente. Haga clic en Guardar.
Ahora creará una llamada a la acción para este botón para asociar el artículo que se muestra actualmente con el registro del caso actual.
En el área Acciones, haga clic en + en la esquina derecha para agregar una llamada a la acción.
En el cuadro de búsqueda en el área Acciones, presione ENTRAR o haga clic en el botón de búsqueda.
En el cuadro de resultados de búsqueda, haga clic en Nueva en la esquina inferior derecha para crear una llamada a la acción para este botón de la barra de herramientas.
En la página Nueva llamada a la acción, especifique los siguientes valores:
Campo Valor Nombre Ejemplo: Asociar artículo de KB a acción de caso Control hospedado Búsqueda de KB de ejemplo Acción Asociar Datos entitytypename=incident
recordid =[[incident.Id]]
articleuniqueid=[[Sample KB Article.articleUId]]
articletitle=[[Sample KB Article.question]]
articleprivateurl=[[Sample KB Article.serviceDeskUri]]
articlepublicurl=[[Sample KB Article.publicUrl]+]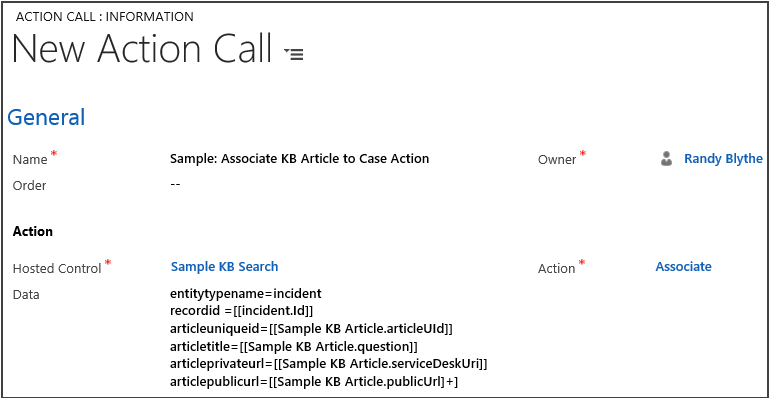
Haga clic en Guardar y cerrar. La nueva llamada a la acción se agrega al botón Vincular artículo.
Haga clic en el botón Guardar
 en la esquina inferior derecha de la página.
en la esquina inferior derecha de la página.Cierre la página de botones de la barra de herramientas Vincular artículo y vuelva a la página Ejemplo: Barra de herramientas de KB.
Ahora asociaremos la barra de herramientas Ejemplo: Barra de herramientas de KB al control hospedado (Artículo de KB de ejemplo) donde desea que se muestre.
En la barra de navegación, haga clic en la flecha abajo junto a Ejemplo: Barra de herramientas de KBy, a continuación haga clic en Controles hospedados.
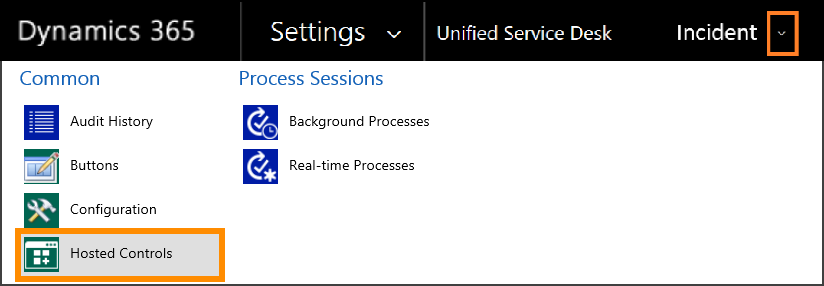
Haga clic en Agregar control hospedado existente.
En el cuadro de búsqueda, escriba
Sample KB Articley pulse ENTRAR o haga clic en el botón de búsqueda para agregar el control hospedado.Haga clic en el botón Guardar
 en la esquina inferior derecha de la página.
en la esquina inferior derecha de la página.
Paso 7: Pruebe la aplicación
Para probar la aplicación:
Inicie la aplicación cliente de Unified Service Desk e inicie sesión en la instancia de Dynamics 365 donde configuró las entidades de Unified Service Desk descritas anteriormente.
En la aplicación Unified Service Desk, haga clic en Mi área de trabajo en la barra de herramientas para mostrar una lista de casos que se le han asignado.
En la pestaña Mi área de trabajo, haga clic en un título de caso para abrirlo en una sesión. El panel Búsqueda de KB de ejemplo se muestra automáticamente en el lado derecho, con el título del caso actual prerrellenado en el cuadro de búsqueda.
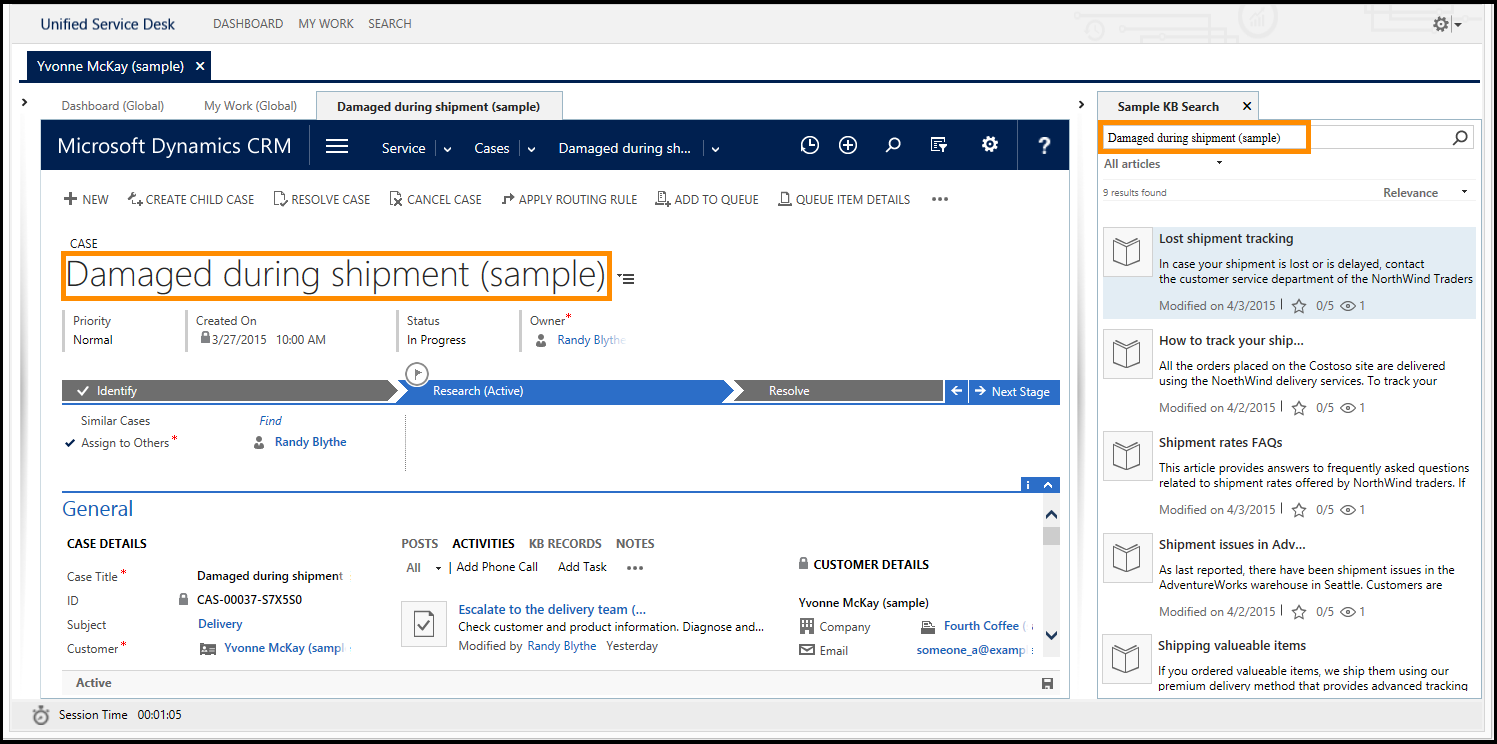
Haga clic en el título de un caso en los resultados de la búsqueda para mostrar el artículo en el panel principal. Observe los dos botones de la pestaña del artículo: Copiar vínculo y Vincular artículo.
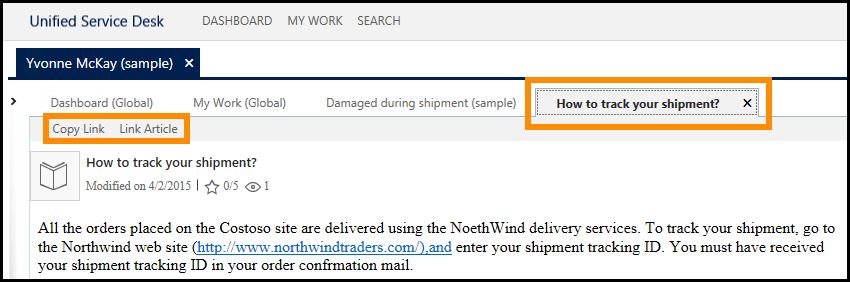
Haga clic en Copiar vínculo para copiar la dirección URL del artículo. Puede pegar la dirección URL en el explorador para ir directamente al artículo o puede copiarla en un correo electrónico y enviarla al cliente.
Haga clic en Vincular artículo para asociar el artículo con el caso actual. Un mensaje se muestra en la parte superior del panel Búsqueda de KB de ejemplo para informarle de que se ha vinculado el artículo.
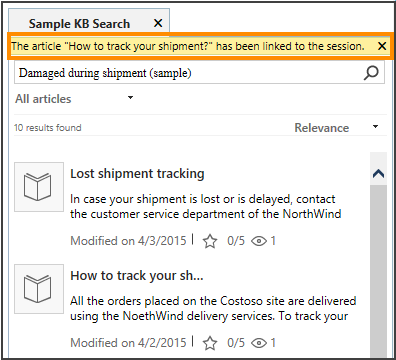
Conclusión
En este tutorial, aprendió a usar el control hospedado Control de KM para usar conocimientos de Unified Service Desk.
Consulte también
Usar conocimiento para una interacción efectiva con los clientes
Configurar Unified Service Desk para usar aplicaciones basadas en modelo
Control de KM (control hospedado)