Establecer los atributos y la capacidad del vendedor
Las reglas de asignación pueden asignar nuevos clientes potenciales, oportunidades e información a sus vendedores en función de su disponibilidad, capacidad y atributos personales u organizacionales.
En este artículo se trata cómo definir los atributos y la capacidad de su equipo de ventas. Si activa la disponibilidad del vendedor, los vendedores pueden establecer sus propios horarios de trabajo. También puede establecer usted mismo su disponibilidad.
Los segmentos y las reglas de asignación son parte de la función de asignación de trabajo. La asignación de trabajo está disponible en la versión 9.1.23074.10021 del acelerador de ventas y se implementa por fases en diferentes regiones. Más información sobre la asignación de trabajo.
Requisitos de licencia y rol
| Tipo de requisito | Debe tener |
|---|---|
| Licencia | Dynamics 365 Sales Premium, Dynamics 365 Sales Enterprise o Microsoft Relationship Sales |
| Roles de seguridad | Administrador del sistema, Director de secuencias o Jefe de ventas |
Requisitos previos
Asegúrese de que los vendedores cuyos atributos y capacidad desea establecer estén en los roles de seguridad a los que las reglas de asignación pueden asignar registros automáticamente.
Atributos del vendedor
Defina los atributos que desea que sus reglas de asignación consideren cuando evalúen a los vendedores para asignarlos a nuevos clientes potenciales y oportunidades. Por ejemplo, es posible que desee crear un atributo que le permita asignar vendedores según los idiomas que hablan.
Crear un atributo
Puede establecer el valor de un atributo obteniéndolo de Dynamics 365 o introduciéndolo manualmente.
Inicie sesión en su aplicación Centro de ventas.
En la esquina inferior izquierda de la página, seleccione Cambiar área>Configuración de Sales Insights.
En Acelerador de ventas, seleccione Asignación de trabajo.
Seleccione Configuración.
En a sección Atributos de vendedor, seleccione Administrar
Si este atributo es el primero que está creando, seleccione Agregar atributo. Si ya tiene al menos un atributo definido, seleccione + Nuevo atributo de vendedor.
Escriba un Nombre del atributo del vendedor significativo.
En Establecer valores de atributo, seleccione si desea obtener los valores de Dynamics 365 o introducirlos manualmente.
Para obtener los valores de Dynamics 365, seleccione Extraer de un campo de datos.
Seleccione un campo asociado con clientes potenciales, oportunidades o tanto clientes potenciales como oportunidades (campos mutuos).
Los valores posibles del campo se enumeran debajo del nombre del campo. Para eliminar uno de la consideración, seleccione X a la derecha del valor. Si elimina uno accidentalmente, seleccione el campo nuevamente para restablecer la lista.
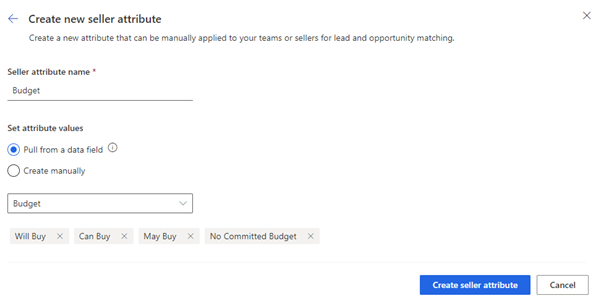
Para introducir los valores de los atributos usted mismo, seleccione Crear manualmente.
Escriba cada valor por separado y presione Entrar después de cada uno.
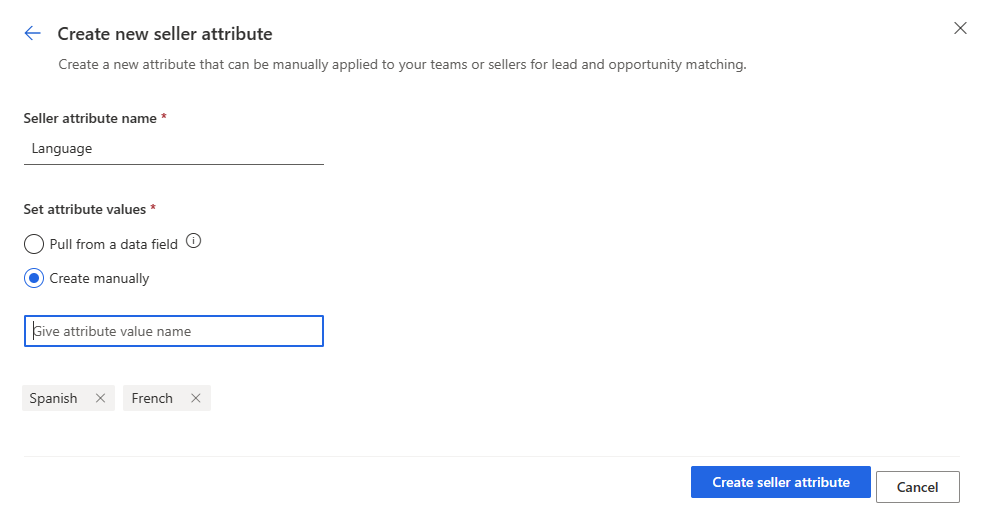
Seleccione Crear atributo de vendedor.
Editar un atributo
No puede cambiar de dónde obtiene sus valores un atributo. Para cambiar un atributo con valores introducidos manualmente a uno que obtenga sus valores de Dynamics 365 o viceversa, o para cambiar de qué campo se extraen los valores, debe eliminarlo y crearlo nuevamente. Sin embargo, puede cambiar los valores de un atributo y su nombre.
Inicie sesión en su aplicación Centro de ventas.
En la esquina inferior izquierda de la página, seleccione Cambiar área>Configuración de Sales Insights.
En Acelerador de ventas, seleccione Asignación de trabajo.
Seleccione Configuración.
En a sección Atributos de vendedor, seleccione Administrar
Seleccione el icono de lápiz al lado del atributo que desea editar.
Cambie lo que necesite. Siempre puede cambiar el nombre de un atributo. Los cambios que puede realizar en sus valores dependen de cómo se creó el atributo.
Si la opción Extraer de un campo de datos está seleccionada (aunque no puede cambiarla), solo puede eliminar valores o restaurar los valores originales del campo. No puede seleccionar un campo diferente.
- Para eliminar un valor, seleccione X a su derecha.
- Para restablecer la lista de valores, seleccione el campo nuevamente.
Si la opción Crear manualmente está seleccionada (aunque no puede cambiarla), puede eliminar valores e introducir otros nuevos.
- Para eliminar un valor, seleccione X a su derecha.
- Para agregar un valor, escríbalo en el cuadro y presione Entrar.
Seleccione Actualizar atributo de vendedor.
Eliminar un atributo
Inicie sesión en su aplicación Centro de ventas.
En la esquina inferior izquierda de la página, seleccione Cambiar área>Configuración de Sales Insights.
En Acelerador de ventas, seleccione Asignación de trabajo.
Seleccione Configuración.
En a sección Atributos de vendedor, seleccione Administrar
Seleccione el icono de la papelera situado junto al atributo que desea eliminar y, a continuación, seleccione Eliminar permanentemente.
Asignar atributos y capacidad a vendedores
Después de definir los atributos que desea que consideren sus reglas de asignación, debe asignarlos a sus vendedores y equipos de ventas. También puede indicar a las reglas de asignación que consideren la carga de trabajo de los vendedores estableciendo su capacidad.
En Dynamics 365 Sales, la capacidad es el número de clientes potenciales y oportunidades en los que un vendedor o un equipo de ventas puede trabajar a la vez. Puede establecer una capacidad máxima para cada vendedor o equipo de ventas de su organización. La capacidad disponible de cada vendedor o equipo de ventas se calcula restando de su capacidad máxima el número de registros de clientes potenciales y oportunidades que tienen asignados.
Puede asignar atributos y capacidad a los vendedores de uno en uno o en grupos.
Inicie sesión en su aplicación Centro de ventas.
En la esquina inferior izquierda de la página, seleccione Cambiar área>Configuración de Sales Insights.
En Acelerador de ventas, seleccione Asignación de trabajo.
Seleccione Configuración.
(Opcional) Si la lista de vendedores es larga, use filtros para centrarse en los que desea.
Continúe configurando atributos y capacidad para vendedores individuales o para grupos de vendedores.
Establecer atributos y capacidad para vendedores individuales
Seleccione el nombre del vendedor en la lista Vendedores para asignación.
En Establecer la capacidad máxima de clientes potenciales y oportunidades para este vendedor, introduzca un número.
Aunque puede introducir cualquier número, debe introducir una cantidad razonable de registros en los que el vendedor pueda trabajar al mismo tiempo.
En Aplicar atributos a este vendedor, seleccione + Agregar atributo.
Seleccione un atributo y el valor o valores que desea asignar al vendedor.
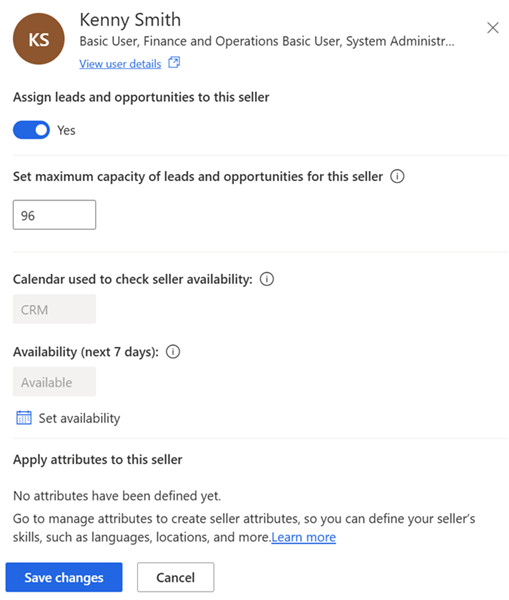
Seleccione Guardar cambios.
Establecer atributos y capacidad para grupos de vendedores
A diferencia de los vendedores individuales, usted aplica atributos y establece la capacidad máxima para grupos de vendedores por separado.
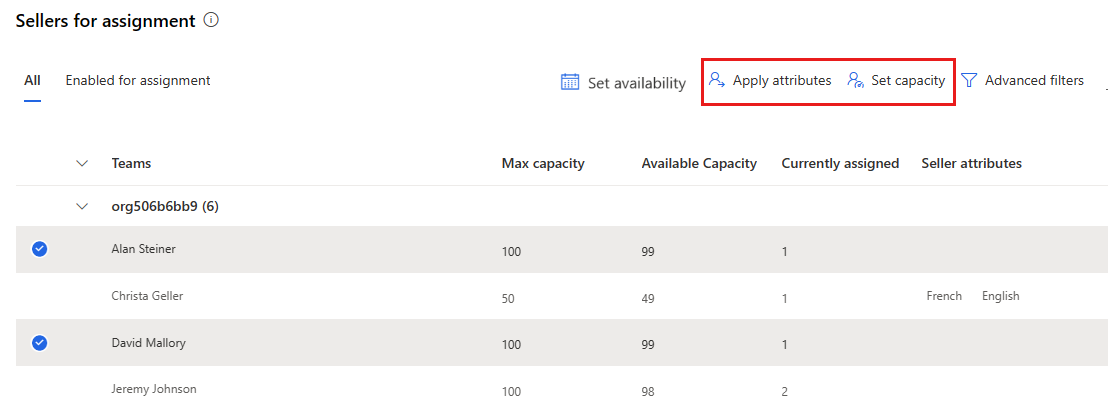
Aplicar atributos a grupo de vendedores
Seleccione los vendedores en la lista Vendedores para asignación.
Seleccione Aplicar atributos.
Seleccione + Agregar atributo y luego seleccione un atributo y el valor o valores que desea asignar.
Repita para cada atributo que se aplique a los vendedores seleccionados.
Cuando haya finalizado, seleccione Aplicar.
Establecer capacidad para un grupo de vendedores
Seleccione los vendedores en la lista Vendedores para asignación.
Seleccione Establecer capacidad.
En Establecer la capacidad máxima de clientes potenciales y oportunidades para estos vendedores, introduzca un número.
Aunque puede introducir cualquier número, debe introducir una cantidad razonable de registros en los que los vendedores puedan trabajar al mismo tiempo.
Seleccione Aplicar.
Si los vendedores previamente habían establecido una capacidad máxima diferente, se le solicitará que anule la configuración anterior.
Lista de vendedores preseleccionados a través de filtros de búsqueda y avanzados
Si su organización tiene un equipo de ventas grande, filtre la lista para que sea más fácil seleccionar los vendedores que le interesan. Puede realizar una búsqueda rápida para encontrar un vendedor específico o un grupo de vendedores, o utilizar filtros avanzados para realizar búsquedas más complejas.
Sus filtros duran solo mientras esté conectado al Centro de ventas. No puede guardarlos para reutilizarlos más tarde.
Inicie sesión en su aplicación Centro de ventas.
En la esquina inferior izquierda de la página, seleccione Cambiar área>Configuración de Sales Insights.
En Acelerador de ventas, seleccione Asignación de trabajo.
Seleccione Configuración.
Para buscar rápidamente vendedores específicos, escriba un nombre o parte de un nombre en el cuadro de búsqueda. Por ejemplo, al encuentra tanto a Alan Steiner como a David Mallory.
Para limitar aún más la lista o crear criterios de búsqueda más complejos, seleccione Filtros avanzados.
Si comenzó con una búsqueda rápida, la primera fila se completa automáticamente, como en el siguiente ejemplo:
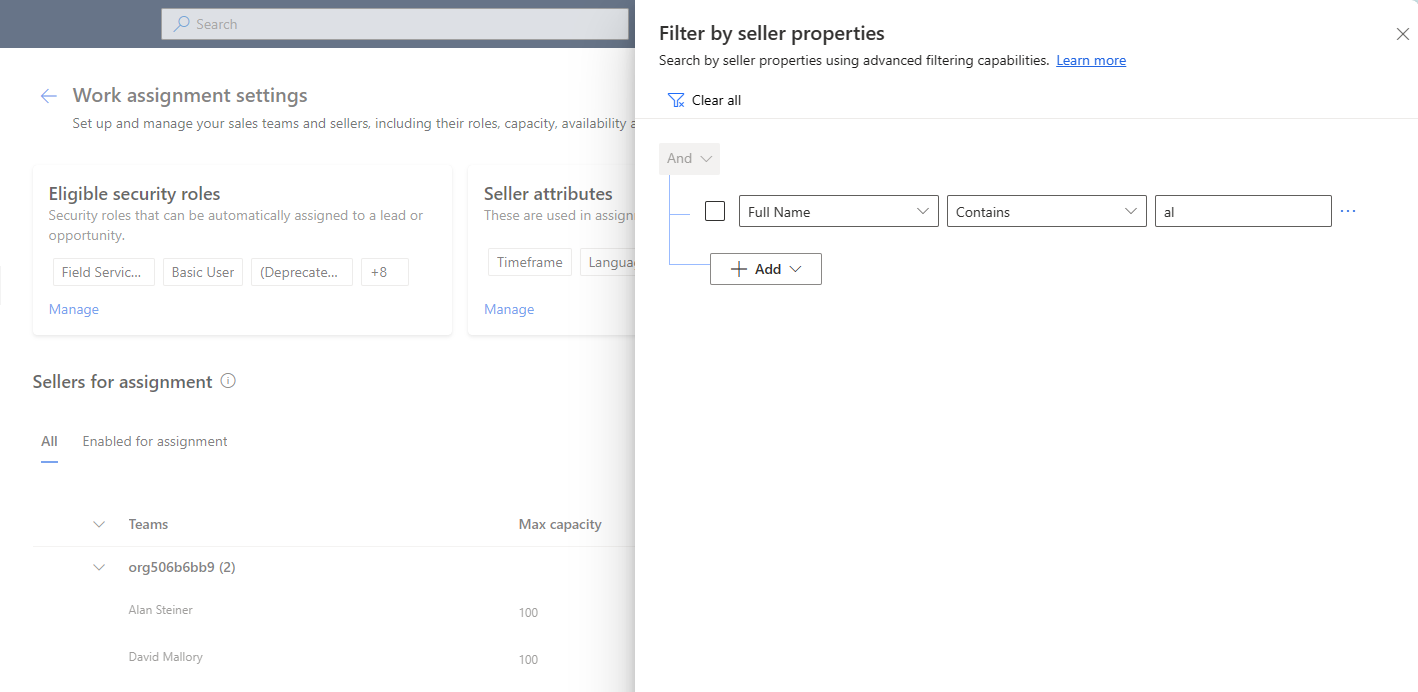
Puede conservar, cambiar o eliminar esta fila, según sea necesario.
Seleccione + Agregar y luego use las siguientes opciones para crear las condiciones del filtro:
Agregar fila: agregue una condición. Seleccione un atributo, un operador y un valor; por ejemplo, CiudadEs igual aSeattle.
Agregar grupo: agregue un grupo de condiciones para filtrar la lista de vendedores usando múltiples atributos que se combinan por Y o O. Si selecciona Y, los vendedores deben cumplir todas las condiciones del grupo. Si selecciona O, pueden cumplir cualquier condición en el grupo.
Agregar entidad relacionada: Agregue una condición basada en los atributos de tablas relacionadas. Seleccione un atributo de la lista Entidad relacionada y, a continuación, seleccione Contiene datos o No contiene datos y luego defina la condición.
Obtenga más información sobre cómo crear filtros con condiciones agrupadas y anidadas.
Después de definir todos los criterios de filtro, seleccione Aplicar.
¿No encuentra las opciones en su aplicación?
Hay tres posibilidades:
- No tienes la licencia o rol necesario. Consulte la sección Requisitos de licencia y rol en la parte superior de esta página.
- Su administrador no ha activado la característica.
- Su organización está usando una aplicación personalizada. Consulte al administrador para conocer los pasos exactos. Los pasos descritos en este artículo son específicos de las aplicaciones Centro de ventas y Sales Professional lista para usar.