Ver y trabajar en información del vendedor (versión preliminar)
Importante
Este tema es documentación preliminar y está sujeto a modificaciones.
La función de información del vendedor muestra información contextual e inteligente sobre los registros de Dynamics 365 Sales, según criterios específicos. Por ejemplo, los vendedores pueden ver información sobre una cuenta en la que están trabajando. Luego pueden realizar las acciones sugeridas para avanzar con el trato o asignar la información a otro colega para que trabaje en ella.
Requisitos previos
- Su Administrador debe habilitar la función de información del vendedor para su organización. Para obtener más información, vaya a Habilitar información del vendedor.
- Su Administrador debe otorgarle a su rol de seguridad acceso para ver y actuar según la información del vendedor. Para obtener más información, vaya a Administrar acceso para ver información.
Ver información
Puede ver la información de un registro desde la lista de trabajo del Acelerador de ventas. Los conocimientos se indican mediante un símbolo de bombilla en la lista de trabajo. Vea la información a través de los siguientes elementos en el espacio de trabajo del acelerador de ventas:
- Lista de trabajo: Solo se muestra el encabezado de la información. Desde aquí, puedes realizar tareas como aceptar el insight, rechazarlo o asignarlo a otra persona. Un punto azul al lado de la información indica que no ha sido vista.
- A continuación widget: se muestra información detallada de la perspectiva, como la fecha de vencimiento y los ingresos estimados. Desde aquí, puedes realizar tareas como aceptar el insight, rechazarlo o asignarlo a otra persona.
Para obtener más información sobre cómo realizar tareas, vaya a la sección Trabajar en insights .
La siguiente imagen muestra un ejemplo de información en la lista de trabajo y el siguiente widget.
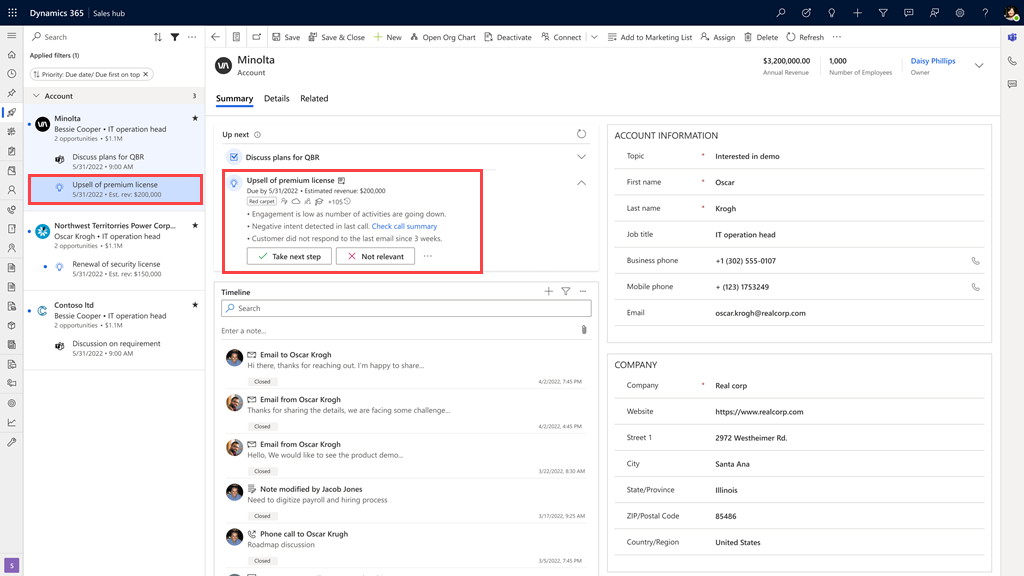
Trabajar en información
Como propietario, puede realizar tareas básicas como aceptar las estadísticas que se muestran, rechazarlas o asignarlas a otro vendedor.
Aceptar: Si considera que un insight es relevante y cree que ayuda a avanzar el trato, Seleccionar Acepte. Una vez aceptado el insight, puedes realizar las siguientes acciones, según el requisito:
Rechazar: Si considera que una información no es relevante para el registro, siga estos pasos:
- Seleccione Rechazar.
- En el cuadro de diálogo de confirmación, ingrese el motivo por el cual rechaza la información y luego haga clic en Seleccionar Enviar. La información se quita del registro.
Asignar a un vendedor: si considera que un conocimiento es relevante para otro vendedor que podría ser más adecuado para trabajar en él, siga estos pasos:
- Seleccionar Asignar a un vendedor.
- Seleccionar un vendedor o equipo a quien asignarle la información. La información se asigna al vendedor o equipo seleccionado y se elimina de su lista.
Nota
Si usted es el propietario del conocimiento y el vendedor o el equipo a quien se lo asignó no lo acepta, puede asignárselo nuevamente a usted mismo.
Conectar a una secuencia
Cuando se abre un registro que está conectado a una secuencia, se muestran las actividades definidas en la secuencia. Complete las actividades según corresponda para avanzar con el trato.
Para conectar a una secuencia, seleccione Conectar secuencia. Si ya hay una secuencia definida para el insight, se conecta automáticamente. De lo contrario, crea uno y luego seguir a la información.
Para obtener más información, vaya a Crear y Conectar secuencias para usted mismo.
Abra el registro para ver y trabajar en las tareas. Cuando se completa una tarea, la escala de tiempo del registro se actualiza automáticamente.
Para ver la lista de actividades en la secuencia y el paso actual en el que se encuentra el registro, Seleccionar el nombre de la secuencia.
Crear una actividad
Según la información, puede agregar actividades manuales como una cita, un correo electrónico, llamada de teléfono o una tarea al registro. Para agregar una actividad, seguir siga estos pasos:
- Seleccionar Crear actividad y luego Seleccionar la actividad.
- Ingrese la información sobre la actividad y guarde los cambios. La actividad se crea para la información y se agrega al registro. Puede ver las actividades en el muro de la escala de tiempo.
Cerrar la información
Después de completar las actividades definidas para un insight, marque el insight como completado. Para cerrar el insight, seguir sigue estos pasos:
- Seleccione Cerrar información.
- En el cuadro de diálogo de confirmación, ingrese el motivo por el cual desea cerrar la información y luego haga clic en Seleccionar Enviar. La información se marca como completada y se elimina del registro. La escala de tiempo del registro se actualiza en consecuencia.
Filtrar información
La lista de trabajo muestra todos los registros, según los elementos de trabajo relacionados. Para ver la información que le interesa, puede filtrar los registros.
Seleccionar el botón Filtro en la barra de comandos de la lista de trabajo y luego Seleccionar los filtros que cumplan con sus requisitos. Los siguientes filtros de información predeterminados están disponibles:
- Tipo de vista de información: Seleccionar el tipo de vista para ver solo los elementos de trabajo que tienen información. Seleccionar Insights como tipo de vista.
- Estado de Insights: Seleccionar el filtro para ver los elementos de trabajo que están en estado activo o en progreso.
- Información con actividades: Seleccionar el filtro para ver los elementos de trabajo donde se definen actividades para la información.
- Información asignada a otros: seleccione el filtro para ver los elementos de trabajo que están asignados a otros vendedores.
También puedes crear filtros personalizados para obtener información. Para obtener más información, vaya a Filtros personalizados.
Información relacionada
Habilitar información del vendedor
Obtenga información inteligente para mejorar las ventas