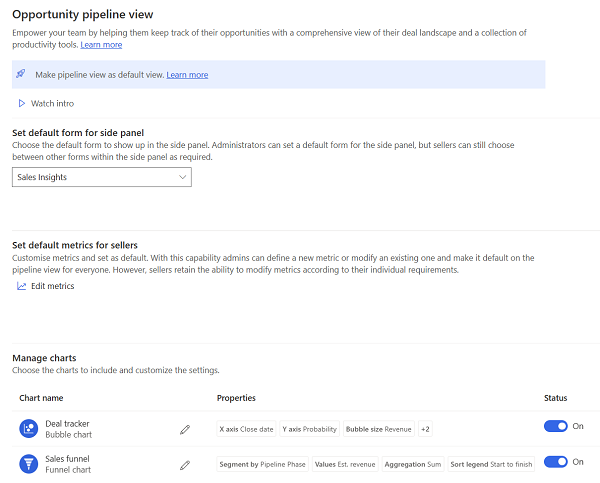Configurar la vista de canalización de oportunidades
La vista de canalización de oportunidades (antes conocida como administrador de ofertas) ayuda a sus vendedores a visualizar, priorizar y administrar las oportunidades de su canalización. Más información: Usar la vista de canalización de oportunidades
Si configuró previamente el espacio de trabajo del administrador de ofertas, obtenga información sobre las diferencias entre la vista de flujo de oportunidades y el espacio de trabajo del administrador de ofertas.
Vídeo: Vista de canalización de oportunidades
Mire este breve vídeo para saber cómo la vista de flujo de oportunidades ayuda a los vendedores a ser más productivos y eficientes.
Establecer la vista de canalización como vista de oportunidades predeterminada
La vista de cuadrícula de solo lectura es la vista predeterminada para las oportunidades. Puede establecer la vista de canalización de oportunidades como predeterminada para que los vendedores no tengan que cambiar a ella cada vez que acceden a su lista de oportunidades.
En la aplicación ventas, vaya a Configuración>Configuración avanzada.
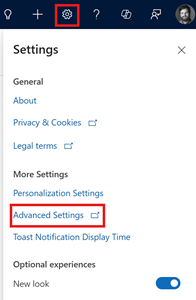
Vaya a Personalización>Personalizaciones>Personalizar el sistema.
En el panel izquierdo, expanda Tablas y después Oportunidad y seleccione Formularios.
Nota
Si está utilizando la vista clásica, en Componentes, expanda Entidades y, a continuación, seleccione Oportunidad. Vaya a la pestaña Controles y, a continuación, seleccione Vista de canalización para web, teléfono y tableta.
Abra el formulario de oportunidad para el tipo Principal y luego seleccione Componentes en la barra de herramientas.
En la sección Componentes, busque la Vista de canalización y, a continuación, arrástrela a la ubicación deseada en el formulario.
Nota
Si no ve el control de Vista de canalización en la sección Componentes , seleccione Obtener más componentes para agregarlo.
En el cuadro de diálogo Agregar vista de canalización, configure las siguientes propiedades:
- Tabla: Oportunidades.
- Vista: Mis oportunidades abiertas.
- Habilitar agrupación: Sí.
- Habilitar agregación: Sí.
Esta configuración permite a los vendedores agrupar y agregar oportunidades en la vista del embudo. Para obtener más información sobre la experiencia del vendedor, consulte Agrupar y agregar oportunidades.
Nota
Si ha habilitado el canal mensual o ha optado por recibir actualizaciones de acceso anticipado, no es necesario que cambie estas propiedades, ya que están habilitadas de forma predeterminada.
Seleccione Listo.
Guarde y publique el formulario.
Para comprobar que la vista de embudo está configurada como la vista predeterminada, en el mapa del sitio del Centro de ventas, seleccione Oportunidades.
Abrir la página de configuración de la vista del flujo de oportunidades
Abra la página de configuración para configurar y personalizar la experiencia de visualización del canal de oportunidades para sus vendedores. Accederá a la página de configuración en todos los procedimientos explicados en este artículo.
Realice una de las siguientes acciones en función de su licencia:
Si tiene la licencia Sales Enterprise o Sales Premium, seleccione Configuración de la aplicación desde el área de cambios del centro de ventas y luego seleccione Vista de canalización de oportunidades en Configuración general.
Si tiene la licencia Sales Professional, agregue la siguiente URL después de la URL base de su aplicación Sales Professional:
&pagetype=control&controlName=MscrmControls.Sales.DealManagerSettings.DealManagerSettings. Ejemplo:https://contoso.crm.dynamics.com/main.aspx?appid=00001111-aaaa-2222-bbbb-3333cccc4444&pagetype=control&controlName=MscrmControls.Sales.DealManagerSettings.DealManagerSettings.
Permisos requeridos para la vista de canalización de oportunidades
Los permisos para acceder a la vista de canalización y a la página de configuración están controlados por las entidades dealmanagersettings y dealmanageraccess. Los permisos se conceden a los siguientes roles de seguridad de forma predeterminada:
Los privilegios de lectura de la entidad dealmanagersettings y dealmanageraccess se conceden a todos los roles de seguridad que se pueden personalizar en la publicación o en la primera carga desde la página de configuración de la vista de canalización de oportunidades.
Los roles de seguridad relacionados con las ventas, como vendedor, jefe de ventas y vicepresidente de ventas, obtienen los privilegios de lectura para las entidades dealmanagersettings y dealmanageraccess de forma predeterminada.
Establecer el formulario predeterminado para el panel lateral
Cuando los vendedores abren una oportunidad desde la vista de embudo, el panel lateral muestra los detalles de la oportunidad en el formulario de Sales Insights. Puede cambiar el formulario predeterminado al formulario de oportunidad principal o un formulario personalizado para su organización. Por ejemplo, puede crear un formulario personalizado específicamente para el panel lateral y establecerlo como predeterminado. Los vendedores pueden cambiar a un formulario diferente si lo prefieren y su selección será recordada y establecida como predeterminada para ellos.
- Abrir la página de configuración de la vista del flujo de oportunidades.
- En la sección Establecer el formulario predeterminado para el panel lateral, seleccione el formulario que desea establecer como predeterminado para su organización.
Establecer las métricas predeterminadas para los vendedores
La vista de canalización de oportunidades enumera métricas importantes relacionadas con el flujo de ventas en la parte superior de la vista. Puede personalizar este espacio para ver las métricas que desea que los vendedores realicen un seguimiento. Los vendedores verán estas métricas de forma predeterminada; pueden personalizarlos si es necesario.
Abrir la página de configuración de la vista del flujo de oportunidades.
En la sección Establecer métricas predeterminadas para vendedores, seleccione Editar métricas.
Crear, actualizar, quitar o eliminar una métrica en el panel lateral Editar métricas.
- Para crear una métrica:
- Seleccione Crear una métrica.
- Seleccione el campo y la función agregada que desea utilizar para calcular la métrica.
La lista Campo muestra todos los campos numéricos de la entidad de oportunidad. - (Opcional) Agregue filtros para calcular métricas de registros específicos. Por ejemplo, si desea ver los ingresos estimados de todas las oportunidades creadas este año y está en la etapa Desarrollar, cree una métrica con los siguientes valores:
- Campo: Est. Ingresos
- Función agregada: Sum
-
Filtros
- Creado en: Este año
- Fase de venta: Desarrollo
- Para editar una métrica, coloque el cursor sobre la métrica en el panel lateral Editar métricas y seleccione el icono Editar.
- Para eliminar una métrica temporalmente, desmarque la casilla de verificación de la métrica en el panel lateral Editar métrica.
- Para crear una métrica:
Personalizar gráficos
Los gráficos en la vista de la canalización ayudan a los vendedores a visualizar mejor su canalización. Puede personalizar varios elementos en el gráfico de burbujas, como los datos en el eje xy el eje y, el tamaño y el color de la burbuja, el orden de clasificación de la leyenda y la información sobre herramientas. Del mismo modo, puede personalizar elementos en el gráfico de embudo, como el campo utilizado para la segmentación, la función agregada utilizada, etc.
Personalizar el gráfico de burbujas
Abrir la página de configuración de la vista del flujo de oportunidades.
En la sección Administrar gráficos, edite Rastreador de acuerdos.
Nota
Puede desactivar el correspondiente botón de alternancia de Estado para ocultar el gráfico de burbujas.
Personaliza los siguientes elementos:
-
Eje horizontal (x)
Seleccione cualquier campo de tipoDateTime. Por ejemplo, puede trazar el gráfico según la fecha de entrega en lugar de la fecha de cierre. -
Eje vertical (y)
Seleccione cualquier campo numérico. -
Segmento por
Seleccione lo que significan los códigos de color. Por ejemplo, seleccione Fase de canalización para codificar por color las burbujas según la fase en la que se encuentra una oportunidad. -
Size
Seleccione un campo numérico para indicar el tamaño de la burbuja. -
Ordenar leyenda
Seleccione cómo ordenar la leyenda del gráfico. Las leyendas indican el color utilizado para cada segmento. Por ejemplo, si selecciona Grado de oportunidad como segmento, las leyendas se ordenarán según el orden cronológico de las calificaciones. -
Informaciones sobre herramientas
Seleccione los detalles que desea que los usuarios vean como información sobre herramientas cuando coloquen el cursor sobre cada burbuja.
-
Eje horizontal (x)
Guarde los cambios y seleccione Publicar.
Abra la vista de oportunidades en curso para comprobar los cambios.
Personalizar el gráfico de embudo
Abrir la página de configuración de la vista del flujo de oportunidades.
En la sección Administrar gráficos, edite Embudo de ventas.
Nota
Puede desactivar el correspondiente botón de alternancia de Estado para ocultar el gráfico de embudo.
La siguiente captura de pantalla ilustra las partes del gráfico de embudo que puede personalizar:
Personaliza los siguientes elementos:
-
Segmento por
Seleccione el campo para segmentar el gráfico de embudo. Valor predeterminado: Fase de canalización -
Valores
Seleccione el campo para dimensionar las barras en el embudo. Valor predeterminado: Ingresos estimados -
Agregación
Seleccione la función agregada que se usará para el campo Valores. Esta altura de la barra viene determinada por este campo. El valor agregado se muestra cuando se desplaza sobre un segmento en el gráfico de embudo. -
Ordenar leyenda
Especifique cómo ordenar los segmentos. Por ejemplo, si selecciona Finalizar para comenzar un gráfico de embudo segmentado por fase de canalización, se mostrará el embudo desde la última fase hasta la primera fase, es decir, desde Cerrar hasta Calificar.
-
Segmento por
Guarde los cambios y seleccione Publicar.
Abra la vista de oportunidades en curso para comprobar los cambios.
Personalizar la cuadrícula editable
La cuadrícula en la vista de canalización de oportunidades es una instancia del control de cuadrícula editable de Power Apps. La cuadrícula se puede adaptar y personalizar. Como administrador, puede personalizar la cuadrícula para toda la organización de ventas. Los vendedores pueden personalizar su vista para incluir las columnas y filtros que les gustaría ver.
Nota
Si ha personalizado la cuadrícula editable en el administrador de acuerdos mediante JavaScript, deberá rehacer esas personalizaciones en la vista de canalización. Para personalizar la cuadrícula editable, consulte la documentación de Power Apps. Para obtener más información sobre eventos de cuadrícula, consulte Eventos en formularios y cuadrículas en aplicaciones basadas en modelos.
¿No encuentra las características en su aplicación?
Hay algunas posibilidades:
- No tiene la licencia necesaria para usar esta característica. Consulte la tabla comparativa y la guía de licencias para ver qué funciones están disponibles con su licencia.
- No tiene el rol de seguridad necesario para usar esta característica.
- Para configurar o instalar una característica, debe tener los roles de administración y personalización
- Para usar las características relacionadas con las ventas, debe tener los roles de ventas principales
- Algunas tareas requieren roles funcionales específicos.
- Su administrador no ha activado la característica.
- Su organización está usando una aplicación personalizada. Consulte al administrador para conocer los pasos exactos. Los pasos descritos en este artículo son específicos de las aplicaciones Centro de ventas y Sales Professional lista para usar.
Información relacionada
¿Dónde está el espacio de trabajo del administrador de ofertas?
Administrar oportunidades usando la vista de canalización
Seguridad en el nivel de columna para controlar el acceso
Eventos en formularios y cuadrículas en aplicaciones basadas en modelos