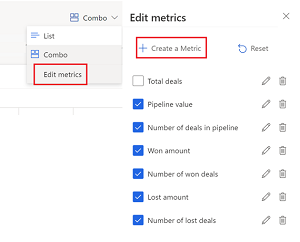Personalizar la vista de canalización de oportunidades
Personalice la vista de canalización para organizar las oportunidades de una manera que tenga sentido para usted y para que sea fácil actualizar información sobre la marcha, agregar notas y tareas, y mucho más:
- Agregar, eliminar, reorganizar y ordenar columnas en una cuadrícula editable.
- Aplicar filtros para ver los registros que son importantes para usted.
- Cambiar el diseño de la vista a lista (solo cuadrícula) o combo (cuadrícula y gráfico).
- Cambiar las métricas que se muestran en la parte superior de la vista.
También puede pedir a su administrador que personalice más la experiencia para mejorar su productividad.
Requisitos de licencia y rol
| Tipo de requisito | Debe tener |
|---|---|
| Licencia | Dynamics 365 Sales Premium, Dynamics 365 Sales Enterprise o Dynamics 365 Sales Professional Más información: Precios de Dynamics 365 Sales |
| Roles de seguridad | Vendedor o superior Más información: Roles de seguridad predefinidos para Sales |
Personalizar las métricas
La vista de canalización de oportunidades enumera métricas importantes relacionadas con el flujo de ventas en la parte superior de la vista. Puede personalizar este espacio para ver las métricas que desea rastrear.
Nota
Las métricas personalizadas solo están disponibles hasta que cierre la sesión. La versión actual no admite guardar los cambios que realiza en las métricas.
Seleccione Combo>Editar métricas.
En el panel lateral Editar métricas, puede crear, actualizar, eliminar o eliminar una métrica.
Para crear una métrica:
Seleccione Crear una métrica.
Seleccione el campo y la función agregada que desea utilizar para calcular la métrica. La lista Campo muestra todos los campos numéricos de la entidad de oportunidad.
(Opcional) Agregue filtros para calcular métricas de registros específicos. Por ejemplo, si desea ver los ingresos estimados de todas las oportunidades creadas este año y está en la etapa Desarrollar, cree una métrica con los siguientes valores:
- Campo: Est. Ingresos
- Función agregada: Sum
-
Filtros
- Creado en: Este año
- Fase de venta: Desarrollo
Para editar una métrica, coloque el cursor sobre la métrica en el panel lateral Editar métricas y seleccione el icono Editar.
Para eliminar una métrica temporalmente, desmarque la casilla de verificación de la métrica en el panel lateral Editar métrica.
Personaliza el panel lateral
Personalice el panel lateral para verlo en diferentes modos, según los detalles que le gustaría ver y el tamaño de su pantalla.
Seleccione una oportunidad de la cuadrícula para abrir el panel lateral.
Seleccione el icono de la varita para cambiar a uno de los siguientes modos:
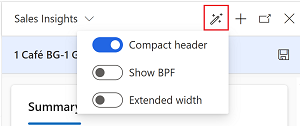
- Encabezado compacto: Este es el modo por defecto. Muestra los campos más importantes en la tabla de oportunidades pero no incluye flujo de proceso de negocio.
- Mostrar BPF: Mientras esté en el modo compacto, seleccione esta opción para ver el flujo de proceso de negocio.
- Ancho extendido: Este modelo es ideal para pantallas grandes. Muestra el flujo de proceso de negocio y todos los campos en la tabla de oportunidades.
El modo seleccionado se guarda hasta que lo cambie de nuevo.
Personalizar la cuadrícula
Personalice la cuadrícula para incluir columnas que desee ver y actualizar rápidamente.
- En la vista de canalización de oportunidades, seleccione Editar columnas para agregar, eliminar, ocultar, mostrar o reorganizar columnas.
- En el panel lateral Editar columnas: Oportunidades:
- Para agregar una columna, seleccione Agregar columna.
- Para mostrar u ocultar columnas, seleccione o desmarque las casillas de verificación. No puede eliminar las columnas predeterminadas de la cuadrícula; sin embargo, puede ocultarlos.
- Para reorganizar las columnas, arrastre las columnas en el panel Editar columnas: Oportunidades o en la rejilla.
- Para ordenar columnas, seleccione la lista de columnas y seleccione la opción de ordenar.
Aplica filtros
- En la vista de oportunidades en curso, seleccione Editar filtros.
- En el panel Editar filtros: Oportunidades, seleccione Agregar>Agregar fila para agregar una condición basada en los campos de la tabla de oportunidades.
Puede agregar múltiples condiciones agregando más filas. Las condiciones se validan con el operador AND.
Para especificar una condición con el operador OR:
Seleccione Añadir grupo en la lista Agregar.
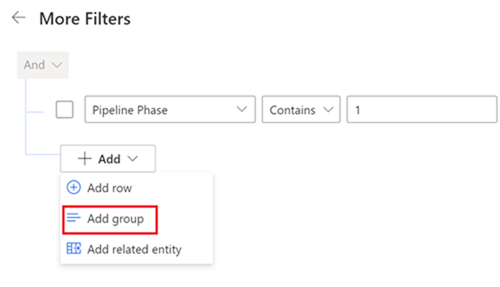
Nota
Aunque la lista Agregar muestra Agregar entidad relacionada, esta opción no es compatible con esta versión.
Seleccione el operador O en la lista junto a la casilla de verificación del filtro de grupo y especifique la condición.
Guardar personalizaciones en una nueva vista
Después de personalizar la vista de canalización, puede guardar los cambios en una nueva vista. Un asterisco junto al nombre de la vista indica que la vista tiene cambios sin guardar.
Seleccione la lista de vista Mis oportunidades abiertas y luego seleccione Guardar como nueva vista.
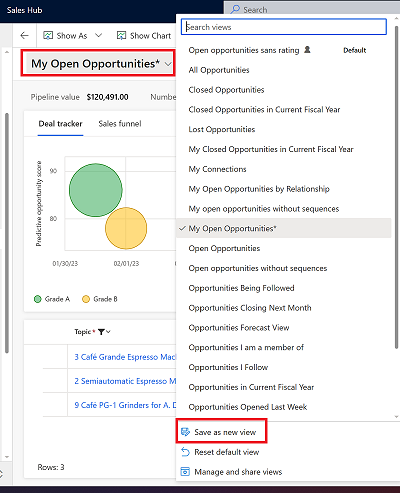
Para esstablecer la nueva vista como predeterminada, seleccione Establecer como vista predeterminada.
Cambiar a una vista
Puede crear varias vistas con distintas personalizaciones y cambiar de una a otra.
En la lista desplegable de vistas, seleccione la vista a la que desea cambiar.
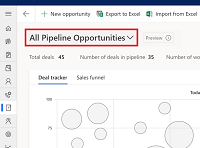
¿No encuentra las opciones en su aplicación?
Hay tres posibilidades:
- No tienes la licencia o rol necesario. Consulte la sección Requisitos de licencia y rol en la parte superior de esta página.
- Su administrador no ha activado la característica.
- Su organización está usando una aplicación personalizada. Consulte al administrador para conocer los pasos exactos. Los pasos descritos en este artículo son específicos de las aplicaciones Centro de ventas y Sales Professional lista para usar.