Administrar secuencias
Administre sus secuencias en el Acelerador de ventas viendo detalles y clonándolos, editándolos, eliminándolos y aplicándoles etiquetas.
Ver detalles de las secuencias y sus registros conectados
Inicie sesión en su aplicación de ventas y, en la esquina inferior izquierda de la página, vaya a Zona de cambio>Configuración de Sales Insights.
En Acelerador de ventas, seleccione Secuencias.
En la página Secuencias, seleccione y abra la secuencia cuyos detalles desea ver, como actividades y registros asignados.
Propina
Alternativamente, puede desplazarse sobre una secuencia y luego seleccionar Mas opciones>Ver secuencia.
La secuencia se abrirá y, en la pestaña Diseñador, puede ver las actividades que están definidas para la secuencia.
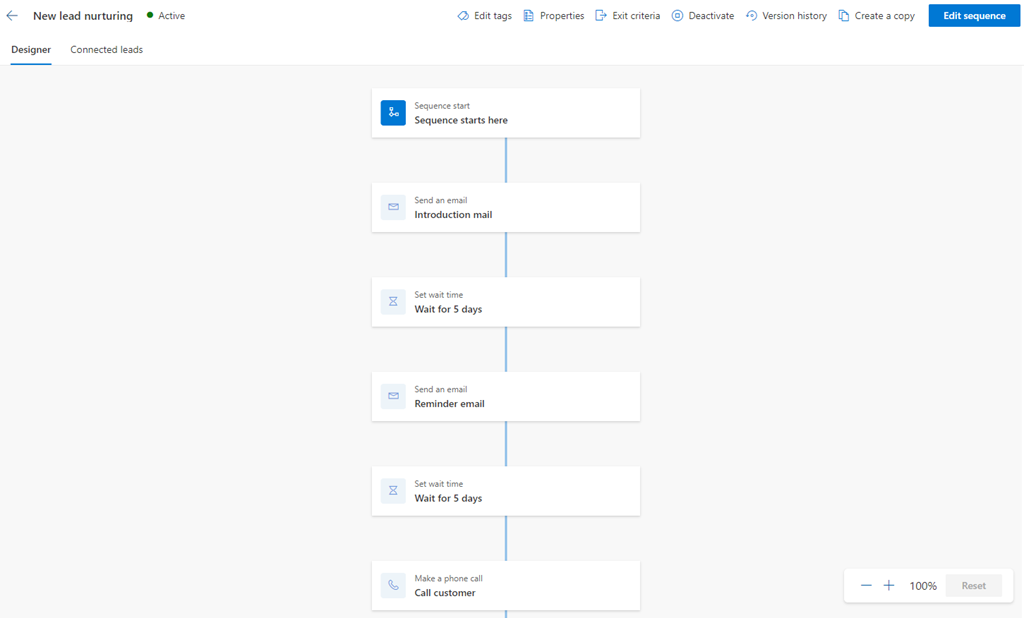
Para ver la lista de registros conectados, seleccione la pestaña de registros conectados. En este ejemplo, seleccionamos una secuencia con tipo de registro de cliente potencial. También puede quitar y conectar registros con la secuencia desde esta vista. Más información: Conectar una secuencia a registros
- La sección Segmentos conectados enumera los segmentos que están asociados con la secuencia.
- La sección de registros conectados muestra la lista de registros que están conectados a la secuencia con la siguiente información en columnas:
- Progreso: muestra el número de pasos que se han completado en el registro.
- Paso actual: muestra el paso que se debe completar.
- Días transcurridos: muestra el número de días desde que el registro pasó al paso actual.
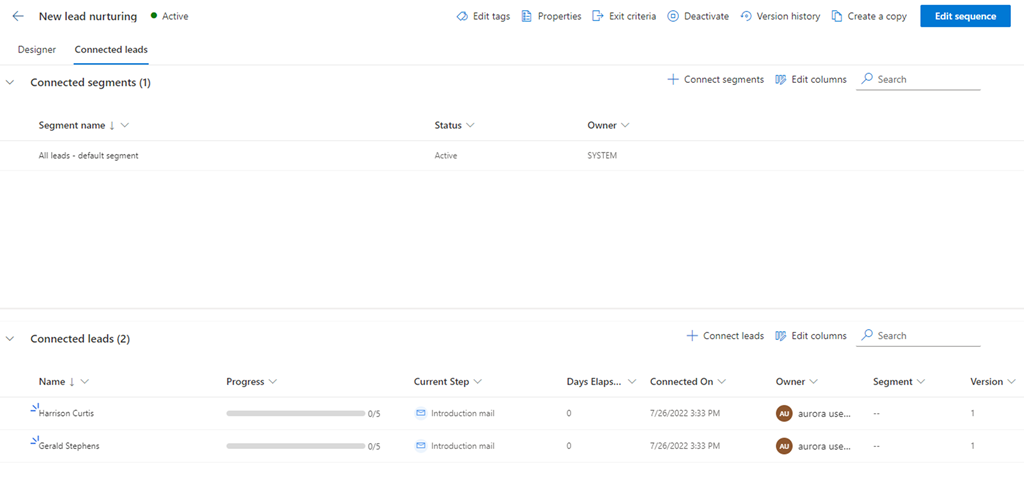
Para ver las propiedades de la secuencia, como nombre, descripción, tipo de registro y propietario, seleccione Propiedades. Si la secuencia está en estado activo, solo puede ver la información. Para actualizar el nombre o la descripción, debe desactivar la secuencia. No puede editar el tipo de registro o la información del propietario en ningún momento.

Más información: Ver detalles de una secuencia y sus registros conectados
Clonar y editar una secuencia
Clonar una secuencia facilita la adición y el guardado de los cambios para crear una nueva secuencia. Además, la clonación de una secuencia extrae una copia completa de los datos de la secuencia que está clonando, incluidos todos los pasos y configuraciones. Después de editar, puede guardar y activar la secuencia clonada y aplicar los registros.
Inicie sesión en su aplicación de ventas y, en la esquina inferior izquierda de la página, vaya a Zona de cambio>Configuración de Sales Insights.
En Acelerador de ventas, seleccione Secuencias.
Abra la secuencia que quiere clonar y luego seleccione Crear una copia.
Propina
Alternativamente, puede desplazarse sobre una secuencia y luego seleccionar Mas opciones>Crear una copia.
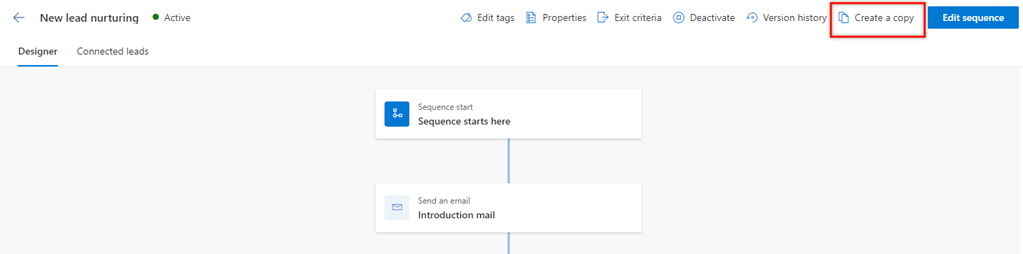
En el cuadro de diálogo Crear una copia, escriba el nombre de la secuencia y la descripción.
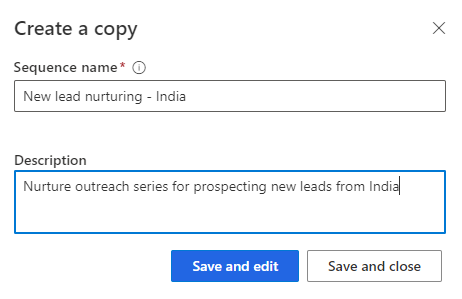
Seleccione una de las siguientes opciones:
- Guardar y editar: seleccione este botón para abrir el editor de secuencias y agregar pasos según sea necesario. Para obtener más detalles, vaya a la siguiente sección.
- Guardar y cerrar: seleccione este botón para guardar y crear la secuencia.
Abra la secuencia que desee editar.
Nota
Si la secuencia está Activada, puede hacer una de las siguientes acciones:
- Desactivar la secuencia o crear una copia.
- Seleccione Editar secuencia.
Realice una de las acciones siguientes:
- Para agregar una actividad, realice el paso 4 desde Crear y conectar secuencias por su cuenta.
- Para editar una actividad, seleccione la actividad. En el panel derecho, edite lo que quiera y luego seleccione Guardar.
(Opcional) Si desea que la secuencia esté disponible para conectarse a registros, seleccione Activar.
Seleccione Guardar y luego salga del diseñador de secuencias.
Más información: Clonar y editar una secuencia
Eliminar una secuencia
Inicie sesión en su aplicación de ventas y, en la esquina inferior izquierda de la página, vaya a Zona de cambio>Configuración de Sales Insights.
En Acelerador de ventas, seleccione Secuencias.
En la página Secuencias, coloque el cursor sobre la secuencia que desea eliminar y luego seleccione Mas opciones>Eliminar.
En el mensaje de confirmación que aparece, seleccione Eliminar de forma permanente.
Nota
Si está eliminando una secuencia que está en estado activo, se muestra un mensaje de confirmación de que la secuencia se desactivará y eliminará. Seleccione Desactivar y eliminar.
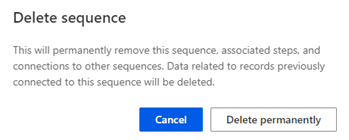
Aplicar y eliminar etiquetas de sus secuencias
Las etiquetas le ayudan a filtrar e identificar rápidamente secuencias de una lista por categorías que usted define. Para obtener más información sobre las etiquetas, vaya a Administrar etiquetas para las secuencias.
Aplicar etiquetas a una secuencia
Con el rol de Vendedor, no puede crear, editar ni eliminar etiquetas. Sin embargo, si su jefe de ventas o administrador crearon etiquetas, puede aplicarlas a las secuencias.
Inicie sesión en su aplicación de ventas y, en la esquina inferior izquierda de la página, vaya a Zona de cambio>Configuración de Sales Insights.
En Acelerador de ventas, seleccione Secuencias.
Seleccione la secuencia a la que desee aplicar etiquetas y luego seleccione Editar etiquetas.
Nota
También puede seleccionar la opción Editar etiquetas abriendo la secuencia.
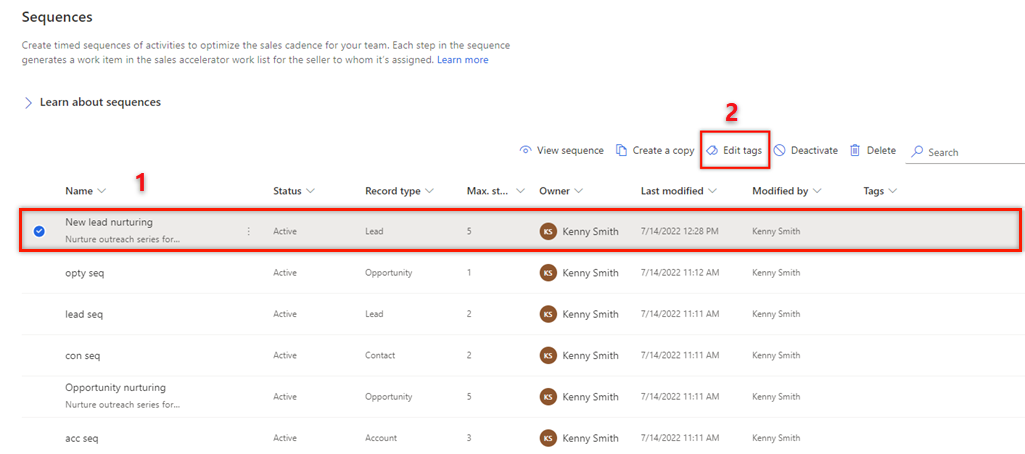
En el panel Editar etiquetas de secuencia, seleccione Agregar etiquetas a la secuencia.
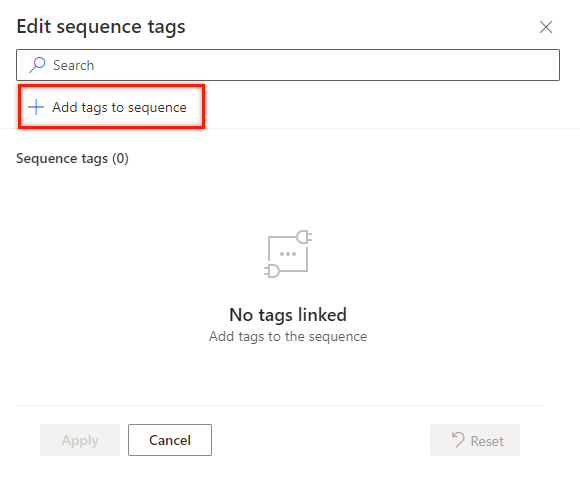
Seleccione las etiquetas que desea aplicar a la secuencia.
Las etiquetas seleccionadas se resaltan en azul y también se enumeran con la ruta de jerarquía completa en la sección Etiquetas seleccionadas.
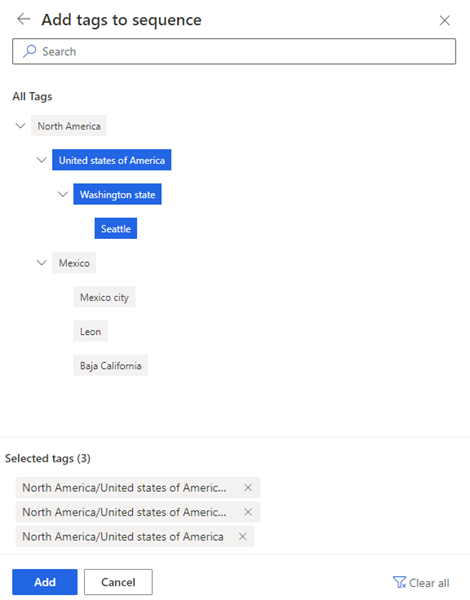
Seleccione Agregar.
Las etiquetas, incluida su ruta de jerarquía, se enumeran en la secuencia. Pase el cursor sobre una etiqueta para ver la ruta completa.
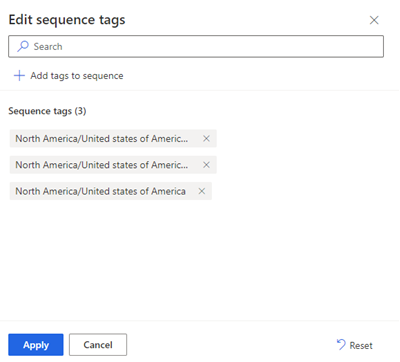
Seleccione Aplicar.
Quitar etiquetas de una secuencia
En la aplicación de ventas, vaya a Cambiar área en la esquina inferior izquierda de la página y seleccione Configuración de Sales Insights.
En Acelerador de ventas, Seleccione Secuencia.
Seleccione la secuencia de la que desee quitar etiquetas y luego seleccione Editar etiquetas.
En la sección Etiquetas de secuencia, seleccione X junto a la etiqueta y luego seleccione Aplicar.
La etiqueta se quita de la secuencia.
¿No encuentra las características en su aplicación?
Hay algunas posibilidades:
- No tiene la licencia necesaria para usar esta característica. Consulte la tabla comparativa y la guía de licencias para ver qué funciones están disponibles con su licencia.
- No tiene el rol de seguridad necesario para usar esta característica.
- Para configurar o instalar una característica, debe tener los roles de administración y personalización
- Para usar las características relacionadas con las ventas, debe tener los roles de ventas principales
- Algunas tareas requieren roles funcionales específicos.
- Su administrador no ha activado la característica.
- Su organización está usando una aplicación personalizada. Consulte al administrador para conocer los pasos exactos. Los pasos descritos en este artículo son específicos de las aplicaciones Centro de ventas y Sales Professional lista para usar.
Información relacionada
¿Qué es el acelerador de ventas?
Crear y conectar secuencias por su cuenta
Aplicar y eliminar etiquetas de sus secuencias