Administrar etiquetas para secuencias
Las etiquetas le ayudan a filtrar e identificar rápidamente secuencias de una lista por categorías que usted define.
Requisitos de licencia y rol
| Tipo de requisito | Debe tener |
|---|---|
| Licencia | Dynamics 365 Sales Enterprise, Dynamics 365 Sales Premium o Microsoft Relationship Sales Más información: Precios de Dynamics 365 Sales |
| Roles de seguridad | Administrador del sistema, director de secuencias o jefe de ventas Más información: Roles de seguridad predefinidos para Sales |
Requisitos de permisos para gestionar etiquetas
La siguiente tabla muestra los permisos necesarios para que un rol de usuario realice tareas en etiquetas.
| Tarea relacionada con etiquetas | Permisos requeridos |
|---|---|
| Crear, editar y eliminar | En la página Roles de seguridad, en la pestaña Entidades personalizadas, proporcione los permisos Crear, Lectura, Escritura y Eliminar para la entidad Etiqueta de ventas. Más información: Roles de seguridad y privilegios Nota: De manera predeterminada, estos permisos están disponibles para los roles de seguridad Administrador del sistema, Director de secuencias y Administrador de ventas. |
| Aplicar y eliminar | En la página de roles de seguridad, en la pestaña Entidades personalizadas, proporcione permisos para las siguientes entidades: - Etiqueta ventas: Leer, Anexar y Anexar a - Secuencia: Leer, Anexar y Anexar a Más información: Roles de seguridad y privilegios Nota: De manera predeterminada, estos permisos están disponibles para los roles de seguridad Administrador del sistema, Director de secuencias, Administrador de ventas y Comercial. |
¿Qué son las etiquetas?
Una etiqueta se utiliza para identificar una secuencia. La etiqueta funciona como metadatos para ayudarlo a filtrar y encontrar secuencias. Al etiquetar secuencias, puede distinguir una secuencia de otra y elegir fácilmente una secuencia específica de una lista enorme.
Puede realizar las siguientes actividades con etiquetas:
- Crear etiquetas
- Editar una etiqueta
- Eliminar una etiqueta
- Aplicar una etiqueta a una secuencia
- Filtrar secuencias basadas en etiquetas
- Quitar etiquetas de una secuencia
¿Quién puede administrar etiquetas?
De forma predeterminada, los usuarios con roles de administrador de ventas y administrador de secuencias pueden usar el administrador de etiquetas y asignar etiquetas a las secuencias. Para que otros roles usen la función, necesita acceso a la página Secuencias. Póngase en contacto con el administrador para obtener los siguienets privilegios:
- Leer, agregar y agregar para acceder a nivel de usuario para la tabla Etiqueta de ventas (msdyn_salestag) para asignar etiquetas a una secuencia.
- Cree, lea, escriba y elimine el acceso a nivel de usuario para la tabla Etiqueta de ventas (msdyn_salestag) para usar el administrador de etiquetas.
Más información: Roles de seguridad y privilegios
Crear etiquetas
Crea etiquetas para categorizar secuencias en un orden lógico. Por ejemplo, desea categorizar los clientes potenciales según su ciudad de origen. Puede crear etiquetas con nombres de ciudades como Seattle y Hyderabad y aplicarlas a los clientes potenciales según su ciudad de origen.
En la aplicación Centro de ventas, vaya a Cambiar área en la esquina inferior izquierda de la página y seleccione Configuración de Sales Insights.
En Acelerador de ventas, Seleccione Secuencia.
En la página Secuencias, seleccione Administrador de etiquetas.
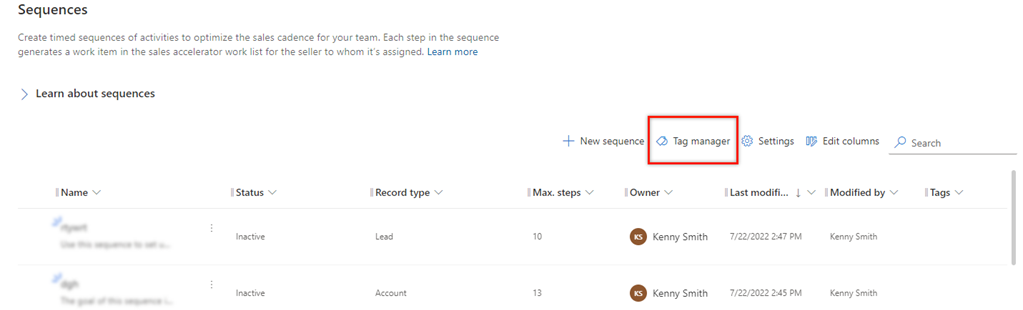
En la página Administrador de etiquetas, seleccione Nueva etiqueta.
En el cuadro de diálogo Crear nuevas etiquetas, introduzca los siguientes detalles.
Campo Descripción Nombre de la etiqueta Introduzca el nombre de la etiqueta.
Nota: La barra inclinada (/) no se admite en los nombres de etiquetas.Anidar etiqueta bajo Seleccione un nombre de etiqueta con el que desea crear la etiqueta. Cuando se selecciona Ninguna, la etiqueta se crea en el nivel 1 y puede agregar etiquetas debajo de ella. Para agregar varias etiquetas, seleccione Entrar despueś de agregar cada etiqueta.
También puede crear etiquetas anidadas. Más información: Crear etiquetas anidadas.Seleccione Guardar.
Repita el procedimiento para agregar más etiquetas.
Crear etiquetas anidadas
Las etiquetas anidadas le permiten agrupar las etiquetas para que sea fácil identificarlas mientras se aplican a una secuencia. Por ejemplo, desea crear etiquetas basadas en regiones y bajar niveles a países o regiones, estados (si es aplicable) y ciudades. Crea América del Norte (en el nivel 1), crea los Estados Unidos de América (nivel 2), crea el estado de Washington (nivel 3) y luego crea Seattle (nivel 4).
Importante
- Puede crear etiquetas anidadas para hasta cuatro niveles.
- No hay límite para agregar etiquetas en el nivel 1. Para los otros nivels, solo puede agregar hasta 100 etiquetas.
Cree una etiqueta en el nodo raíz. En este ejemplo, estamos creando la etiqueta Norteamérica.
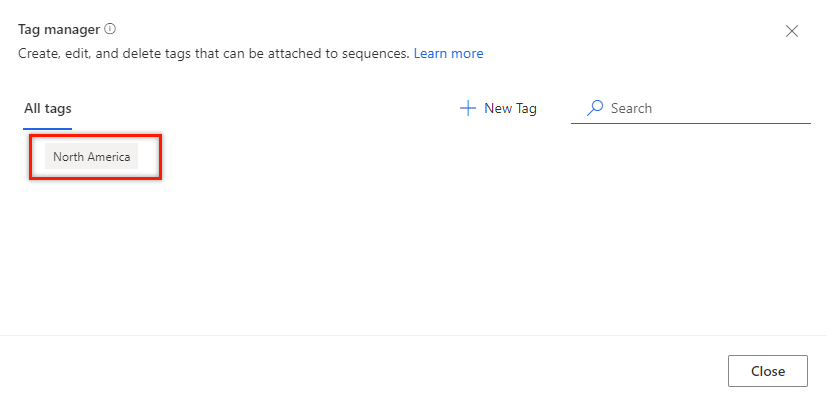
Cree un nodo en un nivel por debajo del nodo raíz de América del Norte.
Pase el cursor sobre la etiqueta del nodo raíz de Norteamérica y luego seleccione Añadir (+).
Nota
También puede usar Nueva etiqueta para agregar un nodo debajo del nodo raíz.
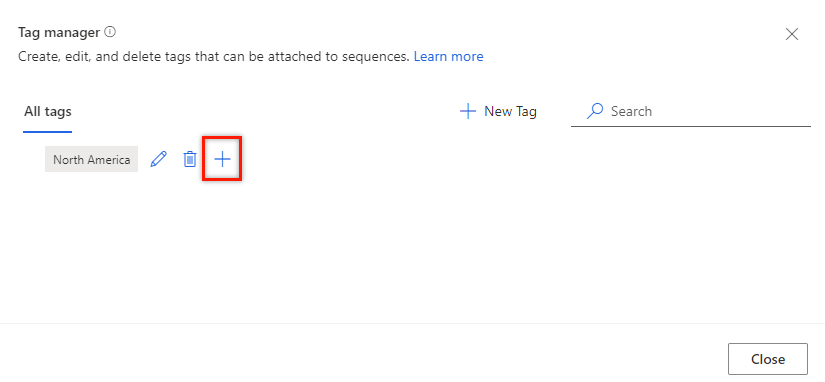
En el diálogo Crear nuevas etiquetas, introduzca los nombres de las etiquetas. Agregue varias etiquetas seleccionando Entrar después de cada etiqueta.
En el campo Anidar etiqueta debajo, seleccione la etiqueta principal. Actualmente, solo se admiten cuatro niveles de jerarquía y cada nivel puede tener hasta 100 etiquetas. Por ejemplo, nivel 1 > nivel 2 > nivel 3 > nivel 4. Si intenta agregar otro nodo por debajo del nodo de nivel 4, se muestra un mensaje de error.
En este ejemplo, estamos agregando Estados Unidos de América, Canadá y México bajo el nodo primario Norteamérica.
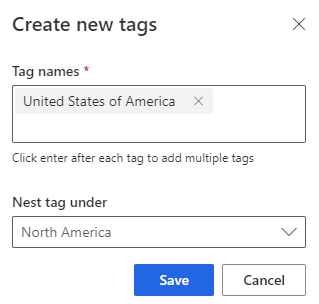
Seleccione Guardar.
Bajo el nodo Norteamérica, puede ver que Estados Unidos de América, Canadá y México se han agregado al siguiente nivel como nodos secundarios.

De forma similar, repita el paso 2 para agregar:
- Un nodo debajo de Estados Unidos de América como Estado de Washington.
- Un nodo debajo de Estado de Washington como Seattle.
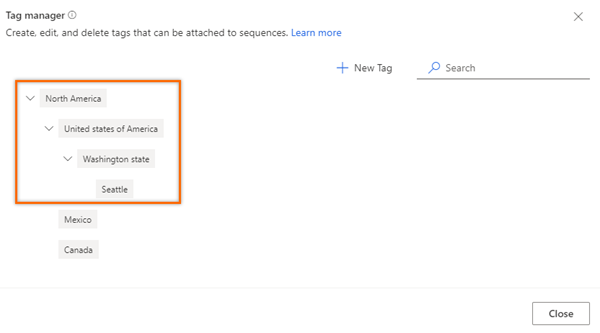
Editar una etiqueta
Puede editar una etiqueta si desea cambiar su nombre o nivel de jerarquía. En este ejemplo, estamos editando la etiqueta Ciudad de México (que está debajo de Norteamérica) para moverlo debajo de México sin cambiar su nombre.
Abra el administrador de etiquetas.
Pase el mouse sobre una etiqueta y seleccione el icono Editar.
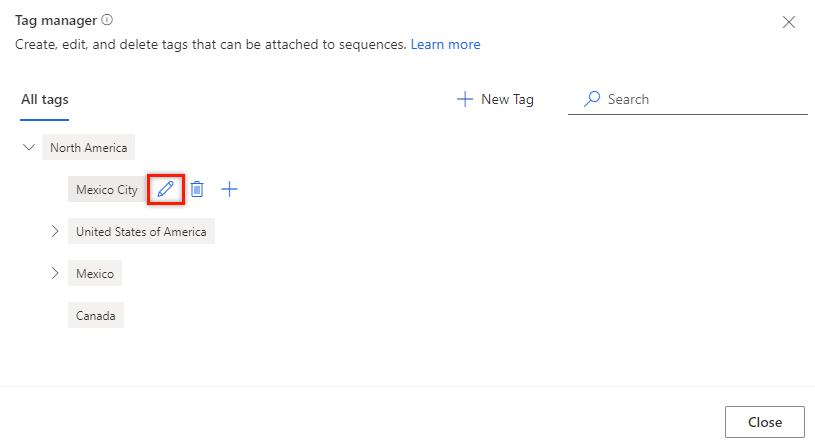
Se abre el diálogo Editar etiqueta.
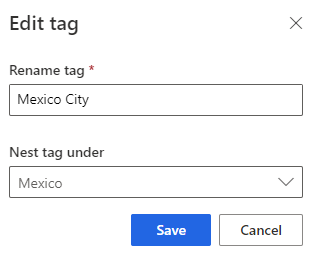
Actualice la información según sea necesario y luego seleccione Guardar. En este ejemplo, vamos a cambiar el valor Anidar etiqueta bajo a México.
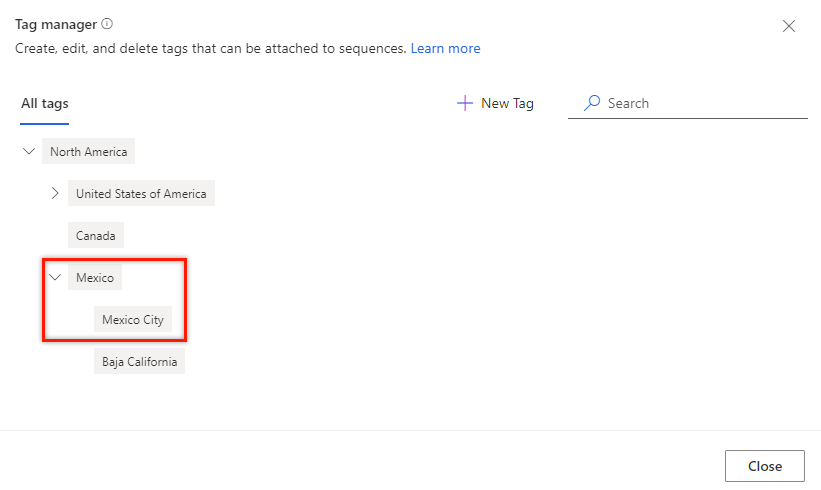
Eliminar una etiqueta
Puede eliminar las etiquetas que su organización ya no requiere asociar con una secuencia. Si una secuencia está asociada con la etiqueta eliminada, la etiqueta se elimina automáticamente de la secuencia. Más información: Secuencia de filtrado basada en etiquetas
Abra el administrador de etiquetas.
Pase el mouse sobre una etiqueta y seleccione el icono Eliminar.
Se muestra un mensaje de confirmación.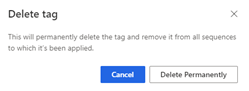
Seleccione Eliminar de forma permanente.
Si la etiqueta que se está eliminando tiene etiquetas secundarias, las etiquetas secundarias subirán un nivel en la jerarquía y se anidarán debajo de la etiqueta principal de la etiqueta eliminada.
Por ejemplo, hay tres niveles de etiquetas en la jerarquía. Elimina una etiqueta en el nivel 2 que tiene etiquetas secundarias. Las etiquetas secundarias (nivel 3) suben un nivel (nivel 2) y se anidan debajo del elemento principal de la jerarquía (nivel 1). Cuando borra México (primario), que está en el nivel 2, las ciudades de debajo se mueven un nivel hasta Norteamérica y pasan al nivel 2 en la jerarquía.
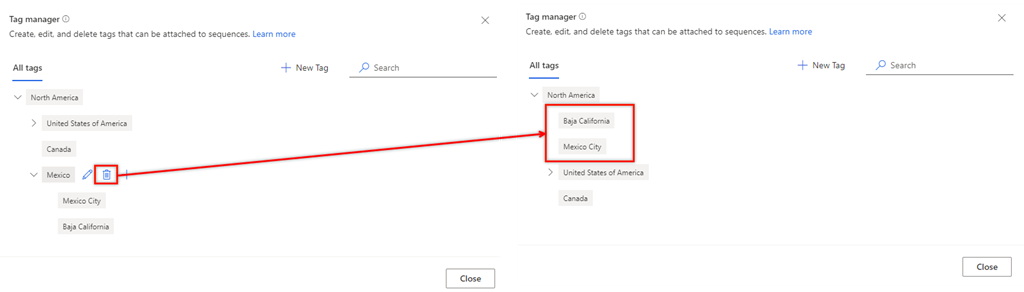
Aplicar una etiqueta a una secuencia
En la aplicación Centro de ventas, vaya a Cambiar área en la esquina inferior izquierda de la página y seleccione Configuración de Sales Insights.
En Acelerador de ventas, Seleccione Secuencia.
Seleccione una secuencia a la que desee aplicar etiquetas y luego seleccione Editar etiquetas.
Nota
También puede seleccionar la opción Editar etiquetas abriendo la secuencia.
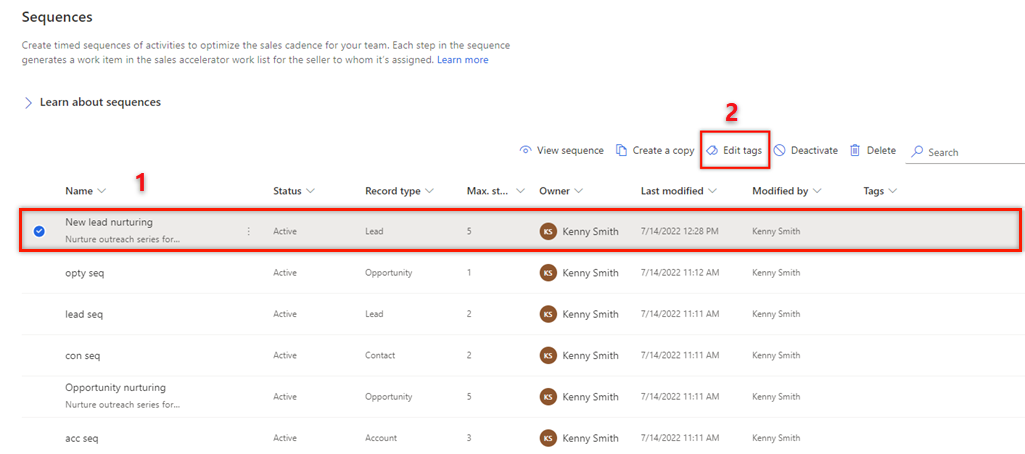
En el panel Editar etiquetas de secuencia, seleccione Agregar etiquetas a la secuencia.
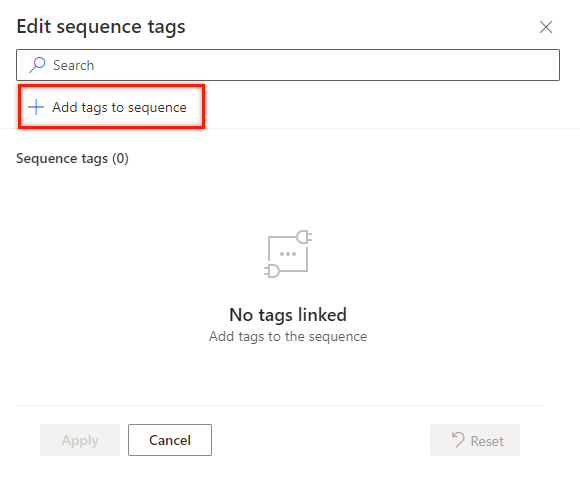
Seleccione las etiquetas que desea aplicar a la secuencia.
Las etiquetas seleccionadas se resaltan en azul y se enumeran en la sección Etiquetas seleccionadas con la ruta de jerarquía.
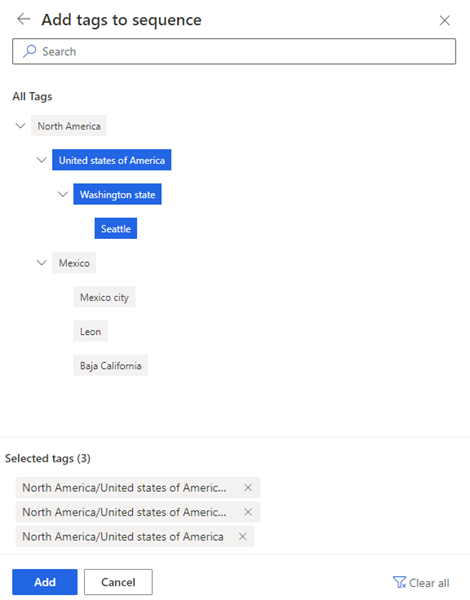
Seleccione Agregar.
Las etiquetas, incluida la jerarquía, se enumeran en la secuencia. Pase el mouse sobre la etiqueta agregada para ver la ruta completa de la etiqueta.
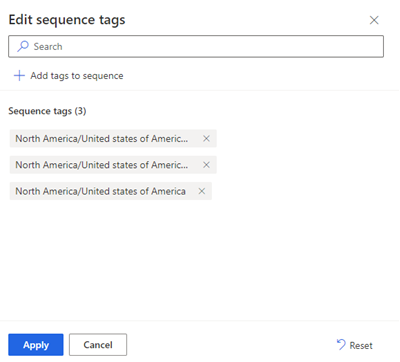
Seleccione Aplicar.
Las etiquetas se aplican a la secuencia.
Filtrar secuencias basadas en etiquetas
En la aplicación Centro de ventas, vaya a Cambiar área en la esquina inferior izquierda de la página y seleccione Configuración de Sales Insights.
En Acelerador de ventas, Seleccione Secuencia.
Seleccione la columna Etiquetas .
Se abre Filtrar por opción.
Busque las etiquetas para filtrar la secuencia.

Las secuencias se filtran y se enumeran en la página Secuencias. La lista muestra todas las secuencias que coinciden con los criterios de filtrado independientemente de su estado.

Quitar etiquetas de una secuencia
En la aplicación Centro de ventas, vaya a Cambiar área en la esquina inferior izquierda de la página y seleccione Configuración de Sales Insights.
En Acelerador de ventas, Seleccione Secuencia.
Seleccione una secuencia para la que desee quitar etiquetas y luego seleccione Editar etiquetas.
En la sección Etiquetas de secuencia, seleccione el icono de la cruz (X) correspondiente a la etiqueta y luego seleccione Aplicar.
La etiqueta se quita de la secuencia.
¿No encuentra las opciones en su aplicación?
Hay tres posibilidades:
- No tienes la licencia o rol necesario. Consulte la sección Requisitos de licencia y rol en la parte superior de esta página.
- Su administrador no ha activado la característica.
- Su organización está usando una aplicación personalizada. Consulte al administrador para conocer los pasos exactos. Los pasos descritos en este artículo son específicos de las aplicaciones Centro de ventas y Sales Professional lista para usar.
Información relacionada
Crear y administrar secuencias
Crear y activar una secuencia