Configurar usuarios de Dynamics 365 for Outlook
Dynamics 365 for Outlook
Si usted es como muchas personas, usa Office Outlook como centro de administración de comunicaciones, programación, y contactos para el negocio. Puede seguir usando la interfaz familiar de Outlook e integrar Dynamics 365 for Customer Engagement al mismo tiempo mediante Dynamics 365 for Outlook. Dynamics 365 for Outlook también puede proporcionar acceso a los datos de Customer Engagement mientras trabaja desconectado. Más información: Haga que sus aplicaciones de Dynamics 365 en Outlook con Dynamics 365 for Outlook
Importante
Para instalar y usar Dynamics 365 for Outlook, su organización debe ejecutar Dynamics 365 Server.
Paso 1: Revise los requisitos previos para la instalación
Iniciar sesión como administrador local
Para instalar Dynamics 365 for Outlook deberá poder iniciar sesión en el equipo como usuario con privilegios de administrador local.
En compañías más pequeñas, Dynamics 365 for Outlook se instala con frecuencia manualmente equipo por equipo. Pueden llevar a cabo estas instalaciones los administradores o usuarios individuales con privilegios de administrador local familiarizados en general con la instalación de software.
Compruebe los requisitos de software
Compruebe los requisitos de hardware y red
Instale actualizaciones
- Antes de instalar Dynamics 365 for Outlook, asegúrese de que tiene todas las actualizaciones más recientes de Microsoft Office, incluidas todas las actualizaciones de seguridad de Microsoft Update. Vaya a Microsoft Update.
Comprobar permisos
- Para instalar Dynamics 365 for Outlook, debe contar con los permisos adecuados de seguridad. Permisos requeridos para tareas de Dynamics 365 for Outlook
Paso 2: Descargue el software
Antes de que usted o sus usuarios instalen Dynamics 365 for Outlook, tenga en cuenta lo siguiente:
Asegúrese de que ha completado las personalizaciones de Customer Engagement deseadas. Si los usuarios usarán Dynamics 365 for Outlook en modo sin conexión, para máximo rendimiento, habilite sólo los tipos de registro (entidades) y vistas mínimos requeridos para uso sin conexión. Para obtener más información, consulte Personalizar las aplicaciones de Dynamics 365.
Directiva de grupo No se admite la redirección de carpetas con archivos sin conexión en Dynamics 365 for Outlook. Si los datos de Customer Engagement se almacenan con los archivos sin conexión redirigidos, es posible que los usuarios no puedan usar Dynamics 365 for Outlook. Más información: Uso de redirección de carpetas
Para que la sincronización funcione correctamente, se recomienda habilitar el modo de intercambio en caché en Outlook. Más información: Habilitar o deshabilitar el modo de intercambio en caché
Descargue el software
En Customer Engagement, haga clic en el icono Configuración
 y, a continuación, haga clic en Aplicaciones para aplicaciones de Dynamics 365.
y, a continuación, haga clic en Aplicaciones para aplicaciones de Dynamics 365.En la página Aplicaciones para aplicaciones de Dynamics 365, haga clic en Descargar desde el Centro de descargas de Microsoft.
Propina
Si lo prefiere, puede descargar el software de esta página web.
Si ve uno o más cuadros de diálogo Advertencia de seguridad, haga clic en Ejecutar en cada uno de ellos.
El software iniciará la transferencia y mostrará el siguiente cuadro de diálogo:
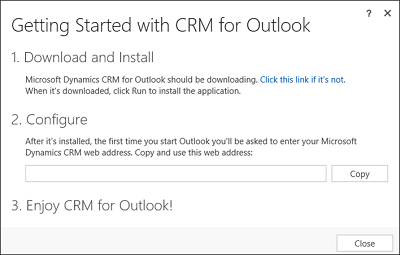
En el cuadro de diálogo Introducción a Dynamics 365 for Outlook, en 2. Configurar, haga clic en Copiar para copiar la dirección URL de la organización al Portapapeles del equipo. Usted pegará esta dirección URL en el siguiente paso Configurar.
Haga clic en Ejecutar, cuando se le solicite, para descargar el software.
En el cuadro de diálogo Buscar carpeta, seleccione una carpeta para almacenar los archivos extraídos de Outlook. Se recomienda almacenar los archivos extraídos en una carpeta aparte (seleccione la opción Crear nueva carpeta en el cuadro de diálogo para crear una carpeta sin salir del asistente).
En la página Contrato de licencia, si acepta el contrato de licencia, seleccione Acepto el contrato de licencia y, a continuación, haga clic en Siguiente.
Realice una de las acciones siguientes:
Para instalar Dynamics 365 for Outlook sin capacidad sin conexión, haga clic en Instalar ahora.
Para instalar Dynamics 365 for Outlook con capacidad sin conexión, haga clic en Opciones, seleccione la casilla Funcionalidad sin conexión en la página Personalizar instalación y, a continuación, haga clic en Instalar ahora. Si no instala la funcionalidad sin conexión durante la instalación, puede agregarla después eligiendo Desconectarse en Dynamics 365 for Outlook.
Importante
Si no puede instalar capacidad sin conexión, asegúrese de que no tiene ninguna actualización de Windows pendiente. Obtenga más información sobre actualizaciones de Windows
Cuando se le solicite, reinicie Outlook.
Paso 3: Configurar Dynamics 365 for Outlook
Una vez reiniciado Outlook, verá el siguiente cuadro de diálogo:
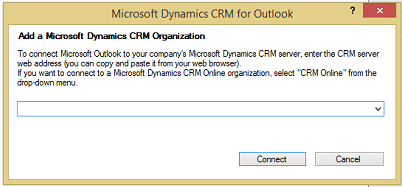
Presione Ctrl+V para pegar la dirección URL que copió en el paso anterior Descargar el software y, a continuación haga clic en Conectar. También puede especificar una dirección URL de servidor o de detección.
Si se le solicita una contraseña, escriba la contraseña.
Propina
Si desea agregar otra organización, puede ejecutar el Asistente para configuración de nuevo una vez que haya configurado correctamente la primera organización. Para ejecutar el Asistente para configuración, en la pantalla de inicio de Windows 8, busque el Asistente para configuración y ejecútelo. En las versiones anteriores de Windows, haga clic en Inicio > Todos los programas > Aplicaciones de Microsoft Dynamics 365 y, a continuación, haga clic en Asistente para configuración.
Si se produce un problema al configurar Dynamics 365 for Outlook con su organización de Customer Engagement, use el Ayudante de soporte técnico y recuperación de Microsoft para diagnosticar y corregir el problema. Necesitará iniciar sesión en la herramienta de diagnóstico con sus credenciales de Customer Engagement.
CRM 2015 para Outlook
Si usted es como muchas personas, usa Office Outlook como centro de administración de comunicaciones, programación, y contactos para el negocio. Puede seguir usando la interfaz familiar de Outlook e integrar Dynamics 365 for Customer Engagement al mismo tiempo mediante Microsoft Dynamics CRM 2015 para Outlook. Dynamics CRM 2015 para Outlook también puede proporcionar acceso a los datos de Customer Engagement mientras trabaja desconectado. Más información: Haga que sus aplicaciones de Dynamics 365 en Outlook con Dynamics 365 for Outlook
 Ver un vídeo sobre instalación, configuración y actualización (5:19)
Ver un vídeo sobre instalación, configuración y actualización (5:19)
Importante
- Para instalar y usar Dynamics CRM 2015 para Outlook, su organización debe ejecutar Dynamics CRM Server 2015.
- Microsoft Dynamics CRM 2013 para Microsoft Office Outlook no es compatible con Dynamics CRM Server 2015. Como mínimo, debe actualizar CRM 2013 para Outlook a UR1 para usarlo con Dynamics CRM Server 2015. Más información: TechNet: Actualización de CRM 2013 para Outlook a CRM 2015 para Outlook
Paso 1: Revise los requisitos previos para la instalación
Iniciar sesión como administrador local
Para instalar Dynamics 365 for Outlook deberá poder iniciar sesión en el equipo como usuario con privilegios de administrador local.
En compañías más pequeñas, Dynamics 365 for Outlook se instala con frecuencia manualmente equipo por equipo. Pueden llevar a cabo estas instalaciones los administradores o usuarios individuales con privilegios de administrador local familiarizados en general con la instalación de software.
Compruebe los requisitos de software
Compruebe los requisitos de hardware y red
Instale actualizaciones
- Antes de instalar Dynamics 365 for Outlook, asegúrese de que tiene todas las actualizaciones más recientes de Microsoft Office, incluidas todas las actualizaciones de seguridad de Microsoft Update. Vaya a Microsoft Update.
Comprobar permisos
- Para instalar Dynamics CRM 2015 para Outlook, debe contar con los permisos adecuados de seguridad. Permisos requeridos para tareas de Dynamics 365 for Outlook
Paso 2: Descargue el software
Antes de que usted o sus usuarios instalen Dynamics CRM 2015 para Outlook, tenga en cuenta lo siguiente:
Asegúrese de que ha completado las personalizaciones de Customer Engagement deseadas. Si los usuarios van a usar Dynamics CRM 2015 para Outlook en modo sin conexión, para obtener un máximo rendimiento, habilite solo los tipos de registro (entidades) y vistas mínimos requeridos para el uso sin conexión. Para obtener más información, consulte Personalizar las aplicaciones de Dynamics 365.
Directiva de grupo No se admite la redirección de carpetas con archivos sin conexión en Dynamics 365 for Outlook. Si los datos de Customer Engagement se almacenan con los archivos sin conexión redirigidos, es posible que los usuarios no puedan usar Dynamics 365 for Outlook. Más información: Uso de redirección de carpetas
Para que la sincronización funcione correctamente, se recomienda habilitar el modo de intercambio en caché en Outlook. Más información: Habilitar o deshabilitar el modo de intercambio en caché
Descargue el software
En la interfaz de usuario de Customer Engagement, haga clic en Obtener Dynamics 365 for Outlook en la barra de mensajes.

Propina
Si lo prefiere, puede descargar el software desde esta página.
Si ve uno o más cuadros de diálogo Advertencia de seguridad, haga clic en Ejecutar en cada uno de ellos.
El software iniciará la transferencia y mostrará el siguiente cuadro de diálogo:
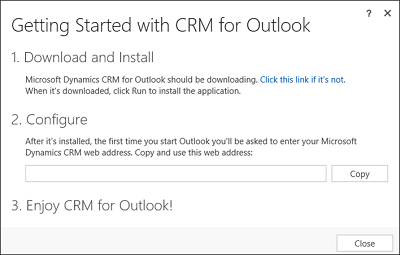
En el cuadro de diálogo Introducción a Dynamics 365 for Outlook, en 2. Configurar, haga clic en Copiar para copiar la dirección URL de la organización al Portapapeles del equipo. Usted pegará esta dirección URL en el siguiente paso Configurar.
Haga clic en Ejecutar, cuando se le solicite, para descargar el software.
En el cuadro de diálogo Buscar carpeta, seleccione una carpeta para almacenar los archivos extraídos de Outlook. Se recomienda almacenar los archivos extraídos en una carpeta aparte (seleccione la opción Crear nueva carpeta en el cuadro de diálogo para crear una carpeta sin salir del asistente).
En la página Contrato de licencia, si acepta el contrato de licencia, seleccione Acepto el contrato de licencia y, a continuación, haga clic en Siguiente.
Realice una de las acciones siguientes:
Para instalar Dynamics 365 for Outlook sin capacidad sin conexión, haga clic en Instalar ahora.
Para instalar Dynamics 365 for Outlook con capacidad sin conexión, haga clic en Opciones, seleccione la casilla Funcionalidad sin conexión en la página Personalizar instalación y, a continuación, haga clic en Instalar ahora. Si no instala la funcionalidad sin conexión durante la instalación, puede agregarla después eligiendo Desconectarse en Dynamics 365 for Outlook.
Importante
Si no puede instalar capacidad sin conexión, asegúrese de que no tiene ninguna actualización de Windows pendiente. Obtenga más información sobre actualizaciones de Windows
Cuando se le solicite, reinicie Outlook.
Paso 3: Configurar Dynamics 365 for Outlook
Una vez reiniciado Outlook, verá el siguiente cuadro de diálogo:
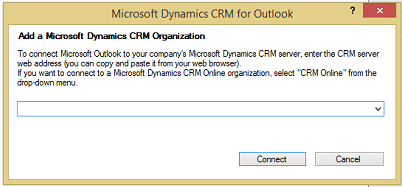
Presione Ctrl+V para pegar la dirección URL que copió en el paso anterior Descargar el software y, a continuación haga clic en Conectar. También puede especificar una dirección URL de servidor o de detección.
Si se le solicita una contraseña, escriba la contraseña.
Propina
Si desea agregar otra organización, puede ejecutar el Asistente para configuración de nuevo una vez que haya configurado correctamente la primera organización. Para ejecutar el Asistente para configuración, en la pantalla de inicio de Windows 8, busque el Asistente para configuración y ejecútelo. En las versiones anteriores de Windows, haga clic en Inicio > Todos los programas > Aplicaciones de Microsoft Dynamics 365 y, a continuación, haga clic en Asistente para configuración.
CRM 2013 para Outlook
Si usted es como muchas personas, usa Office Outlook como centro de administración de comunicaciones, programación, y contactos para el negocio. Puede seguir usando la interfaz familiar de Outlook e integrar Dynamics 365 for Customer Engagement al mismo tiempo mediante CRM 2013 para Outlook. Dynamics 365 for Outlook también puede proporcionar acceso a los datos de Customer Engagement mientras trabaja desconectado. Más información: Haga que sus aplicaciones de Dynamics 365 en Outlook con Dynamics 365 for Outlook
Importante
Si usa Dynamics CRM 2011 (local), no actualice al cliente de Dynamics CRM 2013 para Outlook; siga usando el cliente de Microsoft Dynamics CRM 2011 para Outlook.
Si usa CRM 2013 (local) o Customer Engagement, puede actualizar a CRM 2013 para Outlook o puede usar Microsoft Dynamics CRM 2011 para Outlook si aún no está listo para actualizar. Si utiliza Microsoft Dynamics CRM 2011 para Outlook con CRM 2013 para Outlook o Customer Engagement, tenga en cuenta que no puede usar el cliente de Outlook en modo sin conexión. Se recomienda actualizar a CRM 2013 para Outlook tan pronto como sea posible.
Paso 1: Revise los requisitos previos para la instalación
Iniciar sesión como administrador local
Para instalar Dynamics 365 for Outlook deberá poder iniciar sesión en el equipo como usuario con privilegios de administrador local.
En compañías más pequeñas, Dynamics 365 for Outlook se instala con frecuencia manualmente equipo por equipo. Pueden llevar a cabo estas instalaciones los administradores o usuarios individuales con privilegios de administrador local familiarizados en general con la instalación de software.
Compruebe los requisitos de software
Compruebe los requisitos de hardware y red
Requisitos de hardware de Microsoft Dynamics 365 for Outlook
Instale actualizaciones
Antes de instalar Dynamics 365 for Outlook, asegúrese de que tiene todas las actualizaciones más recientes de Microsoft Office, incluidas todas las actualizaciones de seguridad de Microsoft Update. Vaya a Microsoft Update.
Paso 2: Descargue el software
Antes de que usted o sus usuarios instalen CRM 2013 para Outlook, tenga en cuenta lo siguiente:
Asegúrese de que ha completado las personalizaciones de Customer Engagement deseadas. Si los usuarios van a usar CRM 2013 para Outlook en modo sin conexión, para obtener un máximo rendimiento, habilite solo los tipos de registro (entidades) y vistas mínimos requeridos para el uso sin conexión. Para obtener más información, consulte Personalizar las aplicaciones de Dynamics 365.
Directiva de grupo No se admite la redirección de carpetas con archivos sin conexión en Dynamics 365 for Outlook. Si los datos de Customer Engagement se almacenan con los archivos sin conexión redirigidos, es posible que los usuarios no puedan usar Dynamics 365 for Outlook. Más información: Uso de redirección de carpetas
Para que la sincronización funcione correctamente, se recomienda habilitar el modo de intercambio en caché en Outlook. Más información: Habilitar o deshabilitar el modo de intercambio en caché
Descargue el software
Ejecute el programa de instalación de Microsoft Dynamics CRM 2013 para Outlook para descargar el software. Puede iniciar el programa de instalación desde cualquiera de los puntos siguientes:
En la barra de mensajes de aplicaciones Dynamics 365: En la interfaz de usuario de Customer Engagement, haga clic en Obtener Dynamics 365 for Outlook en la barra de mensajes. Si ve uno o más cuadros de diálogo Advertencia de seguridad, haga clic en Ejecutar en cada uno de ellos.

Desde la web:Vaya a la página de descargas y, a continuación, descargue y ejecute el archivo ejecutable adecuado (32 o 64 bits) según su sistema y la versión de Outlook que utilice.
Desde un DVD: Haga doble clic en SetupClient.exe en la carpeta de instalación adecuada de Microsoft Office (32 bits o 64 bits).
En el cuadro de diálogo Buscar carpeta, seleccione una carpeta para almacenar los archivos extraídos de Outlook. Se recomienda almacenar los archivos extraídos en una carpeta aparte (seleccione la opción Crear nueva carpeta en el cuadro de diálogo para crear una carpeta sin salir del asistente).
En la página Contrato de licencia, si acepta el contrato de licencia, seleccione Acepto el contrato de licencia y, a continuación, haga clic en Siguiente.
En la página Elija la instalación, realice una de estas operaciones:
Para instalar Dynamics 365 for Outlook con capacidad sin conexión, haga clic en Opciones, seleccione la casilla Funcionalidad sin conexión en la página Personalizar instalación y, a continuación, haga clic en Instalar ahora. Si no instala la funcionalidad sin conexión durante la instalación, puede agregarla después eligiendo Desconectarse en Dynamics 365 for Outlook.
Importante
Si no puede instalar capacidad sin conexión, asegúrese de que no tiene ninguna actualización de Windows pendiente. Obtenga más información sobre actualizaciones de Windows
Para instalar Dynamics 365 for Outlook sin capacidad sin conexión, haga clic en Instalar ahora.
Customer Engagement instala Dynamics 365 for Outlook. Es posible que deba reiniciar el equipo para completar la instalación.
En la última página del asistente, haga clic en Cerrar.
Paso 3: Configurar Dynamics 365 for Outlook
Debe configurar Dynamics 365 for Outlook después de instalarlo. Cuando se reinicia Outlook después de instalarlo, el Asistente para configuración se inicia de forma automática.
Nota
Si el Asistente para configuración no se inicia de forma automática, en la pantalla de inicio, busque Asistente para configuración y ejecútelo. En las versiones anteriores de Windows, haga clic en Inicio > Todos los programas > Aplicaciones de Microsoft Dynamics 365 y, a continuación, haga clic en Asistente para configuración.
En el Asistente para configuración, verá una lista desplegable Dirección URL del servidor. Haga clic en la flecha al lado del cuadro desplegable, y realice una de las acciones siguientes:
Para conectarse a una organización de Customer Engagement, seleccione Aplicaciones de Dynamics 365. Si no sabe si está usando la versión en línea o local de Customer Engagement, busque en el explorador, en la dirección web para Dynamics 365 for Customer Engagement. Si la dirección web contiene "dynamics.com" después del nombre de la organización, está usando la versión en línea. En caso contrario, se trata de la versión local.
Para conectarse a una organización de CRM 2013 (local), existen dos tipos de direcciones URL, dependiendo de si el equipo esté conectado a Internet o no:
Para implementaciones internas (no conectadas a Internet), escriba la URL del servidor o servicio de detección de Dynamics 365 for Customer Engagement utilizando el siguiente formato:
https://crmserverohttps://crmserver:5555.Para conectarse a través de Internet, use la dirección URL del servicio de detección con el siguiente formato: https://dev.crmserver.contoso.com.
Nota
Si no está seguro de qué URL usar, consulte al administrador de Customer Engagement.
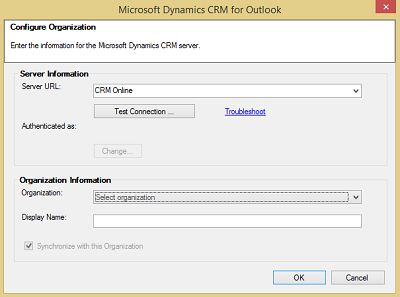
Haga clic en Probar conexión. Esto agrega organizaciones a la lista Información de la organización. Si se le piden las credenciales, seleccione alguna de las siguientes opciones:
Para una organización de Customer Engagement, realice una de las siguientes acciones:
Si la organización se conecta a través de Microsoft 365, escriba el nombre de usuario y la contraseña de los servicios en línea de Microsoft y haga clic en Aceptar. Esta información se le envió por correo electrónico cuando se creó la cuenta.
Si se está conectando a una plataforma de servicios en línea anterior, escriba su cuenta Microsoft (anteriormente Windows Live ID) y su contraseña y luego haga clic en Aceptar. Esta información se le envió por correo electrónico cuando se creó la cuenta.
Para una organización local de Customer Engagement, es posible que no reciba un mensaje porque Customer Engagement usa sus credenciales de dominio de Active Directory.
En la lista Organización, seleccione la organización de Customer Engagement a la que desea conectarse y, a continuación, haga clic en Aceptar. A continuación, haga clic en Cerrar.
Propina
Si tiene problemas de instalación y configuración, Dynamics 365 for Outlook, pruebeel Asistente para la solución de problemas de configuración.
Vea también
Actualice Microsoft Dynamics CRM for OutlookSolución de problemas y aspectos que debe conocer acerca de Microsoft Dynamics 365 for Outlook