Actualizar una reserva de Dynamics 365 Field Service en Dynamics 365 Remote Assist en HoloLens
Propina
Los clientes de Dynamics 365 Remote Assist ahora tienen acceso a Remote Assist en Microsoft Teams para dispositivos móviles. Más información: Colaborar con otros usuarios y Usar anotaciones espaciales en Teams.
Capacite a los técnicos para que solucionen problemas con mayor rapidez mediante el uso conjunto de la aplicación Dynamics 365 Remote Assist HoloLens con la aplicación Dynamics 365 Field Service. Esto permite a los técnicos:
- Llamar al experto asignado a la reserva.
- Adjuntar automáticamente el registro de llamadas a la orden de trabajo de Field Service con la que está asociada la reserva.
- Guardar instantáneas en su reserva para que los técnicos e inspectores puedan documentar su trabajo de manera más fluida.
Con Field Service, los técnicos administran sus órdenes de trabajo asignadas, o el trabajo de servicio necesario, y realizan mantenimiento e inspecciones in situ en las ubicaciones de los clientes. Con Remote Assist para dispositivos móviles, los técnicos e inspectores pueden registrar directamente el historial y los datos de llamadas esenciales en sus órdenes de trabajo de Field Service sin tener que abrir la orden de trabajo.
Si su organización usa Dynamics 365 Field Service para administrar las reservas y órdenes de trabajo de servicio de campo y ha configurado la integración de Dynamics 365, podrá visualizar las reservas de Field Service en Dynamics 365 Remote Assist y llamar al colaborador asignado a la reserva. Esto le permite realizar llamadas anticipadas y en manos libres a través de HoloLens en el contexto de una reserva del Field Service, agregar instantáneas de la llamada a la reserva y agregar archivos compartidos durante la llamada a la orden de trabajo asociada a esa reserva.
Ver una reserva de Field Service y llamar a un recurso asignado
Desde la pestaña Llamada, seleccione el icono Dynamics 365 para abrir el panel Reserva. (Vuelva a seleccionar el icono de Dynamics 365 para cerrar el panel Reserva).
El panel Reserva permanecerá disponible en el lado derecho de la ventana hasta que lo cierre.
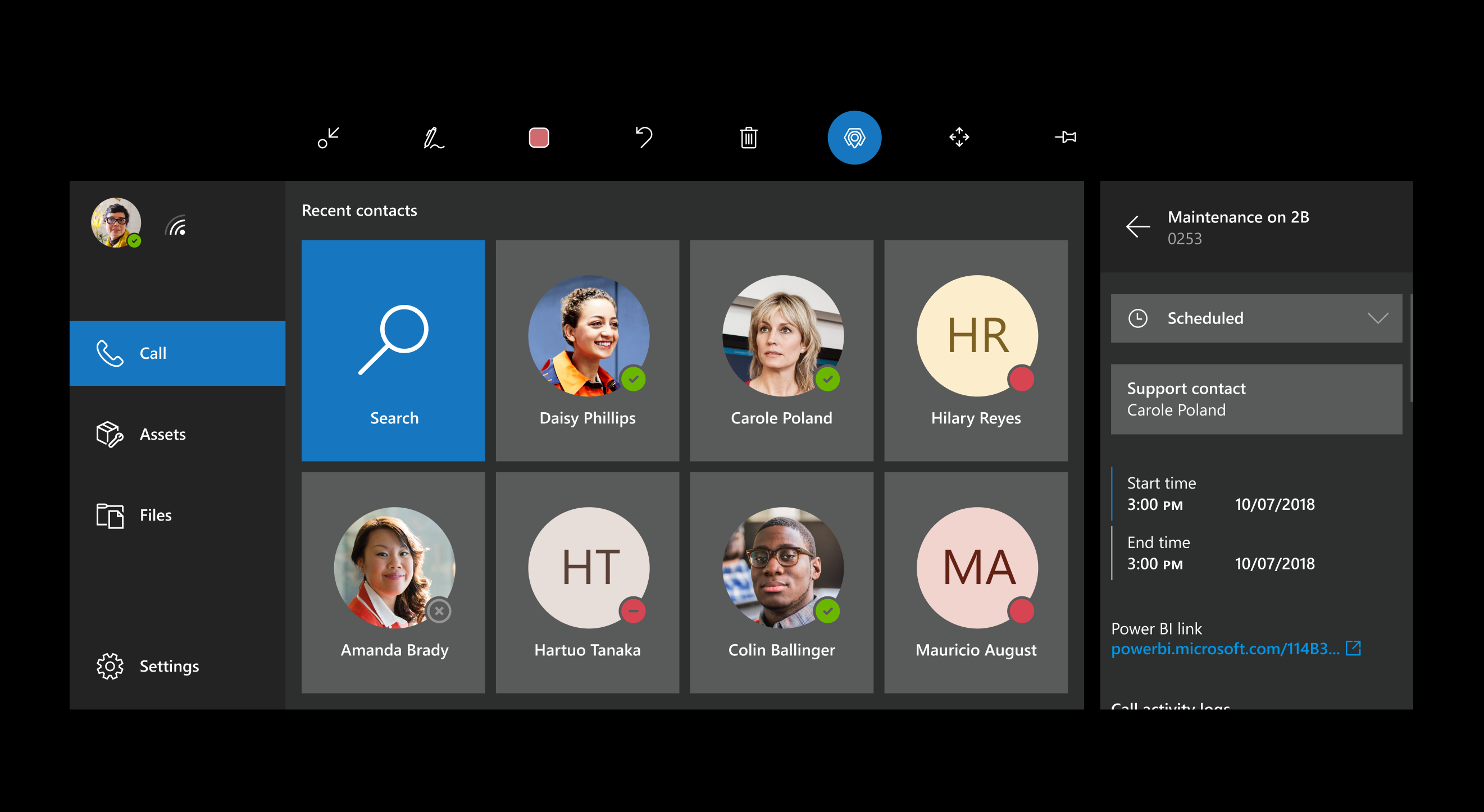
Nota
Solo aparecen las reservas con el estado En curso. Al abrir una reserva, cualquier llamada de Dynamics 365 Remote Assist que realice se asociará con esa reserva, incluso si no colabora con el recurso mostrado.
Ahora verá los detalles de la reserva, incluidos el Id. de orden de trabajo y el Contacto de soporte técnico.
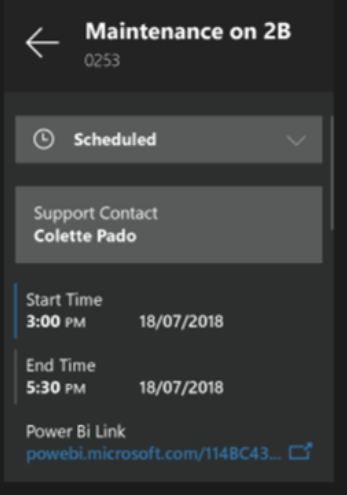
Si desea llamar al Contacto de soporte técnico, seleccione su nombre. Luego, en la lista de contactos filtrados, seleccione el icono del experto. Si no ve el contacto que busca, seleccione Buscar para mostrar el teclado holográfico.
Ver y actualizar los detalles de la reserva durante una llamada
Durante una llamada, es posible que desee ver los detalles de la reserva, como la hora de inicio y finalización de la reserva, el recurso asignado a la reserva y un vínculo de Power BI a los datos relevantes. Para ver la reserva, seleccione Dynamics (o diga "Remote Assist, Dynamics").
La información de la reserva se verá borrosa cuando esté en una videollamada, pero permanecerá visible durante una llamada de solo audio.
Puede actualizar el estado de la reserva.
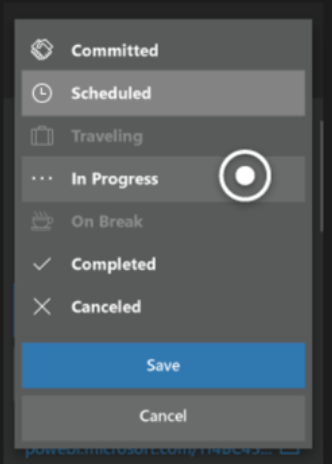
Abrir un panel de Power BI desde una reserva de Dynamics 365 Field Service
Seleccione un vínculo de Power BI para abrir Power BI Online en un navegador o para abrir la aplicación de Power BI Desktop.
Nota
Cuando abre un panel de Power BI, Dynamics 365 Remote Assist se cierra. Si se encuentra en una llamada con un experto, el experto permanecerá en la llamada. Para volver a Dynamics 365 Remote Assist, vaya al menú Inicio y seleccione el icono de Dynamics 365 Remote Assist.
Modificar la vista predeterminada de reserva
Para modificar la vista de información predeterminada en el panel Reserva, edite la vista como lo haría en cualquier vista de Dynamics 365.