Utilizar Dynamics 365 Field Service con Dynamics 365 Remote Assist para dispositivos móviles
Nota
Dynamics 365 Remote Assist para aplicaciones móviles quedará en desuso el 25 de marzo de 2025. Sin embargo, los clientes existentes pueden seguir obteniendo capacidades similares a las de Remote Assist Mobile en Microsoft Teams para dispositivos móviles. Más información: Colaborar con otros usuarios y Usar anotaciones espaciales en Teams.
Si emparejan la aplicación móvil Microsoft Dynamics 365 Remote Assist con Dynamics 365 Field Service, las organizaciones pueden capturar sin problemas la información contextual relevante de sus técnicos en el campo. Los técnicos de Field Service pueden:
Utilizar Dynamics 365 Field Service para dispositivos móviles para iniciar la aplicación Dynamics 365 Remote Assist para dispositivos móviles y hacer llamadas a colaboradores remotos en dispositivos iOS y Android.
Registrar sin problemas un historial de llamadas en su orden de trabajo de Dynamics 365 Field Service al finalizar una llamada de Dynamics 365 Remote Assist para dispositivos móviles, lo que incluye:
- Registros de llamadas, incluida la hora, la fecha, la duración de la llamada y el nombre del colaborador remoto
- URL de archivo
- URL de instantáneas de la llamada
Requisitos previos
- Complete las instrucciones de configuración para la integración con Dynamics 365 Field Service.
Cómo funciona
Al finalizar una llamada de Dynamics 365 Remote Assist para dispositivos móviles, si no se comparten archivos, imágenes ni instantáneas, se solicitará al técnico de campo que publique su registro de llamadas en orden de trabajo de Dynamics 365 Field Service. El técnico selecciona Registrar.
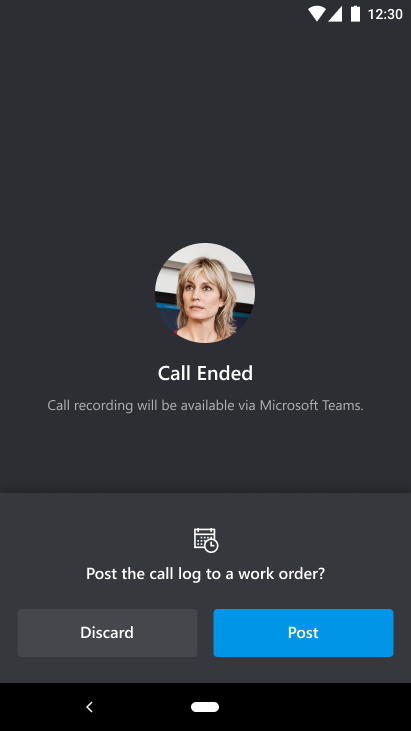
Si los archivos, las imágenes y/o las instantáneas se comparten en el chat de texto de Dynamics 365 Remote Assist, el técnico verá una lista con su registro de llamadas y los archivos, las imágenes y las instantáneas que puede registrar en la orden de trabajo. Para registrar todo, el técnico de campo selecciona Registrar todo.
Sugerencia
Para registrar la grabación de llamadas de Dynamics 365 Remote Assist en una orden de trabajo, copie y pegue el URL de OneDrive para la Empresa o de SharePoint del chat de Microsoft Teams a la orden de trabajo. Recuerde ajustar los permisos de OneDrive para la Empresa o de SharePoint para permitir el acceso a otros usuarios.
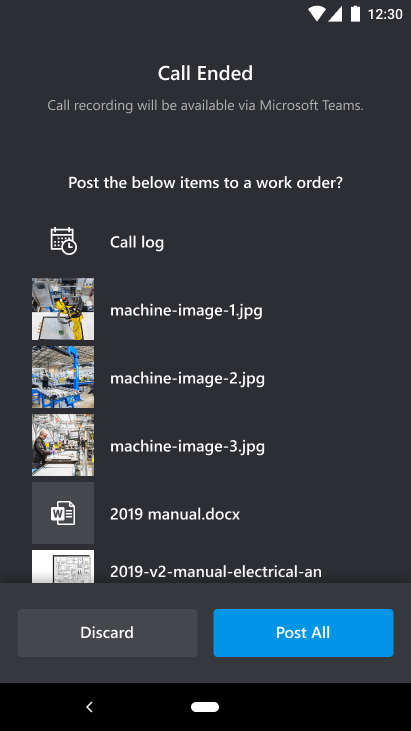
Si se han asignado reservas activas al técnico a través de Dynamics 365 Field Service, aparecerán en la lista Seleccionar una reserva. El técnico puede seleccionar una reserva y luego seleccionar Registrar para registrarla en la orden de trabajo.
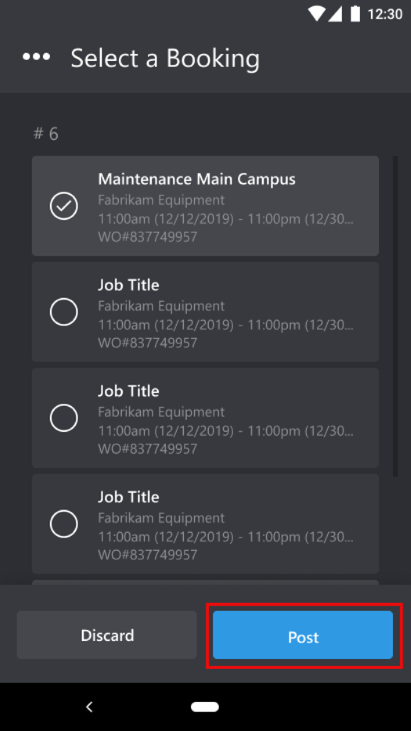
Si no aparecen reservas en la cuenta del técnico, puede actualizar su pantalla o descartar el registro.
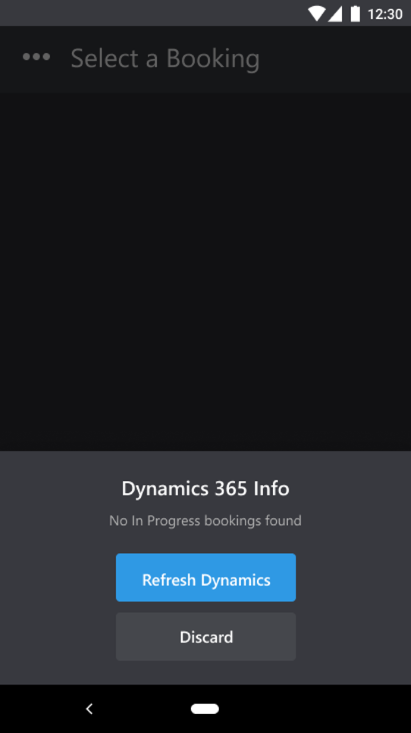
Nota
Si el técnico sigue sin ver la reserva que está buscando, puede que se deba a que tiene acceso a varias instancias (organizaciones). Puede seleccionar el botón Más (puntos suspensivos) para volver a su instancia y luego seleccionar otra instancia.
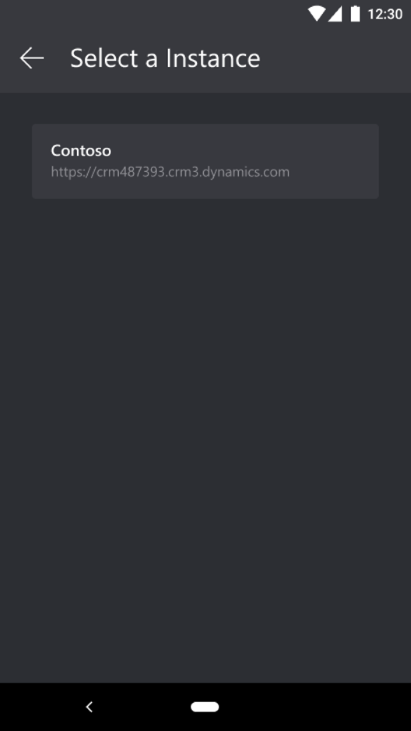
El técnico vuelve a su lista de contactos y se le notificará cuando su registro de llamadas y archivos se hayan publicado correctamente en su orden de trabajo. A continuación pueden iniciar sesión en su orden de trabajo.
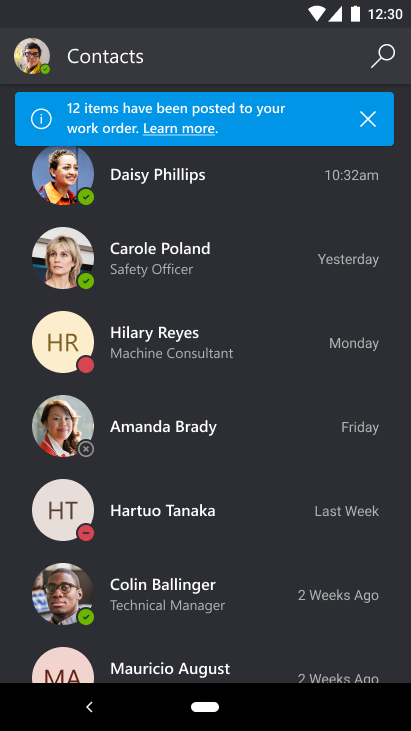
El técnico puede ir a la orden de trabajo y ver el registro de llamadas y los archivos que se han registrado desde Dynamics 365 Remote Assist para dispositivos móviles. Luego puede copiar y pegar la dirección URL de los archivos en una nueva pestaña para ver los archivos.
Nota
Si alguien (por ejemplo, un administrador o un distribuidor) que ve su orden de trabajo desea ver los archivos, debe solicitar acceso a los archivos del técnico en OneDrive para la Empresa.