Realizar o recibir llamadas en Dynamics 365 Remote Assist con HoloLens
Sugerencia
Los clientes de Dynamics 365 Remote Assist ahora tienen acceso a Remote Assist en Microsoft Teams para dispositivos móviles. ¡Aprovecha todo lo que Teams tiene para ofrecer y colabora con otros usuarios! Para una mejor experiencia de las llamadas en HoloLens, use Dynamics 365 Guides.
Con Guides, los mismos expertos remotos pueden ayudarle a resolver un problema mientras tiene el contenido holográfico de una guía que aparece ante usted.
Con Microsoft Dynamics 365 Remote Assist, puede realizar o recibir los siguientes tipos de llamadas:
Llamada individual. Una llamada individual incluye dos participantes. Por ejemplo, si está reparando una máquina y necesita ayuda sobre la marcha, puede hacer una llamada individual a un colaborador remoto que use Microsoft Teams.
Llamada grupal. Una llamada grupal incluye tres o más participantes. Por ejemplo, si está inspeccionando un activo en una llamada individual pero necesita la experiencia de una tercera persona, cualquier participante puede agregar a la tercera persona a la llamada para crear una llamada grupal.
Reunión. Una reunión es una llamada programada con Teams o Outlook. Las reuniones pueden incluir cualquier número de participantes. Por ejemplo, si desea realizar una inspección semanal con su equipo, puede crear una reunión para que todos reciban notificaciones sobre la reunión y puedan unirse a ella.
Escenarios admitidos
Con Dynamics 365 Remote Assist en HoloLens, puedes colaborar con:
Un usuario de escritorio de Teams en una llamada individual, una llamada grupal o una reunión programada mediante Microsoft Teams u Outlook. Para obtener más información sobre las diferentes combinaciones de usuarios de HoloLens y Teams en llamadas de grupo, consulte Llamadas de grupo.
Un usuario de Dynamics 365 Remote Assist Mobile en una llamada individual o grupal
Un usuario de Teams para dispositivos móviles en una llamada individual
Nota
La barra de herramientas de realidad mixta no aparecerá si el usuario de Dynamics 365 Remote Assist se une a la llamada desde dos dispositivos diferentes.
Realizar una llamada individual a un contacto de su empresa
Cuando abra Dynamics 365 Remote Assist, podrá ver su lista de contactos recientes en la pestaña Llamada. Para llamar a uno de los contactos que aparezcan, seleccione el contacto. Si no aparece el contacto que desea, seleccione Buscar y, a continuación, use el teclado holográfico para escribir un nombre o una dirección de correo electrónico.
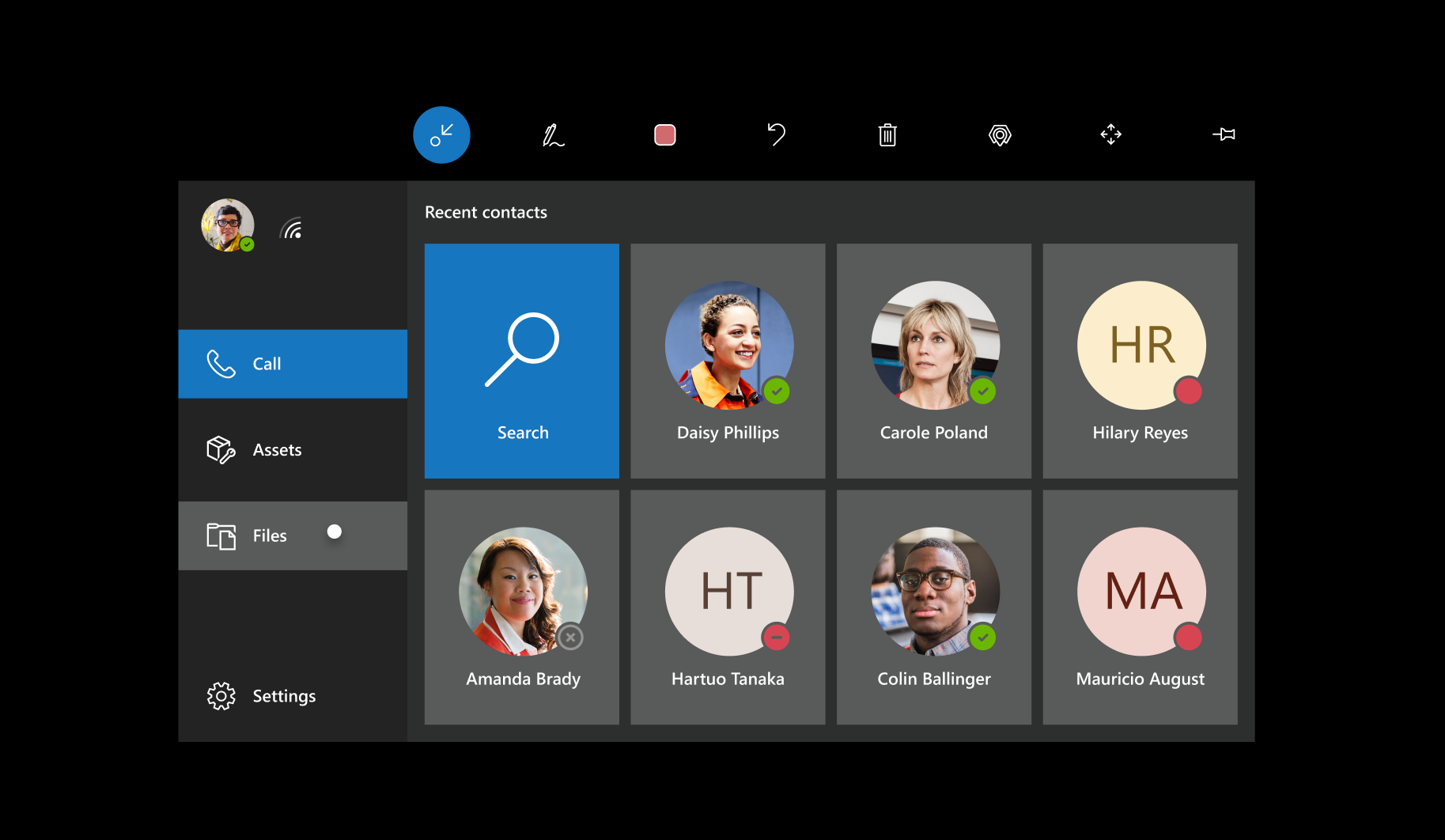
Nota
Si su organización ha habilitado la integración con Dynamics 365 Field Service, puede ver y llamar al contacto asignado a su reserva de Field Service. Seleccione el icono de Dynamics 365 Field Service (o diga "Remote Assist, Dynamics"), vaya a su instancia y reserva y, a continuación, seleccione el Contacto de soporte técnico en la lista.
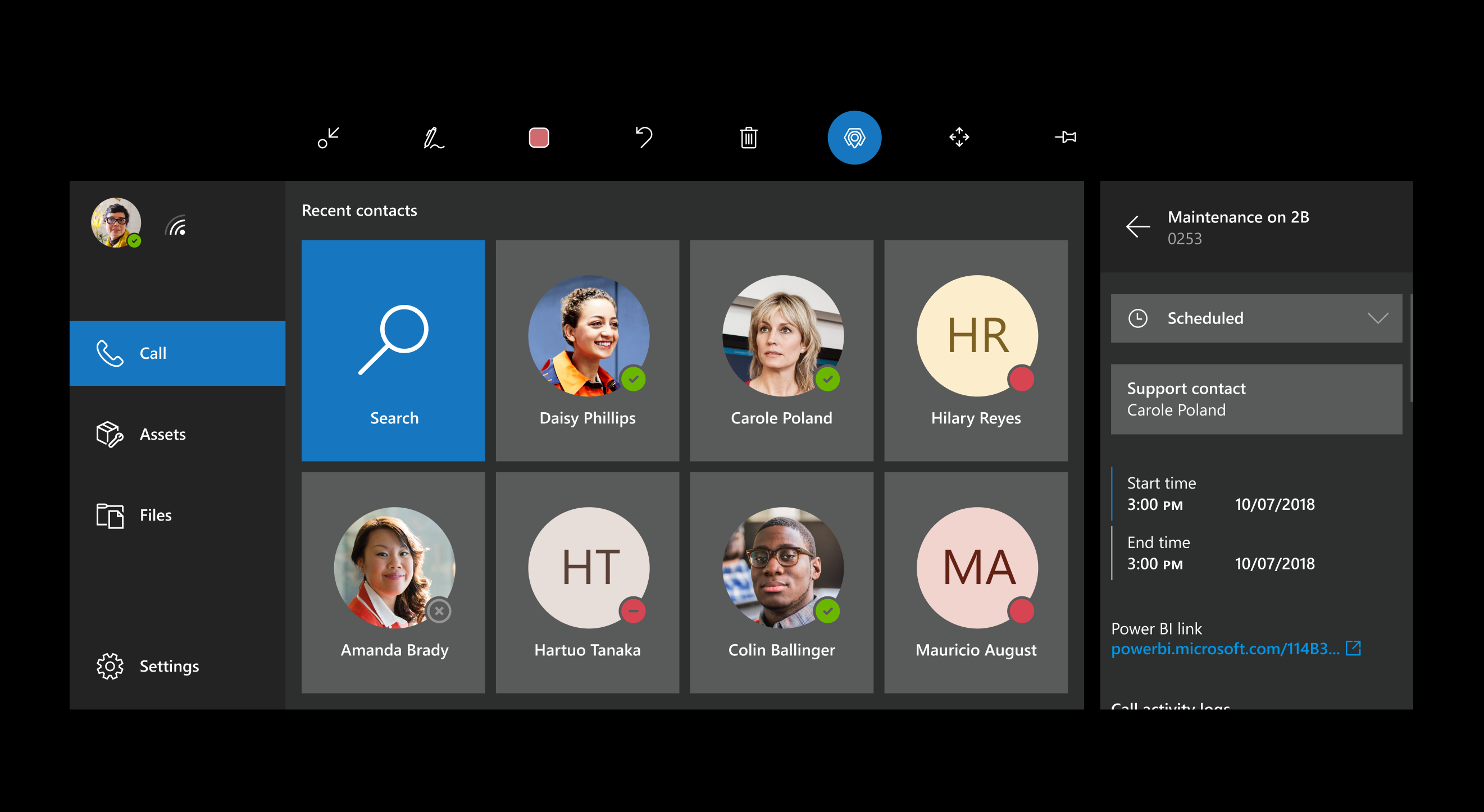
Es posible que se muestre la siguiente pantalla, donde puede seleccionar un entorno para almacenar la información de la llamada.
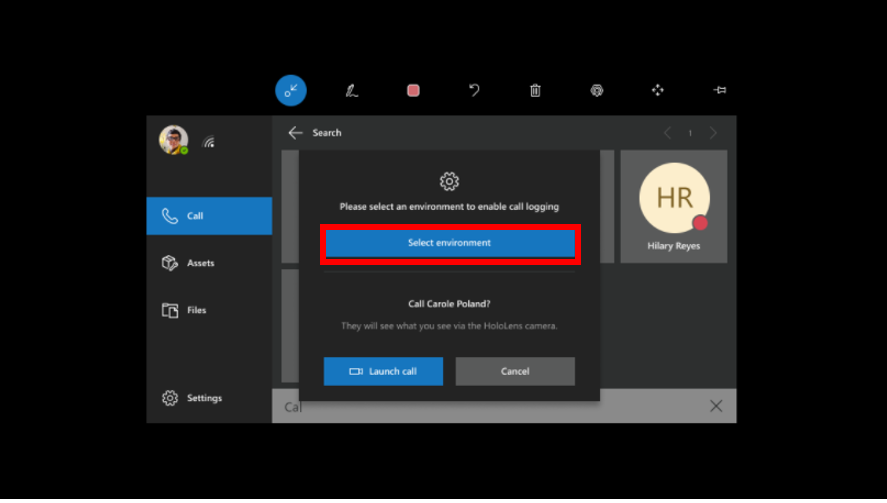
Nota
No es necesario seleccionar un entorno para realizar una llamada. Para iniciar una llamada sin seleccionar un entorno, seleccione Iniciar llamada. Más información sobre el almacenamiento de datos para el panel de llamadas.
Mientras está en una llamada, puede silenciarse en cualquier momento si es necesario. Sin embargo, no se puede silenciar al otro participante en una llamada individual.
Realizar una llamada individual a un usuario de Teams que no pertenece a su inquilino
Puede buscar, llamar y recibir una llamada de un usuario de Dynamics 365 Remote Assist de otro inquilino si el suyo está federado con ese inquilino. Para llamar a un usuario federado, abra la aplicación, seleccione Buscar y luego use el teclado holográfico para introducir su dirección de correo electrónico completa. No verá ningún resultado de búsqueda si introduce solo un nombre o una dirección de correo electrónico parcial. Después de llamar a un contacto federado, aparecerá en la lista de contactos recientes, por lo que no tendrá que volver a buscarlo.
Nota
Si no puede encontrar el contacto que busca, es posible que se deba a que la federación de Teams (acceso externo de Teams) no está habilitado. Póngase en contacto con el administrador para obtener ayuda.
Llamadas de grupo
Una llamada grupal puede incluir usuarios de Dynamics 365 Remote Assist HoloLens con usuarios de Dynamics 365 Remote Assist Mobile y usuarios de escritorio de Teams. También puede cambiar entre las fuentes de vídeo de los participantes y silenciarlos, según sea necesario. Obtenga más información sobre cómo unirse a llamadas grupales con usuarios de Remote Assist Mobile y usuarios de Teams para escritorio.
Puede combinar usuarios de HoloLens con usuarios de Teams en diferentes combinaciones:
Varios usuarios de HoloLens pueden colaborar en la misma llamada de Dynamics 365 Remote Assist.
Cualquier usuario de Teams puede elegir cualquier espacio del usuario de HoloLens para anotar si hay varios usuarios de HoloLens.
Varios usuarios de Teams pueden anotar en el mismo espacio del usuario de HoloLens al mismo tiempo.
Realizar una llamada de grupo
Comience llamando a una persona y luego seleccione Participantes abiertos (
 ) o diga "Remote Assist, Participantes abiertos".
) o diga "Remote Assist, Participantes abiertos".Verá a la primera persona a la que llamó en el lado izquierdo de la tarjeta de vídeo y una lista de participantes en el lado derecho.
En la parte inferior de la tarjeta de vídeo, seleccione el campo de texto para que aparezca un teclado holográfico con una lista de sus contactos recientes. Si no aparece en la lista la persona a la que desea llamar, introduzca un nombre o una dirección de correo electrónico con el teclado holográfico y seleccione un nombre en los resultados de búsqueda para iniciar la llamada.
Para silenciar a un participante en una llamada grupal:
Seleccione Participantes abiertos (
 ) o diga "Remote Assist, Participantes abiertos".
) o diga "Remote Assist, Participantes abiertos".Pulse un participante para ver su fuente de vídeo.
Pulse el botón Silenciar situado junto al nombre del participante para silenciarlo. Los participantes silenciados se pueden reactivar el audio. El resto de participantes de la llamada no pueden reactivar el audio de un participante silenciado.
Nota
Si la llamada incluye un gran número de participantes, es posible que experimente problemas de rendimiento, como retrasos en la visualización de anotaciones y una resolución de vídeo inferior. Obtenga más información sobre el número de participantes que pueden unirse a una llamada de Microsoft Teams.
Aceptar una llamada
Puede realizar cualquiera de las siguientes acciones al recibir una llamada:
Seleccione Vídeo (o diga "Remote Assist, Vídeo") para aceptar la llamada como una videollamada.
Seleccione Audio (o diga "Remote Assist, Audio") para aceptar la llamada como una llamada solo de audio.
Seleccionar Ignorar (o diga "Remote Assist, Ignorar") para rechazar la llamada.
Si se une a la llamada, los colaboradores remotos podrán ver lo que ve en su espacio, incluidos los hologramas.
Nota
Si va a utilizar otra aplicación HoloLens, puede tener Dynamics 365 Remote Assist ejecutándose en segundo plano para recibir cualquier llamada entrante. Para ello, primero debe abrir Dynamics 365 Remote Assist. A continuación, use el gesto Inicio para ir al menú Inicio y seleccione la otra aplicación que desee utilizar. Obtendrá una notificación si entra una llamada de Dynamics 365 Remote Assist y podrá seleccionar Aceptar para iniciar una llamada de audio, Vídeo para iniciar una videollamada o Ignorar para ignorar la llamada.
Finalizar una llamada
- Seleccione Finalizar llamada (
 ) o diga "Remote Assist, Finalizar llamada".
) o diga "Remote Assist, Finalizar llamada".
Ajuste de la calidad del vídeo saliente si el dispositivo HoloLens se recalienta en exceso
Si está en una llamada más prolongada en Dynamics 365 Remote Assist para HoloLens, el dispositivo HoloLens puede recalentarse si está utilizando varias capacidades del dispositivo al mismo tiempo (por ejemplo, varias cámaras, Captura de Mixed Reality y wifi). Para prolongar la duración de la llamada y evitar que el dispositivo se recaliente, Dynamics 365 Remote Assist reduce gradualmente la calidad del vídeo saliente. Si esto sucede, verá una serie de mensajes que le informarán cómo y por qué se ajusta la calidad del vídeo saliente. Más información sobre cómo ajusta Dynamics 365 Remote Assist la calidad del vídeo