Revisar datos de capturas de activos en la aplicación basada en modelo Dynamics 365 Remote Assist
Sugerencia
Los clientes de Dynamics 365 Remote Assist ahora tienen acceso a Remote Assist en Microsoft Teams para dispositivos móviles. ¡Aprovecha todo lo que Teams tiene para ofrecer y colabora con otros usuarios! Para una mejor experiencia de las llamadas en HoloLens, use Dynamics 365 Guides.
Con Guides, los mismos expertos remotos pueden ayudarle a resolver un problema mientras tiene el contenido holográfico de una guía que aparece ante usted.
Los datos de los activos capturados con HoloLens o la aplicación móvil se guardan en Microsoft Dataverse. A partir de este momento, los datos se podrán ver desde la aplicación basada en modelo Microsoft Dynamics 365 Remote Assist para validar el trabajo realizado por los técnicos sobre el terreno, generar informes y descargar artefactos, como, por ejemplo, fotos o vídeos para usar en otra aplicación.
En este tutorial, aprenderá a acceder a los datos de activos capturados a través de la aplicación basada en modelo Dynamics 365 Remote Assist y descargar esos datos al ordenador.
Requisitos previos
Para completar este tutorial, necesita:
- Acceso al entorno en el que está instalado Dynamics 365 Remote Assist. Accederá a la aplicación basada en modelo Dynamics 365 Remote Assist para ver los datos de los activos.
Ver capturas de activos
En el menú principal del entorno, seleccione Remote Assist>Activos y, después, el activo existente.
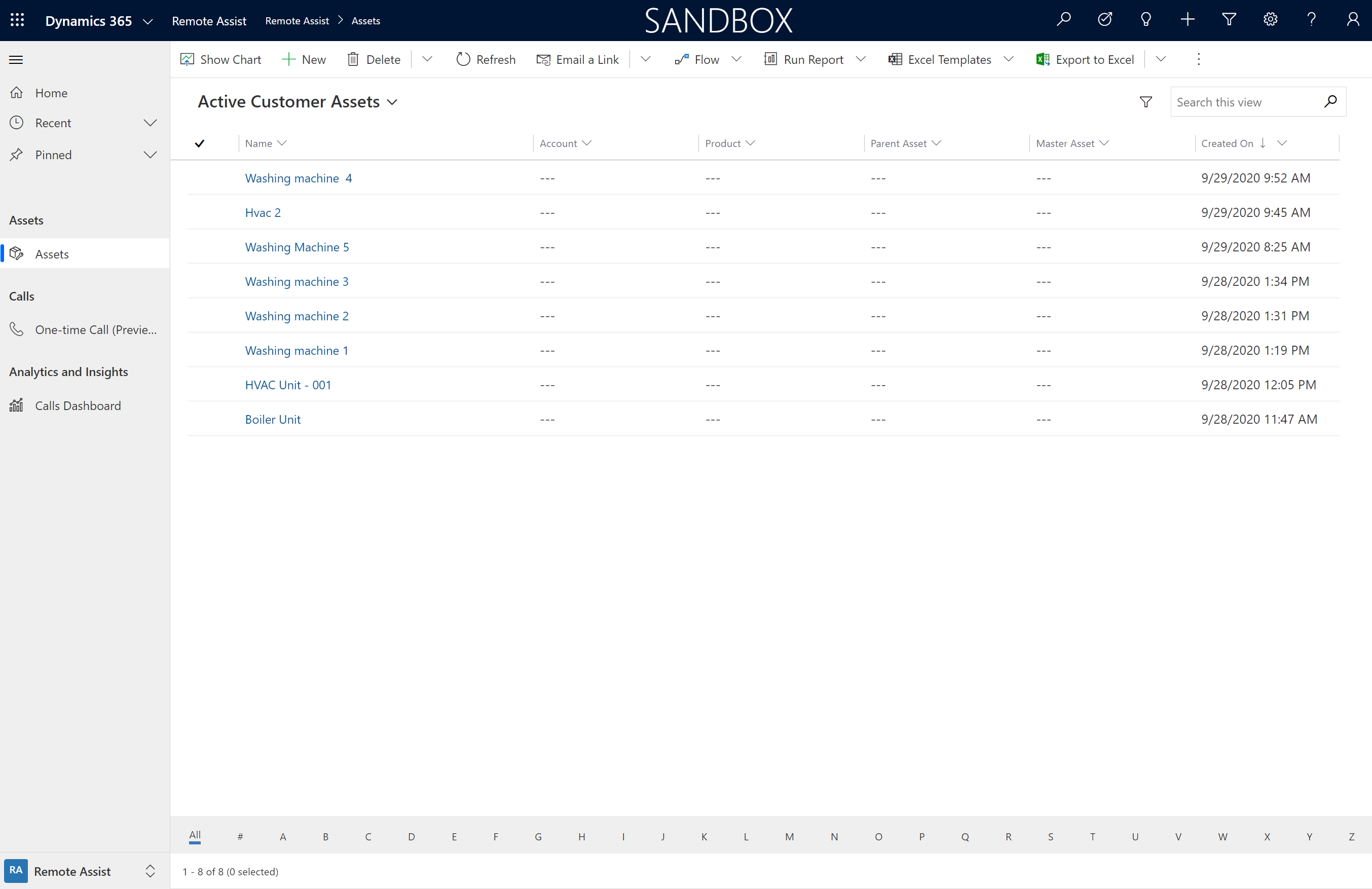
Seleccione la pestaña Anexos en el formulario de activos.
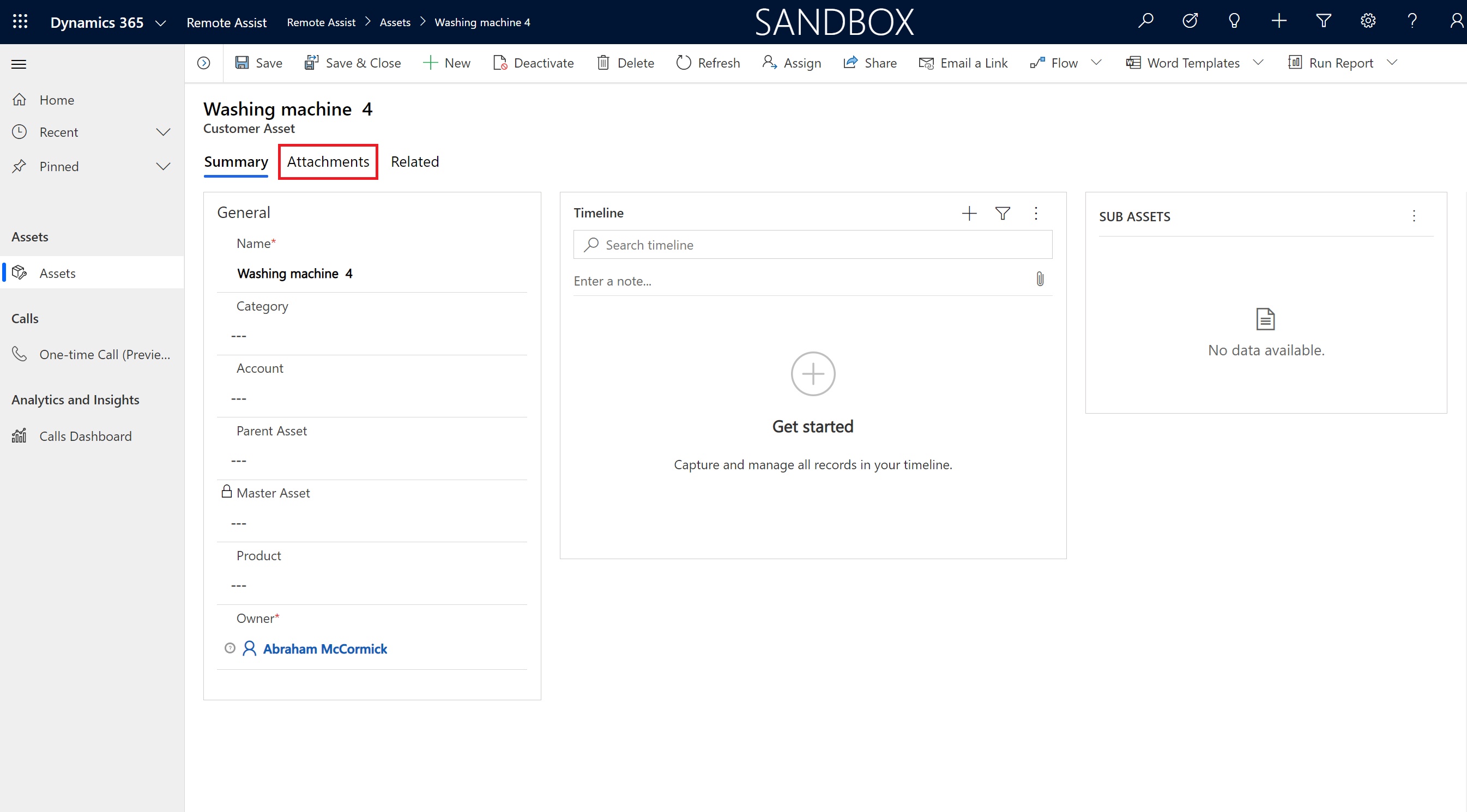
Seleccione un registro de captura en la subcuadrícula de capturas.
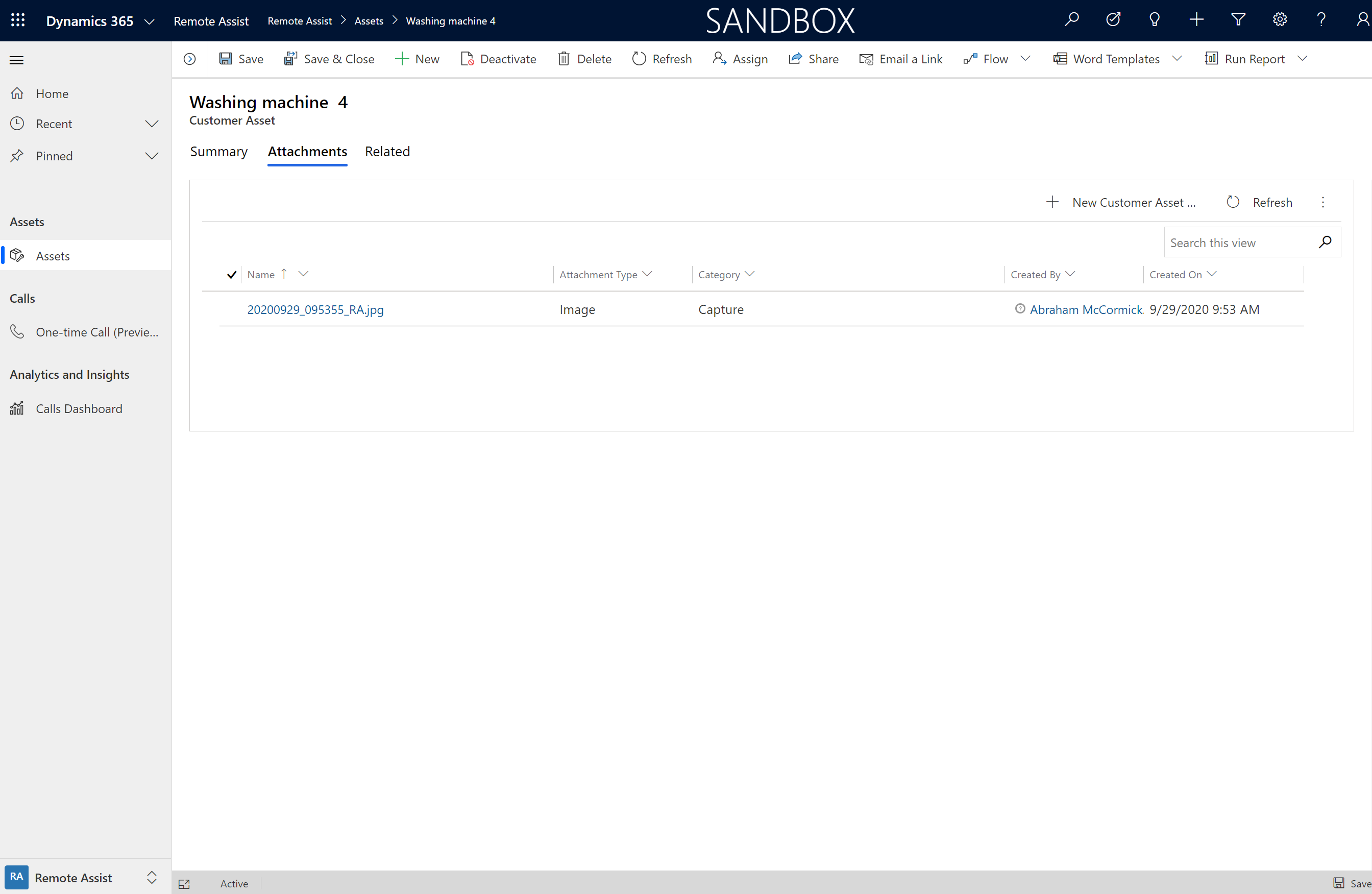
Desplácese hacia abajo para ver la versión preliminar de la imagen. La imagen se puede ampliar si selecciona el botón Vista de pantalla completa en la esquina superior derecha del control de versión preliminar de la imagen.
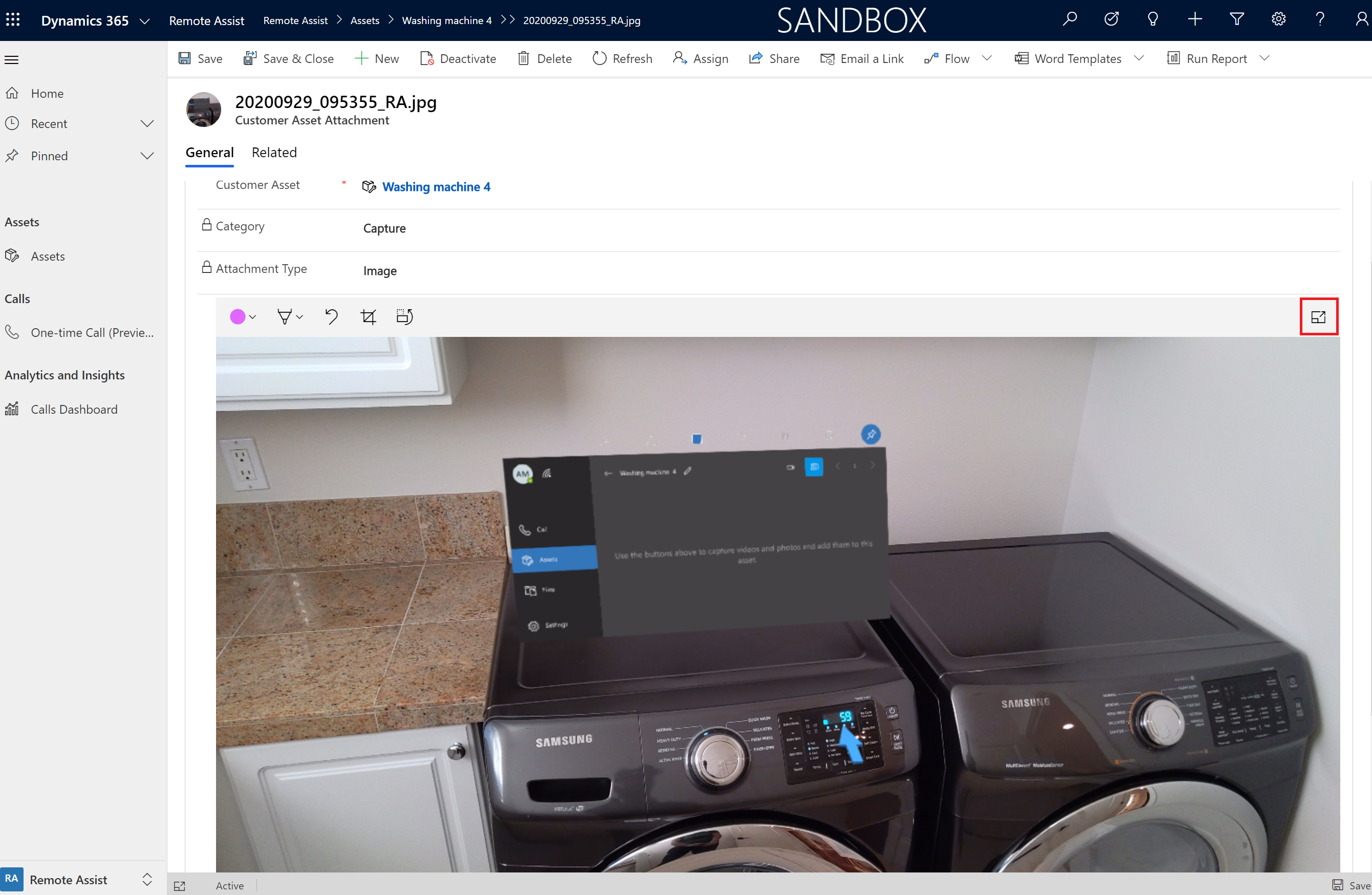
La imagen se puede anotar al dibujar directamente en la imagen con el ratón. Esto es útil para llamar la atención sobre objetos o defectos en la escena.
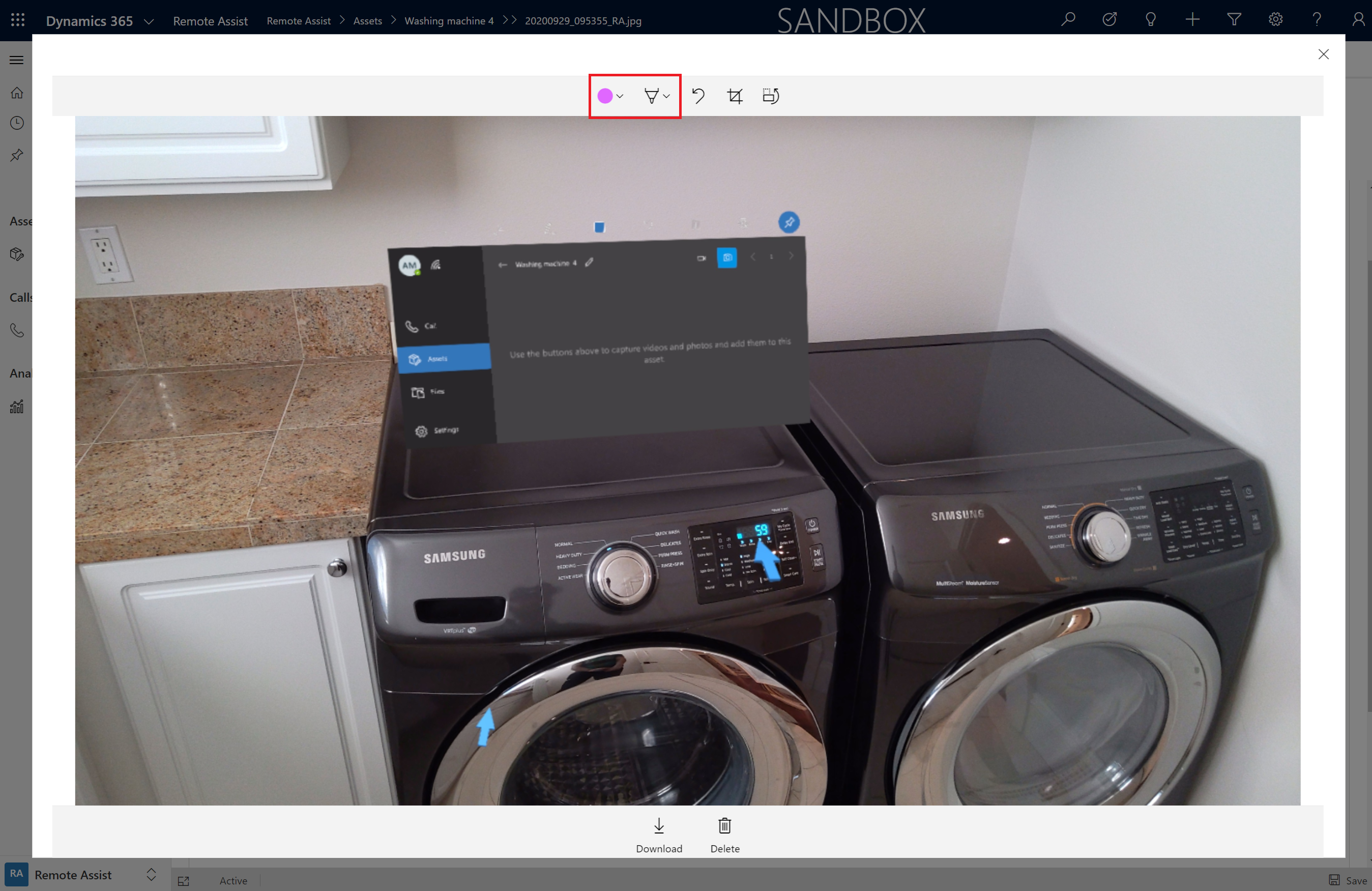
Las capturas se pueden descargar si selecciona Descargar debajo del control de versión preliminar de la imagen.
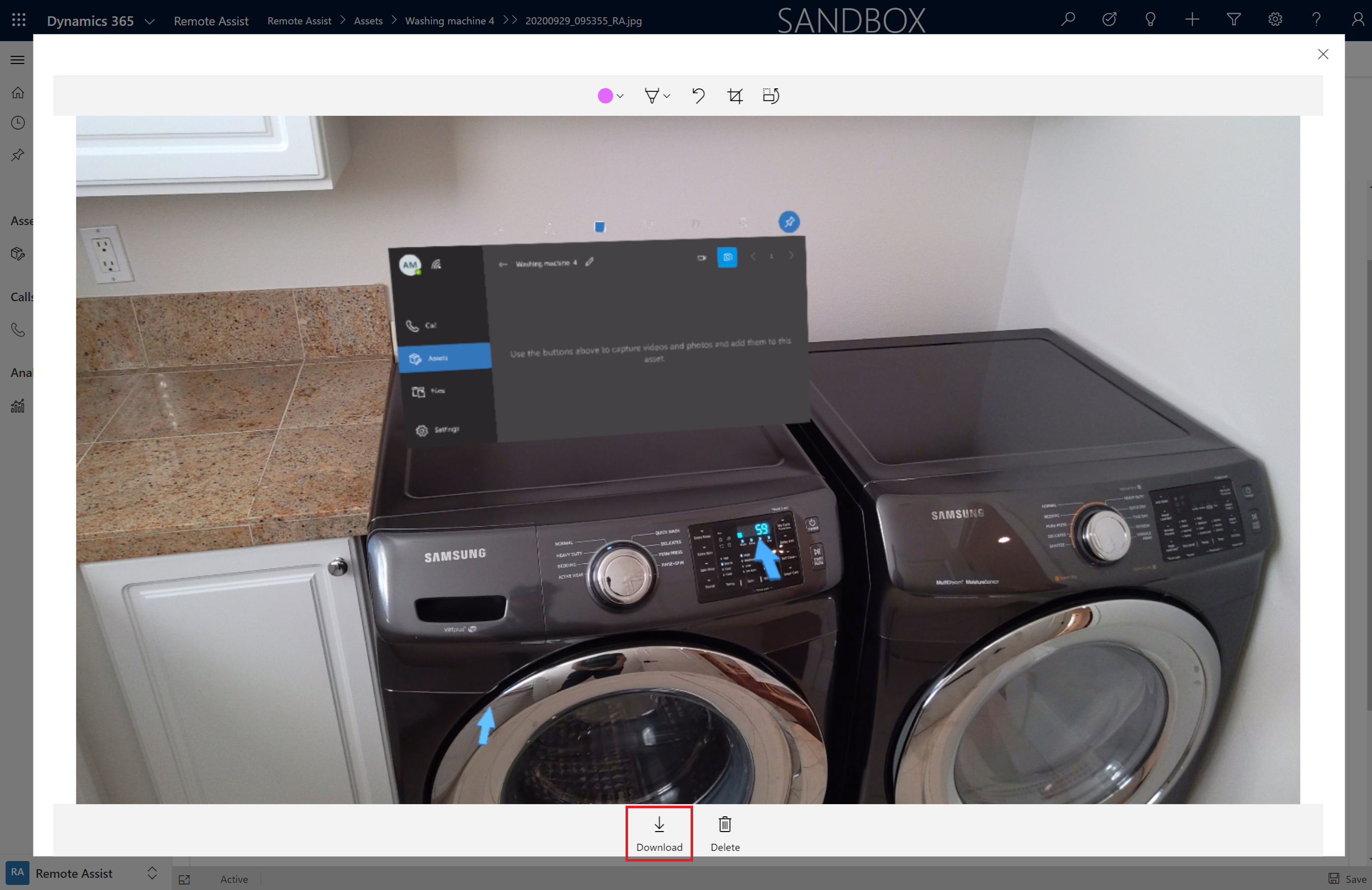
Cambie rápidamente entre capturas mediante la selección del botón Abrir conjunto de registros a la izquierda del botón Guardar. Las capturas relacionadas con el activo aparecen a la izquierda.
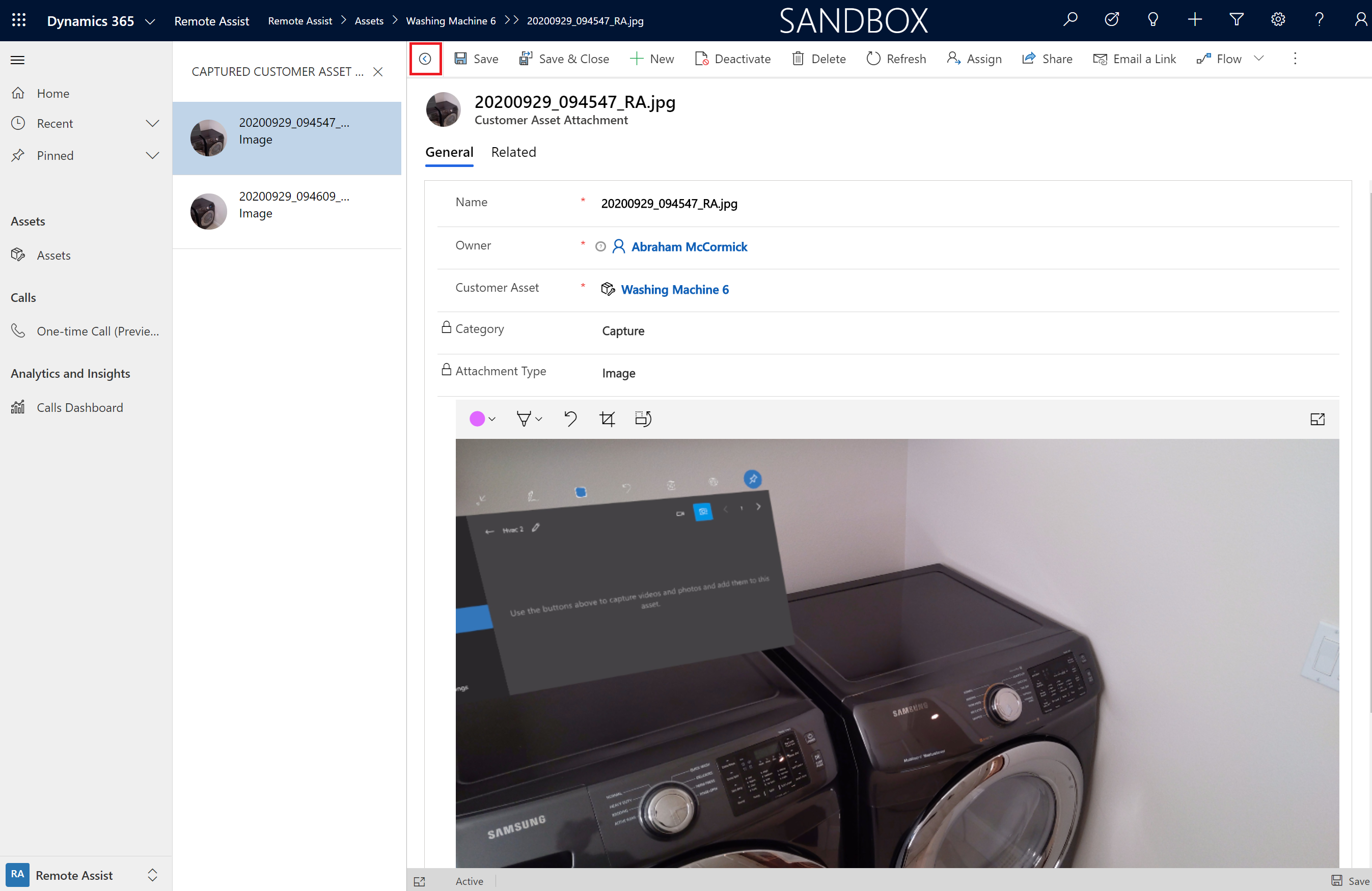
Siguiente paso
En este tutorial, ha aprendido a ver capturas de activos en la aplicación basada en modelo Dynamics 365 Remote Assist. A continuación, aprenda a usar flujos de Power Automate para automatizar sus procesos de negocio, como generar informes con capturas de activos o enviar una notificación por correo electrónico cuando se capturan nuevos datos de activos.