Capturar condiciones de activos con marcado espacial en Dynamics 365 Remote Assist en HoloLens
Propina
Los clientes de Dynamics 365 Remote Assist ahora tienen acceso a Remote Assist en Microsoft Teams para dispositivos móviles. Más información: Colaborar con otros usuarios y Usar anotaciones espaciales en Teams.
Puede usar Microsoft Dynamics 365 Remote Assist para capturar procedimientos y defectos durante trabajos, como por ejemplo, inspecciones o reparaciones. Por ejemplo, los técnicos pueden usar Dynamics 365 Remote Assist con HoloLens para capturar fotos o vídeos del equipamiento que están inspeccionando con el fin de resaltar defectos como el desgaste y la corrosión. Posteriormente, las partes interesadas de la organización, como un director de servicio o un superintendente del sitio, pueden ver y descargar las capturas desde la aplicación basada en modelo Dynamics 365 Remote Assist.
En este tutorial, aprenderá a usar HoloLens para ver los registros de activos creados a partir de la aplicación basada en modelo Dynamics 365 Remote Assist y capturar fotos y vídeos de activos con marcado espacial.
Requisitos previos
Para completar este tutorial, necesita:
Acceso al entorno en el que está instalado Dynamics 365 Remote Assist. La cuenta con la que inicia sesión en Dynamics 365 Remote Assist necesita acceso al entorno creado en el primer paso y una licencia activa de Dynamics 365 Field Service o Remote Assist.
Aplicación Dynamics 365 Remote Assist con HoloLens. Asegúrese de haber descargado la última actualización de Dynamics 365 Remote Assist a través de Microsoft Store. Asegúrese de haber seleccionado el entorno correcto desde la configuración de la aplicación.
Capturar condiciones de activos
Ver la lista de activos
Seleccione la pestaña Activos. La lista de activos especificados a través de la aplicación basada en modelo Dynamics 365 Remote Assist se muestra en orden descendente por fecha de última modificación. En la parte inferior de la ventana, puede buscar activos utilizando el campo Nombre.
Nota
La pestaña Activos también está accesible durante las llamadas. Por ejemplo, mientras se realiza una inspección remota en tiempo real, puede capturar fotos de los activos que se están inspeccionando en el registro de activos desde la pestaña Activos.
Capturar fotos o vídeos con marcado espacial
Seleccione la pestaña Activos y, luego, seleccione un activo de la lista. También puede usar la barra de búsqueda en la parte inferior de la ventana.
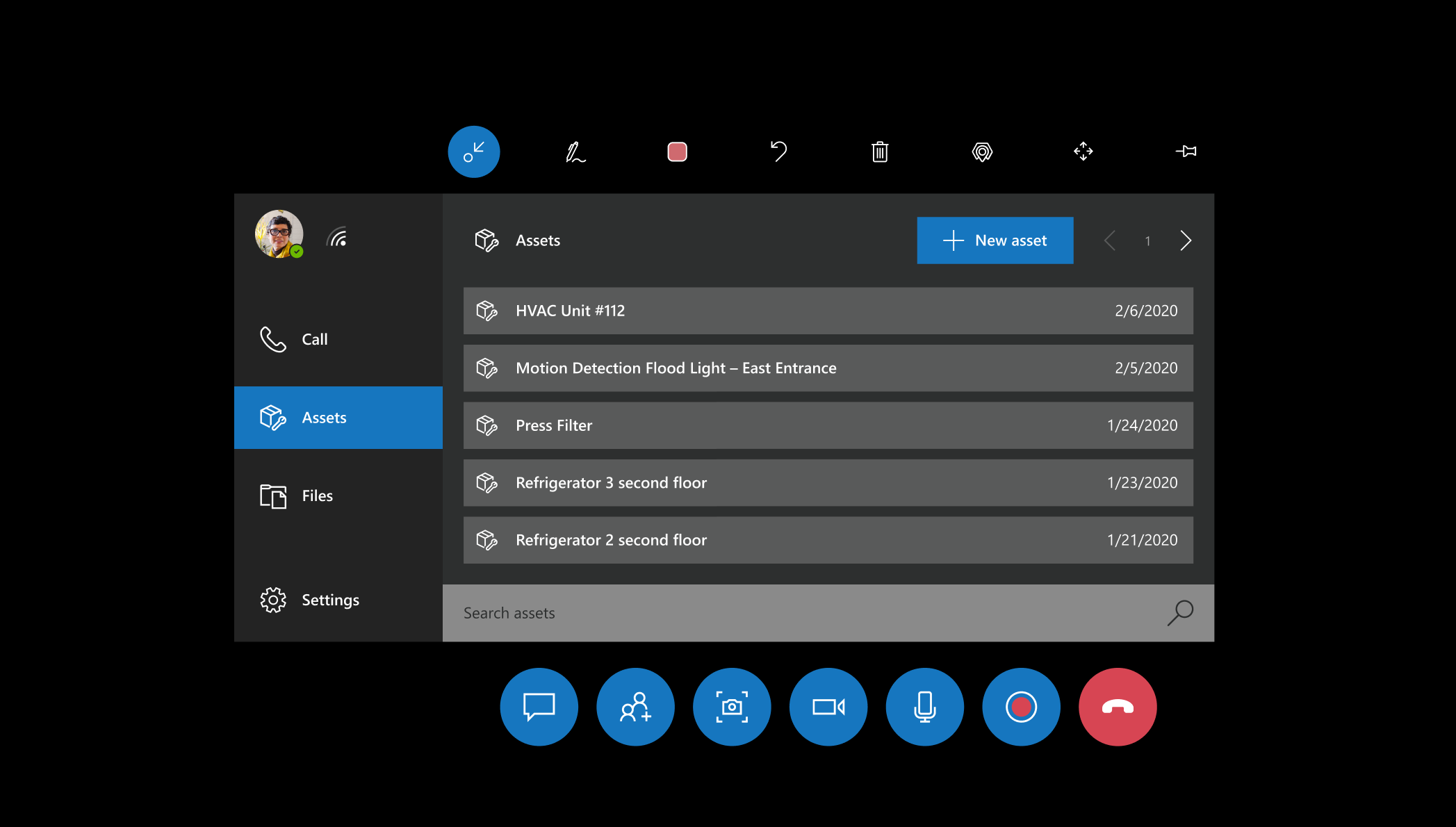
Seleccione las herramientas de tinta o flecha para marcar el activo en su entorno. Por ejemplo, puede rodear un área de corrosión en una tubería.
Habilite la herramienta Cámara para comenzar a capturar fotos o bien, la herramienta Vídeo para comenzar a capturar vídeos. La herramienta de cámara o vídeo permanecerá habilitada después de hacer una foto o grabar un vídeo.
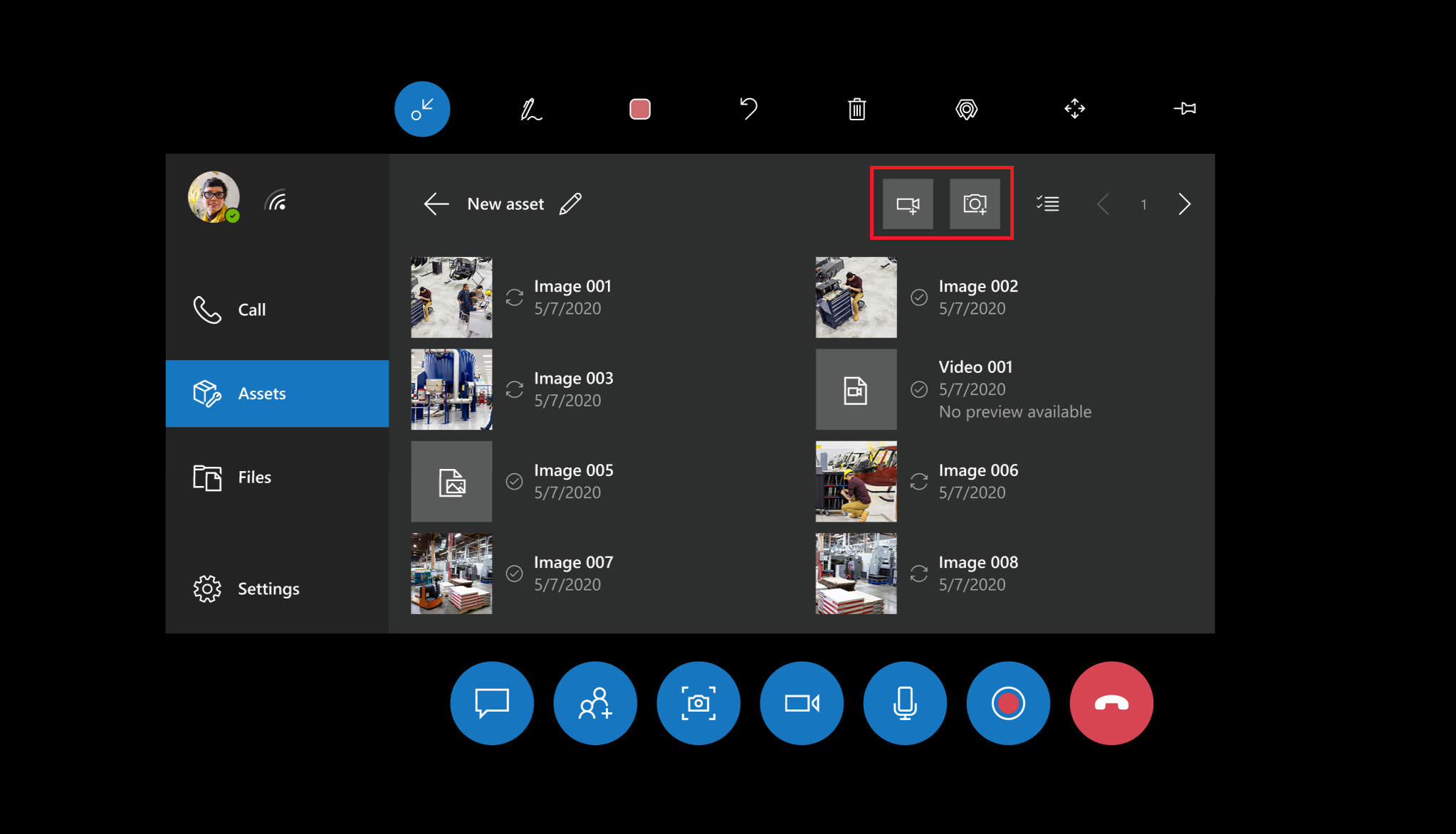
Si va a hacer una captura de foto, pulse en el aire o diga el comando de voz Foto para hacer una foto del activo con marcado espacial. Aparecerá una versión preliminar de la foto durante varios segundos y luego se guardará en Microsoft Dataverse.
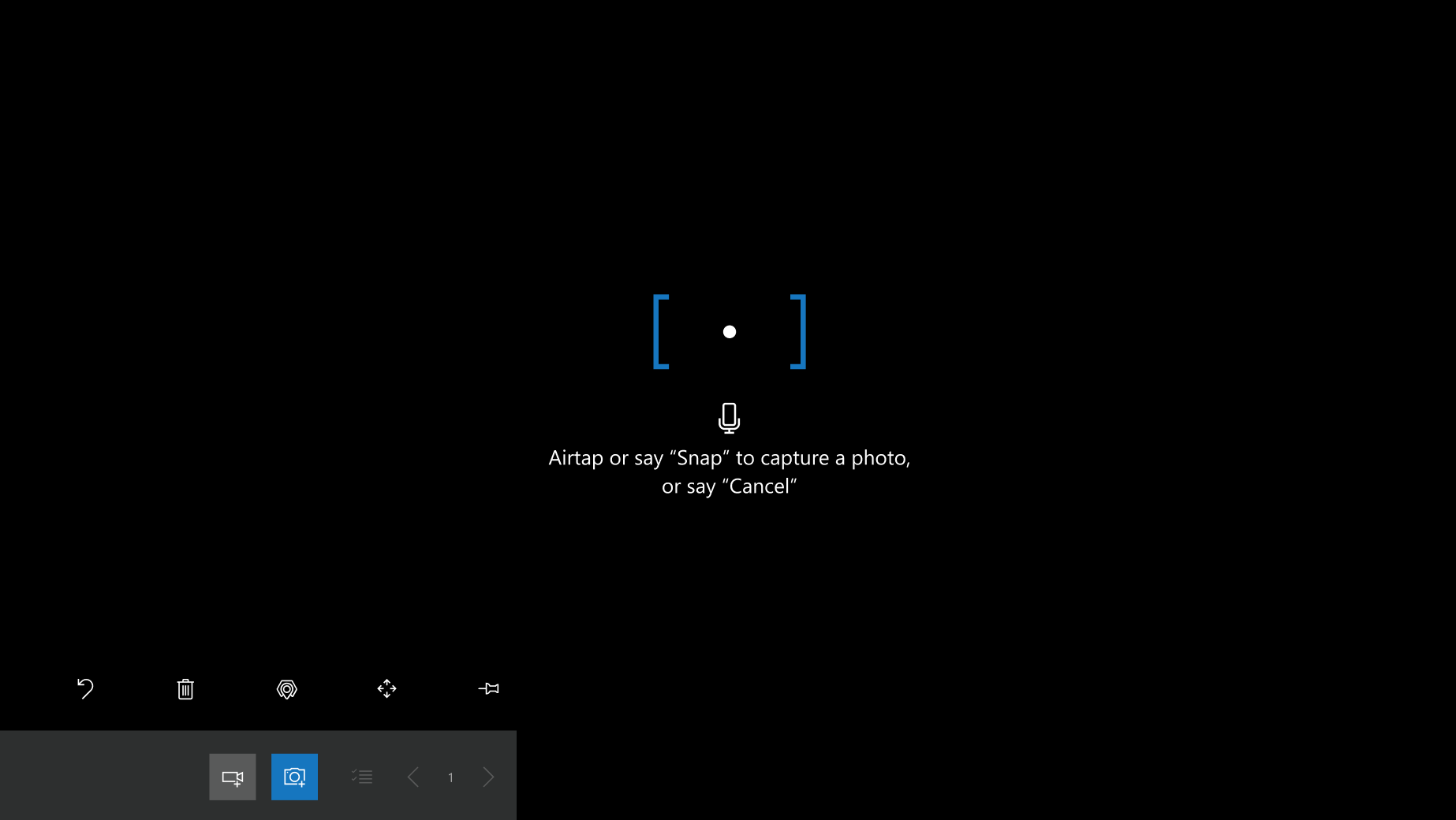
Si va a hacer una captura de vídeo, pulse en el aire o diga el comando de voz Iniciar captura para hacer una foto del activo con marcado espacial. Se mostrará un temporizador de cuenta atrás que comienza desde el valor de la duración máxima para vídeo disponible. También habrá un icono de vídeo en color rojo para indicar que se está grabando un vídeo. Para detener la grabación de la captura de vídeo, pulse en el aire o diga Detener captura.
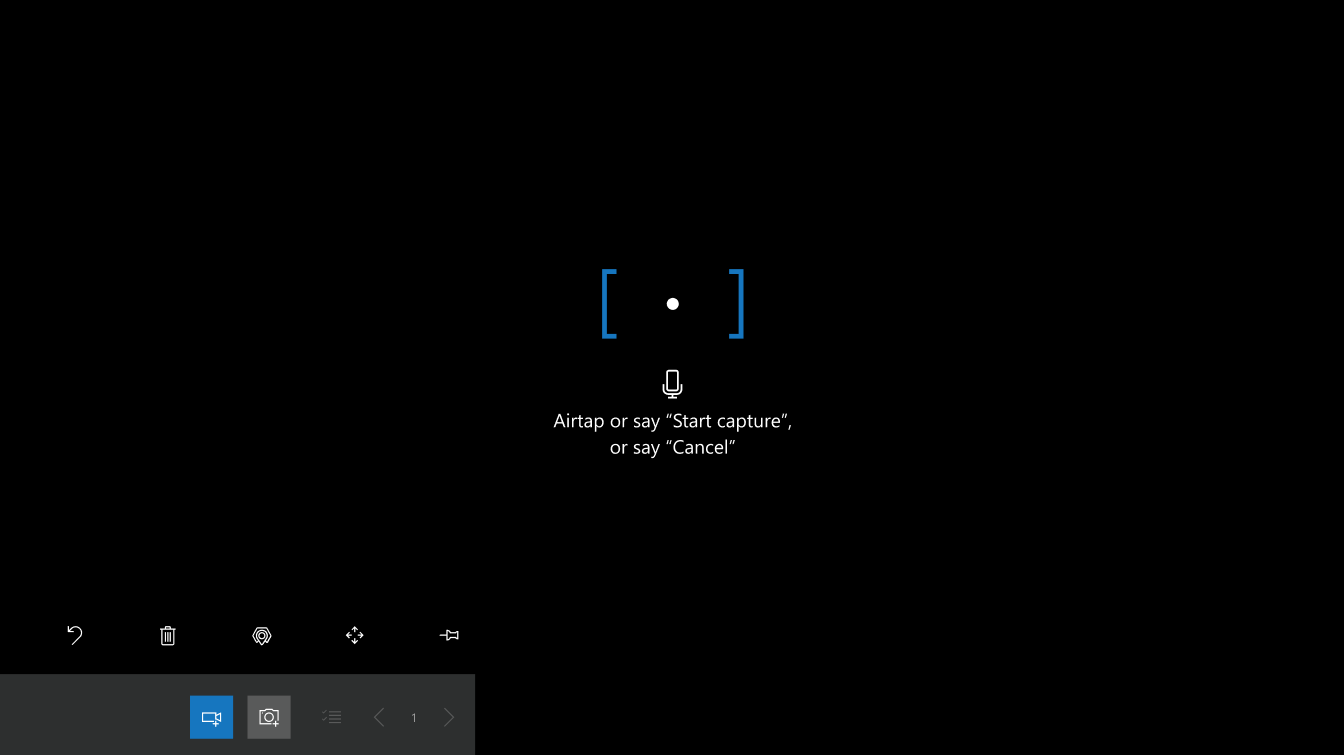
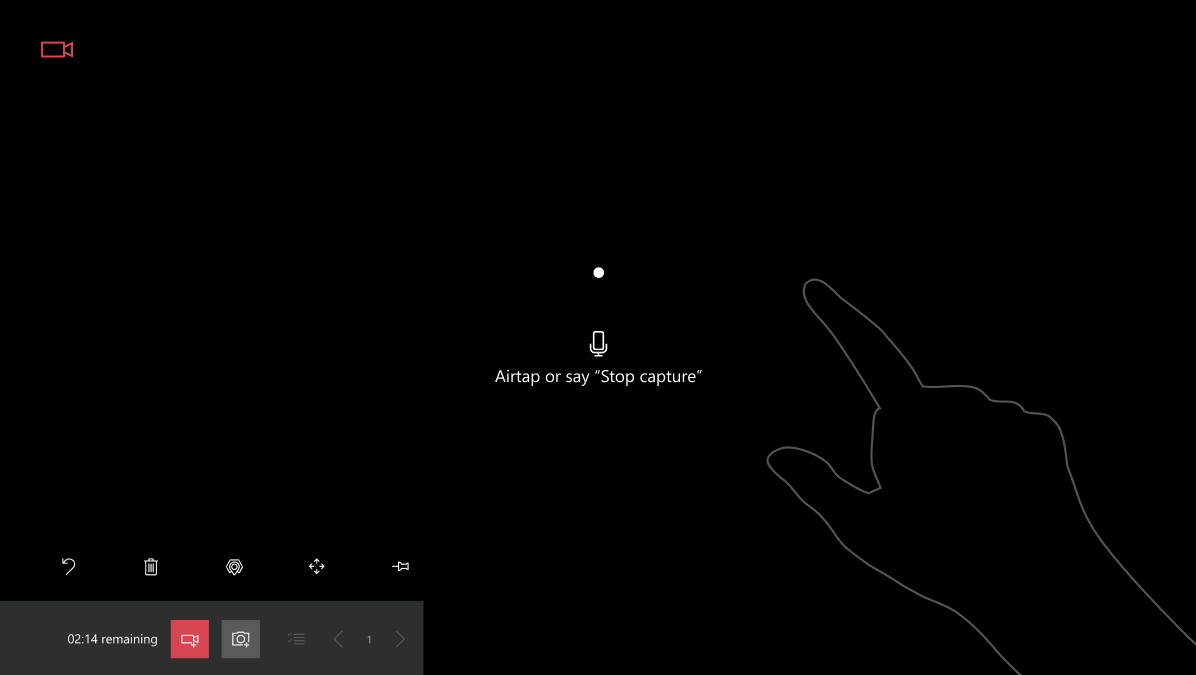
Se puede seleccionar cualquier foto existente en la vista de activos para obtener una versión preliminar en el entorno de HoloLens. Si el usuario actual hizo la foto, también puede eliminar esa foto en la ventana de vista previa.
Actualmente, la reproducción de vídeo capturado no es compatible con la aplicación Dynamics 365 Remote Assist con HoloLens.
Nota
Las fotos y los vídeos capturados se guardan localmente en HoloLens y en Microsoft Dataverse, donde se pueden ver desde la aplicación basada en modelo Dynamics 365 Remote Assist.
Siguiente paso
En este tutorial, ha aprendido a ver activos en HoloLens y capturar fotos y vídeos en el registro de activos con marcado espacial. En el tutorial siguiente, aprenderá a revisar los datos capturados desde la aplicación basada en modelo Dynamics 365 Remote Assist.