Trabajar sin conexión como operador en Dynamics 365 Guides
Nota
Azure Active Directory es ahora Microsoft Entra ID. Más información.
Puede trabajar sin conexión con una guía en HoloLens si no tiene un acceso a Internet o si tiene una conexión a Internet intermitente. Por ejemplo, cuando está trabajando en una planta de producción.
No necesita hacer nada para configurar el modo Sin conexión. Cuando está conectado a Internet y abre una guía, la guía se descargará automáticamente para su uso sin conexión. Si pierde la conexión a Internet o desactiva la conexión wifi, la guía está disponible automáticamente y aparece "Sin conexión" en la parte superior de la pantalla táctil.
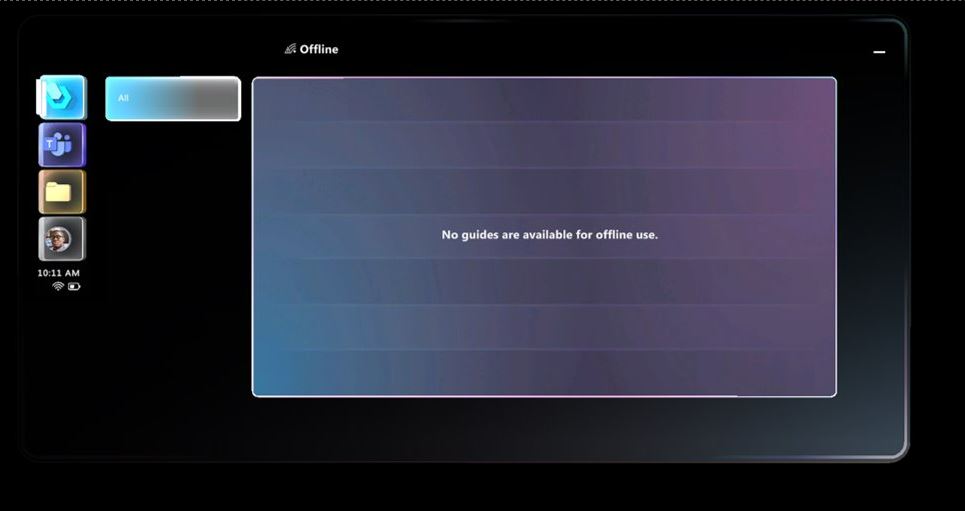
Cualquier guía que esté disponible para su uso sin conexión aparece debajo de la pestaña Todas. Si no hay guías disponibles sin conexión, aparece este mensaje:
"No hay guías disponibles sin conexión".
Iniciar sesión mientras se encuentre sin conexión
Si se encuentra sin conexión, Dynamics 365 Guides inicia sesión automáticamente en la última cuenta que utilizó cuando estaba sin conexión. La frase "Sin conexión" aparece en la parte superior de la página Iniciar sesión para recordarle que está desconectado.
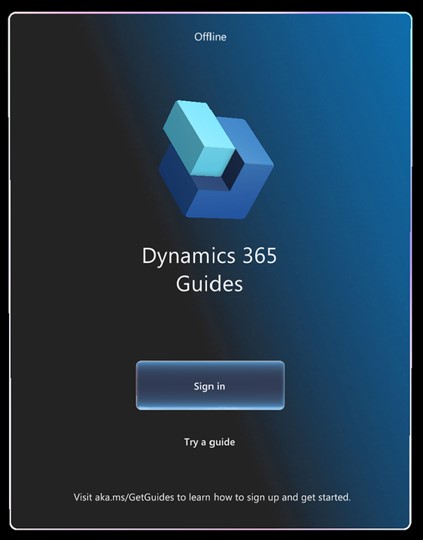
Importante
Si cierra sesión cuando está sin conexión, no podrá volver a iniciar sesión hasta que no vuelva a conectarse a Internet.
Trabajo con varios usuarios o dispositivos
Las guías son específicas del usuario y HoloLens. Si está compartiendo un dispositivo HoloLens con otro usuario y ambos quieren usar la misma guía, cuando tengan conexión a Internet, los dos deberán abrir la guía para descargarla automáticamente.
Del mismo modo, si usa más de un HoloLens, abra la guía en cada HoloLens mientras tenga una conexión a Internet y descargue la guía para su uso sin conexión.
Acceso a una guía sin conexión con un código QR
Puede obtener acceso a una guía mediante un vínculo de código QR siempre que haya utilizado la guía mientras tenía una conexión a Internet.
Usar la demostración "Probar una guía" cuando se está sin conexión
La demostración disponible a través de la pantalla de Inicio de Dynamics 365 Guides está disponible para su uso sin conexión a Internet.
¿Con qué frecuencia necesita volver a conectarse?
La configuración predeterminada de Microsoft Entra ID para la frecuencia de inicio de sesión es una ventana con desplazamiento de 90 días. Sin embargo, desde una perspectiva de Power BI (telemetría), solo se almacenan algunas sesiones de aplicaciones en el dispositivo. Para mantener sus paneles de Power BI actualizados, asegúrese de volver a conectarse periódicamente. Más información acerca de la vida útil de tokens configurables en Microsoft Identity (versión preliminar).
Limitación con el modo sin conexión
No puede realizar una llamada en modo Sin conexión. Cuando está desconectado, la tarjeta de actividad de llamadas (lista de contactos) muestra que está desconectado.
No puede crear una guía en el modo Sin conexión.
Si realiza cambios en una guía como autor, esos cambios no se aplican automáticamente a su guía descargada. Debe volver a abrir la guía en el dispositivo que desea usar sin conexión para asegurarse de que se descargaron los últimos cambios.
Si una guía se desactiva después de descargarla en un HoloLens, la versión descargada permanece en el HoloLens hasta que se borre el caché. Sin embargo, no puede abrirlo en línea ni acceder a ninguna actualización.
Si perdió permisos a una guía después de descargarla en su HoloLens, la versión descargada permanece en el HoloLens hasta que se borre el caché. Sin embargo, no puede abrirlo en línea ni acceder a ninguna actualización.
Para borrar el contenido y la configuración en caché en un HoloLens, restablézcalo.
Nota
Al seleccionar Restablecer, también borra la configuración de la aplicación Dynamics 365 Guides.
En la pantalla Inicio, seleccione Configuración.
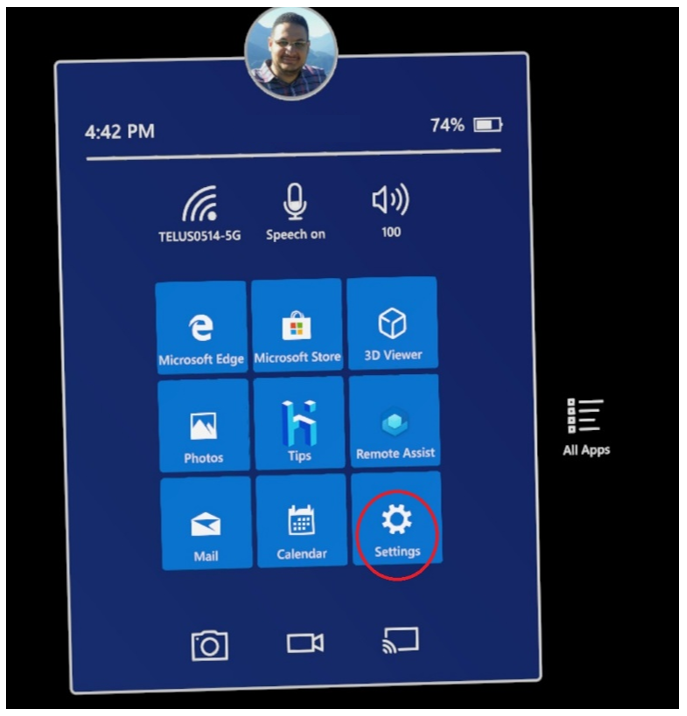
Seleccione Sistema.
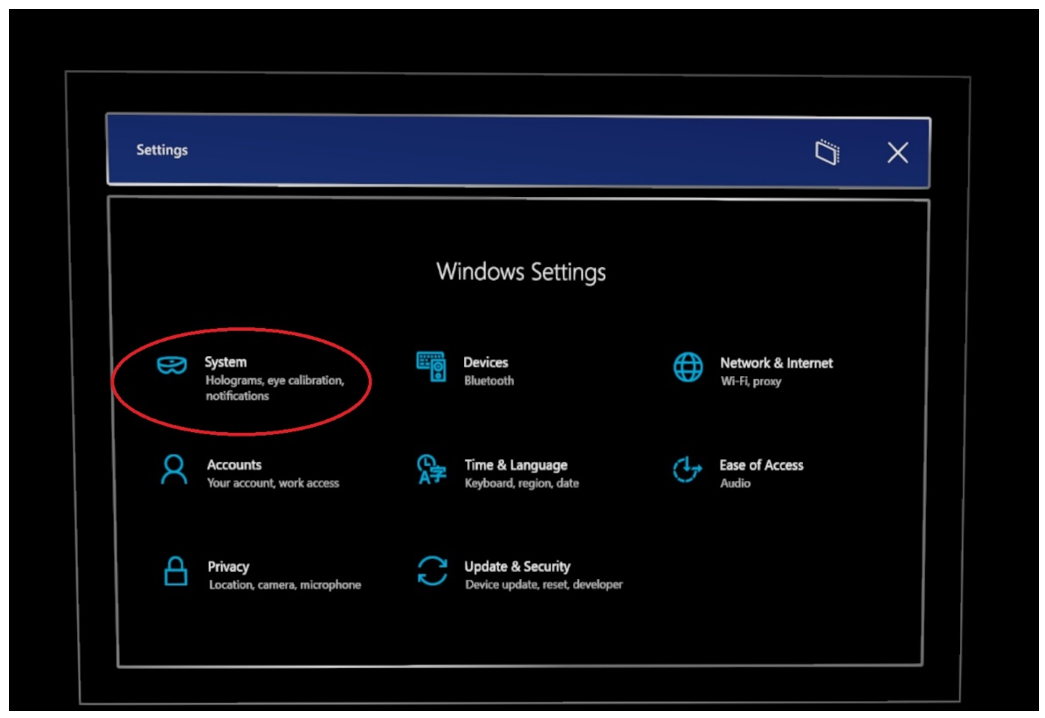
Seleccione Almacenamiento.
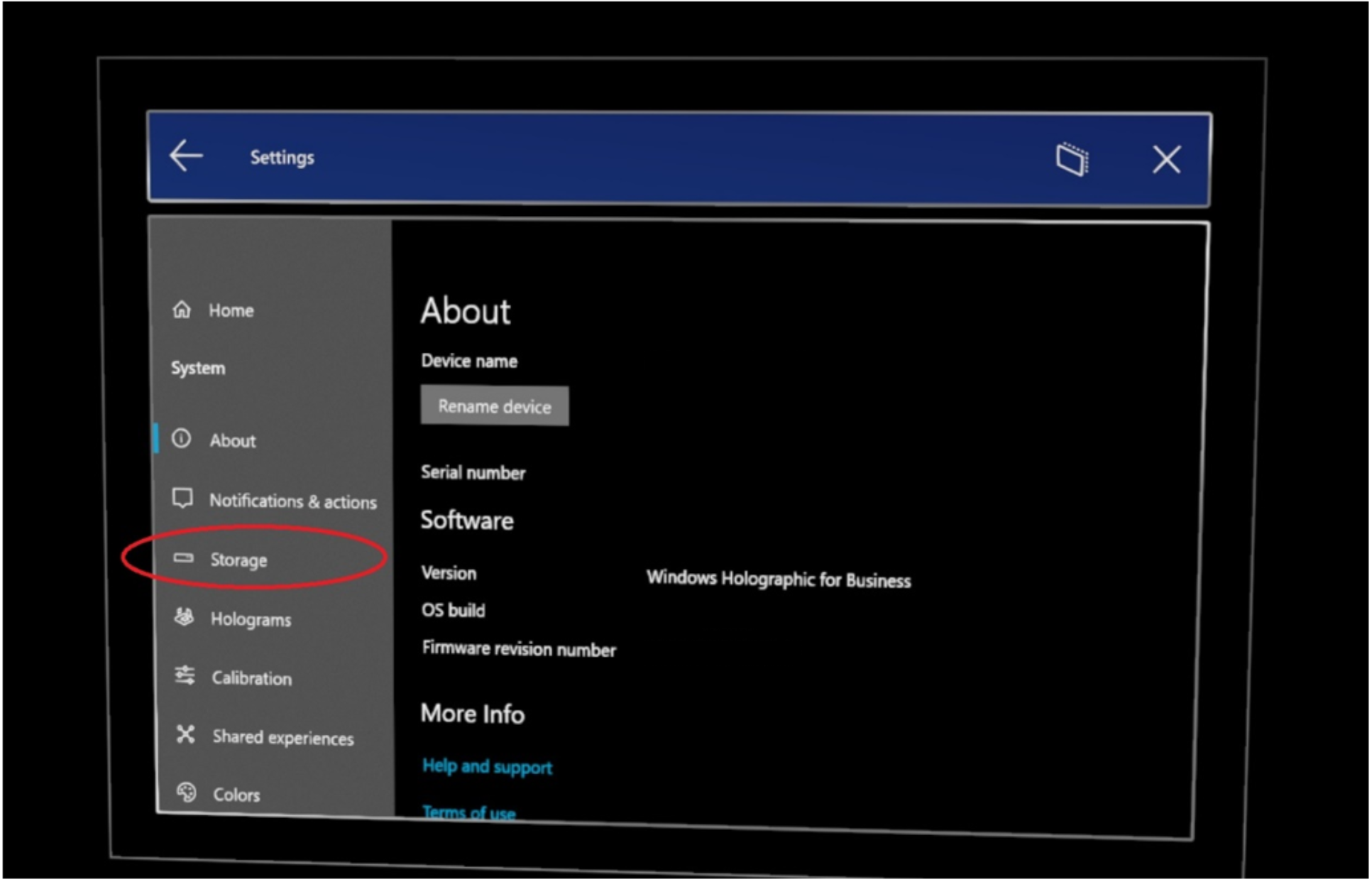
Seleccione Mostrar más categorías.
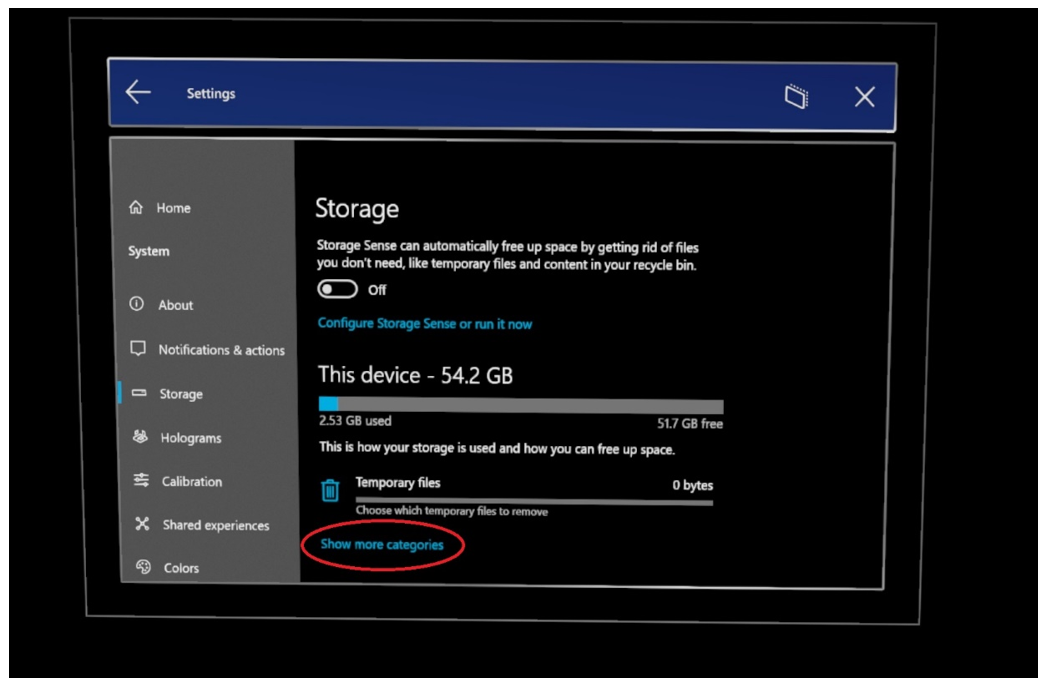
Nota
Si no ve el comando Mostrar más categorías, seleccione la barra de almacenamiento para pasar al siguiente paso.
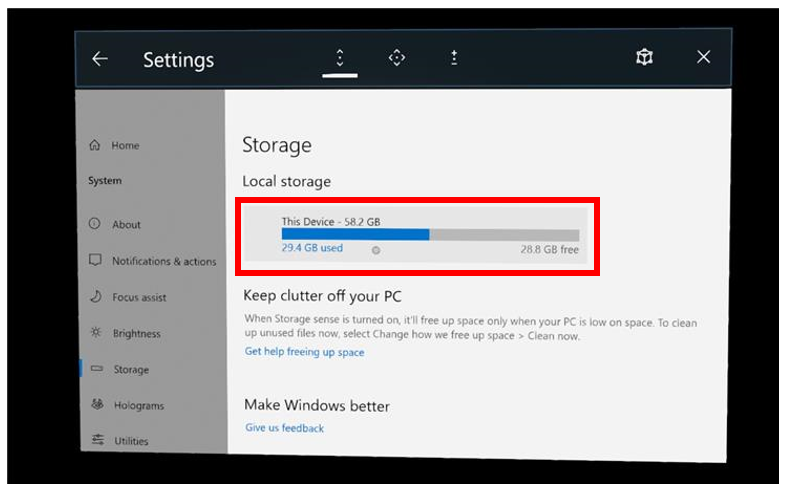
Seleccione Aplicaciones y características.
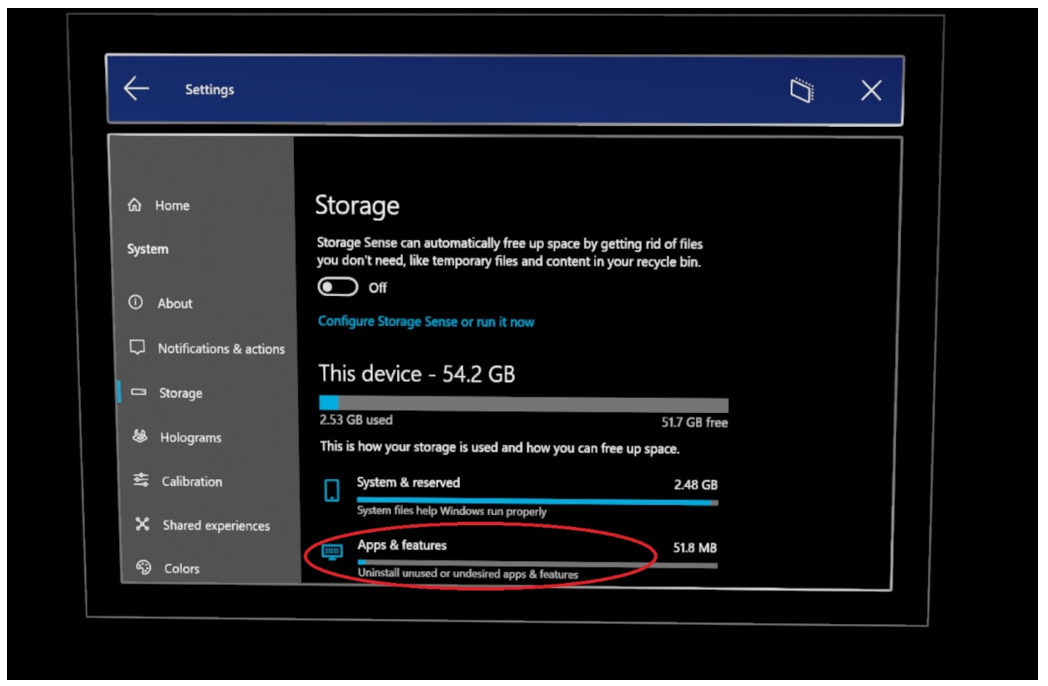
Seleccione Dynamics 365 Guides y, a continuación, Opciones avanzadas.
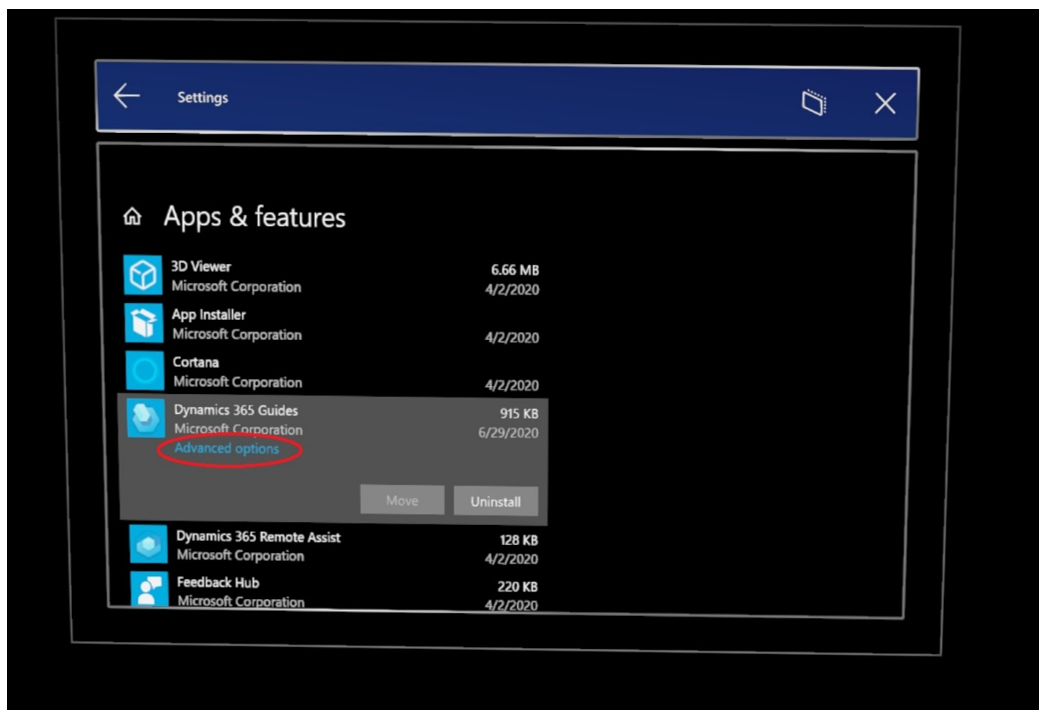
Desplácese hacia abajo en la página y, a continuación, seleccione Restablecer.
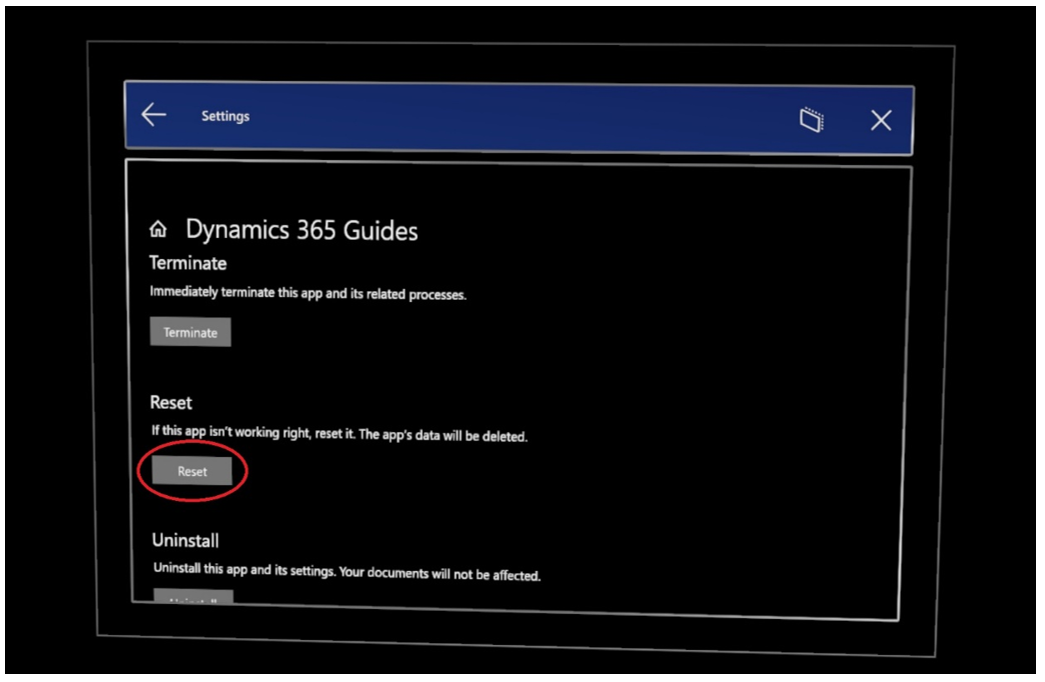
En el mensaje emergente, seleccione Restablecer. Aparece una marca de verificación junto al botón Restablecer.