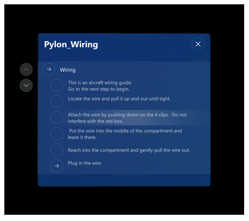Orientarse con la tarjeta de paso como operador en Dynamics 365 Guides
 Ver un vídeo sobre el funcionamiento de una guía
Ver un vídeo sobre el funcionamiento de una guía
Cuando abra una guía como operador con la aplicación HoloLens de Dynamics 365 Guides, verá la tarjeta de paso. La tarjeta de paso es el centro de todo lo que haga en una guía. Proporciona las instrucciones que debe seguir para completar una tarea. También incluye los dos botones que utilizará para navegar por una guía: Siguiente y Atrás. A medida que recorre los pasos de una tarea, la tarjeta de paso le sigue en HoloLens para mantener las instrucciones donde las necesite.
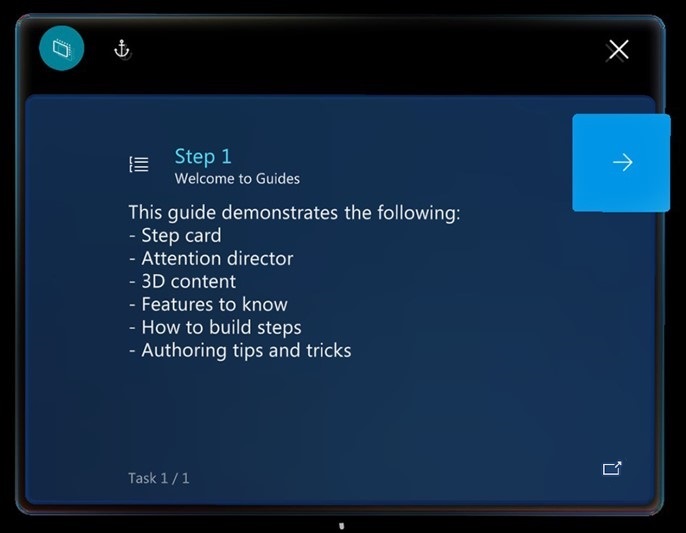
Nota
Al seleccionar el botón Atrás de la tarjeta de paso, volverá al último paso visitado (similar al botón Atrás de un navegador web).
Información general sobre la tarjeta de paso
Además de los botones Siguiente y Atrás, la tarjeta de paso incluye una serie de botones y elementos de la interfaz de usuario (IU) que le ayudan a realizar sus tareas.
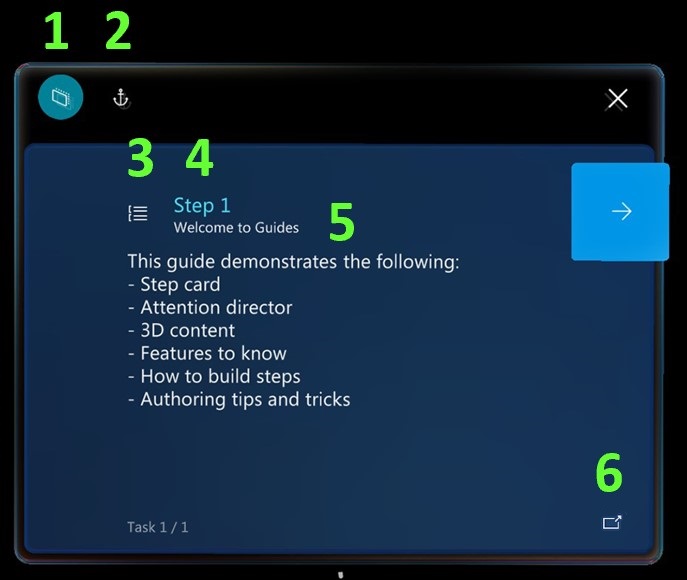
A continuación, se muestra una descripción de los botones y de otros elementos de la interfaz de usuario de la tarjeta de paso.
| Número | Elemento de interfaz de usuario | Nombre | Finalidad |
|---|---|---|---|
| 1 |  |
Modo Seguir | Hace que la tarjeta de paso le siga o la bloquea en una ubicación. Si desactiva el modo Seguir, la tarjeta de paso permanece donde se encuentra. Puede mover la tarjeta de paso allí donde quiera, siempre que quiera. Solo tiene que agarrarla mediante la barra de navegación. Para obtener más información, consulte la sección "Seguir y anclaje" más adelante en este tema. |
| 2 |  |
Botón Anclar | Vuelve a anclar (vuelve a alinear) la guía. A veces, HoloLens puede perder el seguimiento, lo que provoca que los hologramas se alineen incorrectamente. Para solucionar este problema, tendrá que volver a anclar la guía mirando de nuevo al anclaje. Para obtener más información, consulte Anclar la guía. |
| 3 |  |
Esquema | Vaya a la página Esquema. Puede usar la página Esquema para desplazarse rápidamente por la guía. La siguiente ilustración muestra la página Esquema para la guía de cableado de Pylon.
|
| 4 |  |
Contador de pasos | Muestra en qué paso se encuentra en la tarea. |
| 5 |  |
Nombre de la tarea | Muestra el nombre de la tarea en la que está trabajando. |
| 6 |  |
Botón de acción | Abre un sitio web, correo electrónico, guía, aplicación personalizada o vínculo a Power Apps. |