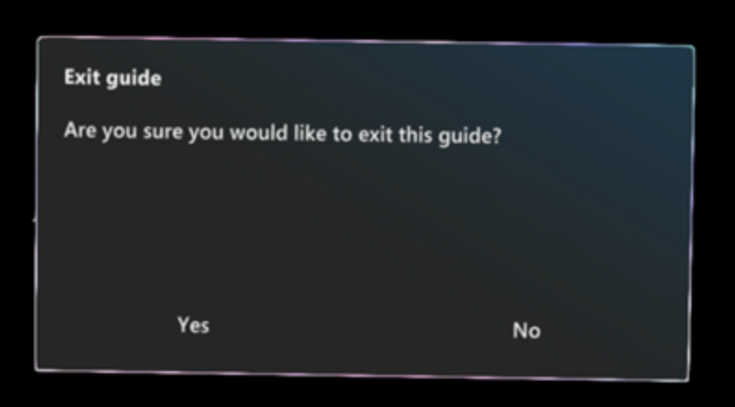Usar comandos de voz en Dynamics 365 Guides en vez de gestos con las manos o la mirada
Puede usar comandos de voz en Microsoft Dynamics 365 Guides en vez del gesto de tocar o la mirada. Los comandos de voz le ahorran tiempo y lo mantienen concentrado en su trabajo pues no tiene que mirar los botones o tocarlos para realizar acciones.
Para lograr una mayor precisión, la mayoría de los comandos de voz son contextuales. En otras palabras, solo funcionan cuando la página correspondiente está abierta.
Requisitos previos
La voz debe estar activada en el dispositivo.
Debe dar permiso a Dynamics 365 Guides para usar el micrófono durante la primera ejecución de la aplicación. Como alternativa, vaya a Configuración>Privacidad>Micrófono y establezca la opción Dynamics 365 Guides en Activado.
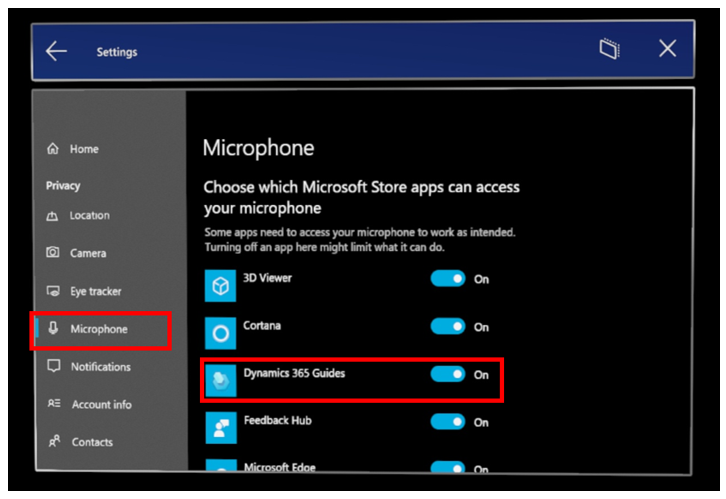
Nota
Los comandos de voz son compatibles con todos los idiomas que admite Dynamics 365 Guides excepto coreano, noruego, portugués brasileño y sueco. El idioma se basa en el idioma para mostrar de Windows, no en el idioma del teclado. Para verificar el idioma para mostrar de Windows, vaya a Configuración>Tiempo e idioma>Idioma.
Usar comandos de voz
Las secciones que se muestran a continuación muestran las páginas de Dynamics 365 Guides y los comandos de voz que puede utilizar para cada una de ellas.
Sugerencia
Independientemente de dónde se encuentre en la aplicación, el comando de voz Seleccionar funciona como una pulsación en el aire.
Iniciar sesión
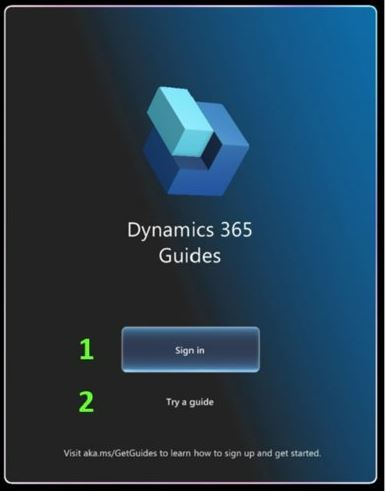
| Número en captura de pantalla | Diga esto | Para hacer esto |
|---|---|---|
| 1 | "Iniciar sesión" | Inicia el proceso de inicio de sesión. |
| 2 | "Probar una guía" | Le permite abrir la demostración de Dynamics 365 Guides. |
Selección de entorno
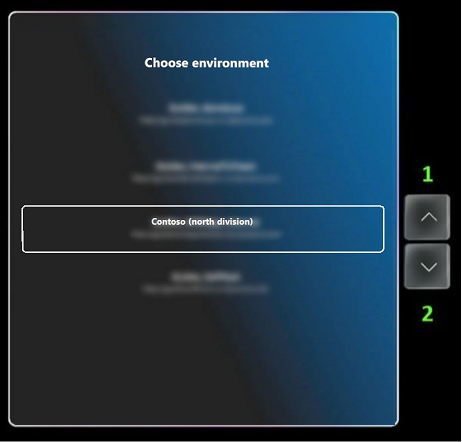
| Número en captura de pantalla | Diga esto | Para hacer esto |
|---|---|---|
| 1 | "Desplazarse hacia arriba" | Le permite desplazarse hacia arriba en la lista. |
| 2 | "Desplazarse hacia abajo" | Le permite desplazarse hacia abajo en la lista. |
Menú principal
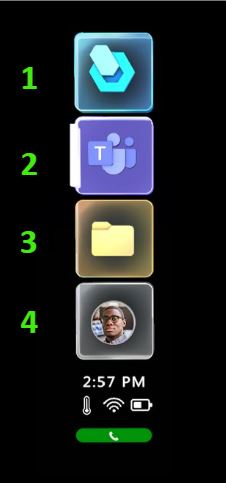
| Número en captura de pantalla | Diga esto | Para hacer esto |
|---|---|---|
| No se muestra | "Mostrar el menú principal" | Abra el Menú principal o póngalo cerca de usted. |
| 1 | "Mostrar trabajo" | Abrir la pantalla Actividad de trabajo para ver guías y carpetas. |
| 2 | "Mostrar Teams" | Abrir la pantalla Actividad de Teams para comenzar a colaborar. |
| 3 | "Mostrar archivos" | Abrir la pantalla de OneDrive. |
| 4 | "Mostrar perfil" | Le permite abrir la pantalla Perfil/Configuración. |
Actividad de trabajo
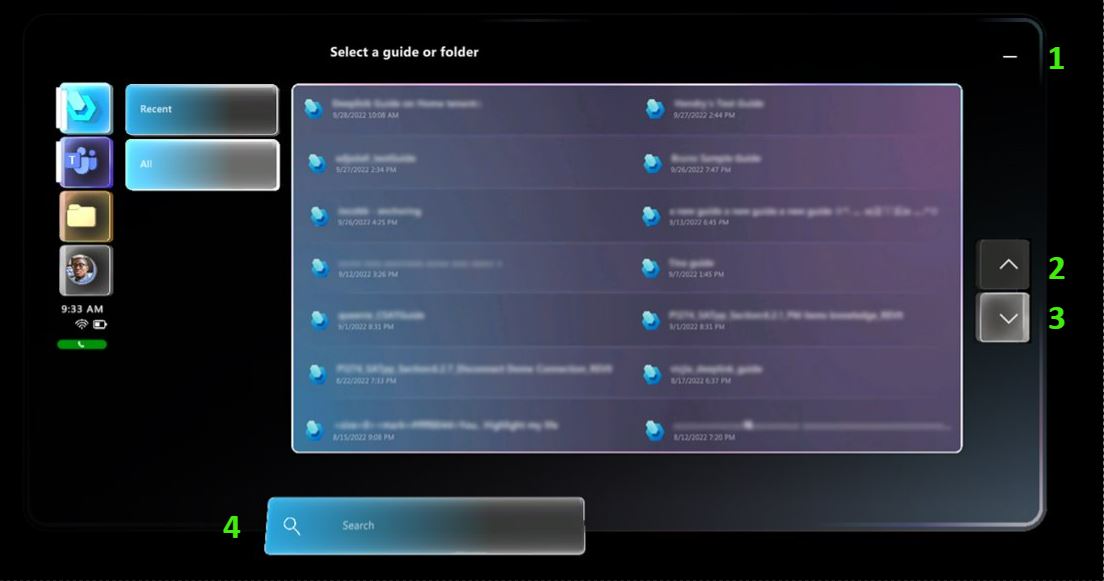
| Número en captura de pantalla | Diga esto | Para hacer esto |
|---|---|---|
| 1 | "Minimizar" | Ocultar el panel de contenido y el Menú principal. |
| 2 | "Desplazarse hacia arriba" | Le permite desplazarse hacia arriba en la lista. |
| 3 | "Desplazarse hacia abajo" | Le permite desplazarse hacia abajo en la lista. |
| 4 | "Iniciar búsqueda" | Activar la búsqueda y abrir el teclado holográfico. |
| No se muestra | "Borrar búsqueda" | Eliminar el texto del cuadro Buscar. |
| No se muestra | "Carpeta anterior" | Le permite volver a la carpeta anterior. |
Actividad de Teams (colaboración)
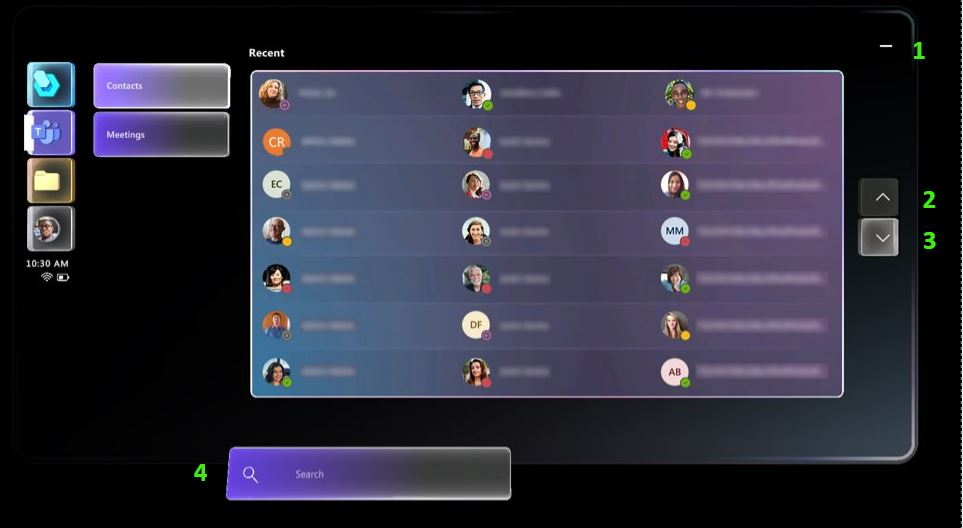
| Número en captura de pantalla | Diga esto | Para hacer esto |
|---|---|---|
| 1 | "Minimizar" | Minimizar la pantalla Actividad de Teams y el Menú principal. |
| 2 | "Desplazarse hacia arriba" | Le permite desplazarse hacia arriba en la lista. |
| 3 | "Desplazarse hacia abajo" | Le permite desplazarse hacia abajo en la lista. |
| 4 | "Iniciar búsqueda" | Desencadenar la búsqueda y abrir el teclado holográfico. |
| No se muestra | "Borrar búsqueda" | Le permite eliminar la cadena de búsqueda que se encuentra actualmente en el cuadro de búsqueda. |
Confirmación de llamada
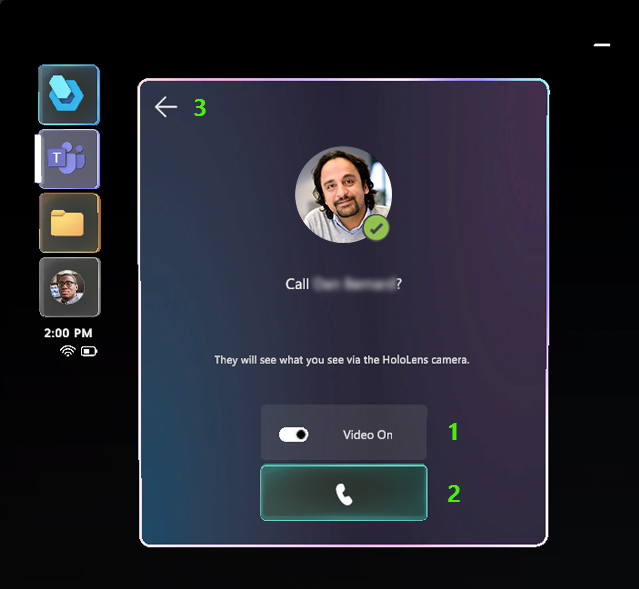
| Número en captura de pantalla | Diga esto | Para hacer esto |
|---|---|---|
| 1 | "Vídeo activado" o "Vídeo desactivado" | Activar o desactivar el vídeo. |
| 2 | "Iniciar llamada" | Llamar al contacto seleccionado. |
| 3 | "Atrás" | Permite volver a la lista de contactos y cancelar la llamada. |
Llamada activa
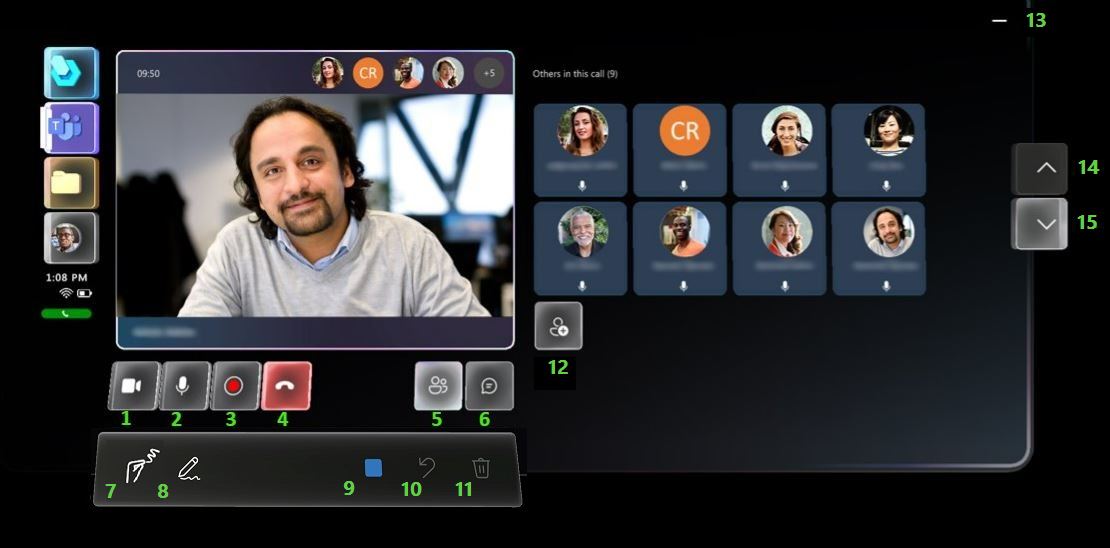
| Número en captura de pantalla | Diga esto | Para hacer esto |
|---|---|---|
| 1 | "Vídeo activado" o "Vídeo desactivado" | Activar o desactivar el vídeo. |
| 2 | "Micrófono activado" o "Micrófono desactivado" | Activar o desactivar el audio. |
| 3 | "Grabar llamada" o "Detener grabación" | Empezar a grabar la llamada o dejar de hacerlo. |
| 4 | "Finalizar llamada" | Finalizar la llamada y minimizar el Menú principal. |
| 5 | "Abrir participantes" o "Cerrar participantes" | Mostrar u ocultar los mosaicos de participantes activos (lado derecho de la fuente de vídeo). |
| 6 | "Abrir chat" o "Cerrar chat" | Abrir o cerrar la ventana Chat (lado derecho de la fuente de vídeo). |
| 7 | "Entrada de lápiz activada" o "Entrada de lápiz desactivada" | Seleccione la herramienta Entrada de lápiz directa o desactívela. |
| 8 | "Dibujar activado" o "Dibujar desactivado" | Seleccionar la herramienta Entrada de lápiz de campo lejano o desactivarla. |
| 9 | "Seleccionar color" y diga uno de estos colores: "azul", "gris", "verde", "rojo" o "amarillo" | Seleccionar la herramienta Color y aplicar el color seleccionado a la entrada de lápiz. |
| 10 | "Deshacer" | Deshacer la última acción. |
| 11 | "Eliminar todo" | Permite eliminar todas las anotaciones. |
| 12 | "Agregar participantes" | Muestra el teclado holográfico para buscar contactos. |
| 13 | "Minimizar" | Minimiza la pantalla. |
| 14 | "Desplazarse hacia arriba" | Le permite desplazarse hacia arriba en la lista. |
| 15 | "Desplazarse hacia abajo" | Le permite desplazarse hacia abajo en la lista. |
Confirmación de reunión
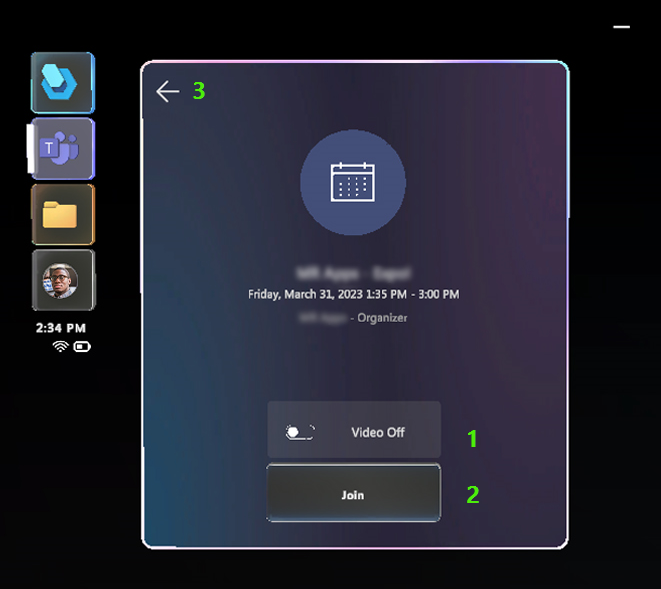
| Número en captura de pantalla | Diga esto | Para hacer esto |
|---|---|---|
| 1 | "Vídeo activado" o "Vídeo desactivado" | Activar o desactivar el vídeo. |
| 2 | "Unirse a la reunión" | Unirse a la reunión. |
| 3 | "Atrás" | Permite volver a la lista de contactos y abandonar la reunión. |
Reuniones
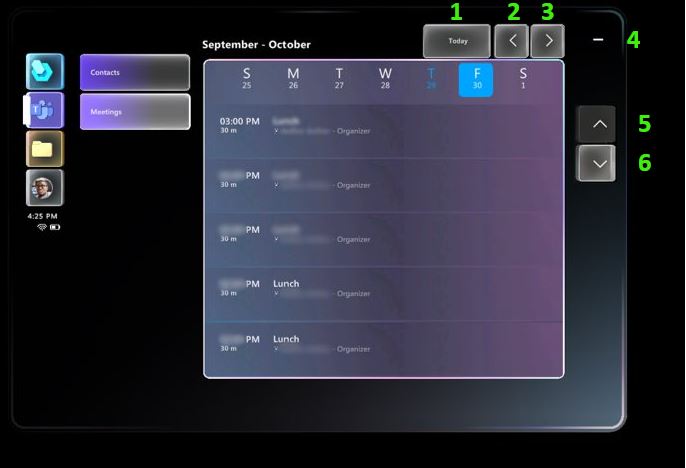
| Número en captura de pantalla | Diga esto | Para hacer esto |
|---|---|---|
| 1 | "Hoy" | Seleccione el botón Hoy. |
| 2 | "Semana pasada" | Seleccione la flecha de la semana anterior. |
| 3 | "Próxima semana" | Seleccione la flecha de la próxima semana. |
| 4 | "Minimizar" | Minimizar la ventana Reuniones y el Menú principal. |
| 5 | "Desplazarse hacia arriba" | Le permite desplazarse hacia arriba en la lista. |
| 6 | "Desplazarse hacia abajo" | Le permite desplazarse hacia abajo en la lista. |
Pantalla Archivos (OneDrive)

| Número en captura de pantalla | Diga esto | Para hacer esto |
|---|---|---|
| 1 | "Minimizar" | Ocultar el panel de contenido y el Menú principal. |
| 2 | "Desplazarse hacia arriba" | Le permite desplazarse hacia arriba en la lista. |
| 3 | "Desplazarse hacia abajo" | Le permite desplazarse hacia abajo en la lista. |
Perfil y configuración
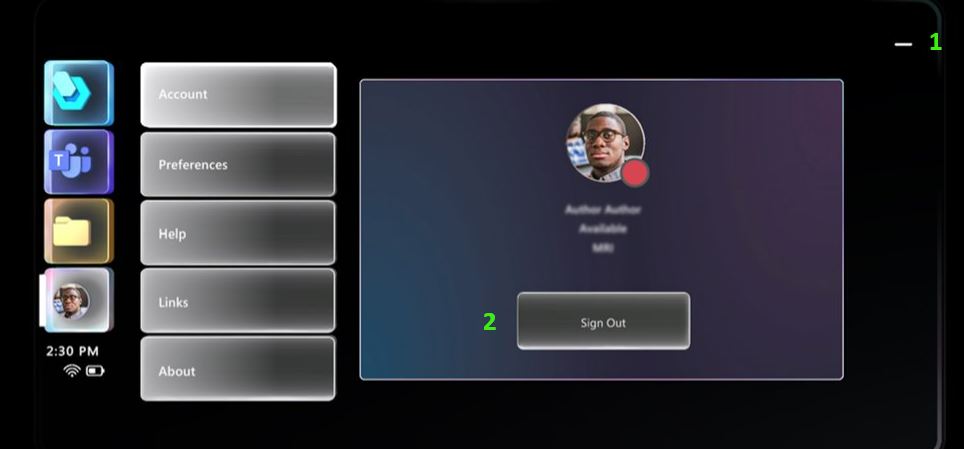
| Número en captura de pantalla | Diga esto | Para hacer esto |
|---|---|---|
| 1 | "Minimizar" | Ocultar el panel de contenido y el Menú principal. |
| 2 | "Cerrar sesión" y, luego, diga "Sí" o "No" en el siguiente cuadro de diálogo | Cerrar la sesión de Dynamics 365 Guides. |
Uso y creación de Guides
Seleccionar modo
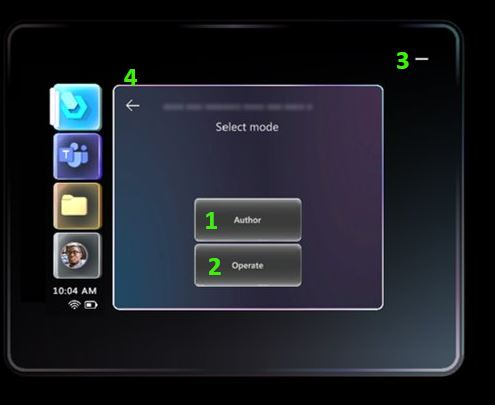
| Número en captura de pantalla | Diga esto | Para hacer esto |
|---|---|---|
| 1 | "Autor" | Seleccionar el modo Autor. |
| 2 | "Operador" | Seleccionar el modo Operador. |
| 3 | "Minimizar" | Ocultar el panel de contenido y el Menú principal. |
| 4 | "Volver" | Permite volver a la lista de guías y carpetas y cancelar la apertura de la guía actual. |
Alinear anclaje holográfico
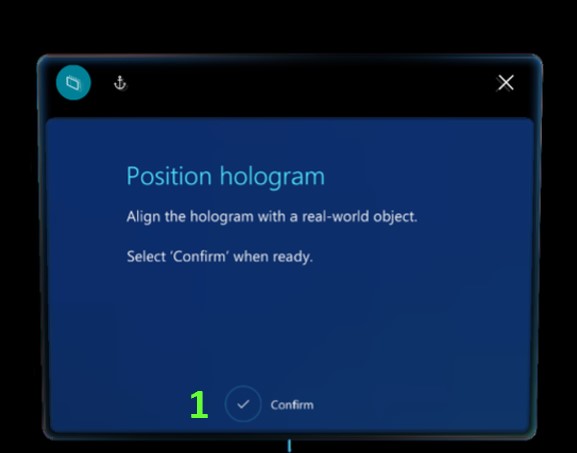
| Número en captura de pantalla | Diga esto | Para hacer esto |
|---|---|---|
| 1 | "Confirmar" | Permite confirmar la posición del anclaje para empezar a usar la guía. |
Digitalizar anclaje (código QR y código circular)
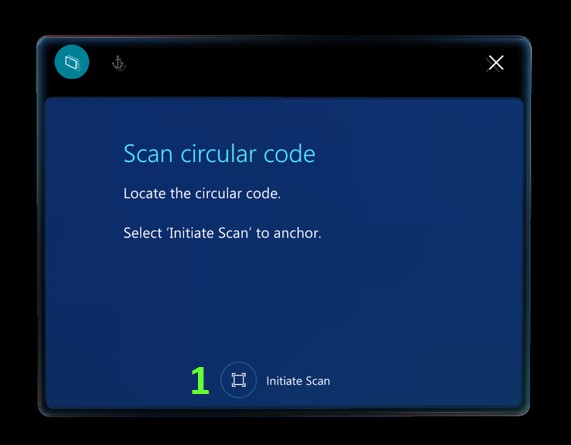
| Número en captura de pantalla | Diga esto | Para hacer esto |
|---|---|---|
| 1 | "Iniciar digitalización" | Permite iniciar la digitalización del anclaje. |
Anclaje encontrado (código QR y código circular)
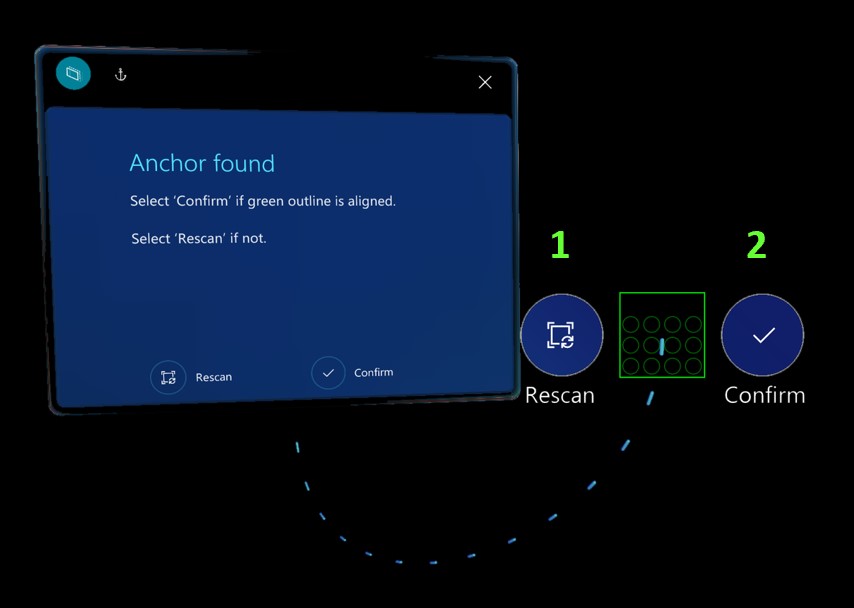
| Número en captura de pantalla | Diga esto | Para hacer esto |
|---|---|---|
| 1 | "Volver a digitalizar" | Vuelva a digitalizar el anclaje si los hologramas no están alineados correctamente. |
| 2 | "Confirmar" | Permite confirmar la posición del anclaje para empezar a usar la guía. |
Tarjeta de paso
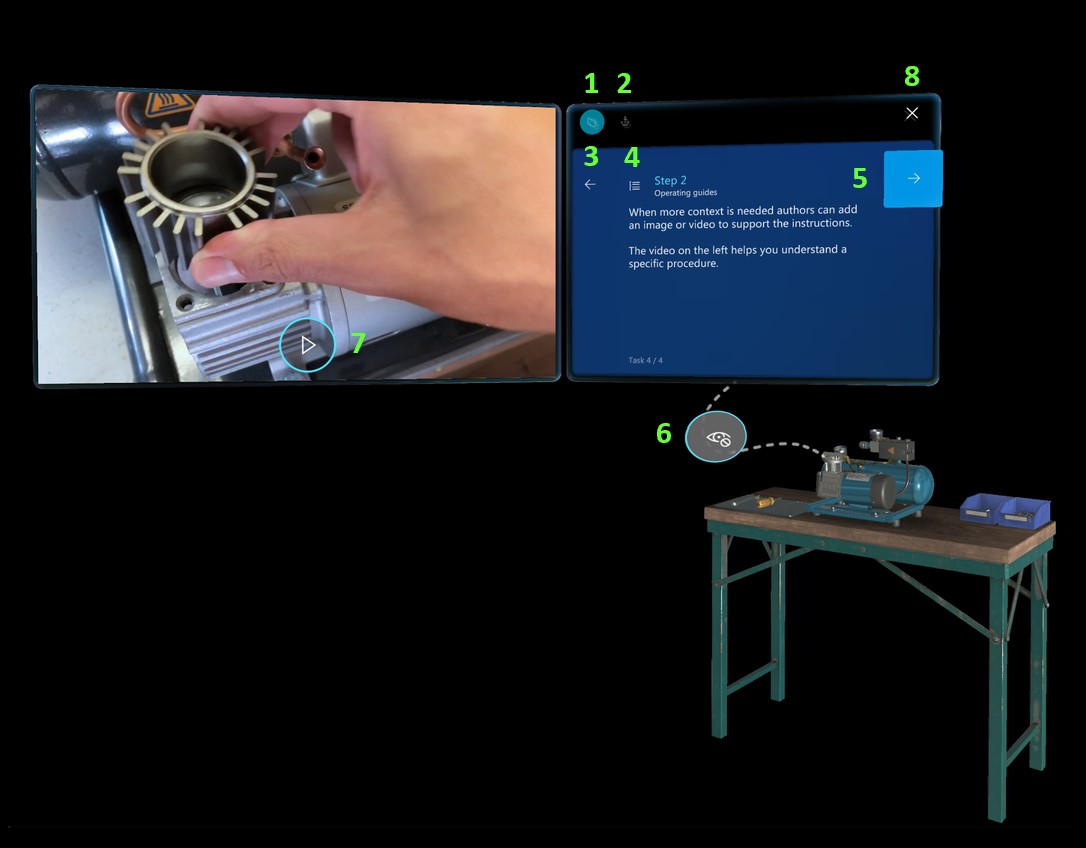
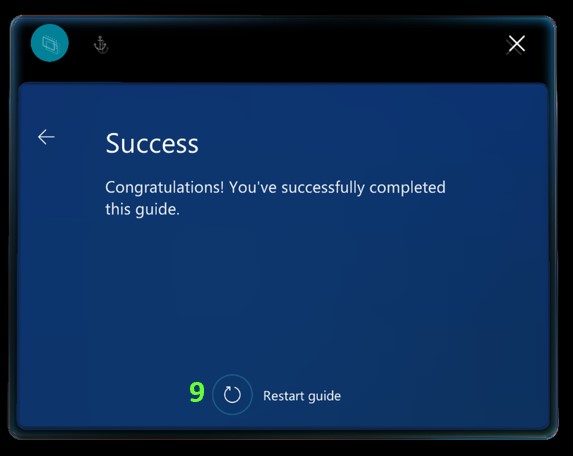
| Número en captura de pantalla | Botón o elemento | Diga esto | Para hacer esto |
|---|---|---|---|
| 1 |  |
"Seguirme" | Permite activar el modo Seguir y llevar la tarjeta al centro del campo de visión. |
| No se muestra |  |
"Colocar aquí" | Permite desactivar el modo Seguir y llevar la tarjeta al centro del campo de visión. |
| 2 |  |
"Ir al anclaje" | Permite ir al paso de anclaje para volver a anclar la guía. |
| 3 |  |
"Volver" | Permite ir al paso anterior. |
| 4 |  |
"Ir al esquema" | Permite ir a la vista Esquema de la tarea o el paso. |
| 5 |  |
"Siguiente paso" | Permite ir al paso siguiente. |
| 6 |  |
"Ocultar hologramas" | Permite desactivar la visibilidad de los elementos 3D (si se han colocado elementos 3D y son visibles). |
| No se muestra |  |
"Mostrar hologramas" | Permite activar la visibilidad de los elementos 3D (si se han colocado elementos 3D, pero están ocultos). |
| 7 |  |
"Reproducir vídeo" | Permite iniciar el vídeo vinculado al paso (si el paso tiene un vídeo). |
| No se muestra |  |
"Pausar vídeo" | Permite pausar el vídeo. |
| 8 |  |
"Salir de la guía" | Permite salir de la guía actual. |
| 9 | 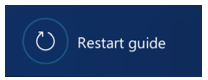 |
"Reiniciar guía" | Permite ir al primer paso de la guía. Nota: Debe estar en el paso de finalización para usar este comando de voz. |
Lista de esquemas
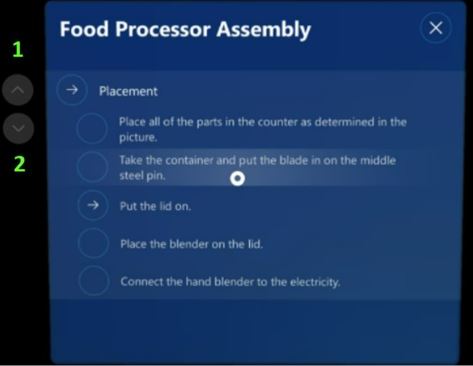
| Número en captura de pantalla | Botón o elemento | Diga esto | Para hacer esto |
|---|---|---|---|
| 1 |  |
"Desplazarse hacia arriba" | Le permite desplazarse hacia arriba en la lista. |
| 2 |  |
"Desplazarse hacia abajo" | Le permite desplazarse hacia abajo en la lista. |
Comandos de modo Autor
| Botón o elemento | Diga esto | Para hacer esto |
|---|---|---|
 |
"Deshacer cambio" | Permite deshacer el último cambio. |
 |
"Rehacer cambio" | Permite rehacer el último cambio. |
 |
"Guardar guía" | Permite guardar los cambios más recientes. |
| Ninguno | "Copiar posición 3D" | Copie la posición 3D (posición, orientación y escala) de un holograma para usarla con otro holograma. |
| Ninguno | "Pegar posición 3D" | Pegar la posición 3D (posición, orientación y escala) de un holograma en otro holograma. |
Narración
Puede usar el Sistema de conversión de texto a voz de HoloLens integrado para hacer que HoloLens lea las instrucciones en voz alta.
Usar comandos de voz para activar o desactivar la narración o para seleccionar una respuesta en una tarjeta de preguntas
Use los comandos de la siguiente tabla para activar o desactivar la narración o para seleccionar una respuesta en una tarjeta de preguntas.
| Comando de voz | Acción |
|---|---|
| Activar narración | Iniciar la narración de los pasos actuales y posteriores. Si la narración ya está activada cuando diga este comando de voz, el narrador repetirá las instrucciones para el paso actual. |
| Desactivar narración | Desactivar la narración de los pasos actuales y posteriores. |
| Narrar paso | Narrar el paso actual. |
| Número de respuesta | Seleccionar la respuesta en una tarjeta de preguntas indicada por el Número especificado. Por ejemplo, diga Respuesta 1 para ir al elemento etiquetado como "Respuesta 1". |
Cuadros de diálogo
Para los cuadros de diálogo, lea la etiqueta del botón (por ejemplo, diga "Sí" o "No").