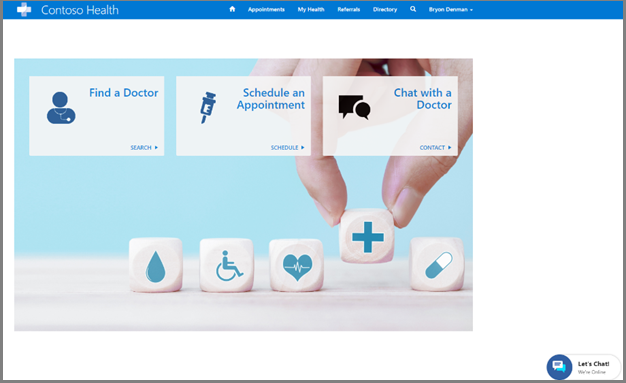Configurar chats automáticos usando Microsoft Azure Health Bot
Aplicable a: acceso de pacientes, Centro de atención al paciente
El servicio Microsoft Azure Health Bot permite a las organizaciones de atención médica crear e implementar asistentes de salud virtuales y bots de salud compatibles con tecnología de IA. Utilice este servicio para ofrecer a los usuarios acceso inteligente y personalizado a información e interacciones relacionadas con la salud a través de una experiencia de conversación natural. Más información: Descripción general de Azure Health Bot
Al integrar el servicio Azure Health Bot con soluciones de Microsoft Cloud for Healthcare con tecnología de Dynamics 365, puede manejar automáticamente preguntas simples de pacientes en el portal de la solución Acceso de pacientes o en cualquier otro sitio web. Para preguntas más complejas, el servicio Azure Health Bot pasa la conversación a los coordinadores de atención en el Centro de atención al paciente. El servicio Azure Health Bot también se puede configurar para manejar otras conversaciones basadas en texto que llegan al Centro de servicio al paciente a través de otros canales.
Nota
Para escalar una conversación a un agente humano, el servicio Azure Health Bot debe configurarse en el mismo inquilino de Microsoft Entra ID que su entorno de Dynamics 365 o Microsoft Dataverse utilizado para el Centro de servicio al paciente.
Paso 1: configurar Azure Health Bot
Siga estos pasos para crear su primer Microsoft Azure Health Bot y luego obtenga su id. de Health Bot a través del Portal de administración de Azure Health Bot.
Paso 2: configurar el Centro de atención al paciente con Azure Health Bot
Más información sobre cómo integrar el servicio de Microsoft Azure Health Bot con el Centro de atención al paciente aquí: Integración omnicanal de Dynamics 365.
Los siguientes pasos proporcionan una vista general de la tarea de configuración:
Configurar un usuario del bot. Más información
Configure una cola predeterminada con enrutamiento básico en la aplicación de la Plataforma omnicanal de Dynamics 365.
Acceda a la aplicación Centro de administración de Omnicanal de Dynamics 365.
Abre la lista Colas.
Abra Cola predeterminada y asegúrese de que la prioridad sea lo suficientemente alta y que, en Usuarios (agentes), solo se muestre el usuario del bot que creó anteriormente. Asegúrese de que la capacidad del bot en el registro de usuario esté configurada correctamente. (Más información sobre la capacidad)
Cree una nueva cola para transferir a sus agentes de servicio con una prioridad más baja que la cola predeterminada con el bot. Agregue los agentes de servicio apropiados a la lista Usuarios (agentes). No agregue el usuario de la aplicación del bot aquí.
En Dynamics 365, abra el widget de chat apropiado al que desea aplicar esto.
Abra la secuencia de trabajo asociada con el widget de chat o cree y seleccione uno nuevo, mientras configura el canal en Chat en directo. (Más información sobre las secuencias de trabajo)
Con el registro de flujo de trabajo abierto, abra la pestaña Variables de contexto y cree una nueva variable de contexto. Asegurarse de que Tipo se establece en Número.
Vuelva a la secuencia de trabajo y abra la pestaña Regla de enrutamiento.
Cree una nueva regla para la cola predeterminada con Azure Health Bot sin condiciones.
Cree una nueva regla para la cola de agentes con una condición (por ejemplo: Variable de contexto>EscalateToAgent>Es igual a>1).
Cree un escenario de escalación en el servicio Azure Health Bot.
Navegue a su Portal de administración de Azure Health Bot para crear un nuevo escenario o editar un escenario existente.
Encuentre la parte del escenario donde le gustaría escalar a un agente.
En el editor de escenarios, cree un elemento Instrucción y luego especifique el mensaje apropiado. El usuario verá este mensaje cuando el bot intente encontrar un agente.
Vincule a este nuevo elemento Instrucción en el editor, según el momento en el que desee transferir.
Cree un nuevo elemento Acción, conectándole el elemento Instrucción.
La instrucción anterior volverá a Omnichannel for Customer Service para determinar cómo tratar la acción. Puede encontrar un escenario personalizado de ejemplo aquí: Escenario de ejemplo.
Agregue un mensaje de bienvenida para el bot de chat, porque Omnichannel for Customer Service no proporciona uno de forma predeterminada.
- En Configuración>Conversación, configure el mensaje de bienvenida automático según corresponda.
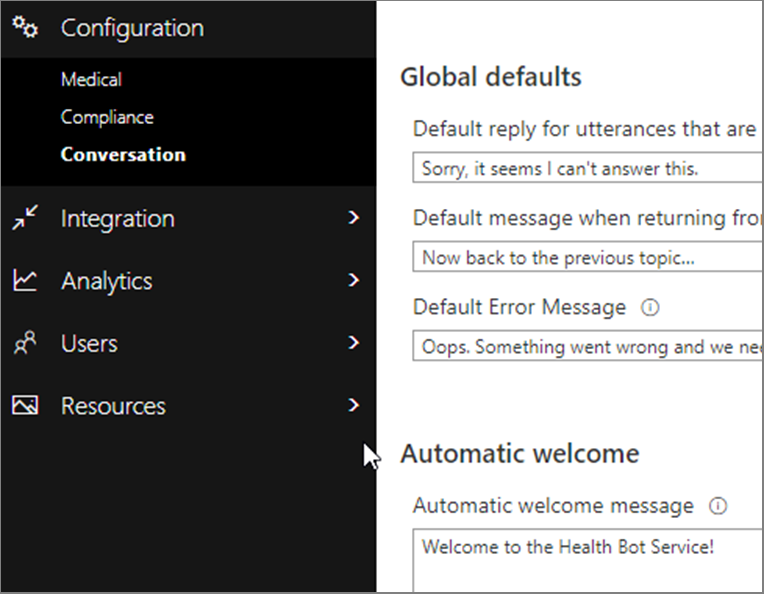
En este punto, debería poder probar el servicio integrado de Azure Health Bot, insertarlo en una página e iniciar un chat. Cuando se abre el chat, debe iniciar inmediatamente el bot de chat y mostrar el mensaje de bienvenida automático. Todos los mensajes ahora se intercambian a través del bot de chat y sus escenarios con el canal de chat de Omnichannel for Customer Service.
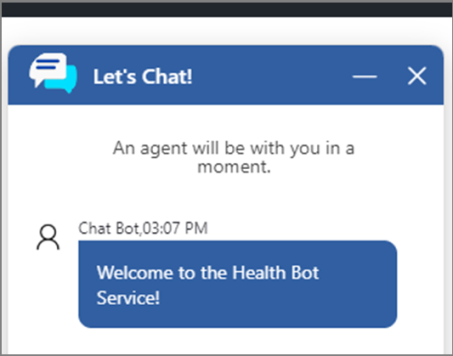
Utilice los siguientes recursos para consultar más información, solucionar problemas o ampliar las instrucciones mencionadas aquí:
Paso 3: incrustar Azure Health Bot en el Portal de acceso para pacientes
En el Centro de atención al paciente, vaya al widget de chat que desea incrustar y ábralo.
Copie el código fragmento de código en Fragmento de código del widget. Este código se utilizará para incrustar el chat en el portal.
Navegue hasta el portal de acceso para pacientes y abra la lista Fragmentos de contenido.
Busque un fragmento existente Código de widget de chat y ábralo.
En la ventana Valor>HTML, pegue su código de fragmento del widget y guarde.
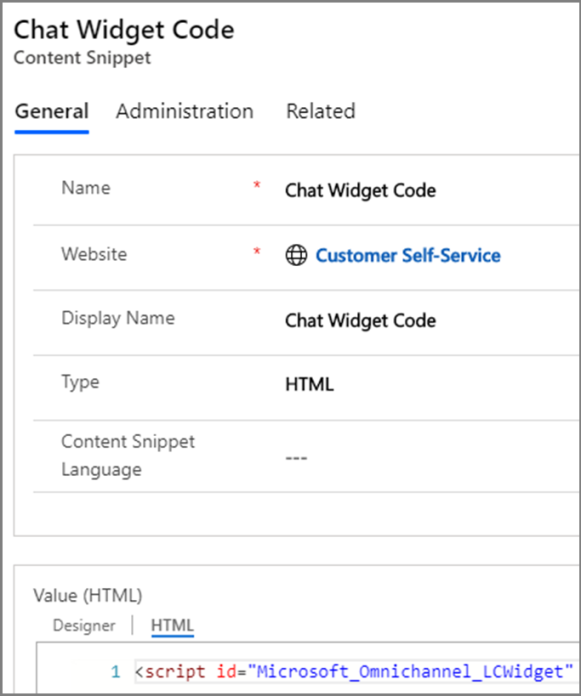
Es posible que deba actualizar o volver a publicar el portal para que los cambios surtan efecto.
Cuando vaya a su portal, debería ver el bot de chat, en forma minimizada, en la página.