Acceso a pacientes: brindar acceso para la atención personalizada
Proporcione a los pacientes acceso a sus datos de salud, artículos de conocimiento y programación de citas presenciales y virtuales. Permita que los pacientes chateen con un Health Bot, se comuniquen con un cuidador y vean sus datos clínicos, todo dentro del portal proporcionado por el acceso del paciente.
Las funciones principales de Acceso a pacientes incluyen:
Proporcionar acceso: ofrezca a los pacientes un portal fácil de usar para acceder a su información médica.
Participación directa: permita que los pacientes participen a través de conversaciones de chat automatizadas que se envían a su centro de atención al paciente.
Programación y mensajería: permita que sus pacientes programen citas y envíen mensajes a sus proveedores.
Acceso a pacientes personaliza Microsoft Power Pages con capacidades específicas de atención médica como parte de Microsoft Cloud for Healthcare. Más información sobre cómo utilizar Power Pages y cómo implementar y configurar el acceso a pacientes.
Portal para pacientes
Para acceder a la aplicación Portal del paciente desde Microsoft Power Apps, en su página de inicio de Power Apps, seleccione Aplicaciones y, a continuación, seleccione la aplicación Portal - Paciente. Inicie sesión con una cuenta local o una cuenta externa.
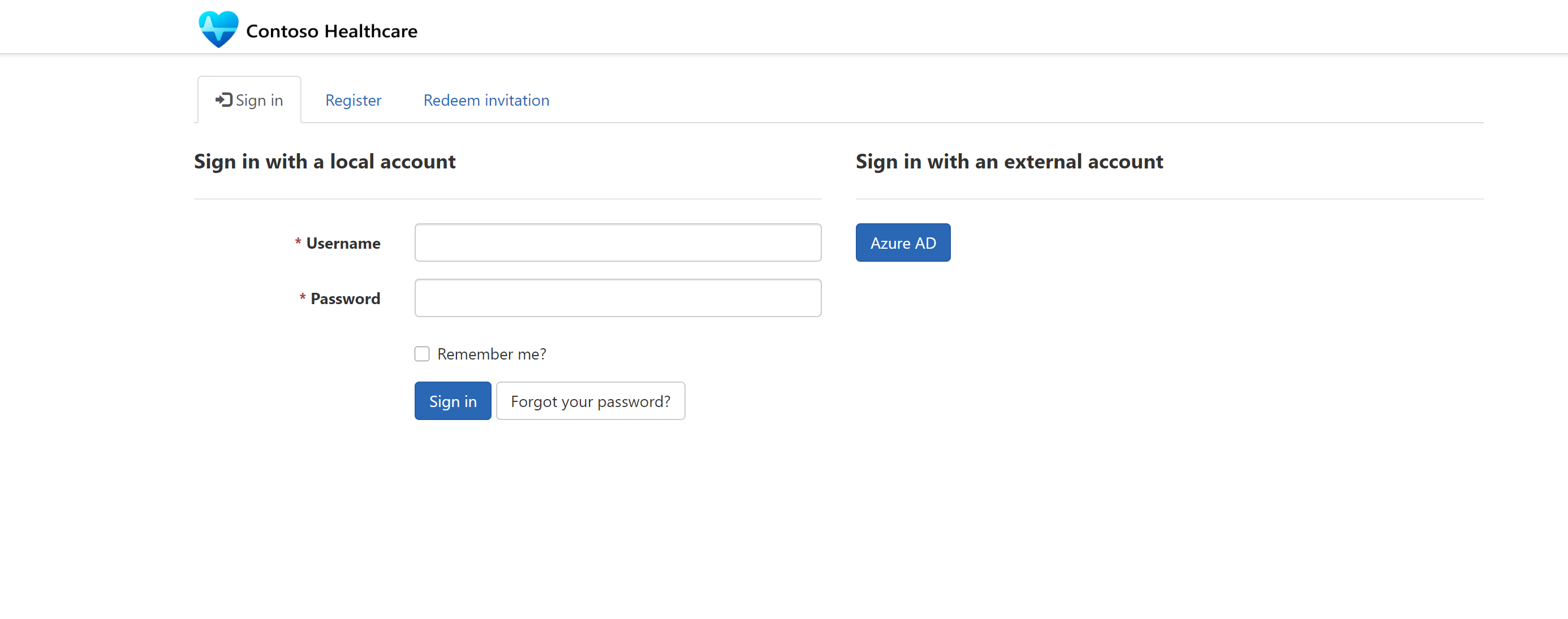
También puede ejecutar la aplicación Portal para pacientes desde una URL. Al ejecutar una aplicación con una URL, es posible que se le solicite que inicie sesión con sus credenciales de Microsoft Entra ID. Esta es la URL de acceso para pacientes se enviará a los pacientes en correos de citas virtuales.
Nota
Los usuarios deben tener suficientes derechos para acceder a los registros de pacientes a través de los roles web del portal.
Actualización de perfil
La primera vez que un paciente inicia sesión en Acceso de pacientes, debe actualizar su perfil. El paciente actualiza su perfil y la información de su cuenta, y luego selecciona Actualizar. Para actualizar un perfil en cualquier momento o para cerrar sesión, seleccione el menú de usuario para ver el perfil y la información de la cuenta.
Seleccione el título de la aplicación de atención médica en la esquina superior izquierda de la pantalla para pasar a la página de inicio de Acceso a pacientes. Por ejemplo, en la siguiente imagen de pantalla, seleccione Contoso Healthcare.
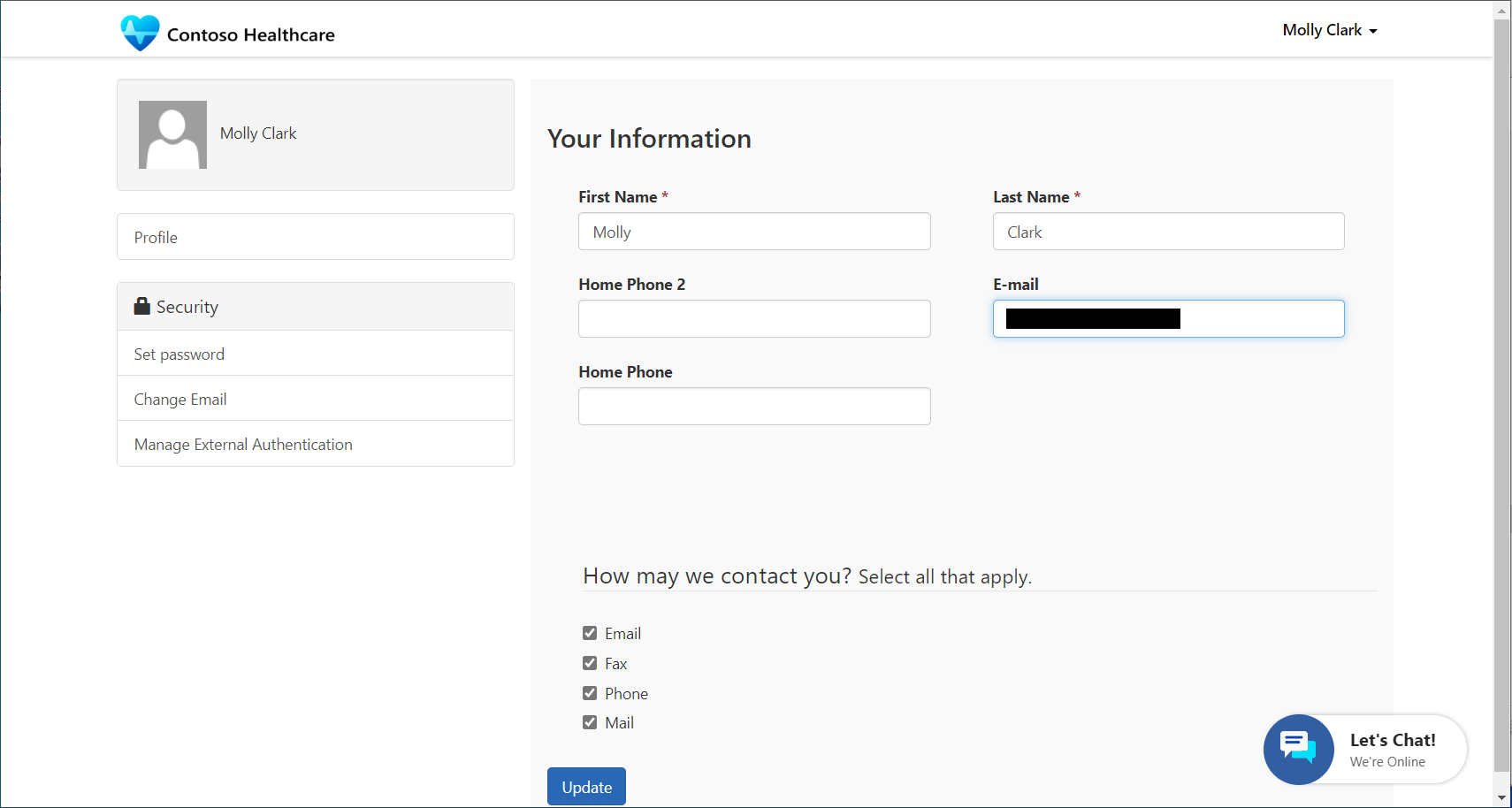
Mensajes
Un paciente selecciona Mensajes para usar una aplicación de correo electrónico en Acceso de pacientes. Bandeja de entrada es una lista de correos electrónicos recibidos de los proveedores de atención.
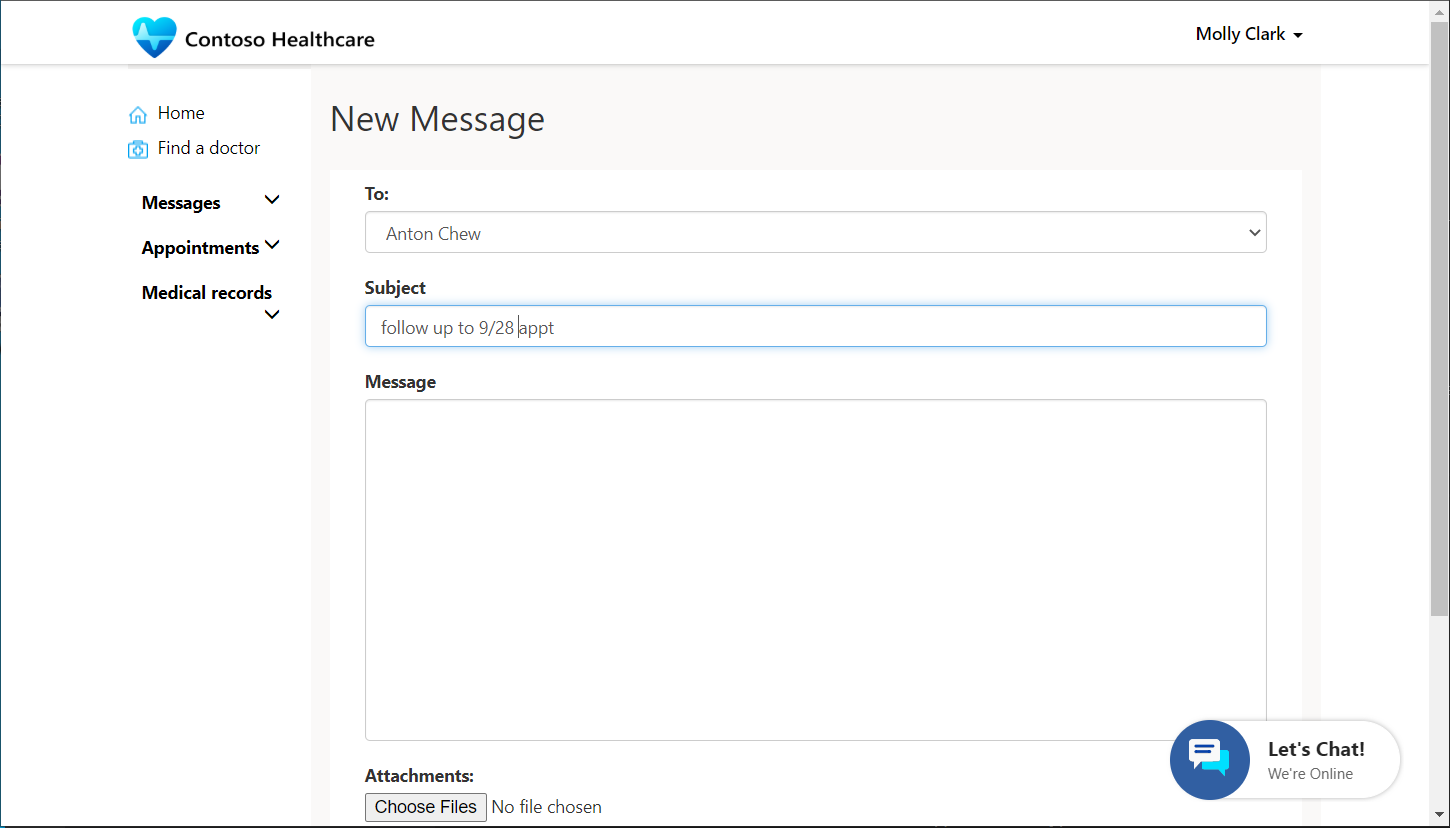
Seleccione Nuevo mensaje para enviar un correo electrónico a un proveedor de atención médica. En Nuevo mensaje, seleccione Para para seleccionar el proveedor destinatario. Esta interfaz también permite a los usuarios responder directamente a los mensajes de los proveedores de atención.
Citas
Los pacientes pueden ver las próximas citas y programar citas a través de un conjunto de ventanas intuitivas. Un paciente puede seleccionar una próxima cita o cancelar citas programadas.
Propina
Para recibir confirmaciones por correo electrónico o actualizaciones de texto, asegúrese de ingresar el correo electrónico y el número de teléfono correctos antes de confirmar la cita.
En Citas, seleccione Programar nuevo para programar una nueva cita.
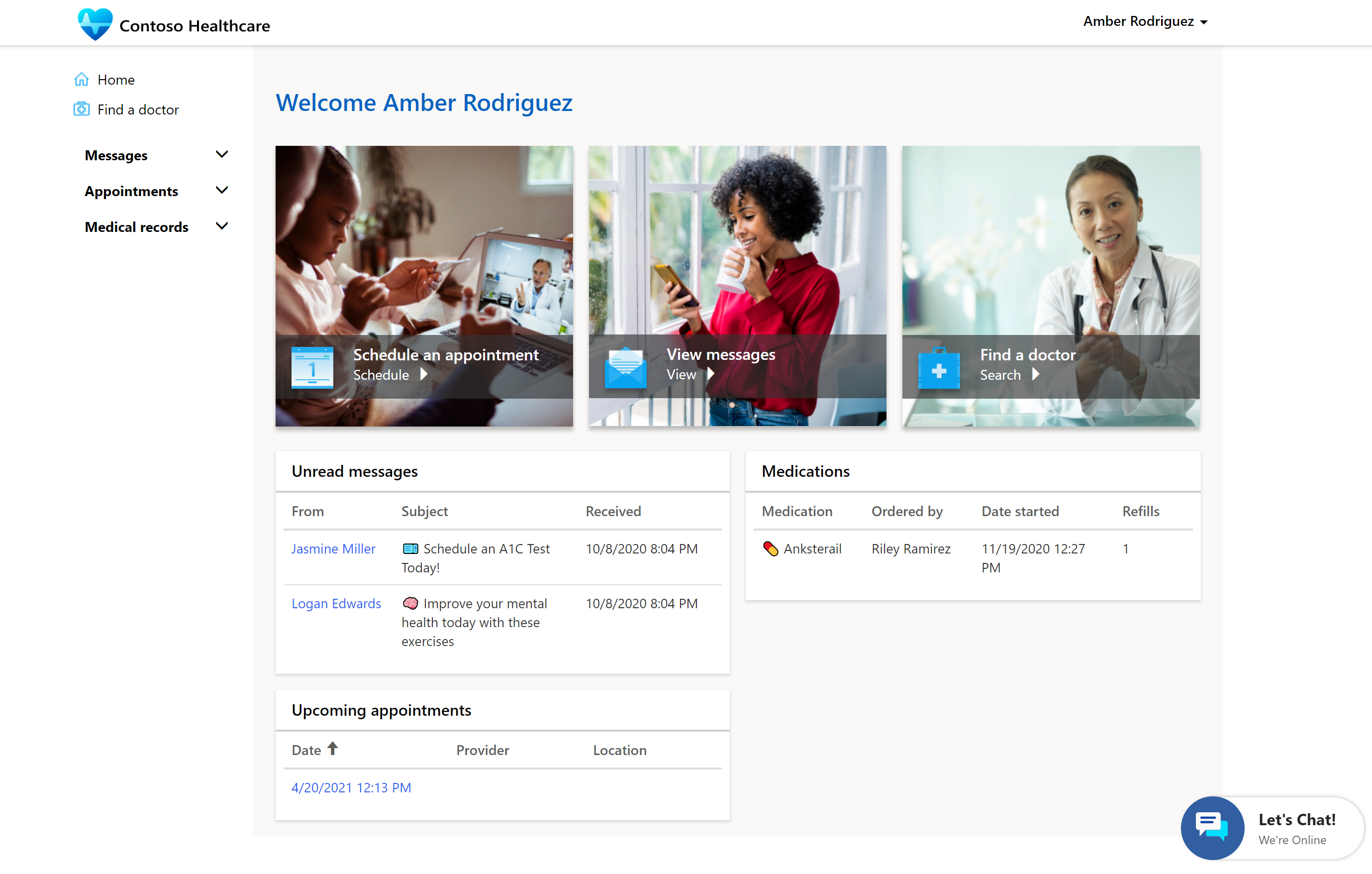
Seleccionar una opción de cita.
- Seleccione Citas virtuales instantáneas para buscar atención inmediata con un proveedor de atención.
- Seleccione Cita virtual para reservar una cita virtual con un proveedor.
- Seleccione Cita clínica para reservar una cita en persona con un proveedor.
Nota
Al seleccionar Cita virtual instantánea mueve al paciente directamente a la cola para una llamada de videoconferencia con el siguiente proveedor disponible.
Seleccione una categoría de proveedor o especialidad para la cita; por ejemplo, Medicina familiar o Cardiología.
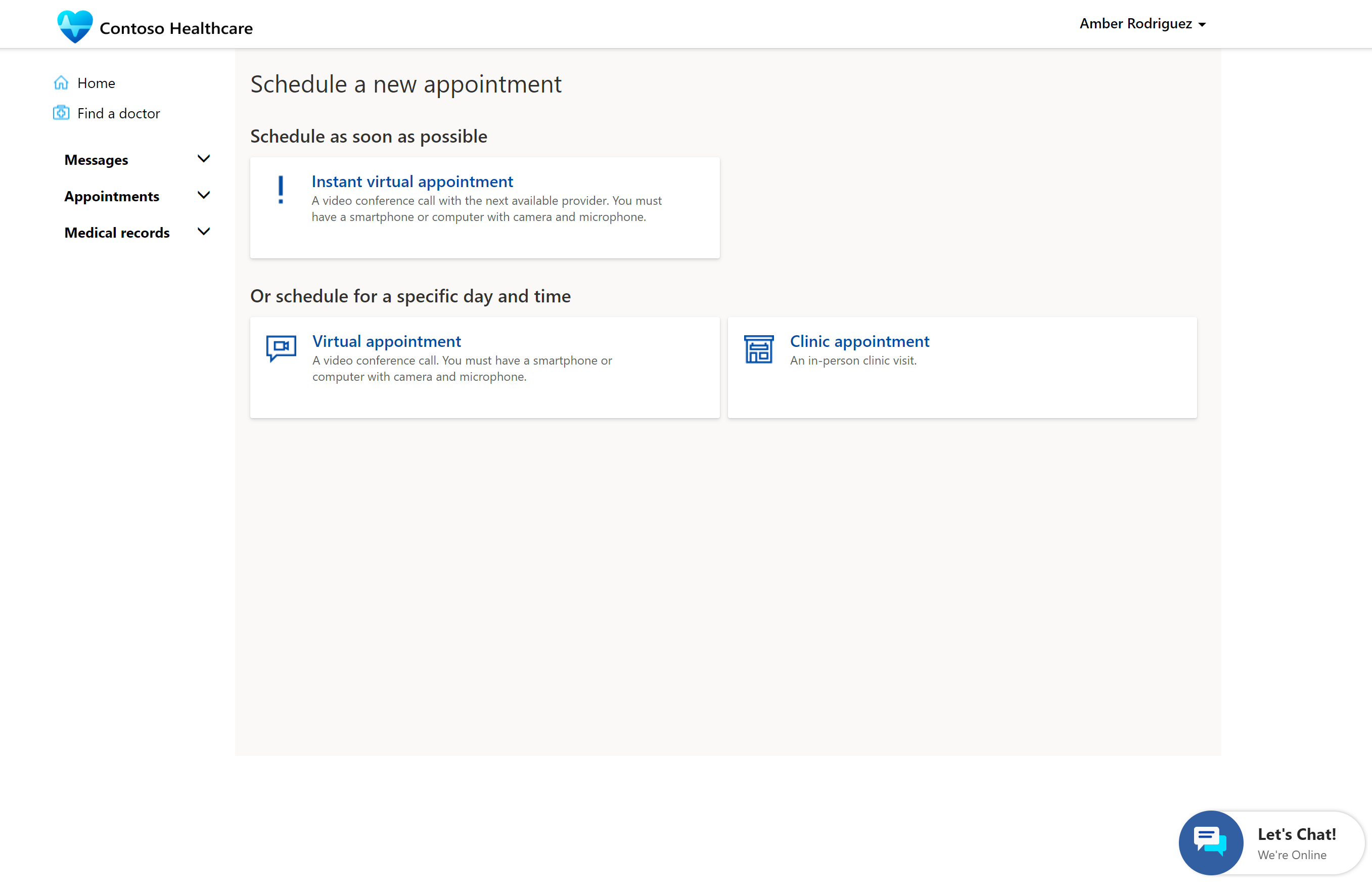
Opcionalmente, seleccione Anterior para volver a la pantalla anterior.
Para una cita en la clínica, busque una ubicación y un proveedor por código postal.
Nota
Para una cita virtual instantánea, no se requiere ubicación.
Seleccione una fecha de cita y luego seleccione Solicitar.
Se muestran las citas disponibles para el proveedor médico especificado.
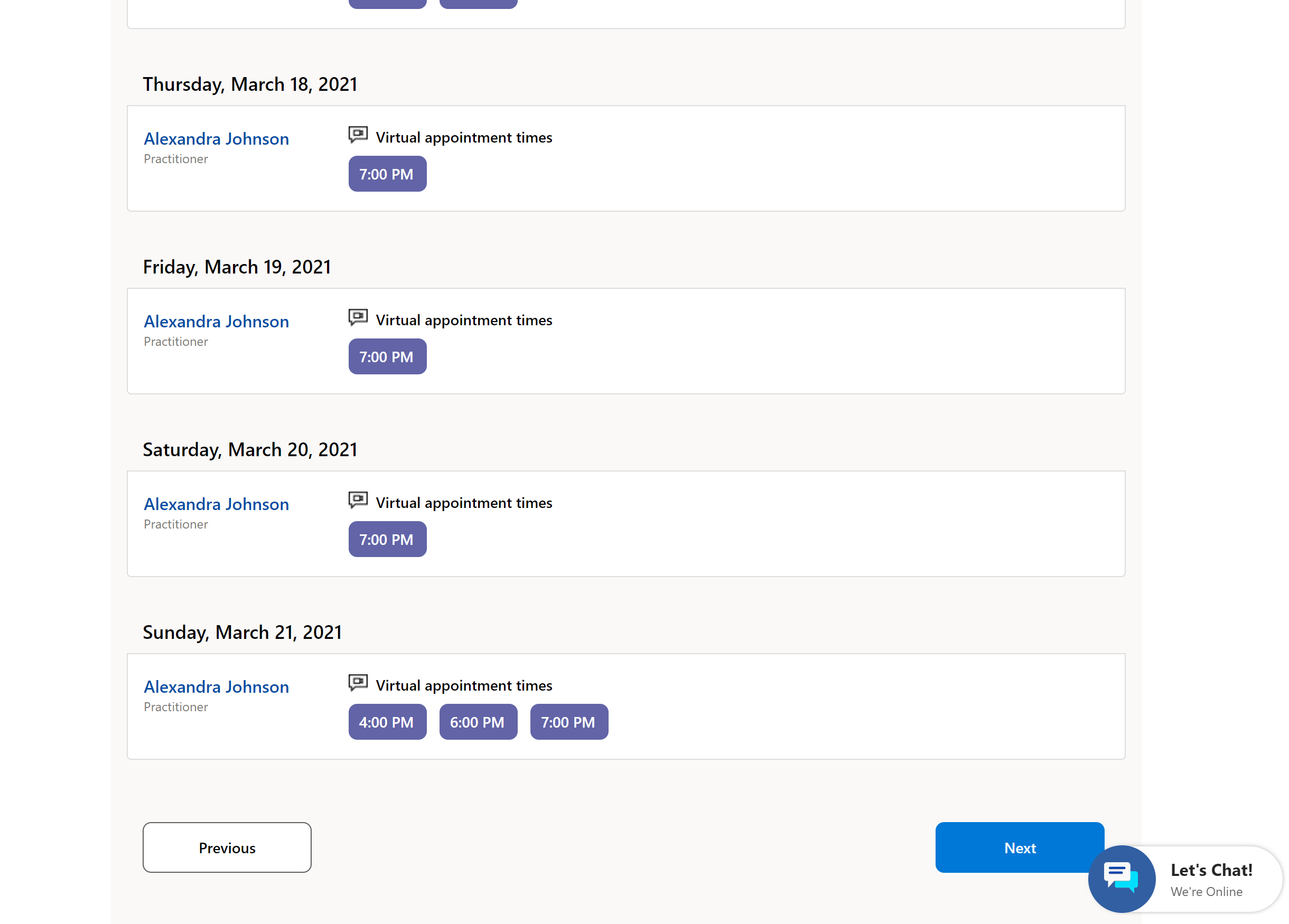
Seleccione una cita disponible y luego seleccione Solicitar.
Seleccione Confirmar cita.
Se confirma la cita y se enviará comunicación sobre el estado de la misma.
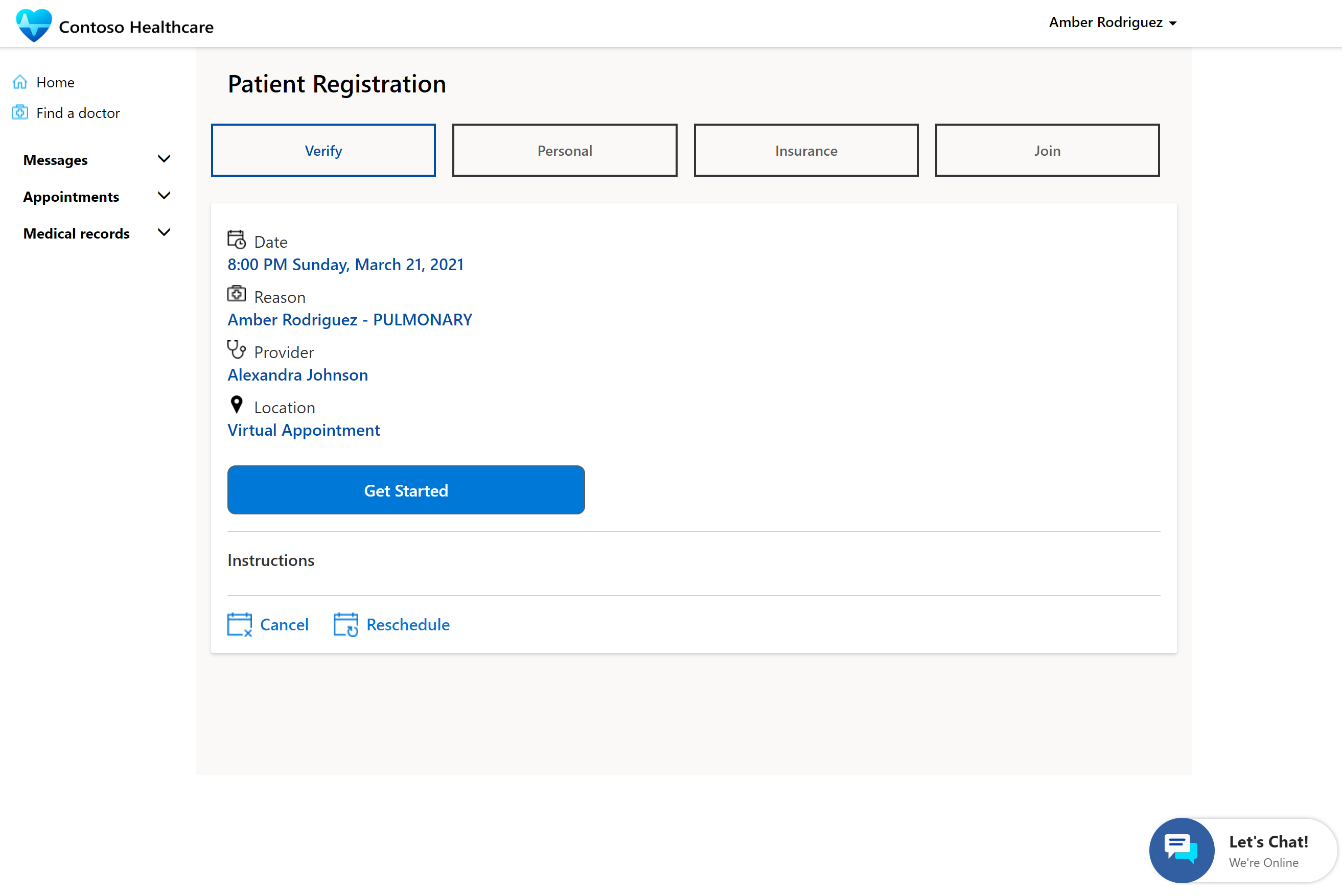
El paciente recibirá un correo electrónico con un enlace al portal para el proceso de registro (check-in) y consentimiento.
Para unirse a una visita virtual o registrarse para una cita en la clínica:
Seleccione la notificación en el correo electrónico de confirmación. El paciente verá los detalles de la cita y el botón Empezar.
Seleccione Empezar para comenzar el proceso de registro.
Seleccione Verificar para confirmar los detalles de la cita.
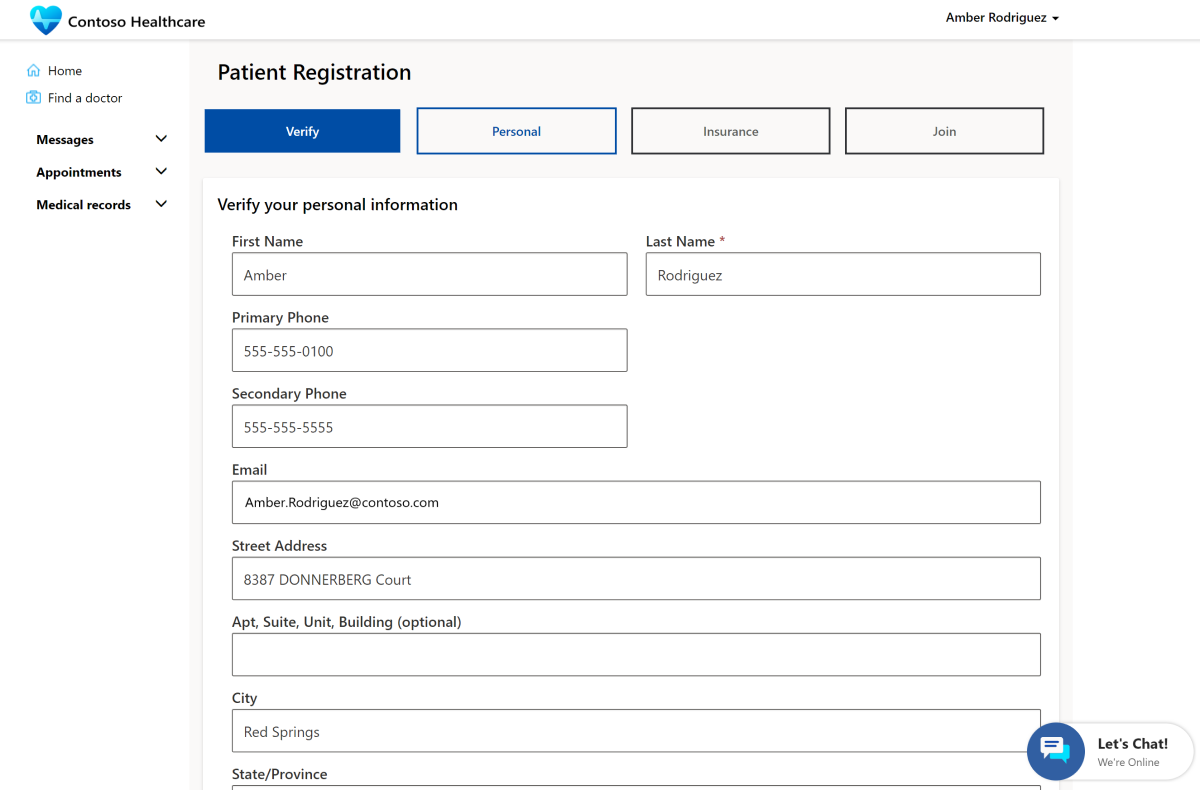
En el paso Personal, el paciente puede ver y actualizar su información personal antes de la visita.
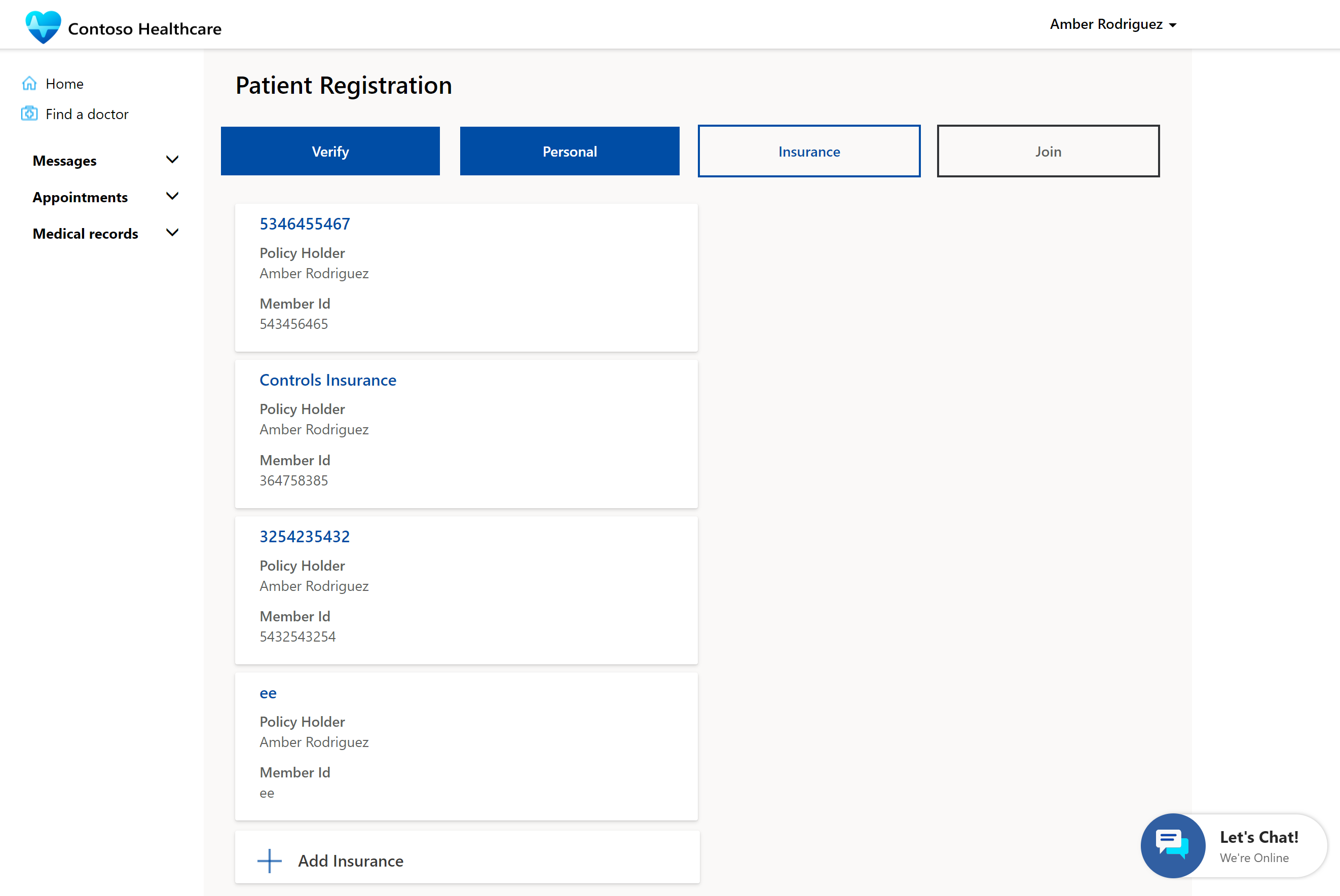
En el paso Seguro, el paciente agrega cobertura de seguro o selecciona una cobertura existente para la cita.
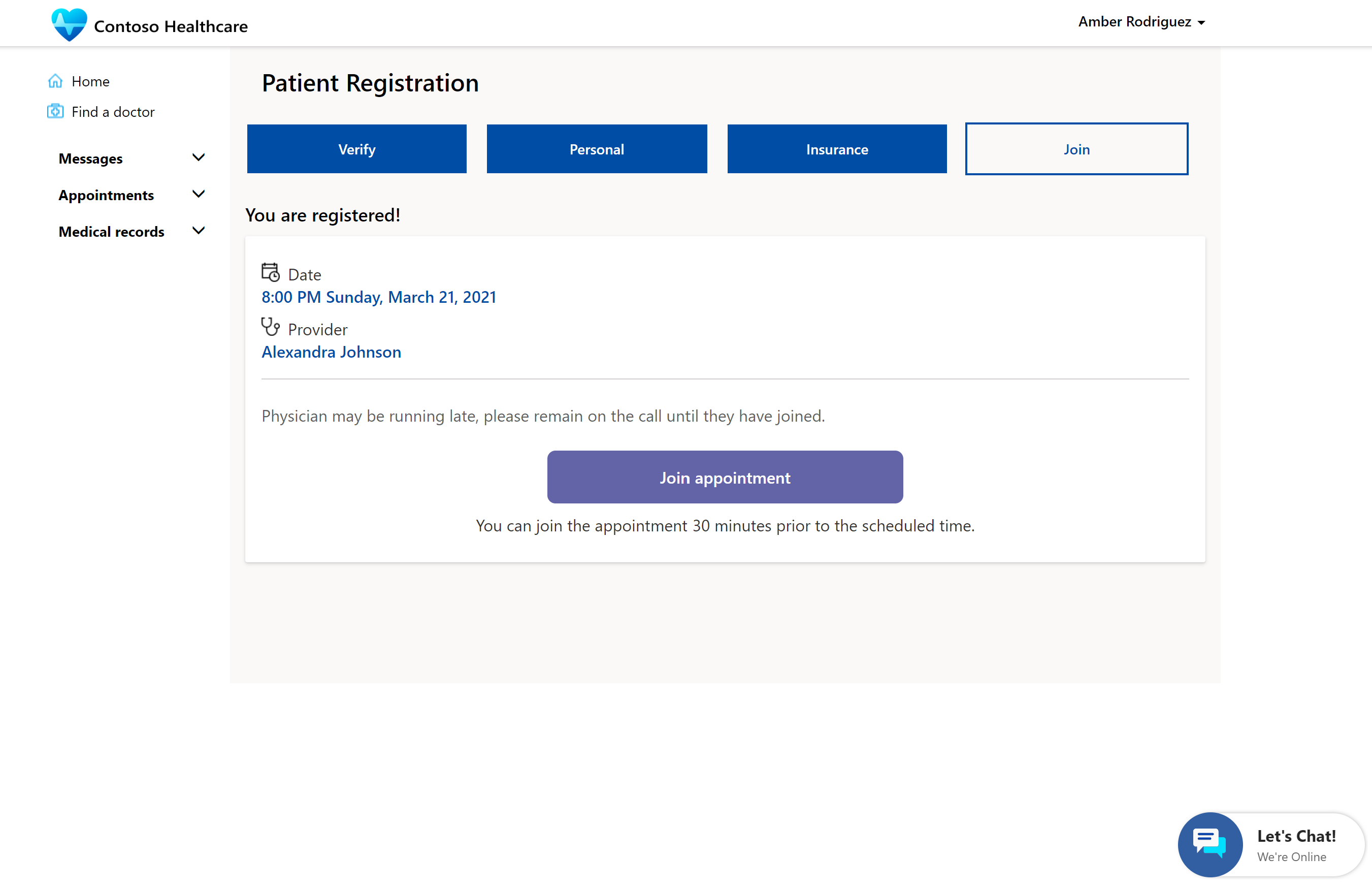
En el paso Unirse, el paciente da su consentimiento para la cita y luego selecciona Unirse a la cola para unirse a la visita virtual o registrarse para la visita en persona.
Historias clínicas
Un paciente puede seleccionar Historias clínicas para ver sus medicamentos, alergias, afecciones, resúmenes de visitas, planes de atención y equipos de atención.
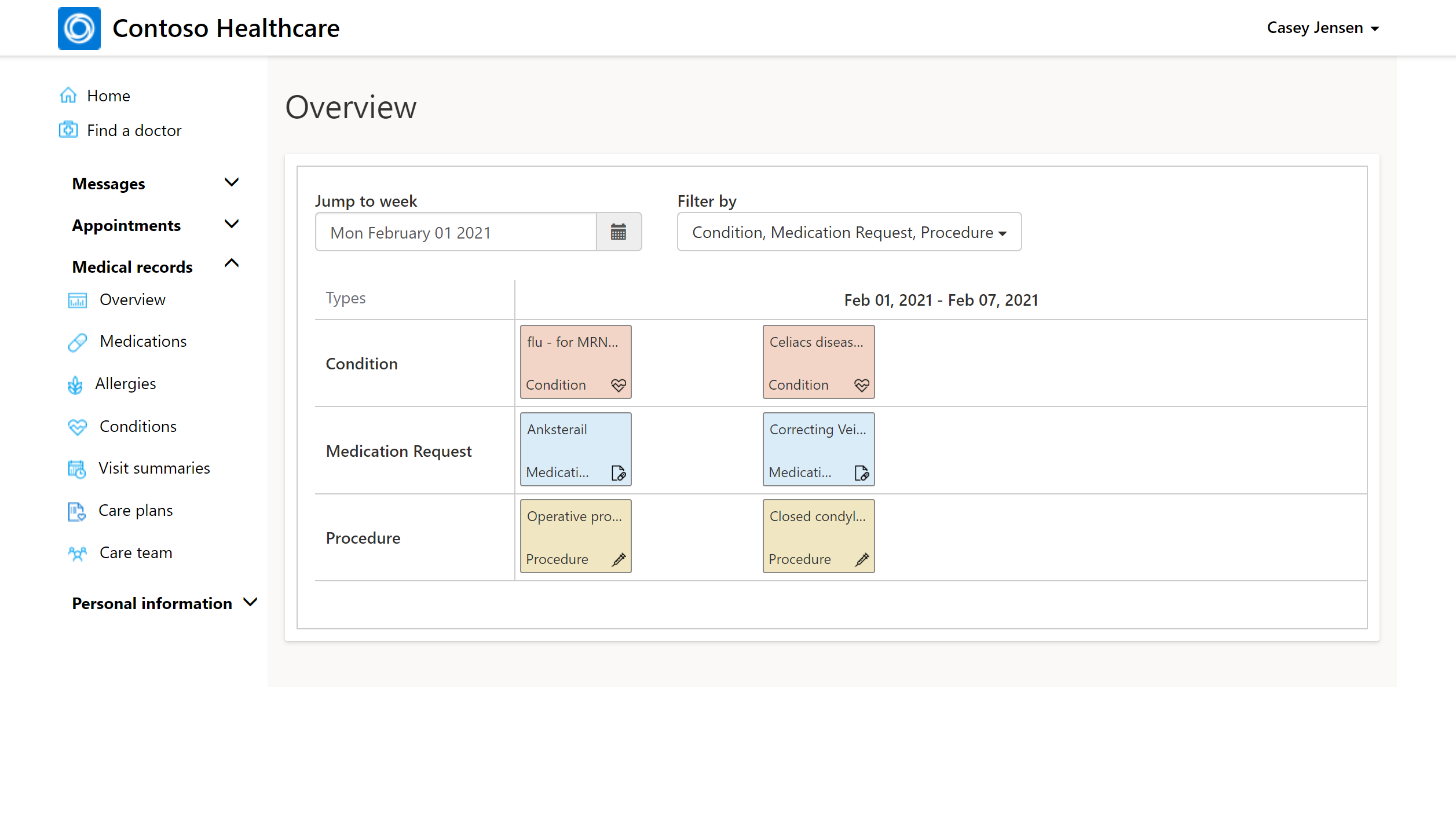
Chatear con un médico o un agente
Un paciente puede seleccionar el widget ¡Charlemos! e iniciar una sesión de chat en cualquier momento. Al iniciar una sesión de chat, se abre la ventana interactiva ¡Charlemos!.
El widget del chat en directo se puede enrutar al servicio Microsoft Azure Health Bot o directamente a un agente de servicio al paciente en Omnichannel for Customer Service, dependiendo de cómo esté configurado el bot. El bot puede programarse para derivar la sesión de chat del paciente a un agente o directamente a un médico.
El agente o el médico pueden ver los detalles del paciente, el historial de chat y buscar artículos de conocimiento para ayudar a resolver el problema del paciente. El agente o médico debe iniciar sesión en Dynamics 365 como agente para recibir derivaciones.
Actividades
Una actividad es el impulsor principal de un plan de atención que ayuda a realizar un seguimiento del progreso del plan de atención. Los pacientes pueden ver las actividades actuales, completadas y vencidas que forman parte del plan de atención.
El paciente puede ver las próximas actividades del día en la página de inicio del portal de acceso del paciente.
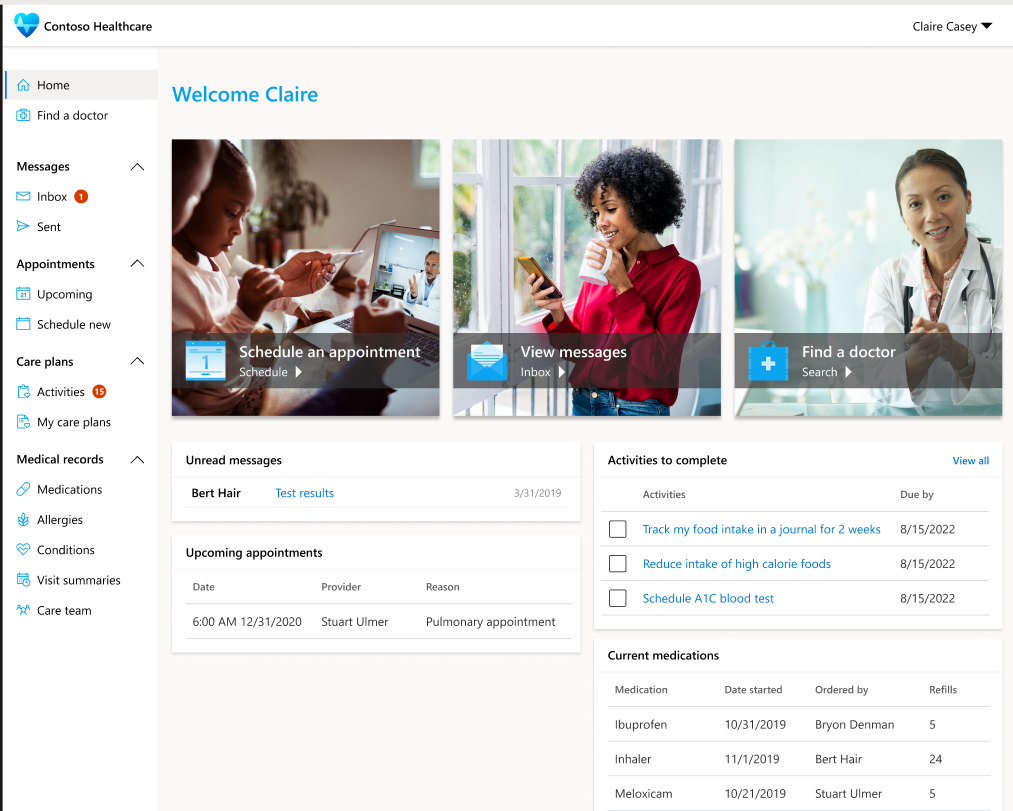
Seleccione Actividades para ver todas las actividades actuales, completadas y vencidas del paciente.
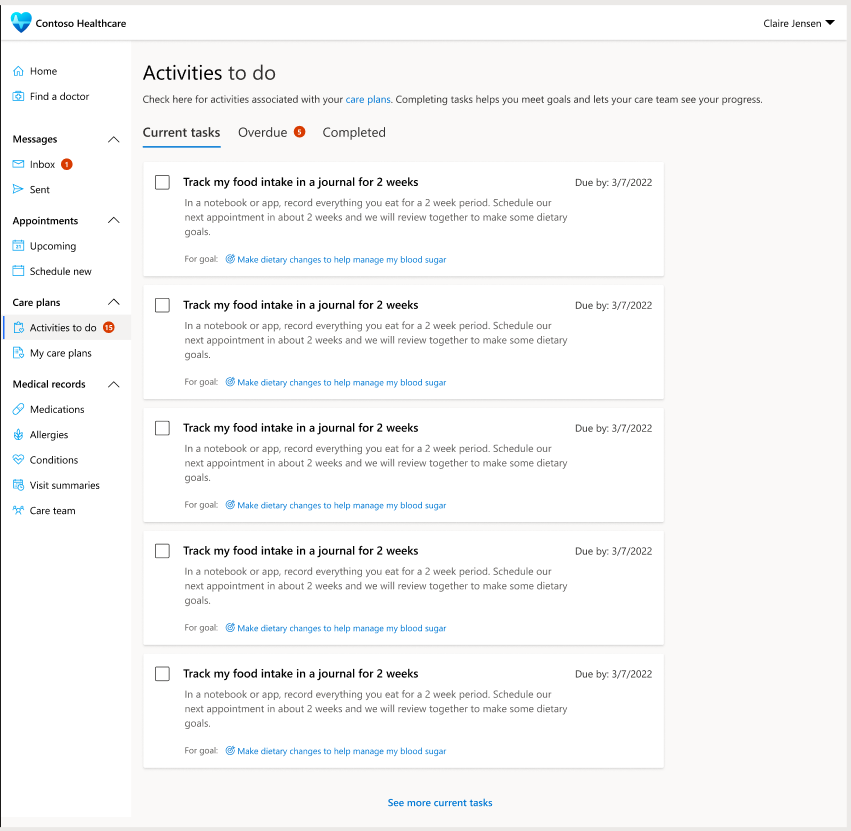
Consulte también
¿Qué es Microsoft Cloud for Healthcare?
Power Pages
Implementar soluciones de atención médica
Configurar soluciones sanitarias
Programación de la atención a pacientes: coordinar planes de atención y equipos de atención