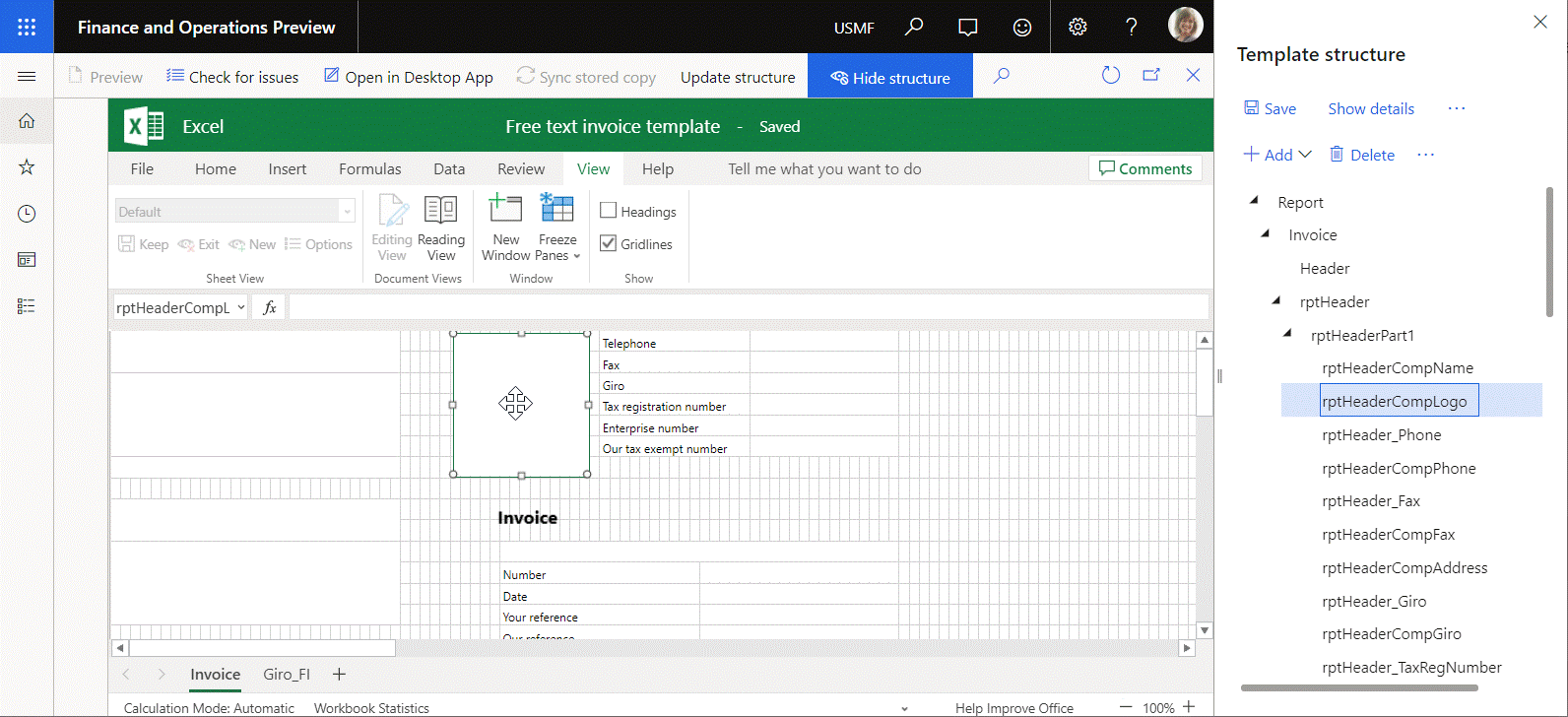Actualizar la estructura de una plantilla de documento empresarial
En el panel Estructura de la plantilla del editor de plantillas Gestión de documentos empresariales, puede modificar una plantilla de documento empresarial agregando nuevos campos a una plantilla en Microsoft Excel. La estructura de la plantilla se actualiza automáticamente en Dynamics 365 Finance, de modo que refleje los cambios que realizó en el panel Estructura de la plantilla.
También puede modificar una plantilla utilizando la funcionalidad en línea de Office 365. Por ejemplo, puede agregar un nuevo elemento con nombre, como una imagen o una forma, a la hoja de trabajo editable. En este caso, la estructura de la plantilla no se actualiza automáticamente en Finance y el elemento que agregó no aparece en el panel Estructura de la plantilla. Actualice manualmente la estructura de la plantilla en Finance seleccionando Estructura de actualización en la página del editor de plantillas.
Para obtener más información acerca de esta característica, complete el siguiente ejemplo.
Ejemplo: Actualizar la estructura de una plantilla de documento empresarial
Este ejemplo muestra cómo un administrador del sistema puede actualizar la estructura de una plantilla de documento empresarial en Finance después de modificar la plantilla en Office Online. Las siguientes secciones explican los pasos involucrados.
Prepare una plantilla de documento empresarial para editar
Complete los siguientes procedimientos en Descripción general de la gestión de documentos empresariales.
- Configurar los parámetros de ER
- Importar soluciones de ER
- Habilitar la gestión de documentos empresariales
- Configurar parámetros
Editar una plantilla de documento empresarial
En el espacio de trabajo de Gestión de documentos empresariales, seleccione Nuevo documento.
En la página Crear una nueva plantilla, seleccione el modelo Factura de servicios gratuitos (muestra de ER) (Excel).
Seleccione Crear documento.
En el campo Título, introduzca Muestra FTI Litware.
Seleccione Aceptar para crear una plantilla nueva.
Nota
Si aún no ha iniciado sesión en Office Online se le dirigirá a la página de inicio de sesión de Office 365. Para volver a su entorno de Finance, seleccione el botón Atrás en su navegador.
La nueva plantilla se abre para su edición en el control incrustado de Excel Online en la página del editor de plantillas.
Revise la estructura actual de la plantilla editable
- En Excel Online, en la cinta, en la pestaña Ver, en el grupo Mostrar, seleccione Líneas de cuadrícula.
- En la plantilla editable, seleccione el rectángulo sobre el título de la plantilla. Este rectángulo es una imagen que se llama rptHeaderCompLogo.
- Si el panel Estructura de la plantilla está oculto, seleccione Mostrar estructura.
- En el panel Estructura de la plantilla, expanda Informe > Factura > rptHeader > rptHeaderPart1.
- Observe que, en la estructura de la plantilla en Finance, el elemento rptHeaderCompLogo se presenta como un elemento secundario de Informe > Factura > rptHeader > rptHeaderPart1.
Actualizar la estructura de una plantilla de documento empresarial eliminando una imagen
En Excel Online, en la plantilla editable, seleccione la imagen rptHeaderCompLogo.
Siga uno de estos pasos para eliminar la imagen seleccionada de la plantilla editable:
- Seleccione la tecla Suprimir en su teclado.
- Seleccione y mantenga presionada (o haga clic con el botón derecho) en la imagen y luego seleccione Cortar.
Nota
El elemento rptHeaderCompLogo todavía está presente en la estructura de la plantilla en Finance, aunque la imagen ya no se incluye en la plantilla de Excel.
Seleccione Estructura de actualización para sincronizar la estructura de la plantilla editable en Excel y Finance.
En el panel Estructura de la plantilla, expanda Informe > Factura > rptHeader > rptHeaderPart1.
Fíjese en que el elemento rptHeaderCompLogo ya no se incluye en la estructura de la plantilla en Finance.
Actualizar la estructura de una plantilla de documento empresarial añadiendo una imagen
- En Excel Online, en la cinta, en la pestaña Insertar, en el grupo Ilustraciones, seleccione Imagen.
- Seleccione Elegir archivo, busque la imagen que desea agregar, selecciónela y luego seleccione Aceptar.
- Seleccione Insertar.
- Mueva la nueva imagen hasta que esté en el lugar correcto. De forma predeterminada, Excel nombra la imagen. Por ejemplo, podría nombrar la imagen Imagen 2.
- Seleccione Estructura de actualización para sincronizar la estructura de la plantilla editable en Excel y Finance.
- En el panel Estructura de la plantilla, expanda Informe > Factura > rptHeader > rptHeaderPart1.
- Fíjese en que la nueva imagen ya se incluye como un elemento en la estructura de la plantilla en Finance.
Vínculos relacionados
Información general de los informes electrónicos (ER)
Información general de la gestión de documentos empresariales