Información general de la gestión de documentos empresariales
Los usuarios empresariales usan el marco Informes electrónicos (ER) para configurar formatos para documentos de salida en función de los requisitos legales de diversos países o regiones. Los usuarios también pueden definir el flujo de datos para especificar qué datos de la aplicación se colocan en los documentos generados. El marco de ER genera documentos de salida en los formatos de Microsoft Office (libros de Excel o documentos de Word) a través de plantillas predefinidas. Las plantillas se rellenan con los datos requeridos según el flujo de datos configurado mientras se generan los documentos necesarios. Cada formato configurado se puede publicar como parte de una solución de ER para generar documentos de salida específicos. Esto se representa mediante una configuración de formato de ER que pueda contener plantillas que puede usar para generar distintos documentos de salida. Los usuarios empresariales pueden usar este marco para gestionar los documentos empresariales necesarios.
Gestión de documentos empresariales aprovecha el marco de ER y permite a los usuarios empresariales editar plantillas de documentos empresariales mediante el servicio de Microsoft 365 o la aplicación de escritorio de Microsoft Office apropiada. Las ediciones a los documentos pueden incluir modificar los diseños de los documentos empresariales y agregar marcadores para datos sin cambios del código fuente ni nuevas implementaciones. No se requiere ningún conocimiento del marco de ER para actualizar las plantillas de los documentos empresariales.
Nota
Tenga en cuenta que la gestión de documentos empresariales le permite modificar las plantillas que se utilizan para generar documentos empresariales como facturas, pedidos, etc.. Cuando se modifica una plantilla y se publica una nueva versión de ella, esta versión se usa para generar los documentos empresariales requeridos. La gestión de documentos empresariales no se puede usar para modificar los documentos empresariales ya generados.
Implementaciones compatibles
Actualmente, la función de gestión de documentos empresariales se implementa solo para implementaciones en la nube. Si esta función es fundamental para su implementación local, háganoslo saber con comentarios en el sitio Ideas.
Aplicaciones de Microsoft Office admitidas
Para usar la gestión de documentos empresariales para editar plantillas en formatos de Excel o Word mediante aplicaciones de escritorio de Microsoft Office, debe tener instalado Microsoft Office 2010 o versiones posteriores. Se admite en implementaciones locales y en la nube.
Para usar la gestión de documentos empresariales para editar plantillas en formatos de Excel o Word mediante aplicaciones de Microsoft 365, debe tener instalado Microsoft 365 para la suscripción web. Esto es compatible con la implementación en la nube.
Disponibilidad de los documentos empresariales
Para ver una lista completa de todos los informes previstos para la versión de octubre de 2019, consulte Informes de documentos empresariales configurables en Word y Excel.
Para ver una lista completa de todos los informes previstos para la versión de octubre de 2020, consulte Documentos empresariales configurables: plantillas de Word.
Más informes estarán disponibles en versiones futuras. Las notificaciones especiales sobre informes adicionales se enviarán por separado. Para saber cómo revisar la lista de informes disponibles actualmente, consulte la siguiente sección Lista de configuraciones de informes electrónicos que se han publicado en Finance para admitir documentos empresariales configurables.
Para obtener más información acerca de esta característica, complete el ejemplo de este artículo.
Configurar los parámetros de ER
Dado que la gestión de documentos empresariales aprovecha el marco de ER, debe configurar los parámetros de ER para empezar a trabajar con la gestión de los documentos empresariales. Para ello, debe configurar los parámetros de ER como se describe en Configurar el informe electrónico (ER). También debe agregar un nuevo proveedor de configuración como se describe en Crear proveedores de configuración y marcarlos como activos.
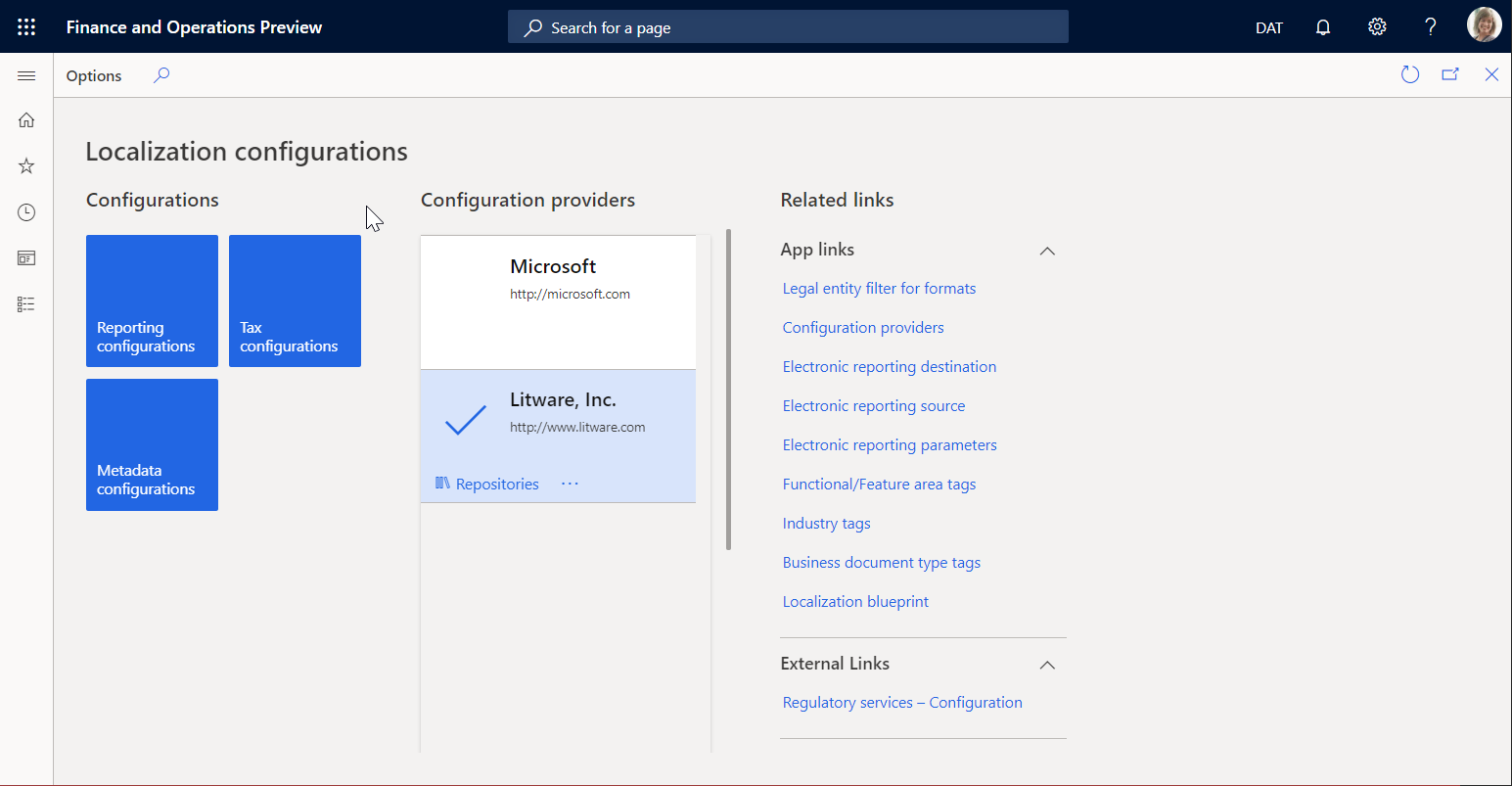
Importar soluciones de ER
Los ejemplos de configuraciones de ER se utilizan en el ejemplo de este procedimiento. Debe importar, en su instancia actual de Dynamics 365 Finance, las configuraciones de ER que contengan las plantillas de documentos empresariales que se pueden editar mediante la gestión de documentos empresariales. Descargue y luego almacene localmente los archivos siguientes para completar este procedimiento.
Solución de facturación a clientes de ER de ejemplo
| Archivo | Contenido |
|---|---|
| Customer invoicing model.version.2.xml | Configuración del modelo datos de ER |
| Customer FTI report (GER).version.2.3.xml | Configuraciones del formato de ER para facturas de servicios |
Solución de cheques de pago de ER de ejemplo
| Archivo | Contenido |
|---|---|
| Model for cheques.version.10.xml | Configuración del modelo datos de ER |
| Cheques printing format.version.10.9.xml | Configuración del formato de ER para cheques de pago |
Solución de comercio exterior de ER de ejemplo
| Archivo | Contenido |
|---|---|
| Intrastat model.version.1.xml | Configuración del modelo datos de ER |
| Intrastat report.version.1.9.xml | Configuración del formato de ER para informes de control de intrastat |
Use el procedimiento siguiente para importar cada archivo. Importe la configuración del modelo de datos de ER de cada solución de ER en las tablas de más arriba antes importar la configuración correspondiente del formato de ER.
- Abra la página Administración de la organización>Informes electrónicos>Configuraciones.
- Seleccione Cambio en la parte superior de la página.
- Seleccione Cargar desde un archivo XML.
- Seleccione Explorar para cargar el archivo XML requerido.
- Seleccione Aceptar para confirmar la importación de la configuración.
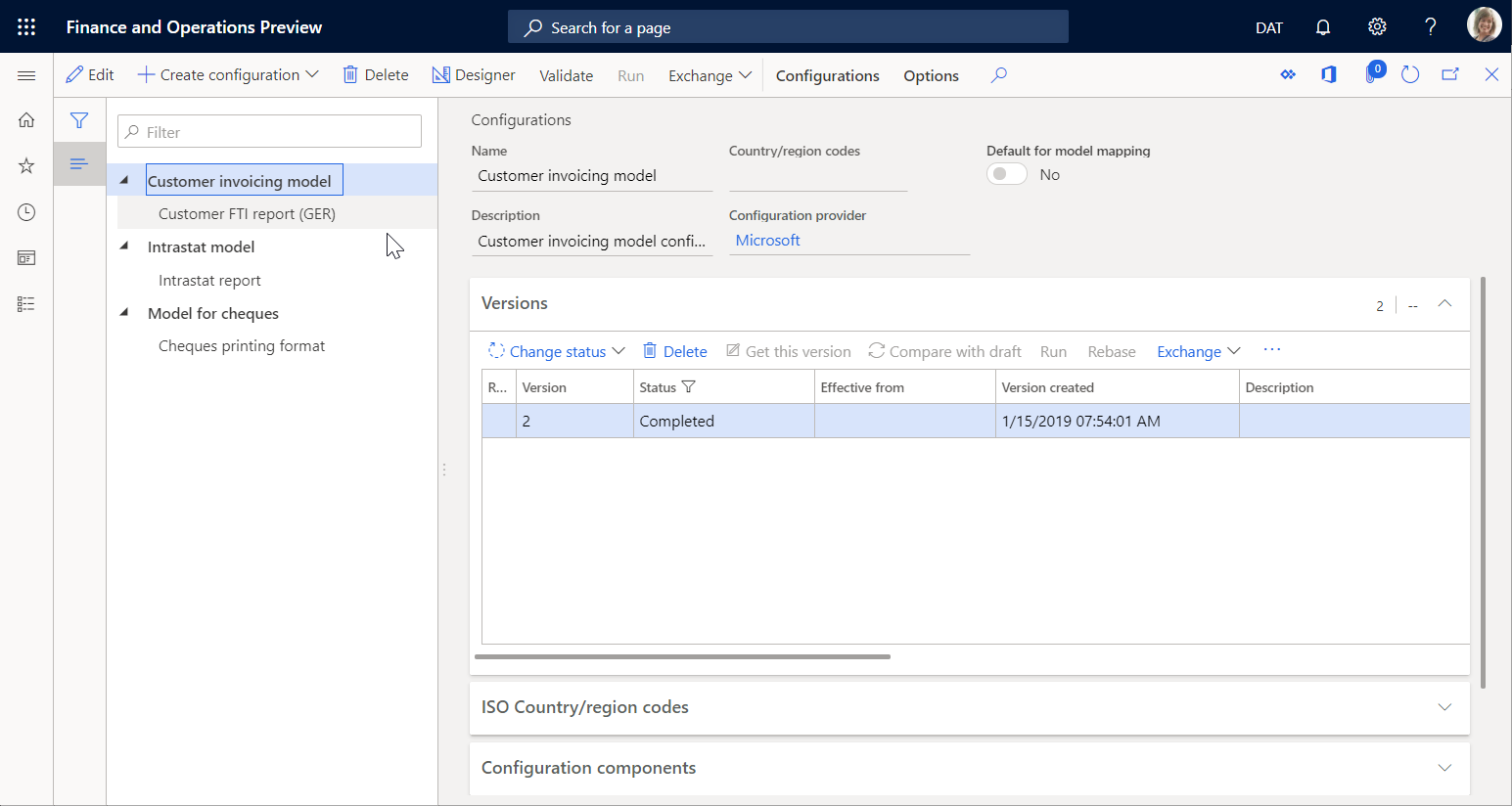
Como alternativa, puede importar las configuraciones de formato de ER publicadas oficialmente desde Microsoft Dynamics Lifecycle Services. Por ejemplo, para completar este procedimiento puede importar la última versión de la configuración del formato de ER Factura de servicios (Excel). El modelo de datos de ER correspondiente y las configuraciones de asignación de modelo de ER se importarán automáticamente.
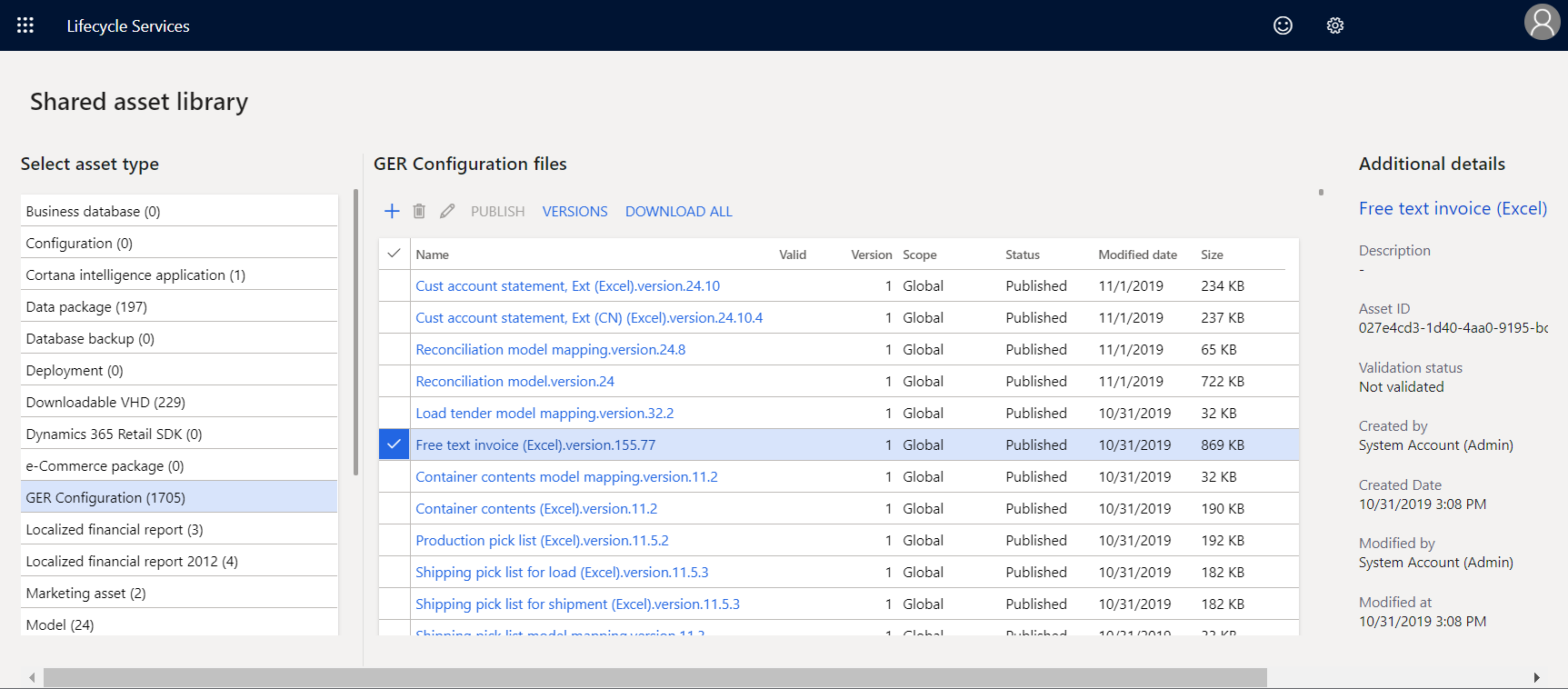
Para obtener más información acerca de la importación de las configuraciones de ER, consulte Gestionar el ciclo de vida de la configuración de ER.
Habilitar la gestión de documentos empresariales
Nota
En las versiones de Finance anteriores a la 10.0.21, la funcionalidad de administración de documentos empresariales tenía que habilitarse explícitamente. Sin embargo, a partir de la versión 10.0.21, la característica Administración de documentos empresariales se habilitó automáticamente. Luego, a partir de la versión 10.0.29, la característica se volvió obligatoria. En otras palabras, se activó automáticamente y no se podían volver a desactivar. En la versión 10.0.32 de Finance, se eliminó la característica.
El comportamiento del sistema asume que la funcionalidad de administración de documentos empresariales está habilitada de fábrica. Esta sección se aplica a las versiones de Finance anteriores a la 10.0.21.
Para iniciar la gestión de documentos empresariales, debe abrir el área de trabajo Administración de características y habilitar la característica Administración de documentos empresariales.
Use el procedimiento siguiente para habilitar la funcionalidad de gestión de documentos empresariales para todas las entidades jurídicas.
- Abra el espacio de trabajo Administración de características.
- En la pestaña Nuevo, seleccione la característica Gestión de documentos empresariales de la lista.
- Seleccione Habilitar ahora para activar la característica seleccionada.
- Actualice la página para obtener acceso a la característica nueva.
Nota
Para obtener más información sobre el uso de la nueva interfaz de usuario de documentos en la gestión de documentos empresariales, vea Nueva interfaz de usuario de documentos en la gestión de documentos empresariales.
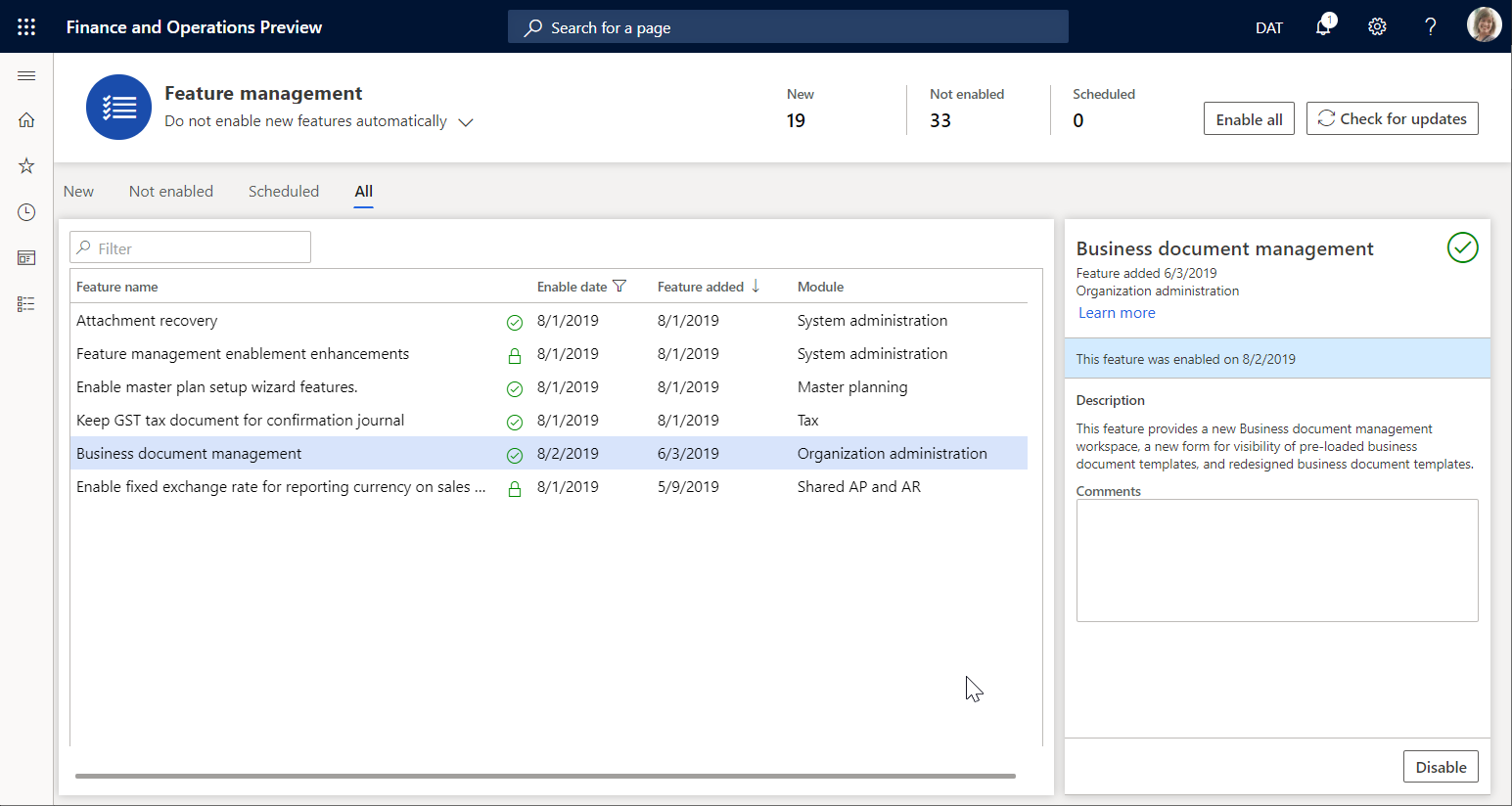
Para obtener más información acerca de la activación nuevas características, consulte Visión general de la Administración de características.
Configurar parámetros
Use la información en las secciones siguientes para configurar los parámetros básicos para la gestión de documentos empresariales.
Requisitos previos para configurar parámetros
Antes de poder configurar la gestión de documentos empresariales, debe configurar el tipo de documento requerido en el marco de la gestión de documentos. Este tipo de documento se usa para especificar un almacenamiento temporal de los documentos en los formatos de Office (Excel y Word) que se utilizan como plantillas para los informes de ER. La plantilla de almacenamiento temporal se puede editar mediante las aplicaciones de escritorio de Office.
Para este tipo de documento, los valores de atributo siguientes se deben seleccionar.
| Nombre de atributo | Valor de atributo |
|---|---|
| Clase | Vincular archivo |
| Grupo | Archivo |
| Ubicación | SharePoint |
Para obtener información sobre cómo configurar los parámetros de gestión de documentos requeridos y los tipos de documentos, consulte Configurar la gestión de documentos.
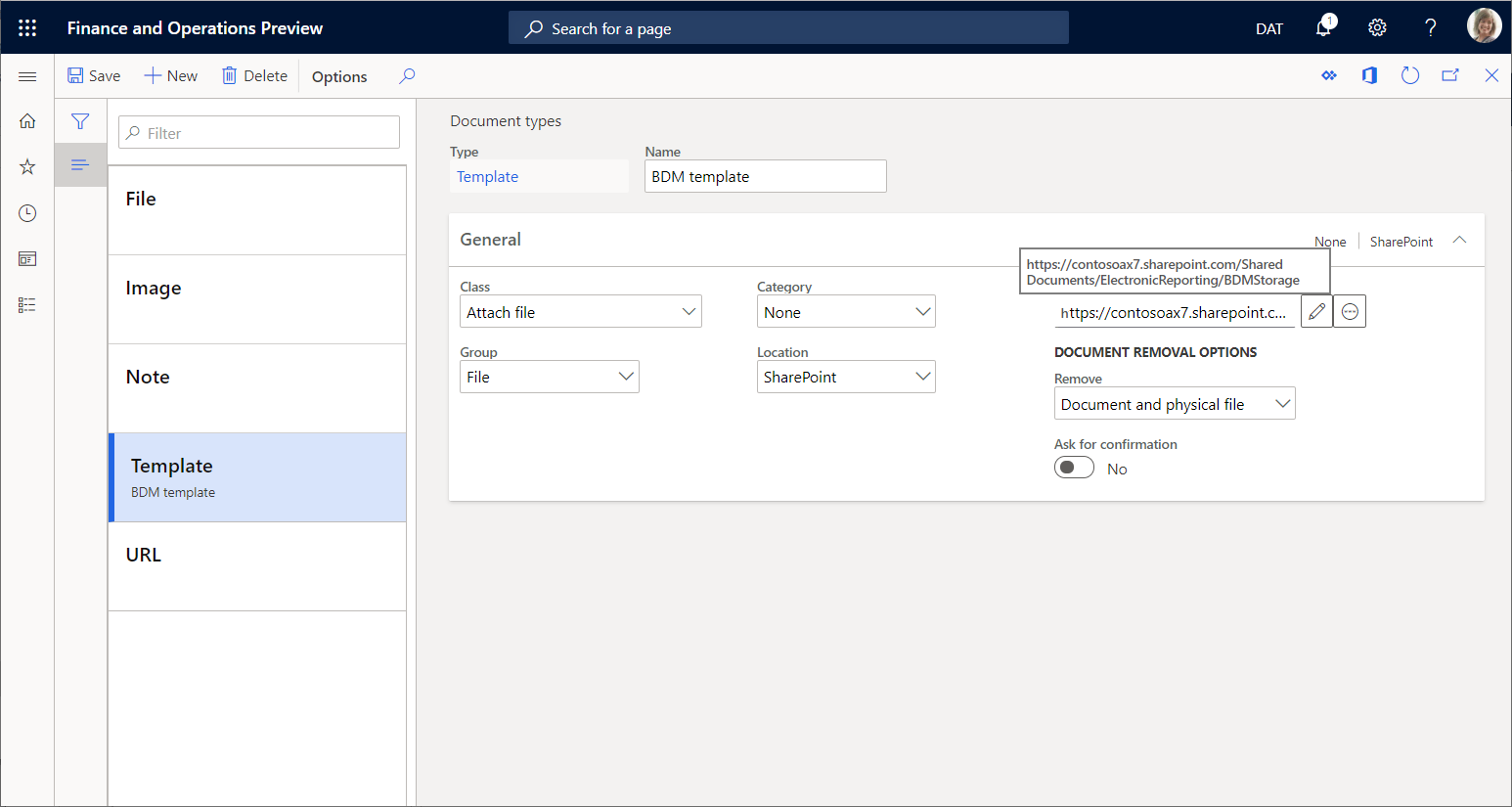
Configurar parámetros
Los parámetros básicos para la gestión de documentos empresariales se pueden configurar en la página Parámetros de documentos empresariales. Solo usuarios específicos pueden tener acceso a la página. Esto incluye:
- Usuarios que tienen asignado el rol de Administrador del sistema.
- Usuarios que están asignados a cualquier rol configurado para ejecutar el derecho, Mantener los parámetros de gestión de documentos empresariales (nombre AOT ERBDMaintainParameters).
Use el procedimiento siguiente para configurar parámetros básicos para todas las entidades jurídicas.
- Inicie sesión como usuario con acceso a la página Parámetros de documentos empresariales.
- Vaya a Administración de la organización>Informes electrónicos>Gestión de documentos empresariales>Parámetros de los documentos empresariales.
- En la página Parámetros de los documentos empresariales, en la pestaña Datos adjuntos, en el campo Tipo de documento de SharePoint, defina el tipo de documento que se debe utilizar para almacenar temporalmente plantillas en formatos de Office mientras se están editando con aplicaciones de escritorio de la Office.
Nota
Solo los tipos de documento que se configuran con una ubicación de SharePoint están disponibles para este parámetro.
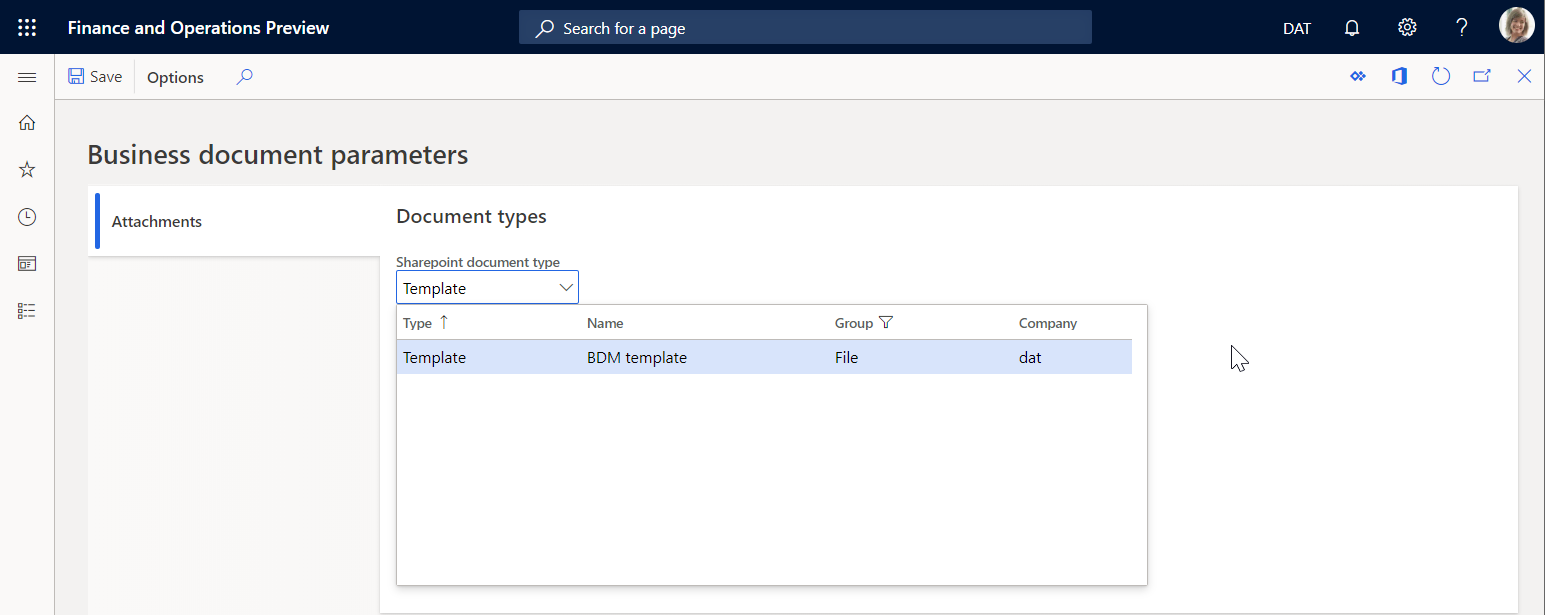
El tipo de documento seleccionado es específico de una empresa y se usará cuando el usuario esté trabajando con la gestión de documentos empresariales en la empresa para la que se configuró el tipo de documento seleccionado. Cuando el usuario esté trabajando con la gestión de documentos empresariales en otra empresa, se usará el mismo tipo de documento seleccionado si no se hubiera configurado uno para esta empresa. Cuando se ha configurado un tipo de documento, se usará en lugar del seleccionado en el campo Tipo de documento de SharePoint.
Nota
El parámetro Tipo de documento de SharePoint define una carpeta de SharePoint como almacenamiento temporal para plantillas que se pueden editar usando Microsoft Excel o Word. Debe configurar este parámetro si planea usar estas aplicaciones de escritorio de Office para editar plantillas. Para más información, vea Editar una plantilla en la aplicación de escritorio de Office. Puede mantener este parámetro en blanco si planea modificar la plantilla utilizando solo la funcionalidad de Microsoft 365. Para obtener más información, consulte Editar una plantilla en Microsoft 365.
Configurar los permisos de acceso
De forma predeterminada, cuando no se habilita el acceso a los permisos de la gestión de documentos empresariales, cada usuario con acceso al espacio de trabajo de la gestión de documentos empresariales verá todas las plantillas de la solución de ER disponibles. El espacio de trabajo de gestión de documentos empresariales mostrará solo las plantillas que residen en configuraciones del formato de ER y que están marcadas por una etiqueta Tipo de documento empresarial.

La lista de plantillas disponibles en el espacio de trabajo de la gestión de documentos empresariales se puede limitar configurando permisos de acceso. Esto puede ser importante cuando distintas plantillas se usan para preparar documentos empresariales para distintos dominios de negocio (áreas funcionales), y desea permitir el acceso de usuarios específicos a plantillas diferentes para editar en el espacio de trabajo de la gestión de documentos empresariales.
Los permisos de administrador de documentos empresariales se pueden configurar en Configurador de permisos de acceso. Solo los usuarios siguientes pueden tener acceso a la página:
- Usuarios asignados al rol de Administrador del sistema.
- Usuarios asignados a cualquier otro rol que se haya configurado para ejercer el derecho, Configurar los permisos para acceder a las plantillas de documentos empresariales para editar (nombre de AOT ERBDTemplatesSecurity).
Use el procedimiento siguiente para configurar el acceso a los permisos de gestión de documentos empresariales para todas las entidades jurídicas.
Inicie sesión como usuario con acceso a la página Configurador de permisos de acceso.
Vaya a Administración de la organización>Informes electrónicos>Gestión de documentos empresariales>Administrar permisos de acceso.
Preste atención a la notificación que le indica que el uso de los permisos de acceso para la gestión de documentos empresariales no está habilitado actualmente.
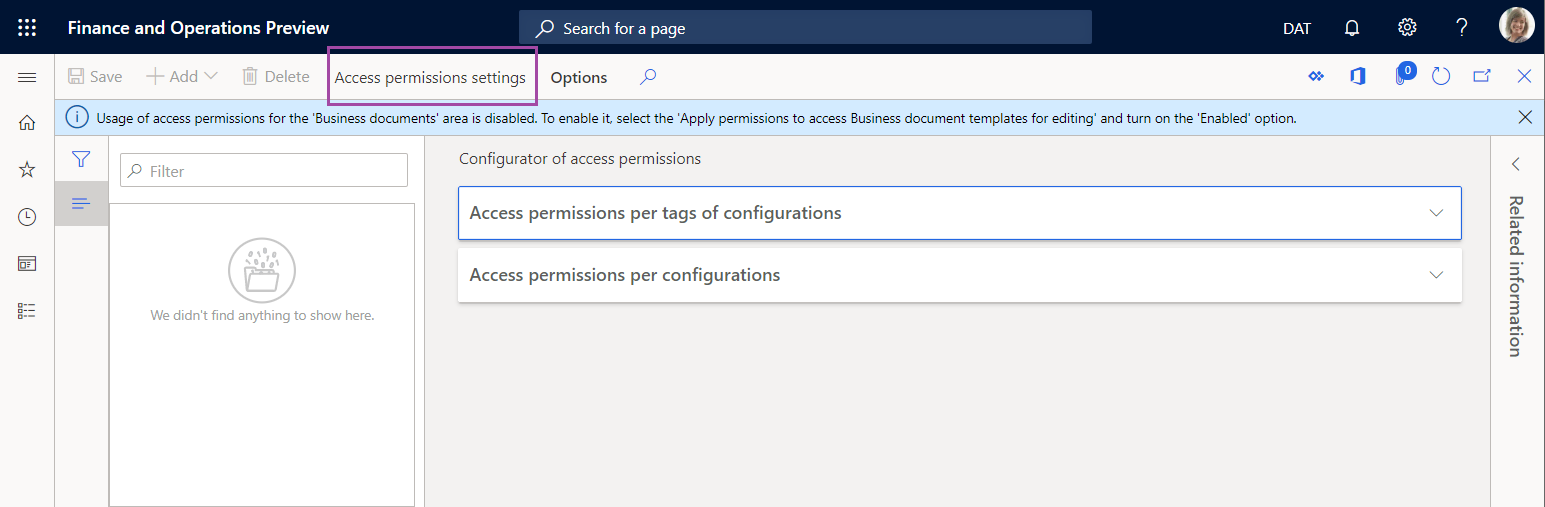
Con esta configuración, cada usuario asignado a cualquier rol de seguridad configurado para ejercer el derecho Gestionar plantillas de documentos empresariales (nombre AOT ERBDManageTemplates) podrá abrir el espacio de trabajo de gestión de documentos empresariales y editar cualquier plantilla que esté disponible.
En el gráfico siguiente se muestra lo que está disponible en el espacio de trabajo de gestión de documentos empresariales para los usuarios asignados al rol Funcionario de clientes . Con el parámetro de permisos de acceso actual, el usuario puede editar plantillas de documentos empresariales de varias áreas funcionales incluidas la facturación, la generación de informes normativos y los pagos.
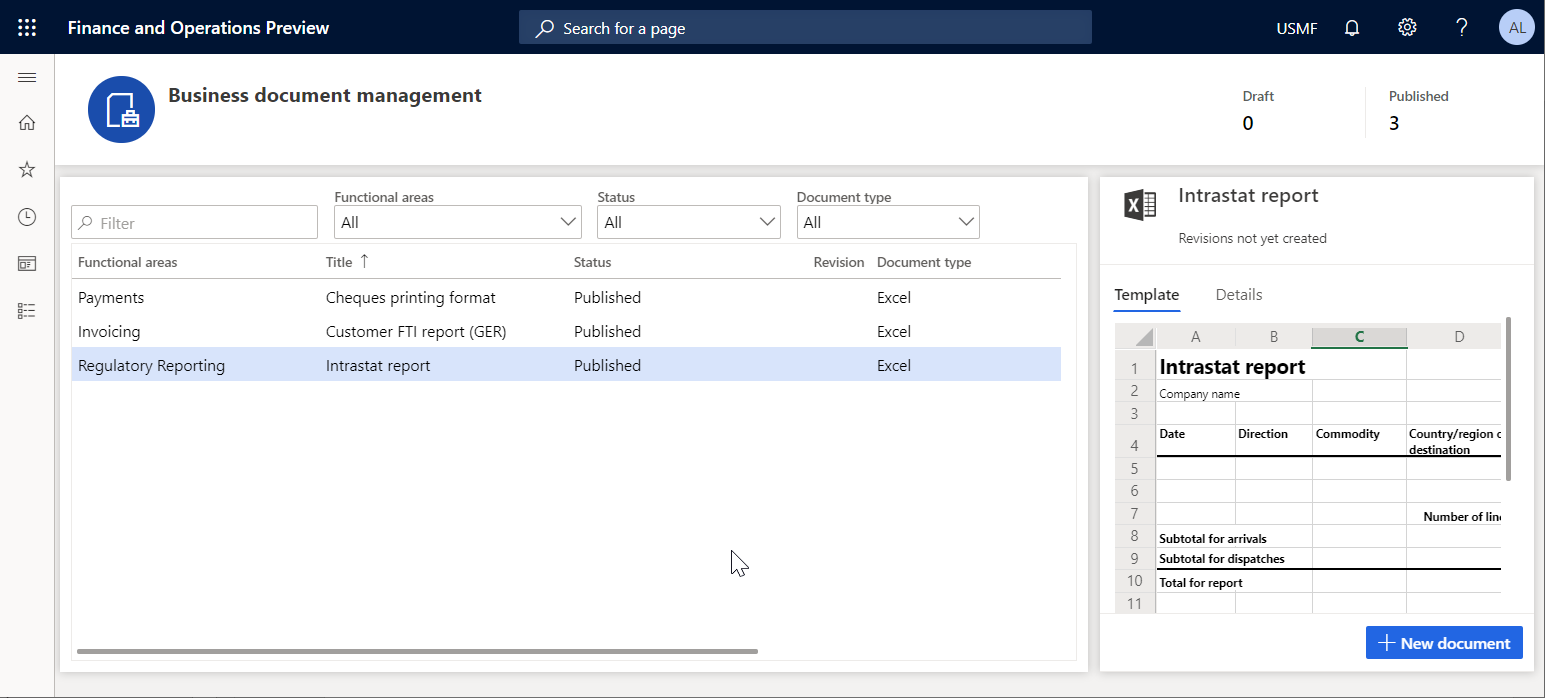
En la página Configurador de permisos de acceso, seleccione Configuración de permisos de acceso.
En el cuadro de diálogo Configuración de los permisos de acceso para editar plantillas, habilite la opción Aplicar permisos de acceso configurados.
Seleccione Aceptar para confirmar que se han habilitado los permisos de gestión de documentos empresariales.
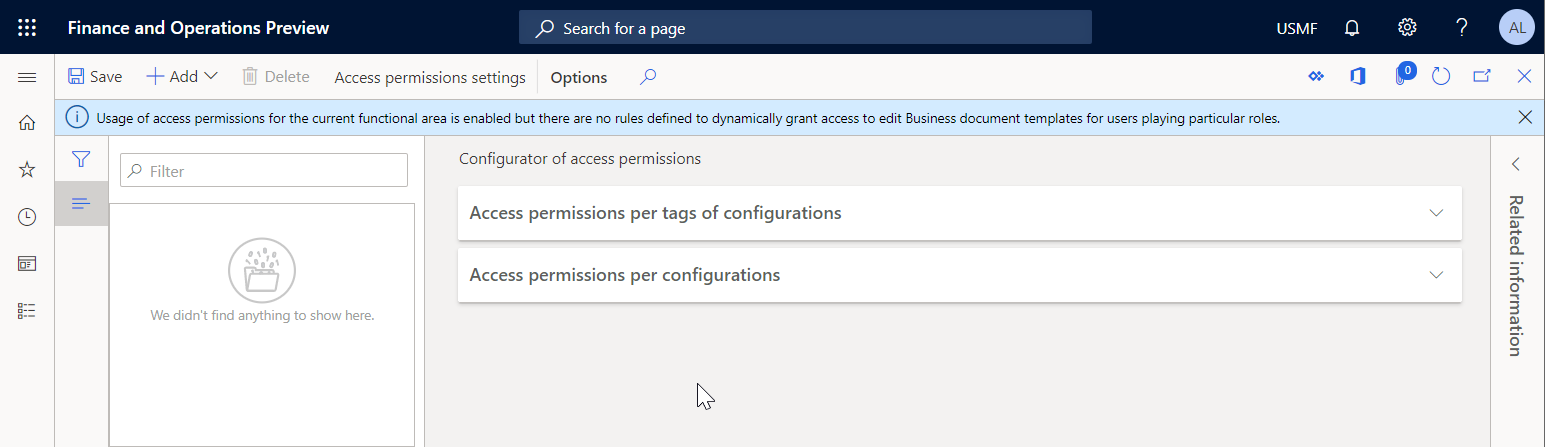
Seleccione Agregar para especificar un nuevo rol de negocio para el que es preciso que los permisos para acceder a las plantillas de la gestión de documentos empresariales estén configurados.
En el cuadro de diálogo Roles de seguridad, seleccione el rol Funcionario de clientes y después seleccione Aceptar para confirmar el rol de la selección.
En la pestaña Permisos de acceso por etiquetas de configuraciones, seleccione Nuevo.
En el campo Tipo de etiqueta, seleccione Área funcional y, en el campo Identificador , seleccione Facturación.
Seleccione Guardar para almacenar los permisos de acceso configurados para el rol seleccionado.
La configuración actual significa que para cualquier usuario asignado al rol Funcionario de clientes y que ejecute el derecho, Administrar plantillas de documentos empresariales (nombre AOT ERBDManageTemplates), las plantillas de configuración del formato de ER con el valor Facturación para la etiqueta Área funcional estarán disponibles para su edición en el espacio de trabajo de gestión de documentos empresariales.
Cambiar el panel Información relacionada desde el lado derecho de la página actual. El panel Información relacionada muestra cómo los permisos de acceso configurados se aplicarán, incluido qué plantillas de configuración de ER estarán disponibles para los usuarios que están asignados al rol Funcionario de clientes.
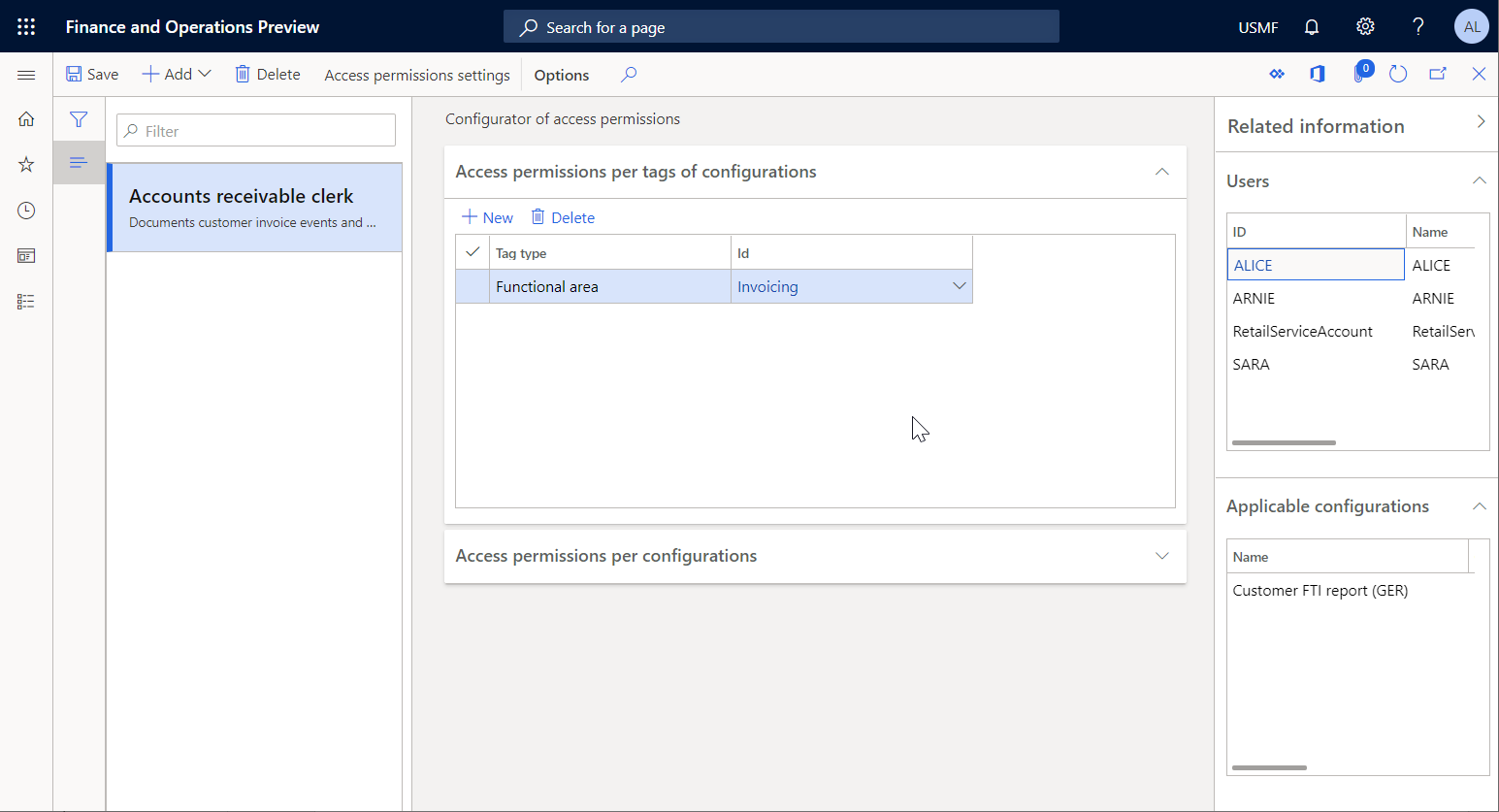
En la pestaña Permisos de acceso por configuraciones, seleccione el botón Agregar.
En el cuadro de diálogo Seleccionar configuración, marque la configuración del formato de ER Informe de intrastat.
Seleccione Aceptar para confirmar la entrada de las configuraciones seleccionadas y después seleccione Guardar para almacenar los permisos de acceso configurados para el rol seleccionado.
La configuración actual significa que para cualquier usuario asignado al rol Funcionario de clientes y que ejecute el derecho, Administrar plantillas de documentos empresariales (nombre AOT ERBDManageTemplates), las siguientes plantillas estarán disponibles para su edición en el espacio de trabajo de gestión de documentos empresariales.
- Plantillas que tienen el valor Facturación para la etiqueta Área funcional.
- Plantillas de las configuraciones de formato de ER que se enumeran en la pestaña Permisos de acceso por configuraciones (plantillas de la configuración del formato Informe de intrastat del dominio Informes estatutarios en este ejemplo).
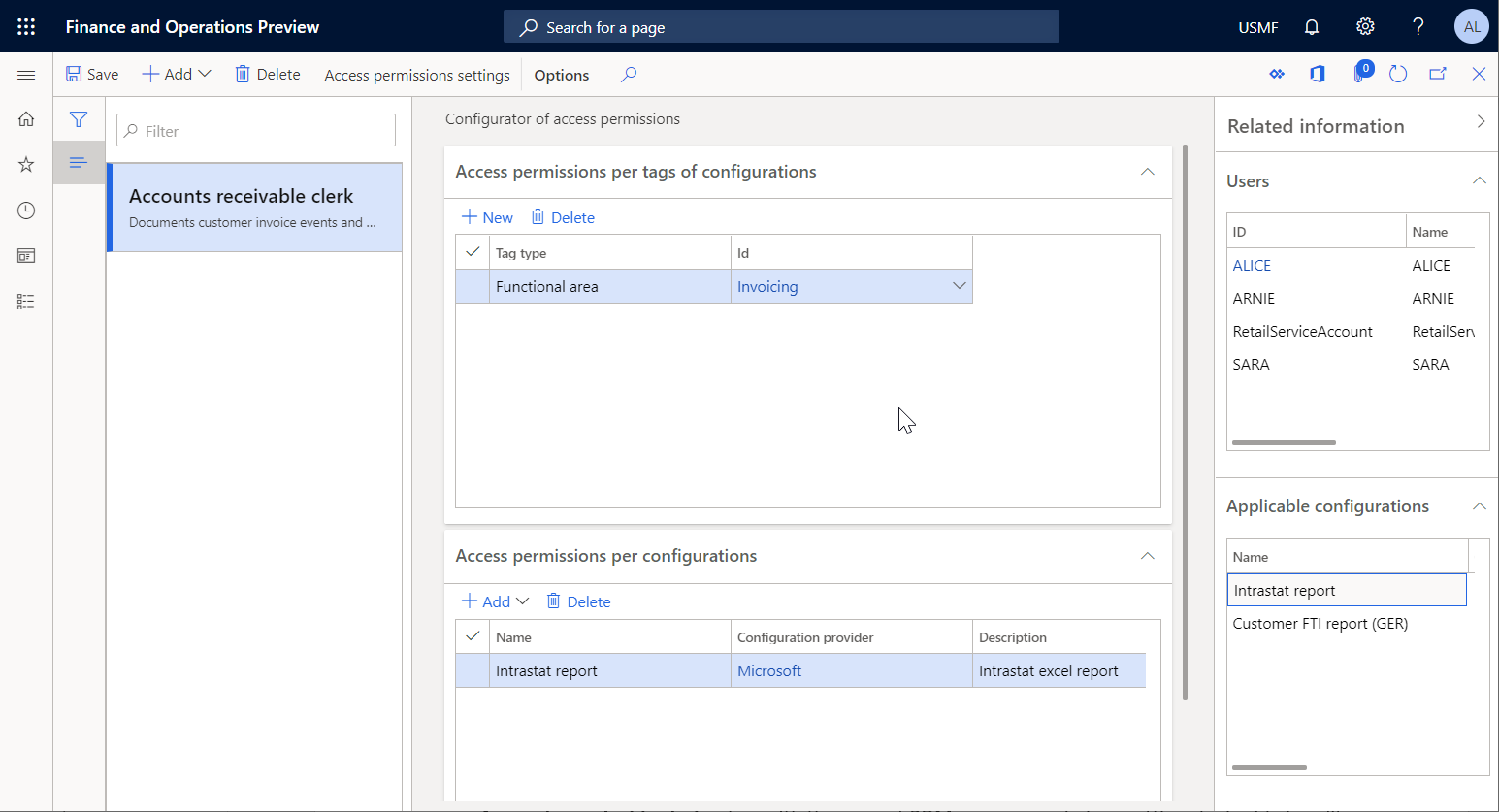
En el gráfico siguiente se muestra lo que el espacio de trabajo de gestión de documentos empresariales proporciona a los usuarios asignados al rol Funcionario de clientes. Con el valor de permisos de acceso actual de la gestión de documentos empresariales, el usuario puede editar plantillas de documentos empresariales del dominio Facturación y la configuración del formato de ER Informe de intrastat . Las plantillas del dominio Pagos no están accesibles para el rol Funcionario de clientes .
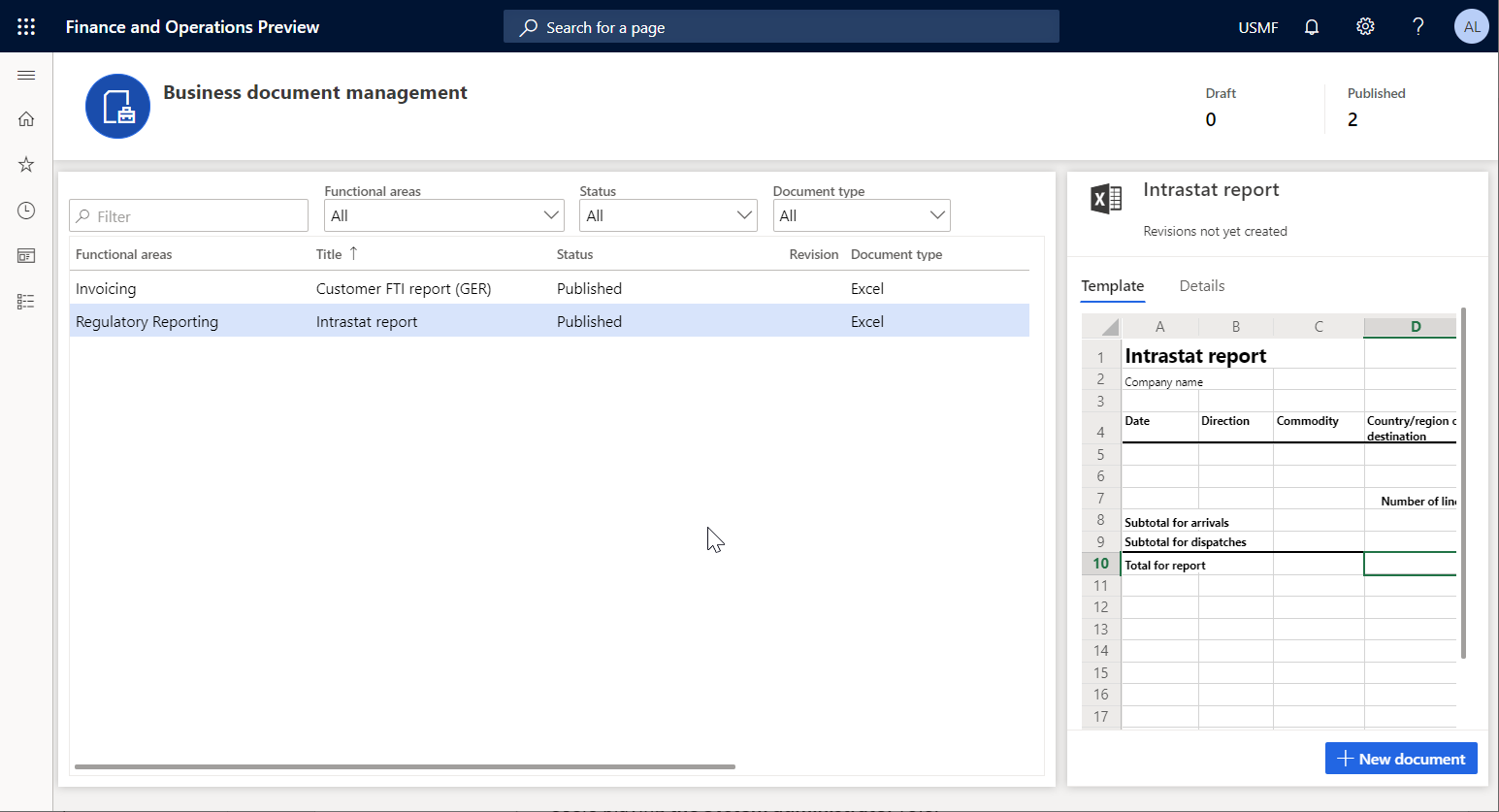
Nota
Las reglas de Permisos de acceso por configuraciones se almacenan usando el identificador único de una configuración de formato de ER. Esto significa que estas reglas no se eliminarán cuando se elimine una configuración de ER que hace referencia a todas ellas. Al importar las configuraciones eliminadas de nuevo a esta instancia, estas reglas volverán a referirse a ellas. No es necesario configurar las reglas de nuevo tras volver a importar las configuraciones eliminadas.
Usar la gestión de documentos empresariales para editar plantillas
Los usuarios empresariales pueden tener acceso a las plantillas de documentos empresariales para editar en el espacio de trabajo de gestión de documentos empresariales. Solo los siguientes usuarios pueden tener acceso al espacio de trabajo de la gestión de documentos empresariales:
- Usuarios asignados al rol de Administrador del sistema.
- Usuarios que están asignados a cualquier rol configurado para ejercer el derecho, Administrar plantillas de documentos empresariales (nombre AOT ERBDManageTemplates).
Use el procedimiento siguiente para editar plantillas de facturas de servicios en el espacio de trabajo de gestión de documentos empresariales. Para completar este procedimiento, debe haber completado todos los procedimientos anteriores en este artículo.
- Inicie sesión como usuario con acceso al espacio de trabajo de administración de documentos empresariales.
- Abra el espacio de trabajo de la gestión de documentos empresariales.
Nota
A partir de la versión 10.0.21 de Finance, la característica Experiencia de interfaz de usuario similar a oficina para la gestión de documentos empresariales se activó estaba activada de forma predeterminada. Luego, a partir de la versión 10.0.29 de Finance, la función se volvió obligatoria y no se podía desactivar. A partir de la versión 10.0.32 de Finance, se eliminó la característica.
Cuando la función Experiencia de UI similar a la de la oficina para la gestión de documentos empresariales está desactivada en el espacio de trabajo Gestión de funciones, la cuadrícula principal en el espacio de trabajo Gestión de documentos empresariales muestra las siguientes plantillas:
- Plantillas que son propiedad de su proveedor de configuración de ER (es decir, el proveedor que actualmente está marcado como activo en el espacio de trabajo Informes electrónicos). Después de seleccionar una de estas plantillas, puede seleccionar Editar plantilla para comenzar o continuar editándola.
- Plantillas que son propiedad de otros proveedores de configuración de ER. Después de seleccionar una de estas plantillas, puede seleccionar Nuevo documento para crear una copia que sea propiedad de su proveedor de configuración de ER y luego empezar a editar la copia.
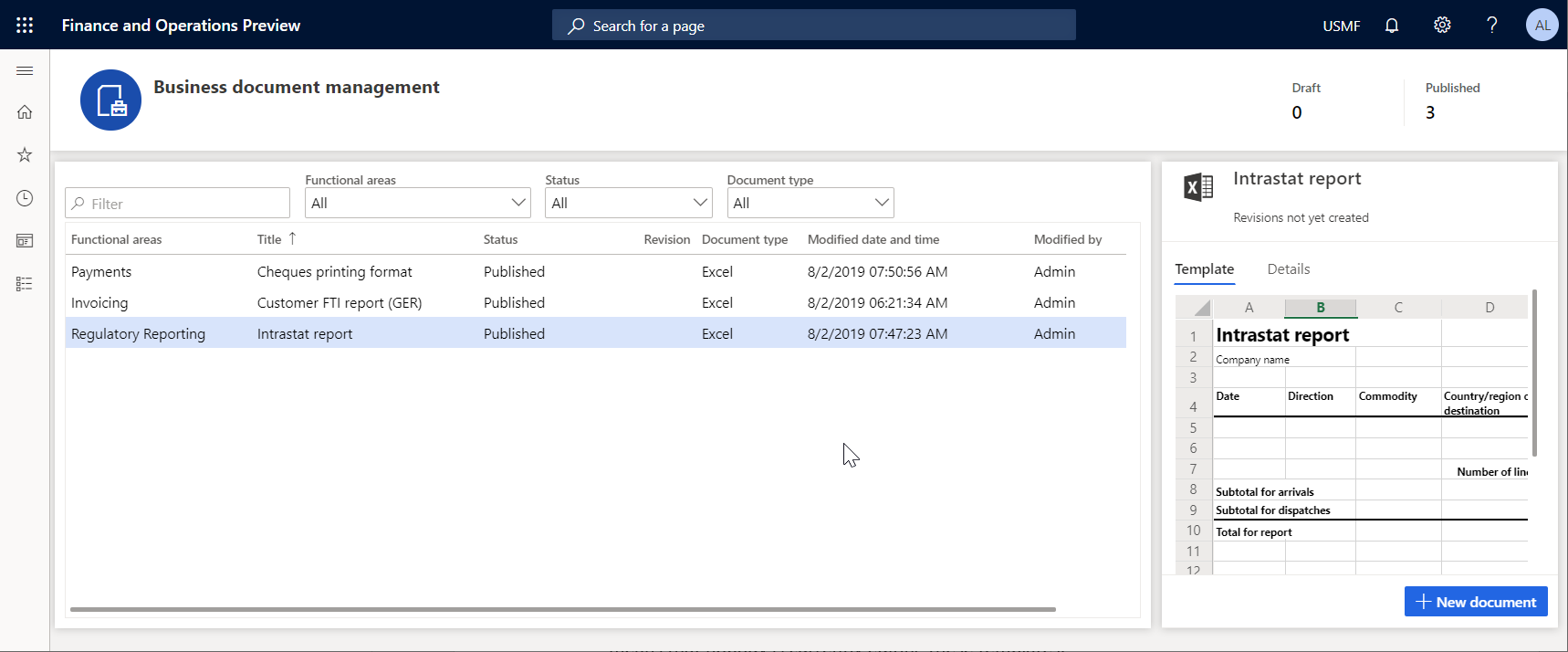
La pestaña Plantilla muestra el contenido de la plantilla seleccionada. Seleccione la pestaña Detalles para revisar los detalles de la plantilla seleccionada así como los detalles de una configuración del formato de ER donde resida esta plantilla. Observe que todas las plantillas tienen un estado de Publicada, y no contienen detalles en la columna Revisión. Esto significa que estas plantillas no se están editando actualmente.
Cuando la característica Experiencia de interfaz de usuario similar a la de la oficina para la gestión de documentos empresariales está activada en el espacio de trabajo Administración de características, la cuadrícula principal en el espacio de trabajo Administración de documentos empresariales muestra plantillas que son propiedad de su proveedor de configuración de ER (es decir, el proveedor que actualmente está marcado como activo en el espacio de trabajo Informes electrónicos). Después de seleccionar una de estas plantillas, puede seleccionar Editar plantilla para comenzar o continuar editándola.
Para trabajar con plantillas que son propiedad de otros proveedores de configuración de ER, seleccione Nuevo documento para crear una copia de la plantilla que pertenece a su proveedor de ER. Entonces podrá empezar a editar la copia. Para más información, vea Nueva interfaz de usuario de documentos en la Administración de documentos empresariales.
Comenzar a editar plantillas propiedad de su proveedor de configuración
- En el espacio de trabajo de gestión de documentos empresariales, seleccione la plantilla Formato de impresión de cheques en la lista.
- Seleccionar la pestaña Detalles.
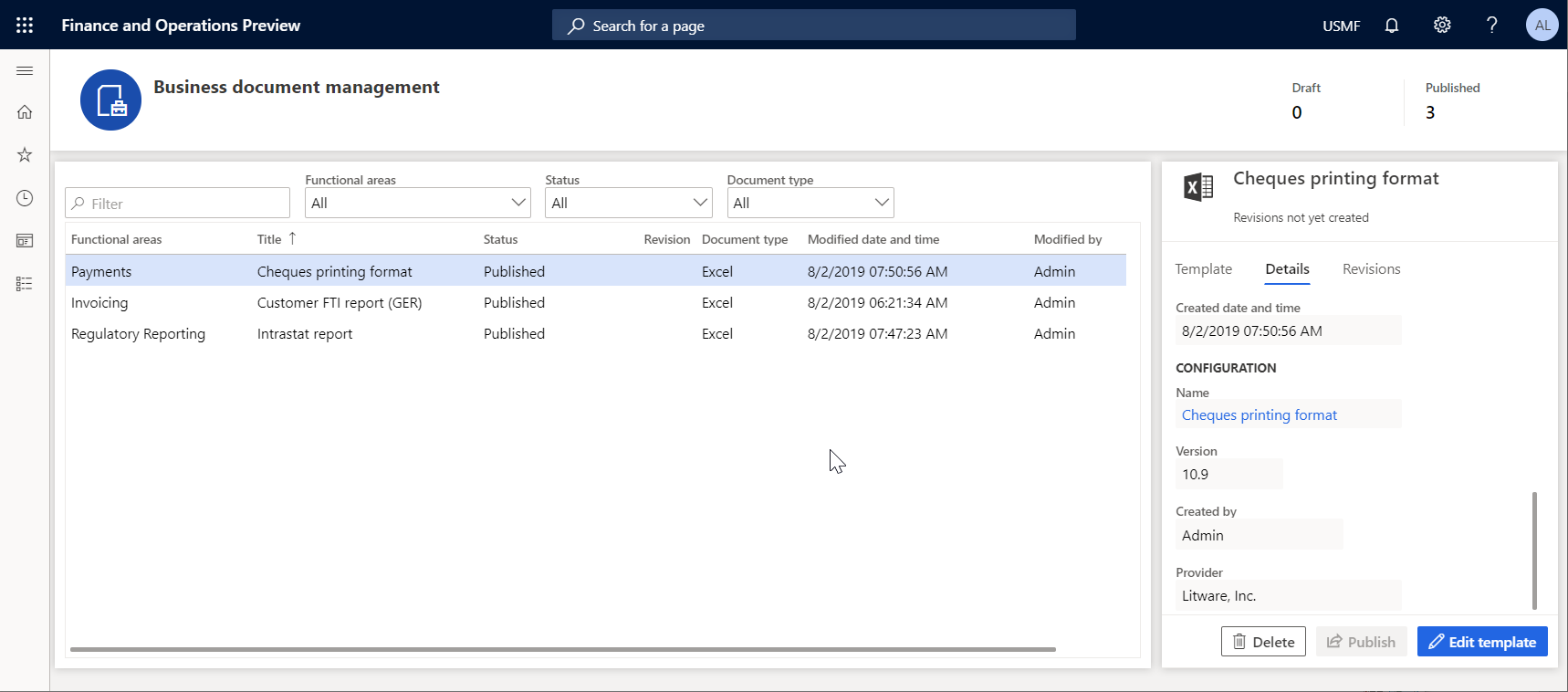
La opción Editar plantilla está disponible para la plantilla seleccionada. Esta opción está siempre disponible para una plantilla en una configuración de formato de ER propiedad del proveedor de la configuración de ER activa (Litware, Inc. en este ejemplo). Cuando se selecciona Editar plantilla, la plantilla existente de la versión de borrador de la configuración del formato de ER subyacente estará disponible para editar.
Comenzar a editar plantillas propiedad de otros proveedores
En el espacio de trabajo de administración de documentos empresariales, seleccione el documento que desea usar como plantilla.
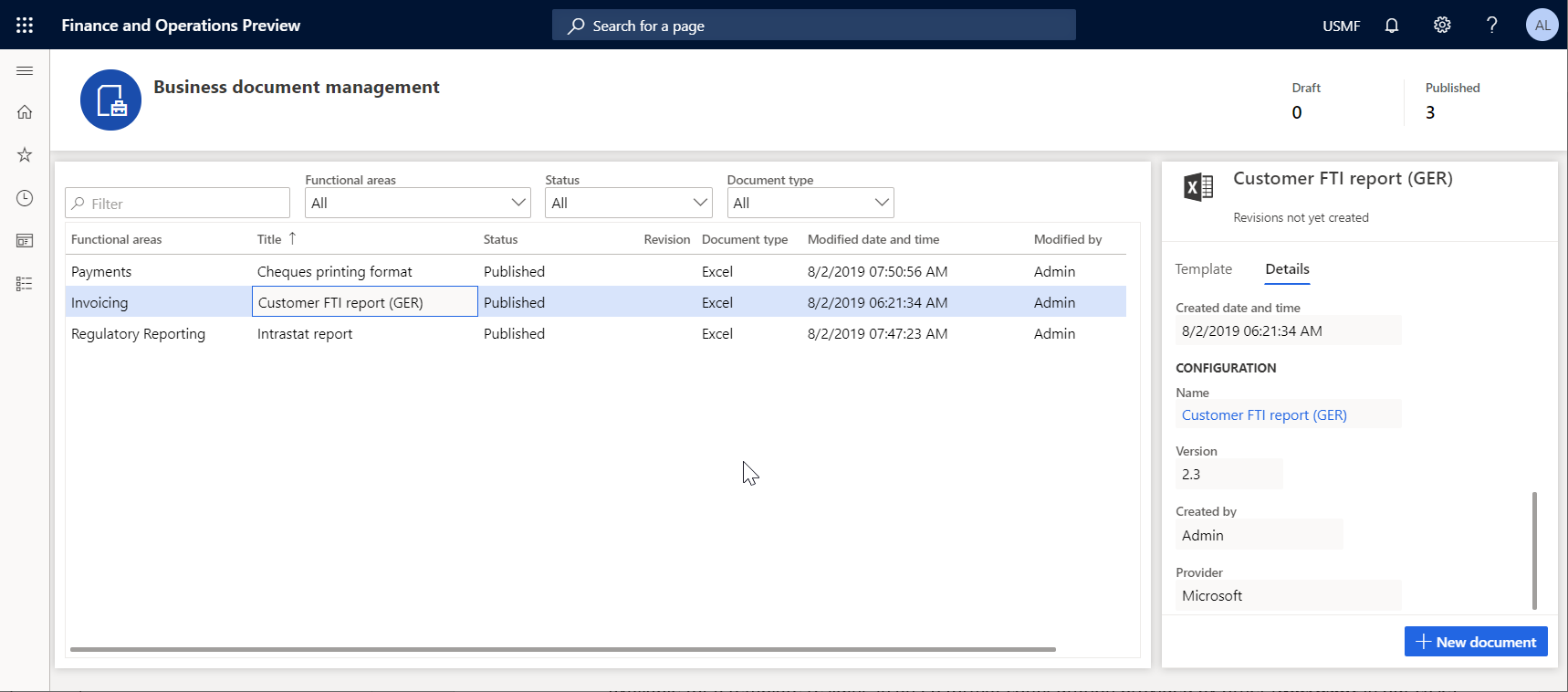
Seleccione Nuevo documento y, en el campo Título, cambie el título de la plantilla editable si es necesario. El texto se usará para asignar un nombre a configuración del formato de ER que se crea automáticamente. Tenga en cuenta que la versión del borrador de esta configuración (Copia de informe FTI de cliente (GER)) que incluirá la plantilla editada se marcará automáticamente para ejecutar este formato de ER para el usuario actual. Al mismo tiempo, la plantilla original no modificada de la configuración del formato básico de ER se usará para ejecutar este formato de ER para cualquier otro usuario.
En el campo Nombre, cambie el nombre de la primera revisión de la plantilla editable que se creará automáticamente.
En el campo Comentario, cambie el comentario para la revisión creada automáticamente de la plantilla editable.
Seleccione Aceptar para confirmar el inicio del proceso de edición.
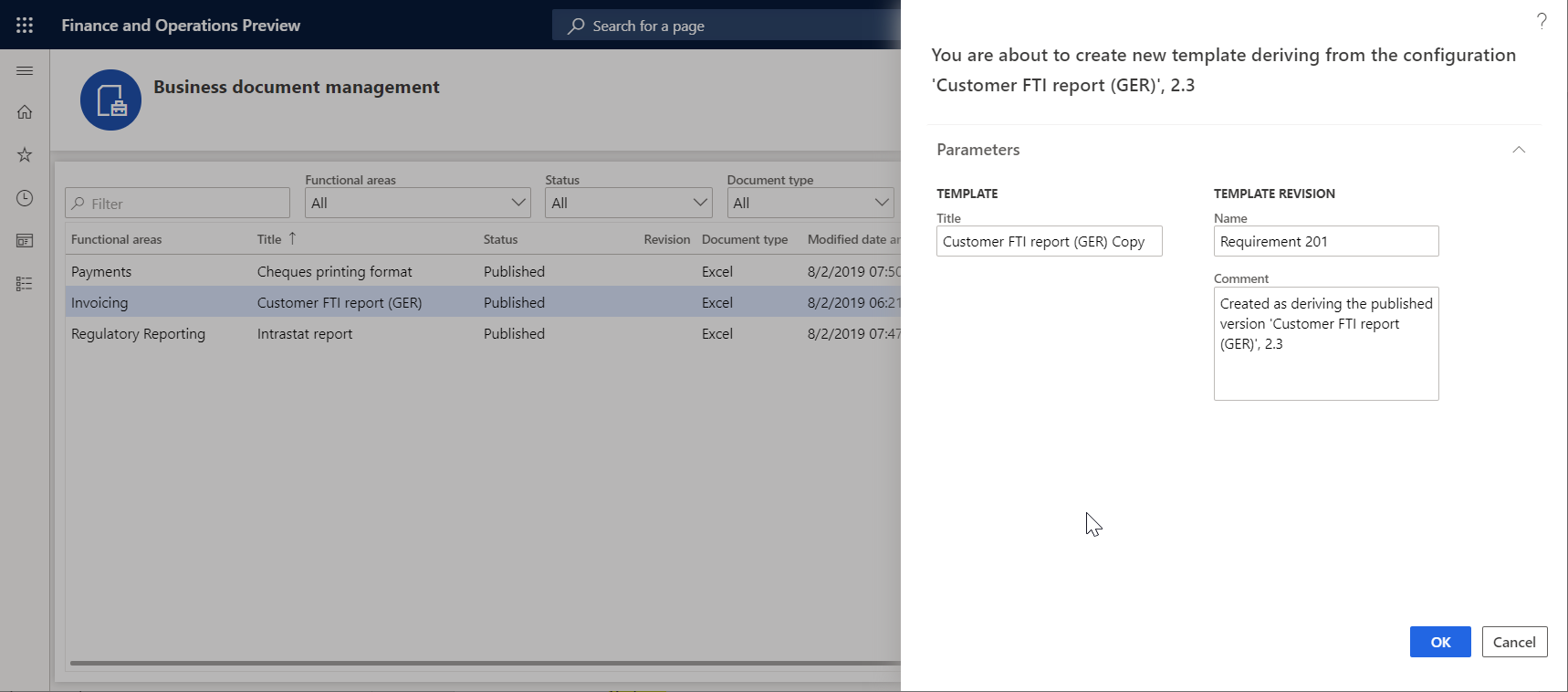
Si no hay ningún proveedor, se ofrecerá crear. Si no hay un proveedor activo, se le ofrecerá elegirlo para activarlo.
Para crear un proveedor, cambie el nombre del proveedor en el campo Nombre, actualice la dirección de Internet del nuevo proveedor en el campo Dirección de Internet y seleccione Aceptar para confirmar.
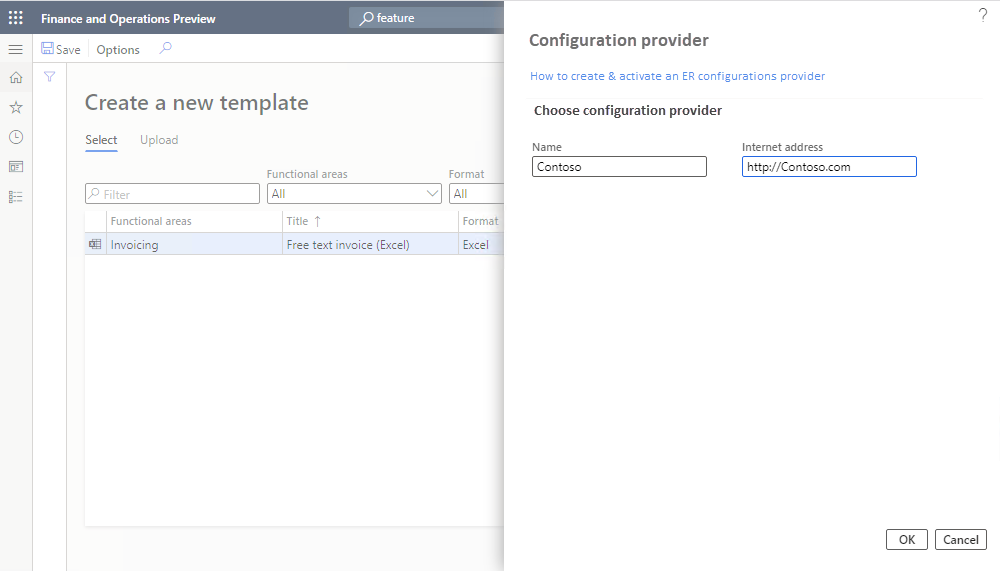
Para activar el proveedor existente, elija el nombre del proveedor en el campo Proveedor de configuración y seleccione Aceptar para configurar el proveedor como activo.
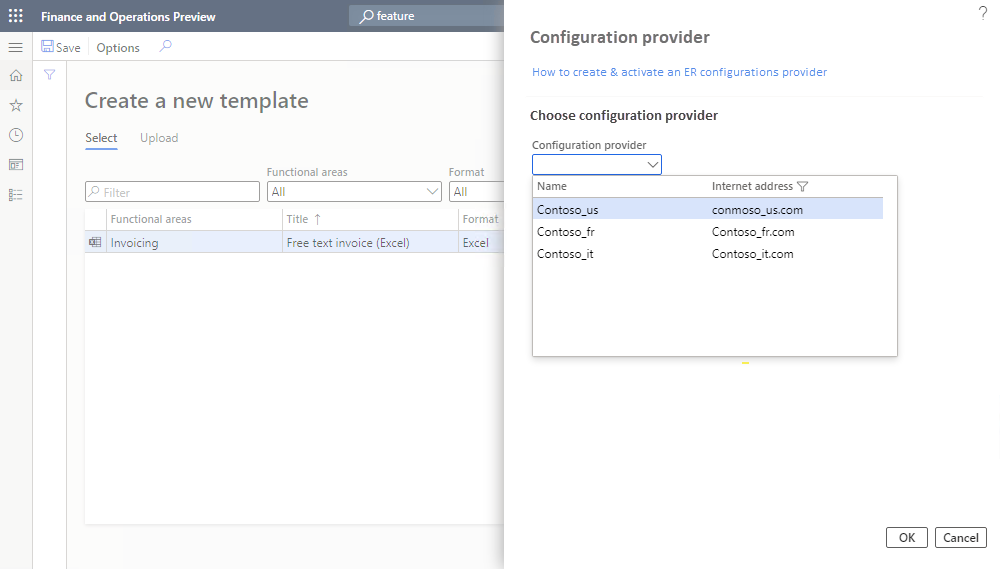
Nota
Cada plantilla BDM hace referencia al proveedor como autor de la configuración. Es por eso que se requiere un proveedor activo para la plantilla.
La opción Nuevo documento está siempre disponible para una plantilla en una configuración de formato de ER que proporciona el actual y otro proveedor (Microsoft en este ejemplo) sin ninguna revisión. La plantilla editada se almacenará en una nueva configuración del formato de ER que se genera automáticamente.
Comenzar a editar plantillas
En la plantilla seleccionada, seleccione Editar documento.
En el campo Nombre, cambie el nombre de la primera revisión de la plantilla editable que se creará automáticamente.
En el campo Comentario, cambie los comentarios para la revisión creada automáticamente de la plantilla editable.
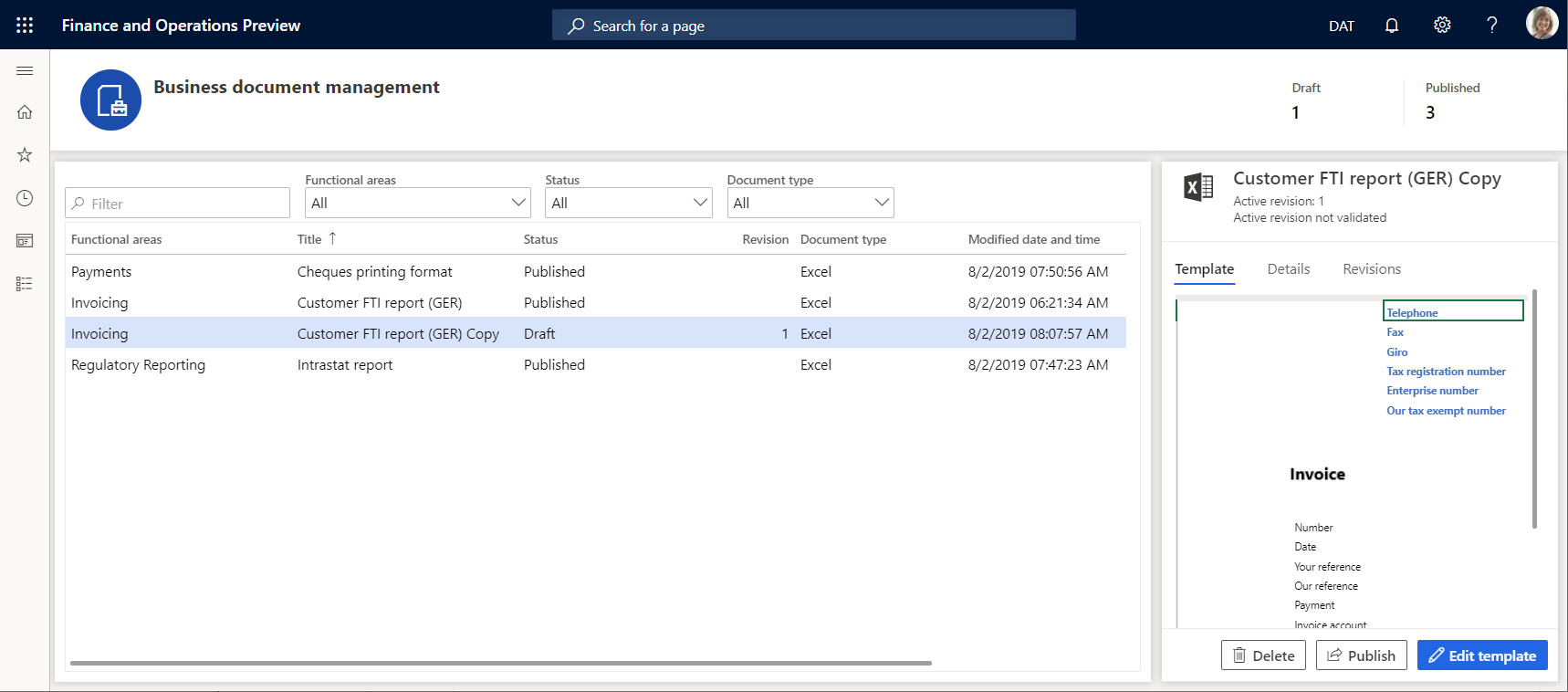
Seleccione Aceptar para confirmar el inicio del proceso de edición.
La página Editor de plantillas de BDM se abrirá. La plantilla seleccionada estará disponible para la edición en línea de Microsoft 365.
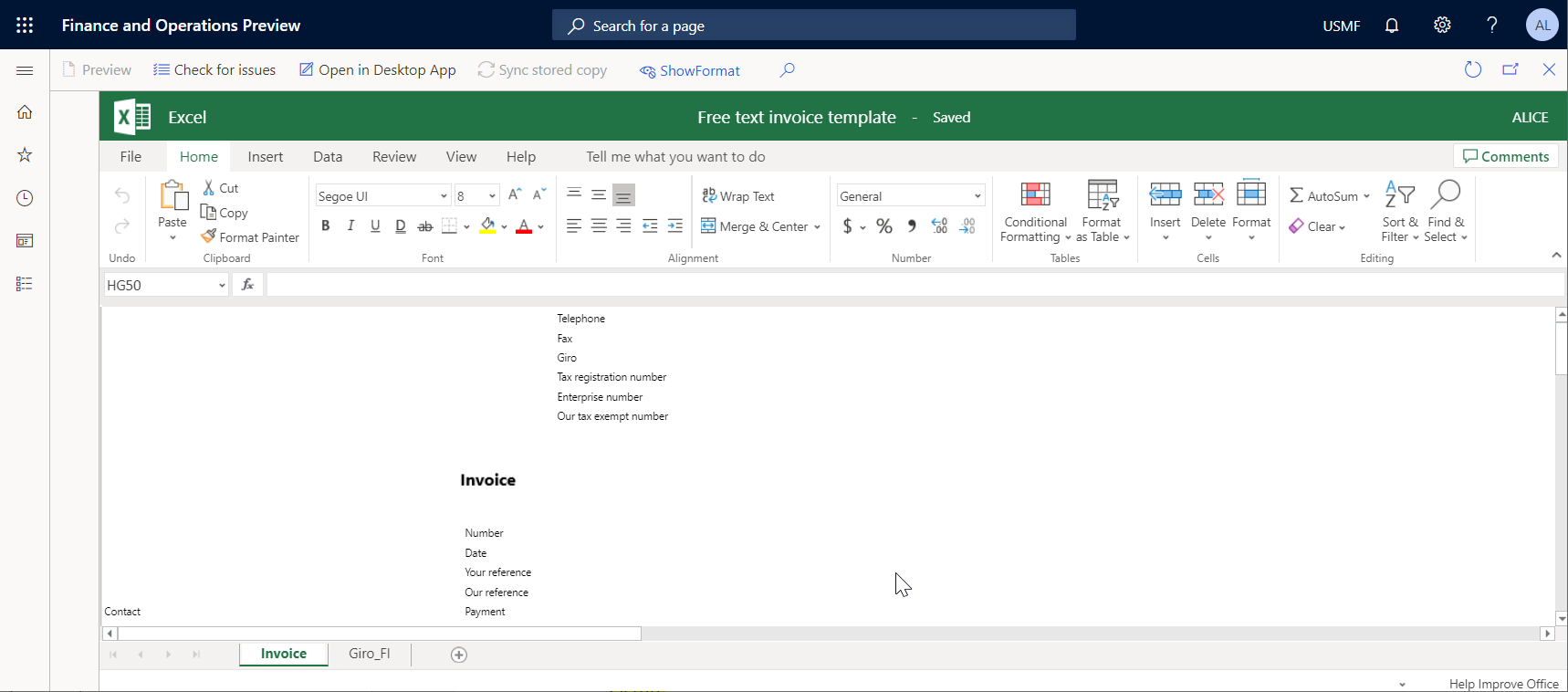
Editar una plantilla en Microsoft 365
Puede modificar la plantilla mediante Microsoft 365. Por ejemplo, en Office Online, cambie la fuente de los mensajes de campo en el encabezado de Normal a Negrita. Estos cambios se almacenan automáticamente en la plantilla editable almacenada en el almacenamiento principal de la plantilla (de forma predeterminada, el almacenamiento blob de Azure). Se configura para el marco ER.
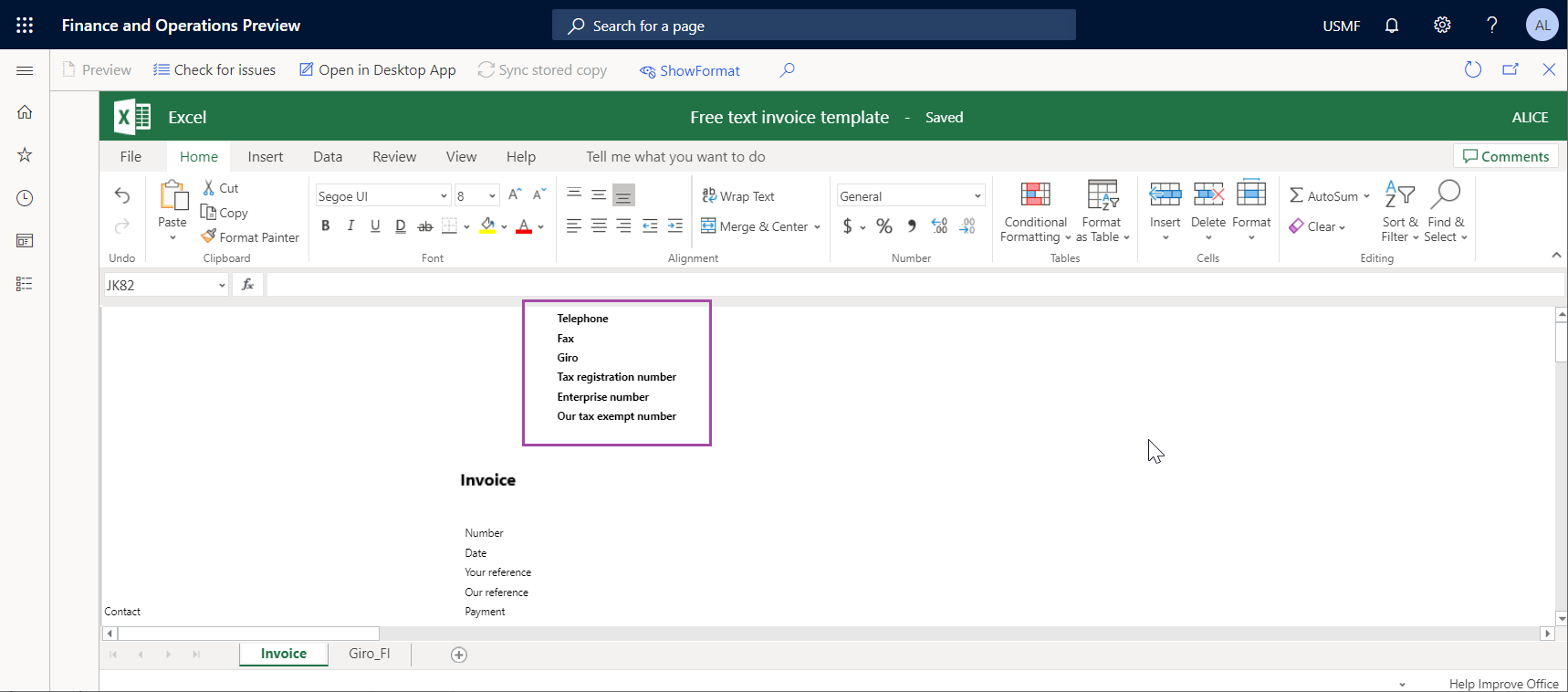
Editar una plantilla en la aplicación de escritorio de Office
Nota
Esta función solo está disponible cuando el parámetro Tipo de documento de SharePoint está configurado correctamente. Para obtener más información consulte Configurar parámetros.
Seleccione la opción Abrir en aplicación de escritorio para modificar la plantilla con la funcionalidad de la aplicación de escritorio de Office (Excel en este ejemplo). La plantilla editable se copia de almacenamiento permanente el almacenamiento temporal configurado en los parámetros de la gestión de documentos empresariales como una carpeta de SharePoint.
Confirme que desea abrir la plantilla desde el almacenamiento de archivos temporal en la aplicación Excel de escritorio de Office.
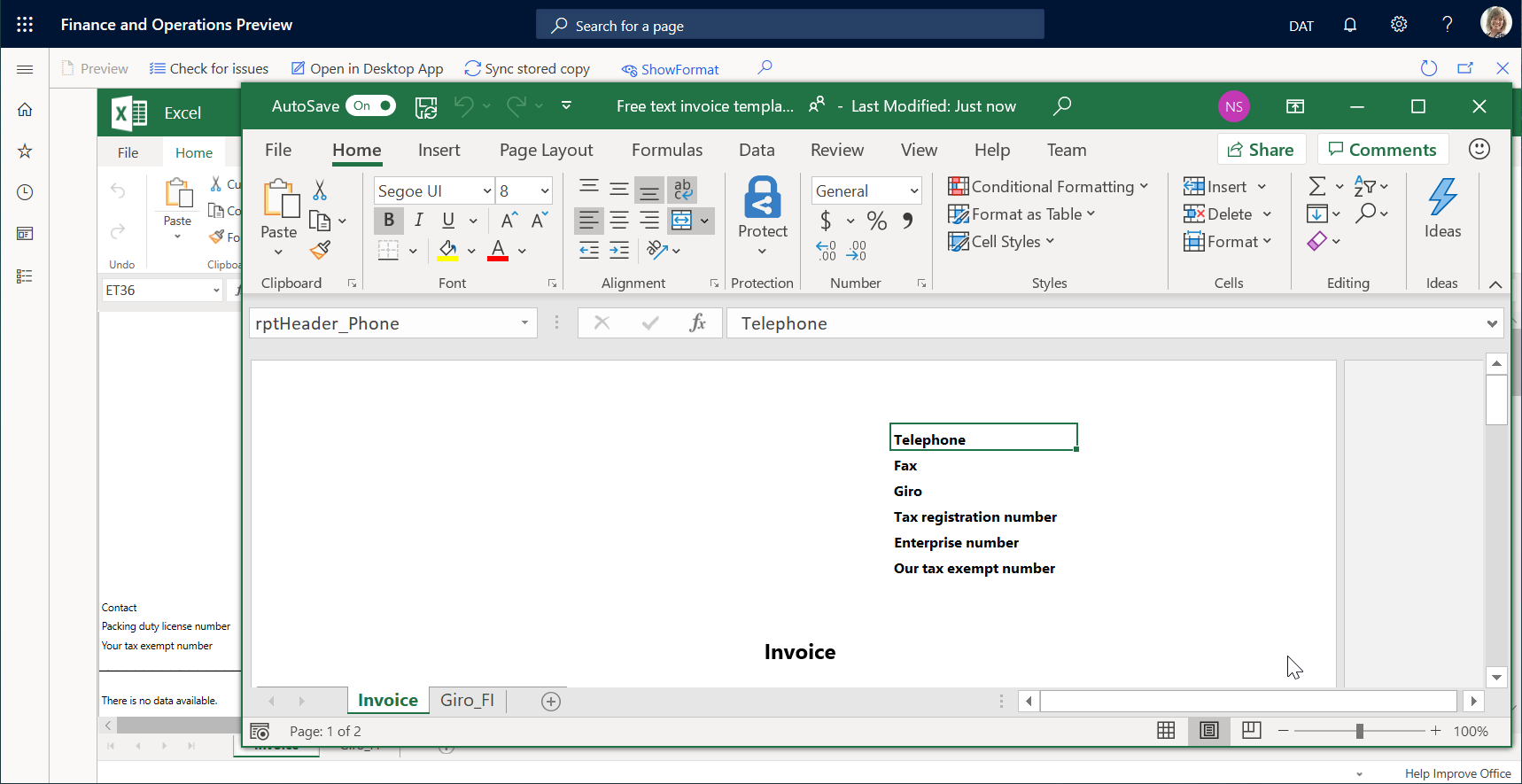
Modifique la plantilla. Por ejemplo, cambie la fuente de los mensajes de campo en el encabezado de la plantilla actualizando el color de Negro a Azul.
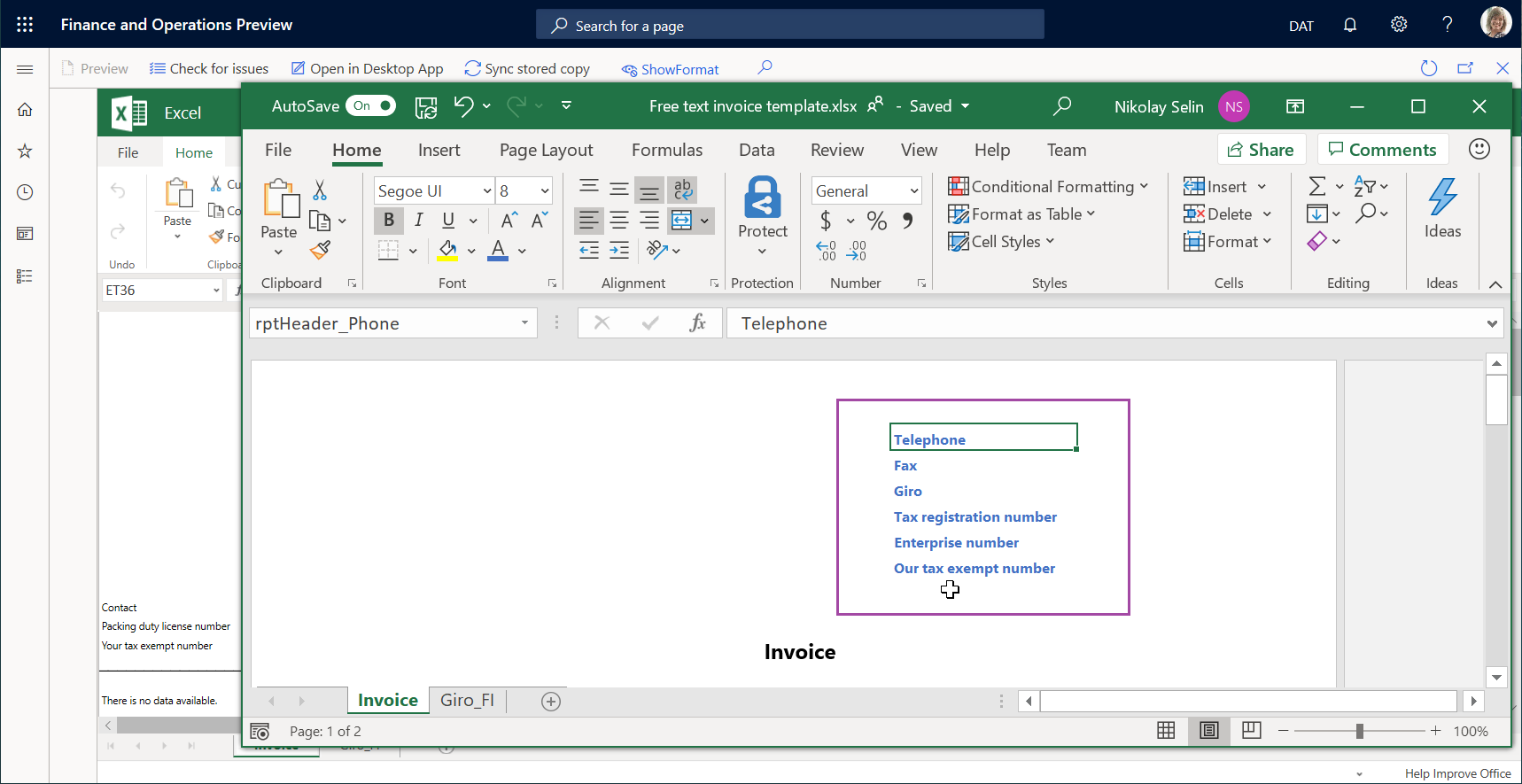
Seleccione Guardar en la aplicación de escritorio de Excel para almacenar los cambios de la plantilla en el almacenamiento temporal.
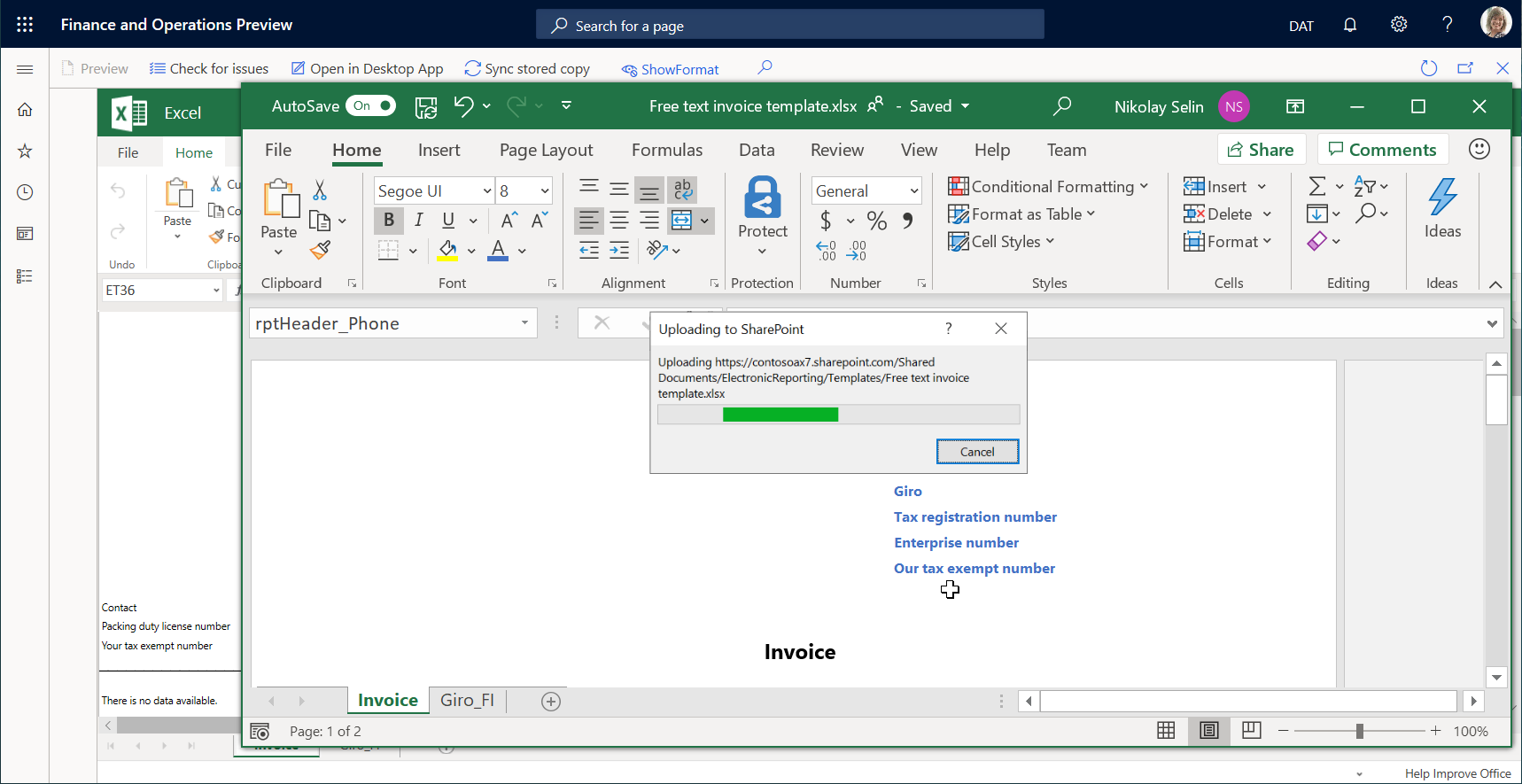
Cierre la aplicación de escritorio de Excel.
Seleccione Sincronizar copia almacenada para sincronizar el almacenamiento temporal de la plantilla al almacenamiento permanente de la plantilla.
Nota
La copia de la plantilla editable en el archivo de almacenamiento temporal se conserva solo para la sesión actual de edición de plantillas. Cuando termine esta sesión cerrando la página Editor de plantillas de BDM, esta copia se eliminará. Si ajustó la plantilla en el archivo de almacenamiento temporal y no seleccionó Sincronizar copia almacenada, cuando intente cerrar la página Editor de plantillas de BDM, un mensaje preguntará si desea almacenar los cambios realizados. Seleccione Sí si desea guardar los cambios en la plantilla en la ubicación de archivo permanente.
Validar una plantilla
En la página Editor de plantillas de BDM, seleccione Buscar problemas para validar la plantilla modificada frente a la configuración subyacente de formato de ER. Siga las recomendaciones (en su caso) de alinear la plantilla con la estructura del formato de la configuración básica de formato de ER.
Seleccione Mostrar formato para ver la estructura actual del formato de la configuración básica de formato de ER que se debe alinear con la plantilla editable.
Seleccione Ocultar formato para cerrar el panel.
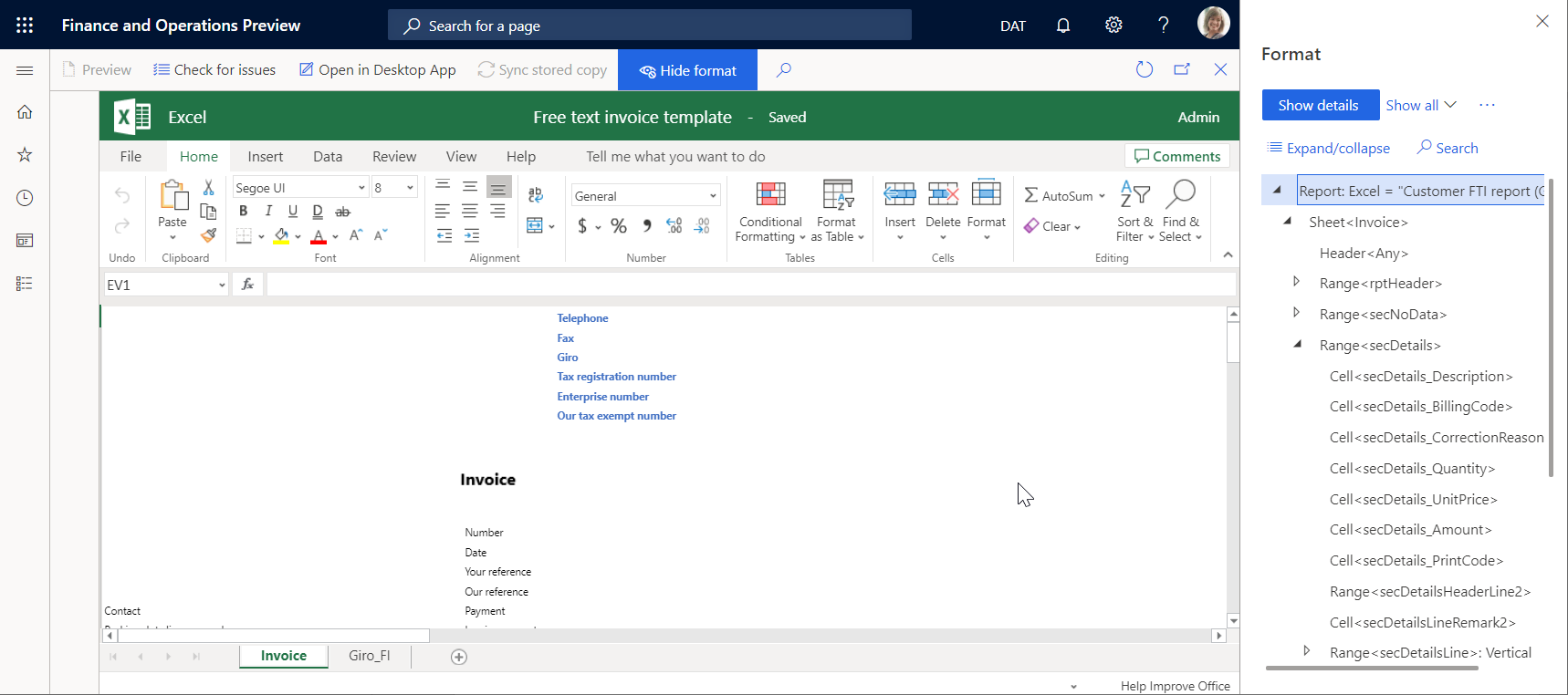
Cierre la página Editor de plantillas de BDM.
La plantilla actualizada se muestra en la pestaña Plantilla. Tenga en cuenta que el estado de la plantilla editada ahora es Borrador y la revisión actual ya no estará vacía. Esto significa que el proceso de edición de esta plantilla se ha iniciado.
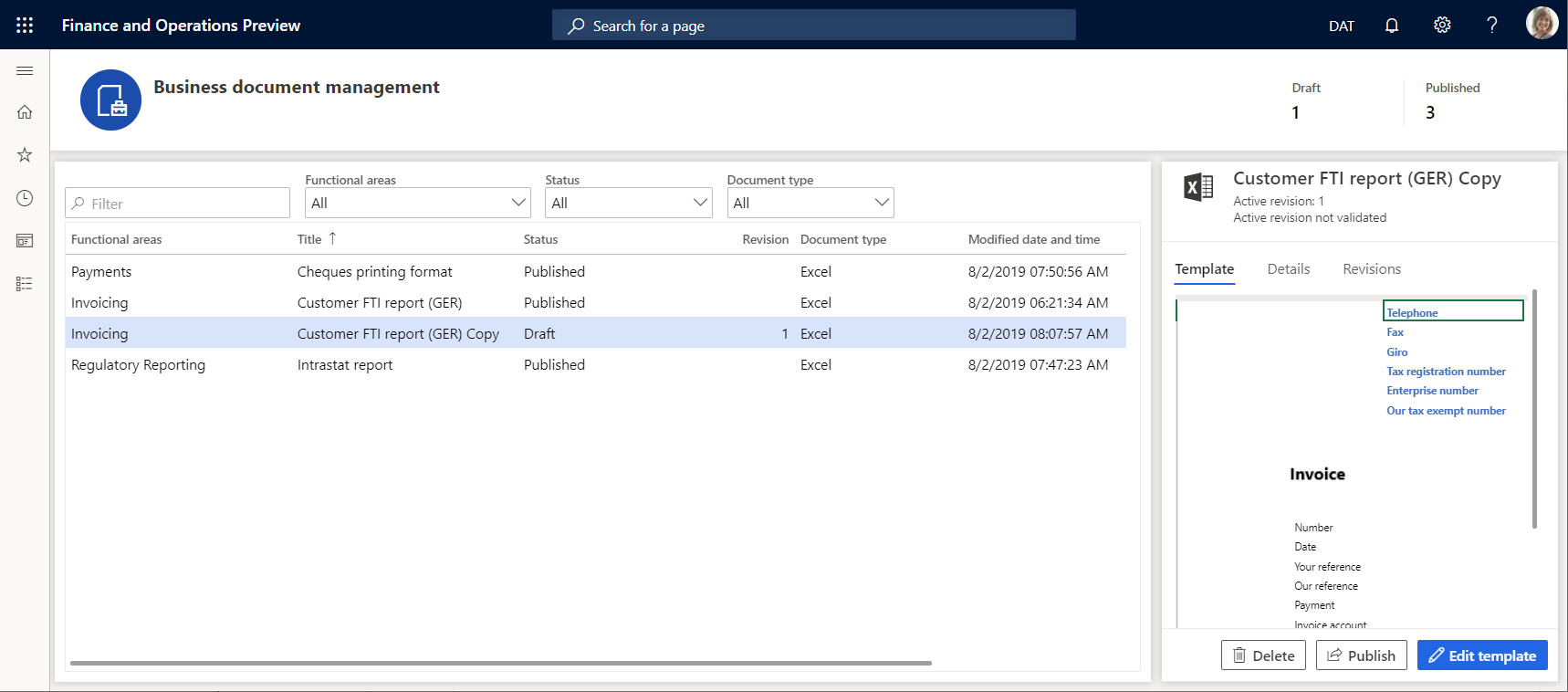
Probar la plantilla modificada
En la aplicación, cambie a la empresa, USMF.
Vaya a Clientes>Facturas>Todas las facturas de servicios.
Seleccione la factura FTI-00000002 y, a continuación, seleccione Gestión de impresión.
Seleccione el nivel Módulo - Clientes>Documentos>Factura de servicios>Documento original para especificar el ámbito de las facturas para procesar.
En el campo Formato del informe, seleccione el formato de ER Copia de informe FTI de cliente (GER) para el nivel especificado del documento.
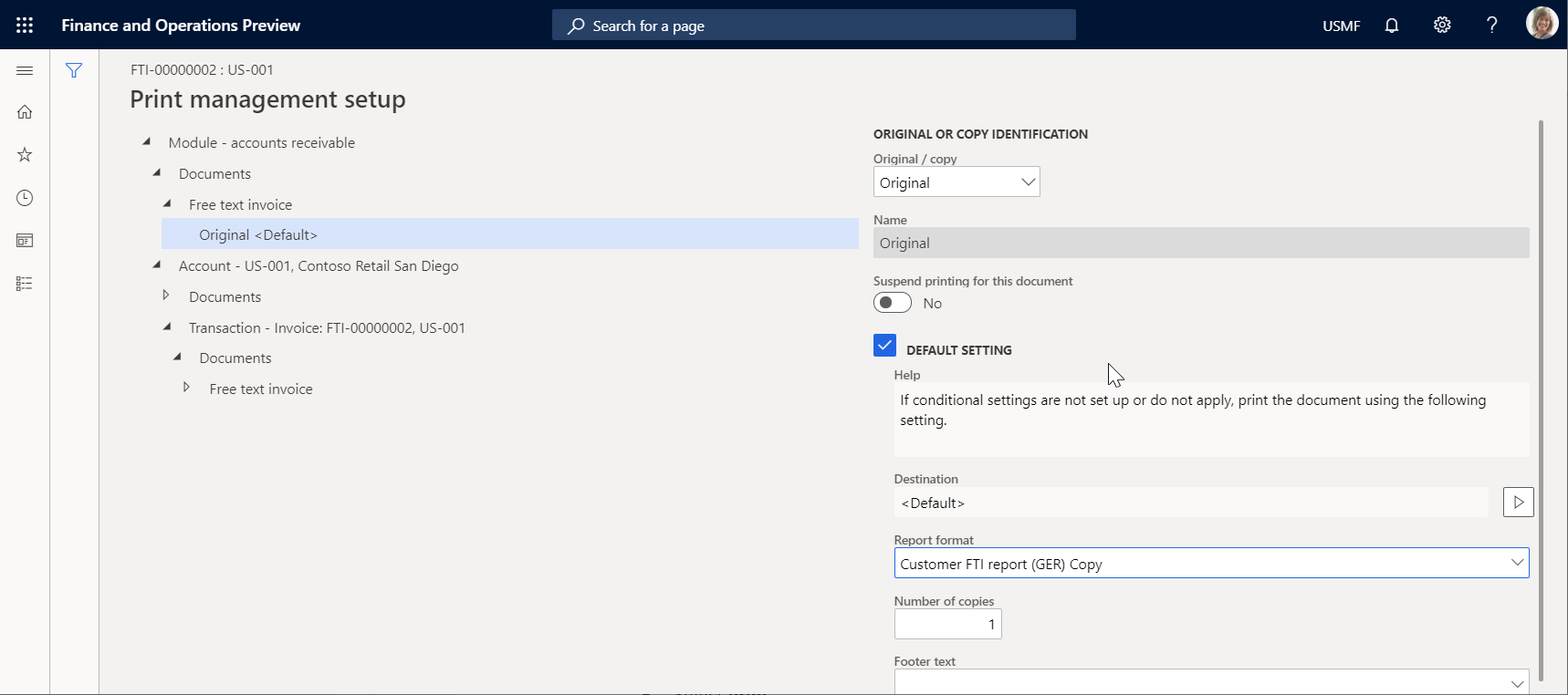
Presione Esc para cerrar la página actual.
Seleccione Imprimir y, después, seleccione Seleccionado.
Descargue el documento y ábralo mediante la aplicación de escritorio de Excel.
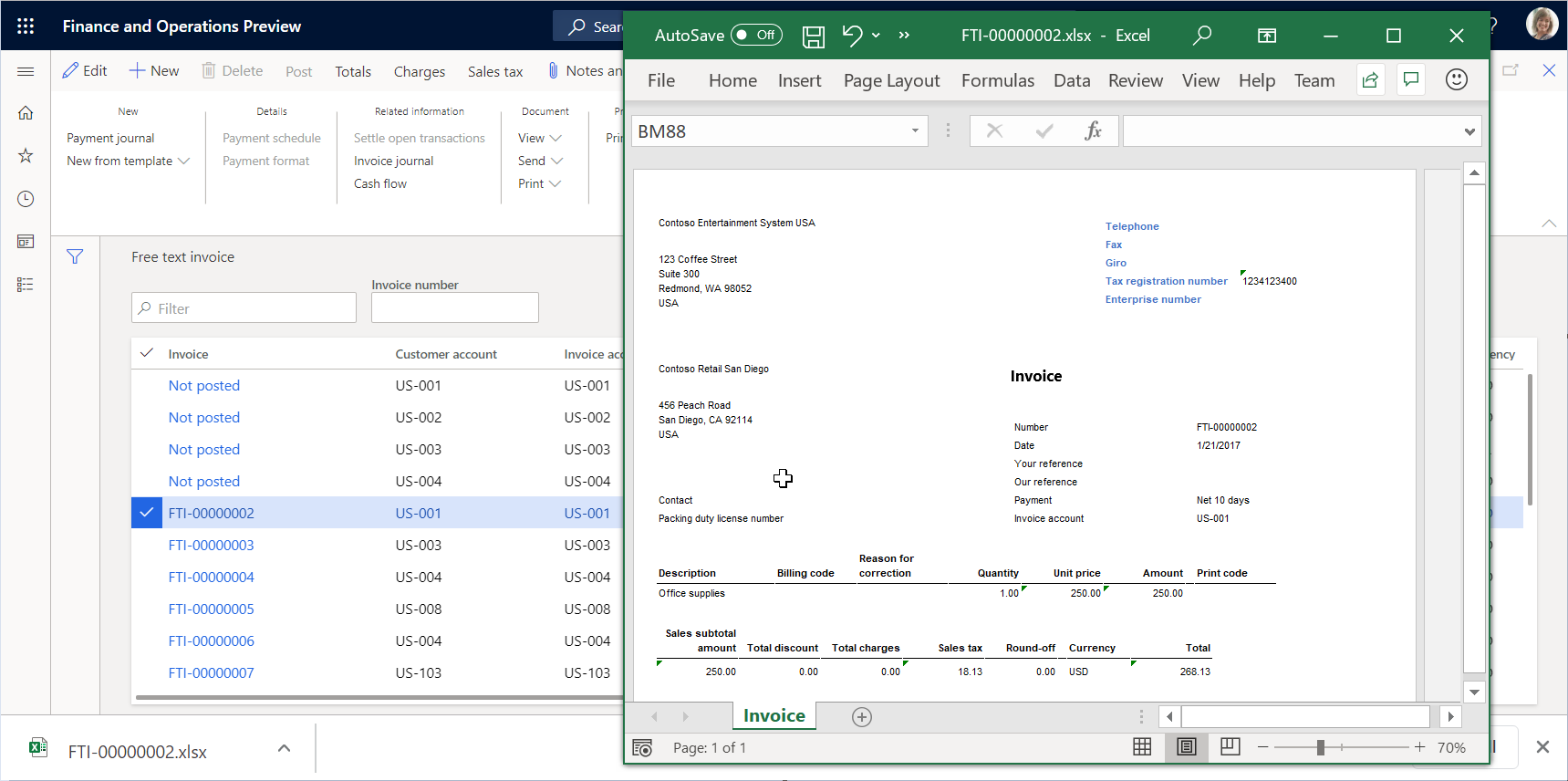
La plantilla modificada se usa para generar el informe de facturas de servicios para el artículo seleccionado. Para analizar cómo este informe se ve afectado por los cambios que haya especificado en la plantilla, puede ejecutar este informe en una sesión de la aplicación tras modificar la plantilla en otra sesión de la aplicación.
Crear una revisión alternativa de la plantilla
Abre la página Editor de plantillas de BDM y seleccione la plantilla Copia de informe FTI de cliente (GER).
En la pestaña Revisiones, seleccione Nuevo.
Si es necesario, en el campo Nombre, cambie el nombre de la segunda revisión y básese en la primera revisión activa actualmente.
Si es necesario, en el campo Comentario, cambie los comentarios para la revisión creada automáticamente de la plantilla editable.
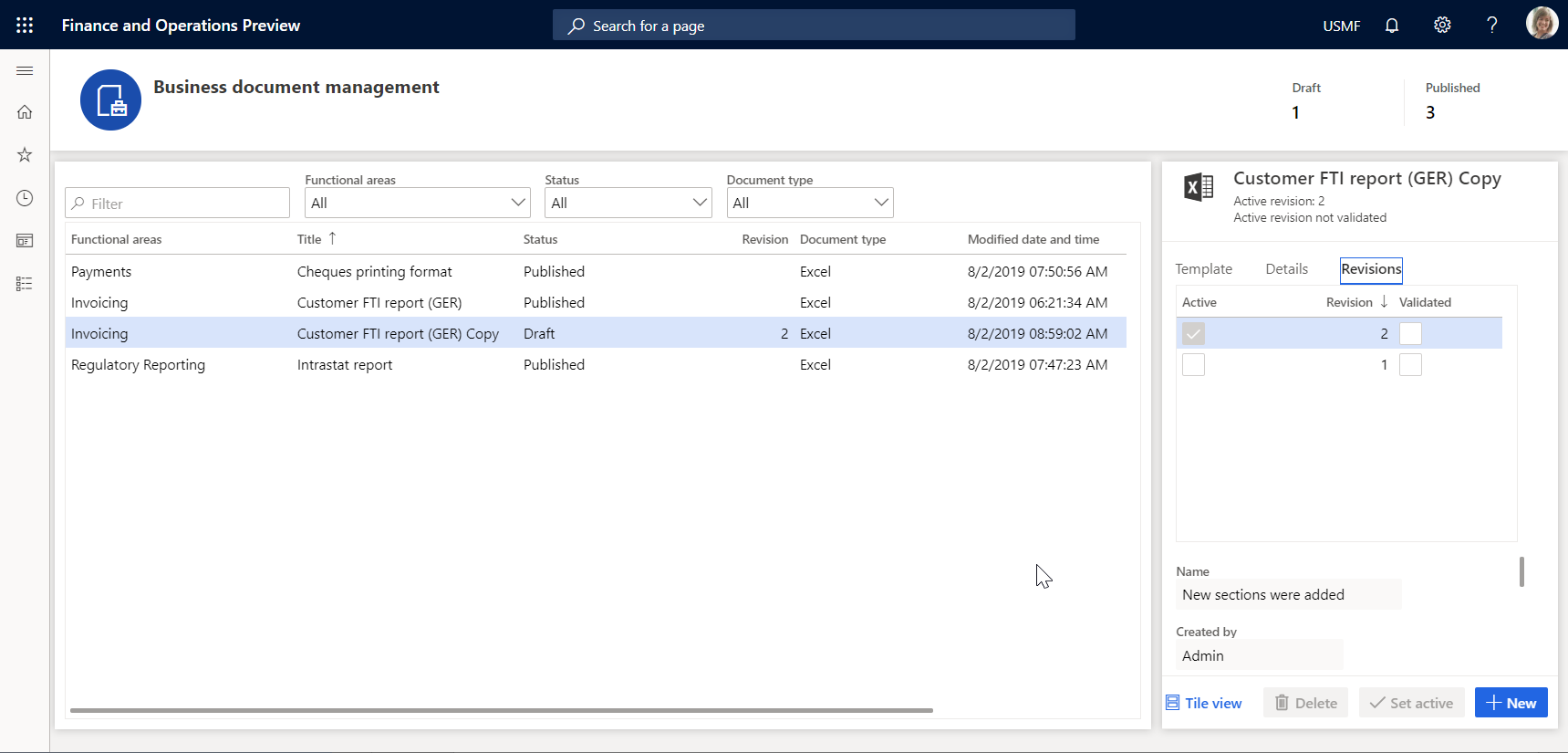
Ha creado una nueva revisión de la plantilla que se había almacenado en el almacenamiento de la plantilla permanente. Ahora puede seguir editando la plantilla de la segunda revisión que está actualmente seleccionada como activa.
Seleccione la primera revisión y, después, seleccionan Definir como activo. Puede seleccionar otra revisión como un activa en cualquier momento para volver a esa revisión de la plantilla.
Seleccione la segunda revisión y, a continuación, seleccione Eliminar.
Seleccione Aceptar para confirmar que desea eliminar la revisión seleccionada. Puede eliminar las revisiones inactivas cuando no se necesiten.
Eliminar una plantilla modificada
- En la página Editor de plantillas de BDM, seleccione la pestaña Plantilla.
- Seleccione Eliminar.
- Si se selecciona Aceptar para confirmar la eliminación, el formato de ER Copia de informe FTI de cliente (GER) con la plantilla modificada se eliminará. Seleccione Cancelar para explorar otras opciones.
Revocar los cambios de la plantilla
Al editar la plantilla desde un formato de ER propiedad del proveedor activo actual, se le ofrecerá la opción de revocar los cambios aplicados en la plantilla.
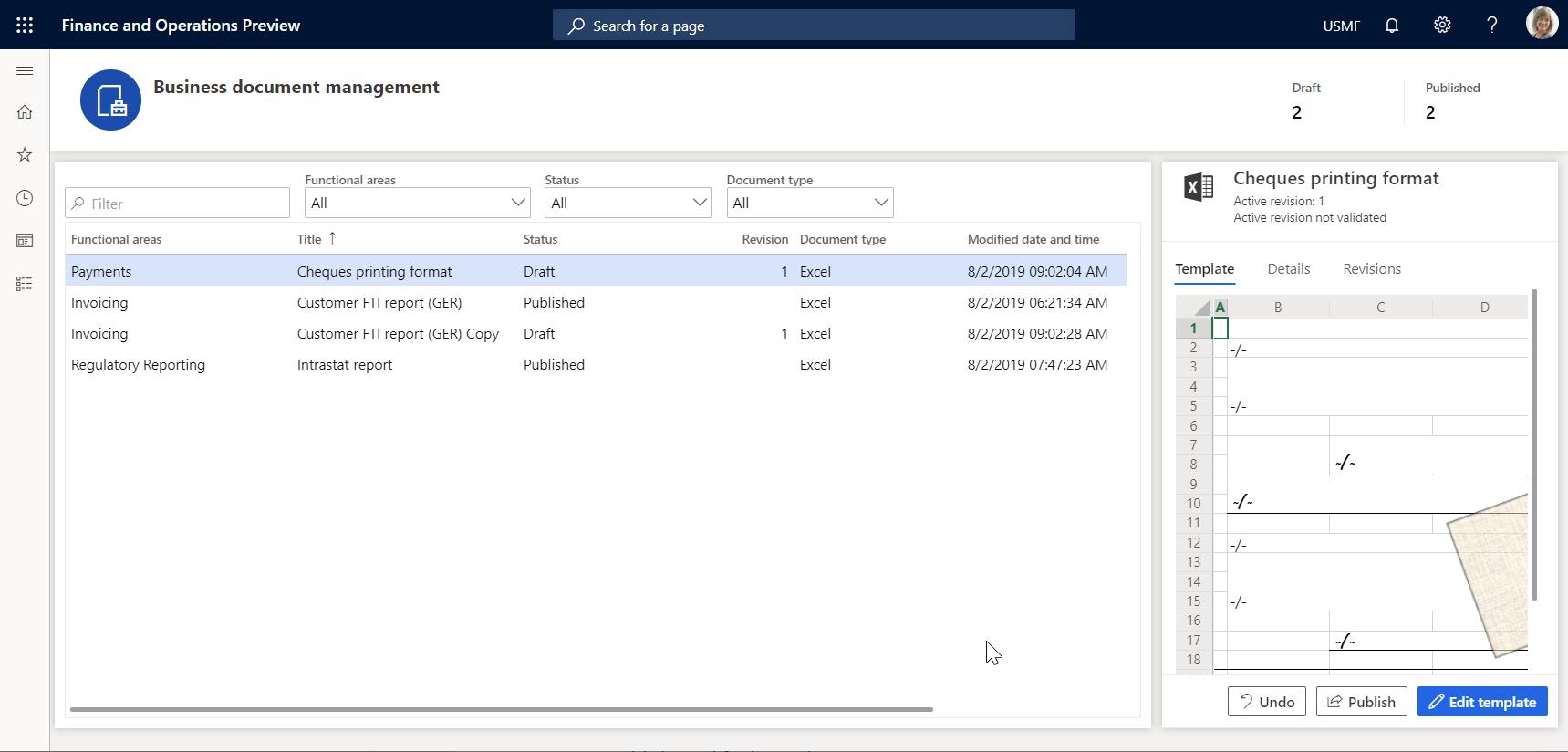
- En la página Editor de plantillas de BDM, seleccione la pestaña Plantilla.
- Seleccione Deshacer.
- Si se selecciona Aceptar para revocar los cambios aplicados en la plantilla, la plantilla modificada se reemplazará por la plantilla original y todos los cambios se eliminarán. Si revoca los cambios en la plantilla, podrá eliminar la plantilla. Seleccione Cancelar para explorar otras opciones.
Publicar una plantilla modificada
- En la página Editor de plantillas de BDM, en la pestaña Plantilla, seleccione Publicar.
- Si se selecciona Aceptar para confirmar la publicación, la versión del borrador del formato derivado de ER Copia de informe FTI de cliente (GER) que contenga la plantilla modificada se marcará como completado. La plantilla modificada pasará a estar disponible para otros usuarios. Las versiones completadas de este formato de ER conservarán solo la última revisión activa de la plantilla. Se eliminarán otras revisiones. Seleccione Cancelar para explorar otras opciones.
Preguntas frecuentes
Seleccioné Editar documento, pero en lugar de ir a la página Editor de plantillas de BDM en Finance, me han enviado a la página web de Microsoft 365.
Esto es un problema conocido con la redirección de Microsoft 365. Ocurre al iniciar sesión en Microsoft 365 la primera vez. Para solucionar este problema, seleccione Atrás en su navegador para volver a la página anterior.
Entiendo cómo editar una plantilla con Microsoft 365 en la primera sesión de la aplicación y cómo usar la plantilla en la segunda sesión de la aplicación ajustándola para ver cómo mis cambios afectan al documento empresarial generado. ¿Puedo usar la aplicación de escritorio de Office de la misma manera?
Sí, puede. En la primera sesión de la aplicación, seleccione Abrir en aplicación de escritorio. Su plantilla se almacenará en el archivo de almacenamiento temporal y se abrirá en la aplicación de escritorio de Office. A continuación, realice los pasos siguientes para obtener una vista previa de los cambios en la plantilla en el documento empresarial generado:
- Realice cambios en la plantilla con la aplicación de escritorio de Office.
- Seleccione Guardar en la aplicación de escritorio de Office.
- En la página Editor de plantillas de BDM de la primera sesión de la aplicación, seleccione Sincronizar copia almacenada.
- Ejecute este formato de ER en la segunda sesión de la aplicación.
Cuando selecciono Abrir en aplicación de escritorio, recibo el siguiente mensaje de error: "El valor no puede ser nulo. Nombre de parámetro: externalId". ¿Cómo soluciono este problema?
Probablemente inició sesión en la instancia actual de la aplicación del dominio Azure AD que es distinta del dominio Azure AD que se usó para implementar esta instancia. Dado que el servicio de SharePoint, que se utiliza para almacenar las plantillas para que estén disponibles para su edición mediante las aplicaciones de escritorio de Office, pertenece al mismo dominio, no tenemos permisos para tener acceso al servicio de SharePoint. Para resolver este problema, inicie sesión en la instancia actual mediante las credenciales de un usuario con el dominio correcto de Azure AD.
Recursos adicionales
Visión general de los informes electrónicos (ER)
ER Diseña una configuración para generar informes en formato OPENXML (noviembre de 2016)
Diseñar configuraciones de ER para generar informes en formato Word
Insertar imágenes y formas en los documentos generados con ER
Configurar informes electrónicos (ER) para proporcionar datos a Power BI
Lista de configuraciones de informes electrónicos que se han publicado en Finance para admitir documentos empresariales configurables
La lista de las configuraciones de informes electrónicos para Finance se actualiza constantemente. Abra el Repositorio global para revisar la lista de configuraciones de informes electrónicos que son compatibles actualmente. Puede filtrar el repositorio global para revisar la lista de configuraciones de informes electrónicos que se utilizan para admitir documentos empresariales configurables.

La siguiente tabla muestra la lista de configuraciones de informes electrónicos que admiten documentos empresariales configurables y que se publicaron en Finance hasta diciembre de 2020.
| Configuración del modelo datos | Configuraciones del formato |
|---|---|
| Modelo de conocimiento de embarque | Conocimiento de embarque (Excel) |
| Conocimiento de embarque (Word) | |
| Modelo de certificado de origen | Certificado de origen (Excel) |
| Certificado de origen (Word) | |
| Modelo de factura | Nota de crédito y débito del cliente (Excel) |
| Nota de crédito y débito del cliente (Word) | |
| Factura de servicios (Excel) | |
| Factura de servicios (Excel) (BH) | |
| Factura de servicios (Excel) (FR) | |
| Factura de servicios (Excel) (LT) | |
| Factura de servicios (Excel) (LV) | |
| Factura de servicios (Excel) (PL) | |
| Factura de servicios (Excel) (CZ) | |
| Factura de servicios (Excel) (EE) | |
| Factura de servicios (Excel) (HU) | |
| Factura de servicios (Excel) (TH) | |
| Factura de servicios (Word) | |
| Artículos de línea de contrato de proyecto (Excel) | |
| Artículos de línea de contrato de proyecto (Excel) (CZ) | |
| Artículos de línea de contrato de proyecto (Excel) (BH) | |
| Artículos de línea de contrato de proyecto (Excel) (HU) | |
| Artículos de línea de contrato de proyecto (Excel) (LT) | |
| Artículos de línea de contrato de proyecto (Excel) (PL) | |
| Artículos de línea de contrato de proyecto (Word) | |
| Liberación de retención de cliente de proyecto (Excel) | |
| Liberación de retención de cliente de proyecto (Excel) (CZ) | |
| Liberación de retención de cliente de proyecto (Excel) (HU) | |
| Liberación de retención de cliente de proyecto (Excel) (LT) | |
| Liberación de retención de cliente de proyecto (Excel) (PL) | |
| Liberación de retención de cliente de proyecto (Excel) (TH) | |
| Liberación de retención de cliente de proyecto (Word) | |
| Factura de proyecto (Excel) | |
| Factura de proyecto (Word) | |
| Factura de proyecto (Excel) (AE) | |
| Factura de proyecto (Excel) (CZ) | |
| Factura de proyecto (Excel) (BH) | |
| Factura de proyecto (Excel) (HU) | |
| Factura de proyecto (Excel) (JP) | |
| Factura de proyecto (Excel) (LT) | |
| Factura de proyecto (Excel) (PL) | |
| Factura de proyecto (Excel) (TH) | |
| Factura de proyecto completa (Excel) (MY) | |
| Factura de proyecto simple (Excel) (MY) | |
| Factura de gestión de proyecto (Excel) | |
| Factura de gestión de proyecto (Excel) (CZ) | |
| Factura de gestión de proyecto (Excel) (BH) | |
| Factura de gestión de proyecto (Excel) (HU) | |
| Factura de gestión de proyecto (Excel) (JP) | |
| Factura de gestión de proyecto (Excel) (LT) | |
| Factura de gestión de proyecto (Excel) (PL) | |
| Factura de gestión de proyecto (Word) | |
| Factura de anticipo de compra (Excel) | |
| Factura de anticipo de compra (Word) | |
| Factura de anticipo de ventas (Excel) | |
| Factura de anticipo de ventas (Word) | |
| Factura de anticipo de ventas (Excel) (PL) | |
| Factura de ventas (Excel) | |
| Factura de ventas (Excel) (BH) | |
| Factura de ventas (Excel) (CZ) | |
| Factura de ventas (Excel) (EE) | |
| Factura de ventas (Excel) (FR) | |
| Factura de ventas (Excel) (HU) | |
| Factura de ventas (Excel) (IN) | |
| Factura de ventas (Excel) (LT) | |
| Factura de ventas (Excel) (LV) | |
| Factura de ventas (Excel) (PL) | |
| Factura de ventas (Excel) (TH) | |
| Factura de ventas (Word) | |
| Factura comercial de TMS (Excel) | |
| Factura comercial de TMS (Word) | |
| Documento de factura de proveedor (Excel) | |
| Documento de factura de proveedor (Excel) (CZ) | |
| Documento de factura de proveedor (Excel) (HU) | |
| Documento de factura de proveedor (Excel) (IN) | |
| Documento de factura de proveedor (Excel) (LT) | |
| Documento de factura de proveedor (Excel) (LV) | |
| Documento de factura de proveedor (Excel) (MY) | |
| Documento de factura de proveedor (Word) | |
| Modelo de pedido | Confirmación de acuerdo (Excel) |
| Confirmación de acuerdo (Word) | |
| Confirmación del acuerdo de compra (Excel) | |
| Confirmación del acuerdo de compra (Word) | |
| Pedido de compra (Excel) | |
| Pedido de compra (Excel) (CZ) | |
| Consulta de pedido de compra (Excel) (CZ) | |
| Pedido de compra (Excel) (HU) | |
| Consulta de pedido de compra (Excel) (HU) | |
| Pedido de compra (Word) | |
| Consulta de pedido de compra (Excel) | |
| Consulta de pedido de compra (Word) | |
| Confirmación del pedido de ventas (Excel) | |
| Confirmación del pedido de ventas (Excel) (CZ) | |
| Confirmación del pedido de ventas (Excel) (HU) | |
| Confirmación del pedido de ventas (Word) | |
| Modelo de lista de embalaje | Contenido del contenedor (Excel) |
| Contenido del contenedor (Word) | |
| Lista de carga (Excel) | |
| Lista de carga (Word) | |
| Lista de selección (Excel) | |
| Lista de selección (Excel) (CZ) | |
| Lista de selección (Word) | |
| Lista de selección de producción (Excel) | |
| Lista de selección de producción (Word) | |
| Lista de selección de envío para carga (Excel) | |
| Lista de selección de envío para carga (Word) | |
| Lista de selección de envío para envío (Excel) | |
| Lista de selección de envío para envío (Word) | |
| Lista de selección de envío para lanzamiento (Excel) | |
| Lista de selección de envío para lanzamiento (Word) | |
| Modelo de pago | Aviso de pago del cliente (Excel) |
| Aviso de pago del cliente (Word) | |
| Aviso de pago de proveedor (Excel) | |
| Aviso de pago de proveedor (Word) | |
| Modelo de presupuesto | Presupuesto de proyecto (Excel) |
| Presupuesto de proyecto (Word) | |
| Solicitud de presupuesto (Excel) | |
| Solicitud de presupuesto (Excel) (Aceptar) | |
| Solicitud de presupuesto (Word) (Aceptar) | |
| Solicitud de presupuesto (Excel) (Rechazar) | |
| Solicitud de presupuesto (Word) (Rechazar) | |
| Solicitud de presupuesto (Excel) (Devolver) | |
| Solicitud de presupuesto (Word) (Devolver) | |
| Solicitud de presupuesto (Word) | |
| Presupuesto de ventas (Excel) | |
| Presupuesto de ventas (Excel) (CZ) | |
| Presupuesto de ventas (Excel) (HU) | |
| Presupuesto de ventas (Word) | |
| Confirmación presupuesto de ventas (Excel) | |
| Confirmación presupuesto de ventas (Word) | |
| Modelo de conciliación | Extracto de cuenta del cliente, ext. (Excel) |
| Extracto de cuenta del cliente, ext. (Excel) (CN) | |
| Extracto de cuenta del cliente, ext. (Word) | |
| Extracto de cuenta del cliente, Francia (Excel) | |
| Modelo de recordatorio | Nota de carta de cobro (Excel) |
| Nota de carta de cobro (Excel) (CN) | |
| Nota de carta de cobro (Word) | |
| Nota de interés del cliente (Excel) | |
| Nota de interés del cliente (Word) | |
| Modelo de hoja de ruta | Forma de pago de carga (Excel) |
| Forma de pago de carga (Word) | |
| Albarán del pedido de compra (Excel) | |
| Albarán del pedido de compra (Excel) (CZ) | |
| Albarán del pedido de compra (Word) | |
| Ruta (Excel) | |
| Ruta (Word) | |
| Albarán del pedido de ventas (Excel) | |
| Albarán del pedido de ventas (Excel) (CZ) | |
| Albarán del pedido de ventas (Excel) (LT) | |
| Albarán del pedido de ventas (Excel) (PL) | |
| Albarán del pedido de ventas (Word) |