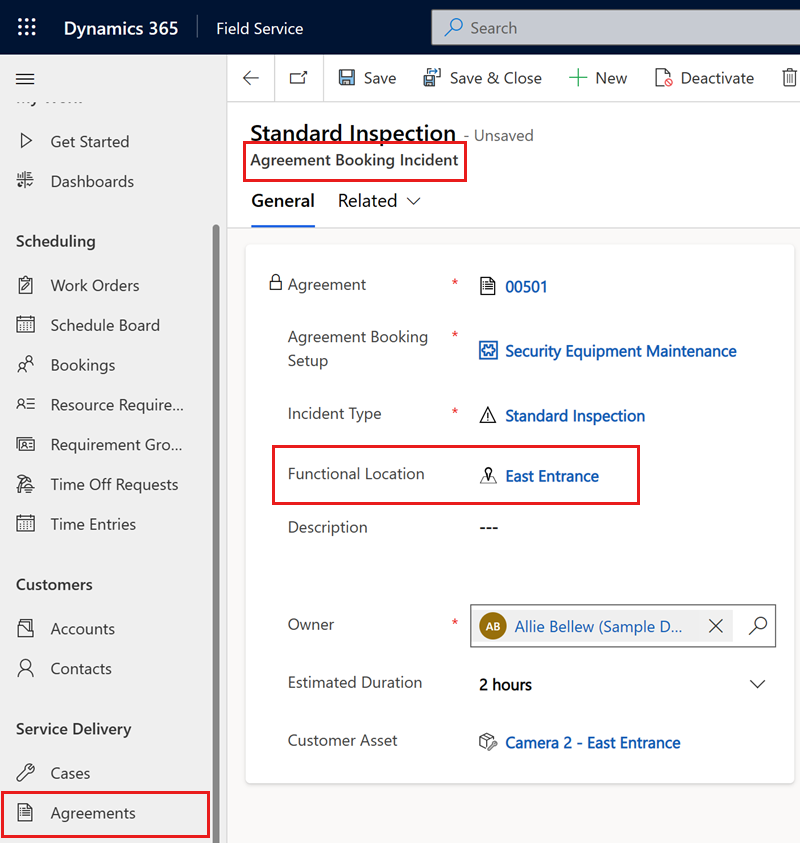Crear ubicaciones funcionales.
Las organizaciones de Field Service a menudo trabajan con clientes que tienen lugares de trabajo grandes o complejos, como un almacén o un edificio de oficinas de varios pisos. Los técnicos no pueden perder el tiempo buscando un lugar de trabajo. Necesitan saber exactamente dónde ir para realizar su trabajo. En Field Service, las ubicaciones técnicas de una orden de trabajo identifican dónde se encuentra un activo en el sitio del cliente.
Las ubicaciones técnicas crean una jerarquía de ubicaciones, colocando activos dentro de ubicaciones específicas, como edificios o habitaciones. Puede ver los activos asociados a cada ubicación.
Por ejemplo, la siguiente relación representa la ubicación de una impresora denominada "Acct-10" en el tercer piso del Edificio A en el campus de un cliente:
- Campus
- Edificio A
- Piso 3
- Impresora Acct-10
- Piso 3
- Edificio A
Requisitos previos
Crear una ubicación funcional
En Field Service, seleccione el área Servicio. En Clientes, seleccione Cuentas y luego abra un registro de cuenta de servicio.
Seleccione la pestaña Activos y ubicaciones.
Seleccione el botón de puntos suspensivos (...) y, a continuación, Nueva ubicación.
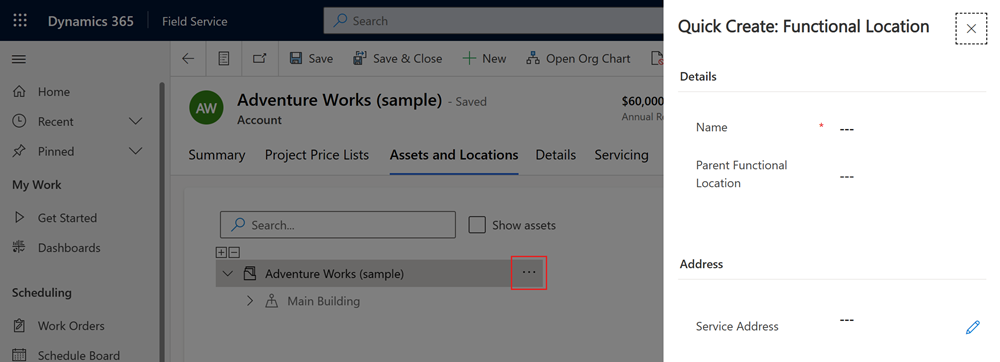
Especifique un Nombre y una Dirección de servicio.
Opcional:
- Si esta ubicación es parte de una jerarquía, ingrese su Ubicación funcional principal. Puede omitir este paso y arrastrar la ubicación a su lugar en una jerarquía existente más adelante.
- Elige un tipo de ubicación funcional que te ayude a categorizar ubicaciones del mismo tipo. Por ejemplo, almacenes o edificios de oficinas.
- Introduce un Centro de costes para las facturas relacionadas con una ubicación.
- Anote una dirección de correo electrónico para la persona de contacto correcta de la ubicación.
- Establezca una Fecha de apertura para indicar cuándo se abrió una ubicación por primera vez.
- Elija Zona horaria principal para la ubicación.
Seleccione Guardar.
La nueva ubicación aparece en la lista. Puede arrastrarla a una jerarquía existente según sea necesario.
- No puede arrastrar un subcomponente de un activo a una ubicación técnica diferente de la ubicación funcional del activo principal. Un disco duro y la computadora de la que forma parte no pueden ubicarse en lugares diferentes.
- Al arrastrar un subcomponente bajo un nuevo principal con una ubicación técnica diferente, la ubicación técnica principal nueva sustituye a la ubicación técnica del activo original. Si mueve una pantalla de una computadora en el Edificio A, a una computadora en el Edificio B, la pantalla toma la ubicación de la computadora en el Edificio B.
Seleccione una ubicación en la lista para ver información sobre ella.
Crear y asignar tipos de ubicaciones funcionales
Use tipos de ubicaciones funcionales para agrupar ubicaciones. Los tipos de ubicaciones funcionales le permiten aplicar rápidamente plantillas de propiedades a un grupo de ubicaciones.
En Field Service, seleccione el área Configuración y luego seleccione Tipos de ubicación funcional.
Seleccione Nuevo.
Escriba un nombre para el tipo de ubicación funcional.
Seleccione Guardar.
Agregar activos a una ubicación técnica
Los activos del cliente pueden asociarse con una ubicación técnica para ayudar a los técnicos de campo a encontrarlos.
En la pestaña Activos y ubicaciones, seleccione Mostrar activos para ver una lista de los activos de cliente asociados con cada ubicación. Varias cuentas pueden estar asociadas con una jerarquía de ubicación técnica.
Seleccione una ubicación técnica y después los puntos suspensivos (...).
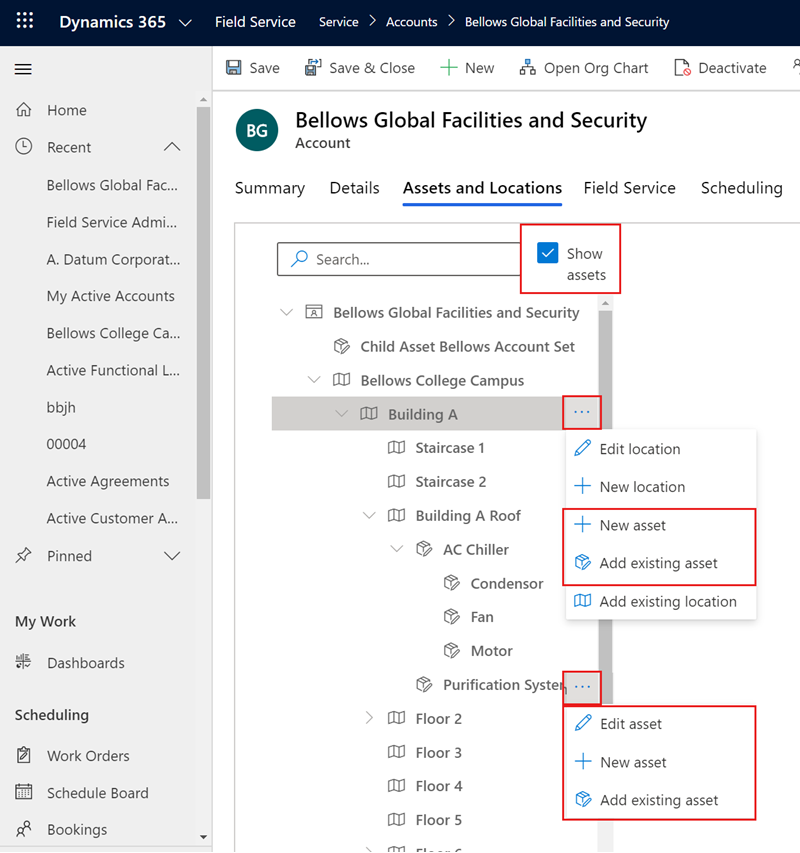
Agregue un activo de cliente a la ubicación:
Para asociar un recurso de cliente existente con la ubicación, seleccione Agregar recurso existente. Busque y seleccione el activo. Si el activo aún no existe, seleccione Nuevo activo de cliente para crearlo y agregarlo a la ubicación.
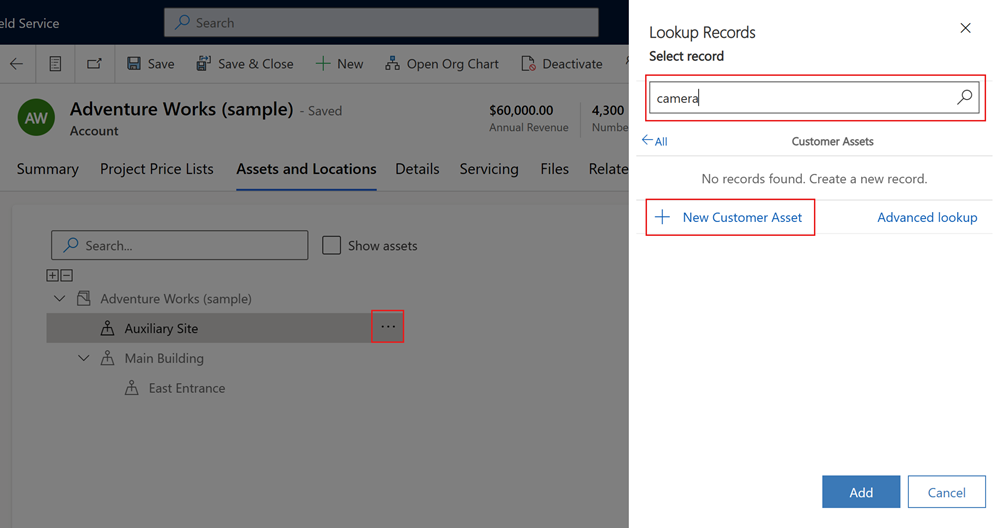
Para crear un activo de cliente y asociarlo con la ubicación, seleccione Nuevo activo.
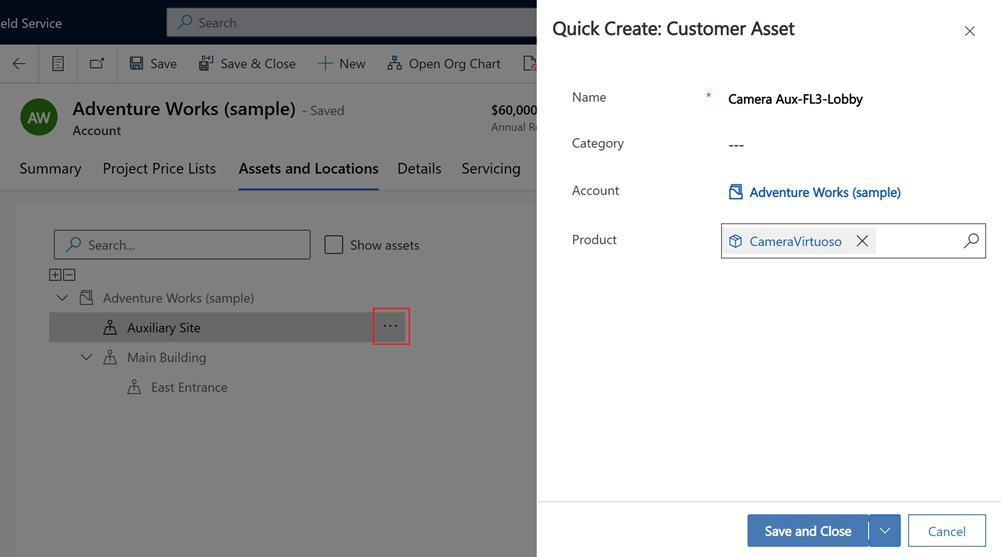
Buscar una ubicación técnica o un activo
Utilice el cuadro de búsqueda para buscar una ubicación técnica. Para buscar activos y ubicaciones, seleccione Mostrar activos. Los resultados de búsqueda coincidentes están resaltados.
Para jerarquías más grandes o más complejas, expanda o contraiga los resultados usando los iconos Expandir todo (+) y Contraer todo (−).
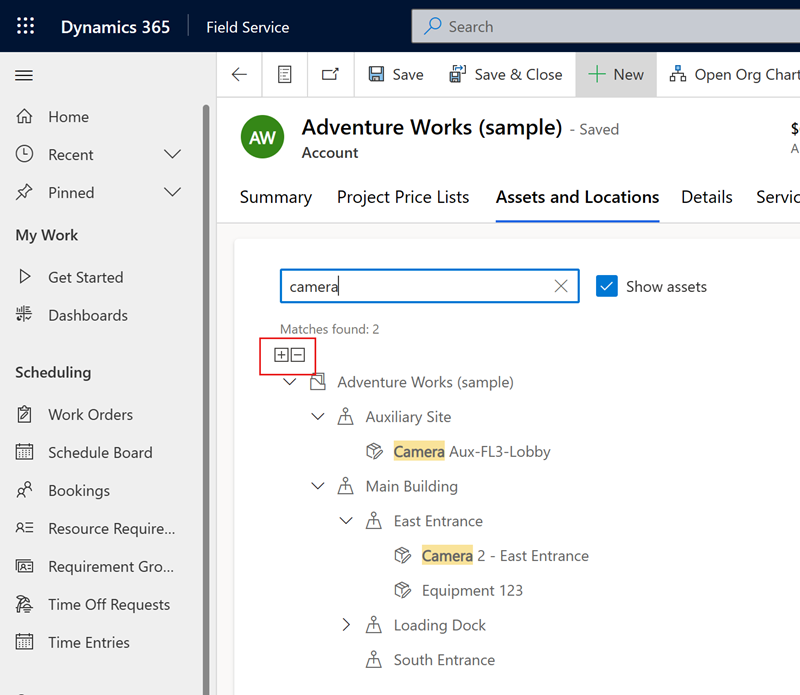
Propina
Para las jerarquías de activos, el icono de información junto a un activo le informa sobre la ubicación del activo relacionado.
Mire el siguiente vídeo para obtener más información sobre cómo buscar activos y ubicaciones técnicas.
Agregar una ubicación técnica a una orden de trabajo
Asocie una ubicación técnica con una orden de trabajo para que a los técnicos de campo les resulte más fácil encontrar un activo del cliente en el que trabajar.
Si no establece una ubicación funcional, el sistema utiliza la dirección de servicio en la orden de trabajo. Si no existe una dirección de servicio, el sistema utiliza la dirección del contacto que informó del problema.
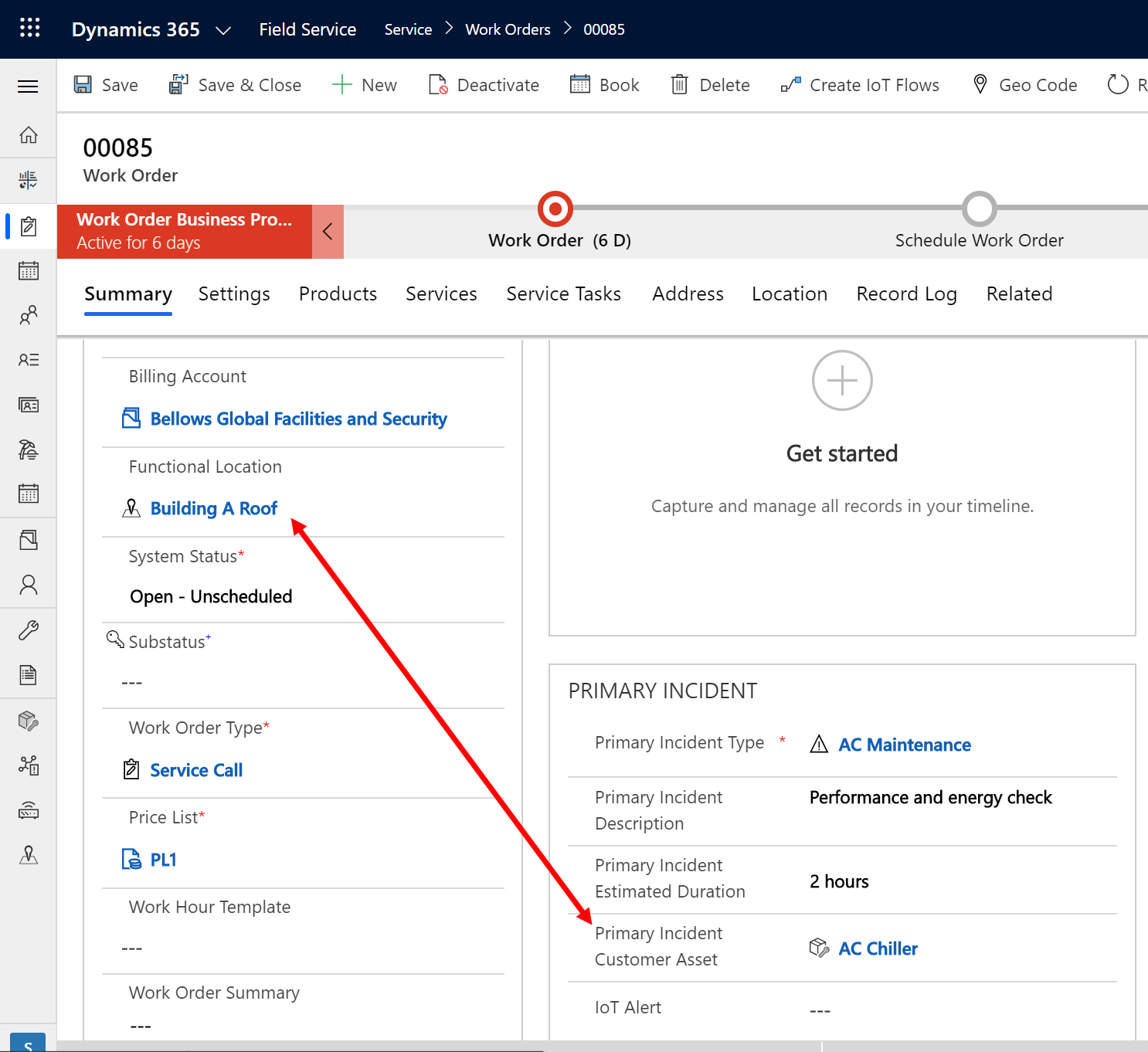
Si selecciona una ubicación técnica, la pestaña Ubicación de la orden de trabajo muestra la dirección de la ubicación y las coordenadas de latitud y longitud.
Agregue múltiples ubicaciones técnicas a una orden de trabajo
La Ubicación técnica en la orden de trabajo refleja la ubicación del incidente principal. Si es necesario realizar más trabajo, agregue incidentes a la orden de trabajo. Si parte o la totalidad de ese trabajo involucra activos en una ubicación diferente del incidente principal, puede seleccionar una ubicación técnica diferente para cada incidente de la orden de trabajo.
Por ejemplo, un técnico necesita ir a dos edificios diferentes para realizar el mantenimiento del sistema HVAC de un cliente. La orden de trabajo incluiría dos incidentes, cada uno con su respectiva ubicación técnica.
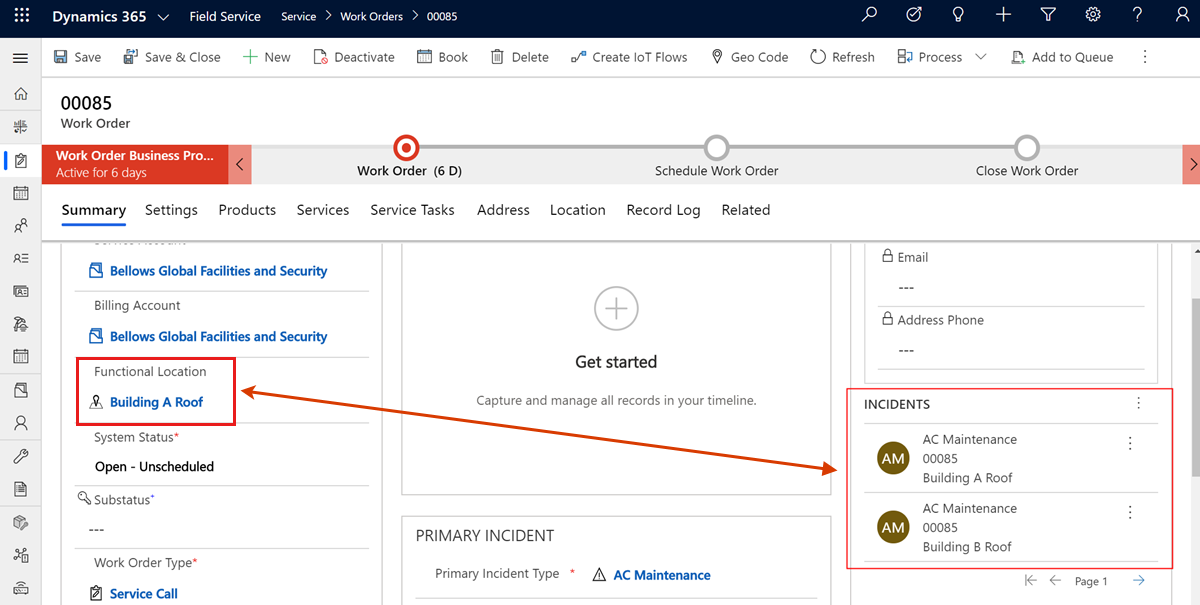
Ubicaciones técnicas en la aplicación móvil
Los técnicos pueden ver la ubicación técnica de una orden de trabajo en la aplicación móvil Dynamics 365 Field Service. Si la aplicación está conectada a Internet, también pueden ver e interactuar con el activo del cliente y las jerarquías de ubicación funcional.
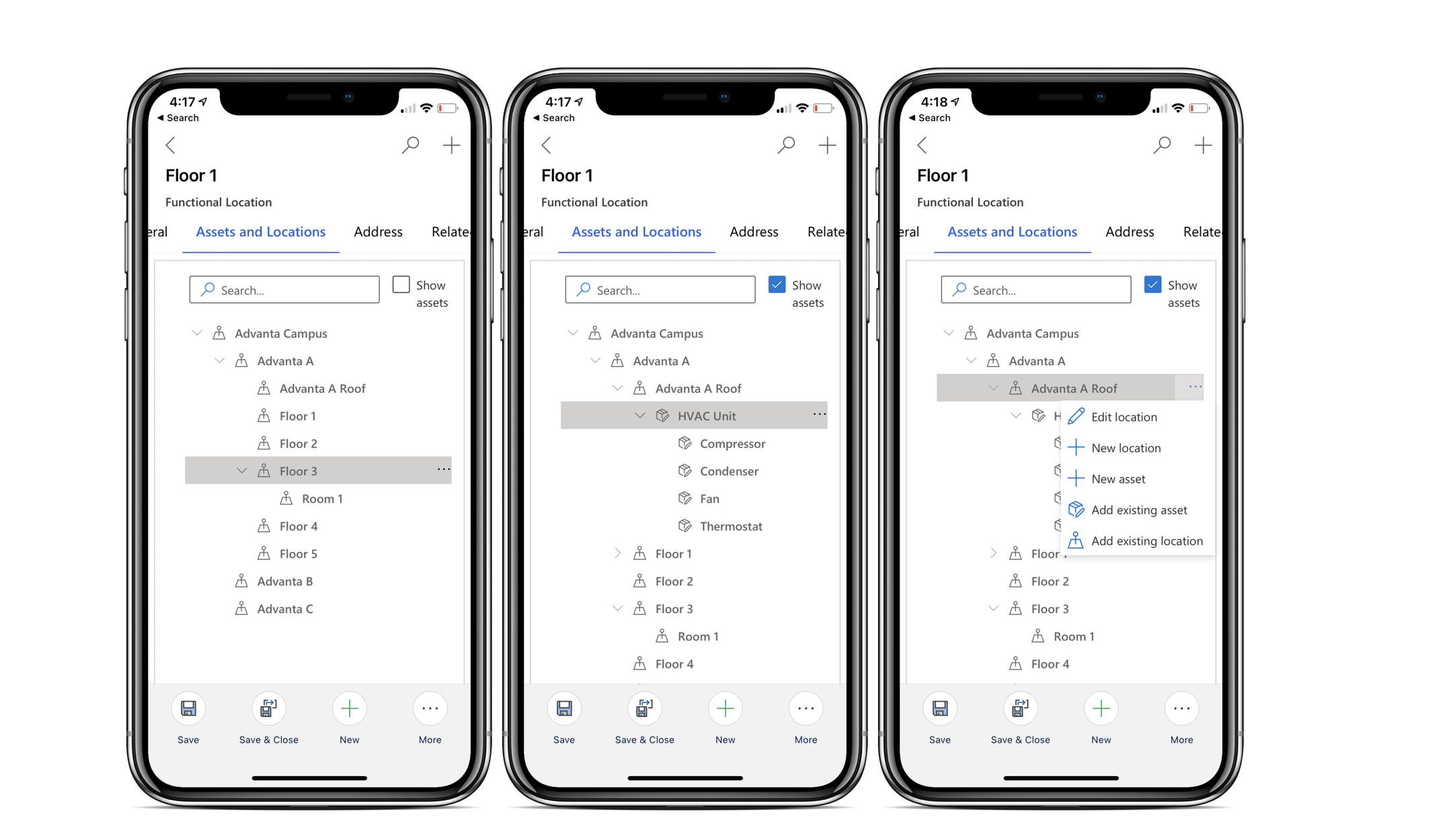
El vídeo siguiente ofrece una guía de uso de ubicaciones técnicas en la aplicación móvil Field Service.
Nota
El filtrado de ubicaciones técnicas por cuenta de servicio no se admite en la aplicación móvil de Field Service habilitada sin conexión.
Ubicaciones técnicas para casos
Si el flujo de trabajo de servicio de su organización comienza con un Caso, también puede asociar ubicaciones técnicas allí, en la pestaña Field Service del registro del caso.
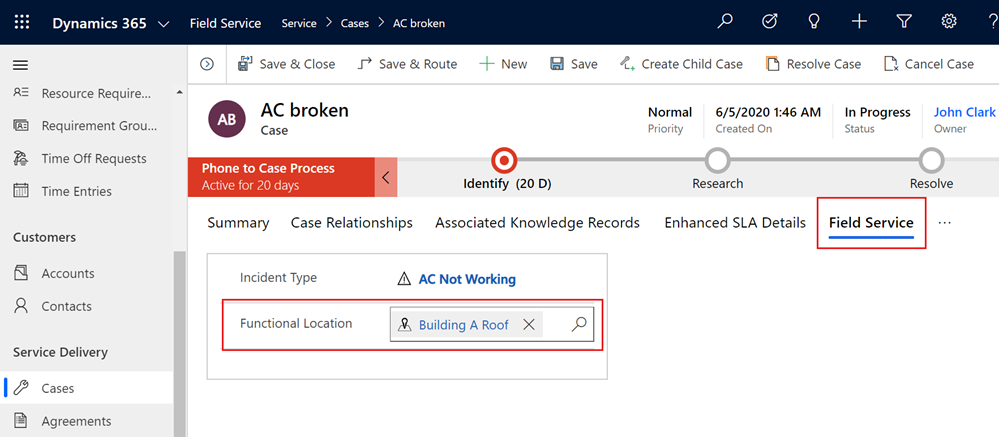
Ubicaciones técnicas para acuerdos de servicio
Abrir un acuerdo. En Configuración de reserva, seleccione o cree una configuración de reserva del acuerdo.
En Incidentes, seleccione o cree un incidente de reserva de acuerdo y luego seleccione una ubicación técnica.