Crear y editar vistas públicas o del sistema
Las aplicaciones basadas en modelos pueden contener una variedad de vistas, de modo que los usuarios de la aplicación puedan abrir la versión más adecuada y filtrada de la tabla. Las vistas pueden ser Personal, **Sistema** o Pública.
Nota
Las vistas están vinculadas a una tabla determinada. Sin embargo, puede seleccionar vistas durante el proceso de creación de una aplicación basada en modelos. De forma predeterminada, TODAS las vistas están disponibles en una aplicación.
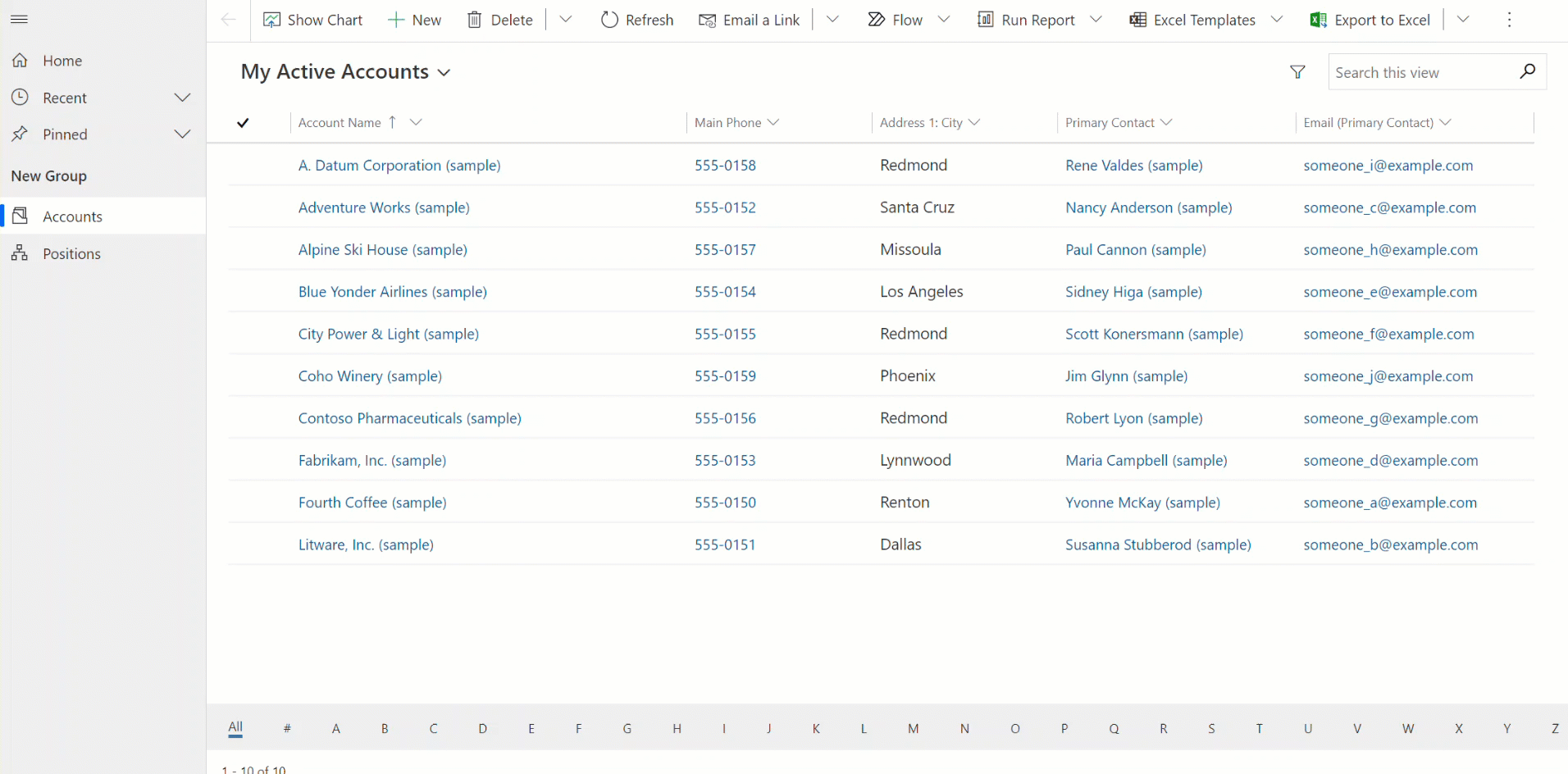
Propina
Para obtener una introducción general a las vistas, vaya a Comprender las vistas en aplicaciones basadas en modelos.
Crear una vista pública en Power Apps
Las vistas públicas están disponibles para que los usuarios muestren registros de tablas. Los creadores de aplicaciones pueden configurar vistas públicas usando Power Apps.
- Inicie sesión en Power Apps y luego seleccione un entorno
- Seleccione Soluciones desde el panel de navegación izquierdo y luego abra la solución que quiera. Si el elemento no se encuentra en el panel lateral, seleccione …Más y, a continuación, el elemento que desee.
- Abra una tabla, como la tabla de cuenta, y luego seleccione el área Vistas.
- Seleccione Nueva vista en la barra de comandos y después introduzca un Nombre de vista y opcionalmente, una Descripción.
- Si desea recibir sugerencias de Copilot para las columnas que se van a crear para el formulario en función de los valores Nombre de vista y Descripción, seleccione Obtener sugerencias de columna generadas por IA. Para obtener más información sobre el uso de esta característica de IA, vaya a Sugerencias de columna por Copilot.
- Seleccione Crear.
Nota
Las vistas públicas creadas en Power Apps que incluyen los filtros Contiene datos o No contiene datos no aparecerán en la lista de vistas guardadas en Búsqueda avanzada.
Editar vistas públicas desde una tabla
En la solución que abrió anteriormente, cree una nueva tabla o busque una tabla existente donde las vistas públicas deben editarse.
Inicie sesión en Power Apps y luego seleccione un entorno
Seleccione Soluciones desde el panel de navegación izquierdo y luego abra la solución que quiera. Si el elemento no se encuentra en el panel lateral, seleccione …Más y, a continuación, el elemento que desee.
Abra una tabla, como la tabla de cuentas, seleccione el área Vistas y, a continuación, abra la vista que desea editar.
En el diseñador de vistas, seleccione + Ver columna para agregar columnas adicionales necesarias dentro de la vista. O seleccione Columnas de tabla en la barra de navegación izquierda y arrastre las columnas de la tabla a su vista.
Propina
Solo incluya las columnas específicas que necesita para la vista, ya que un mayor número de columnas en una vista puede degradar el rendimiento de la cuadrícula.
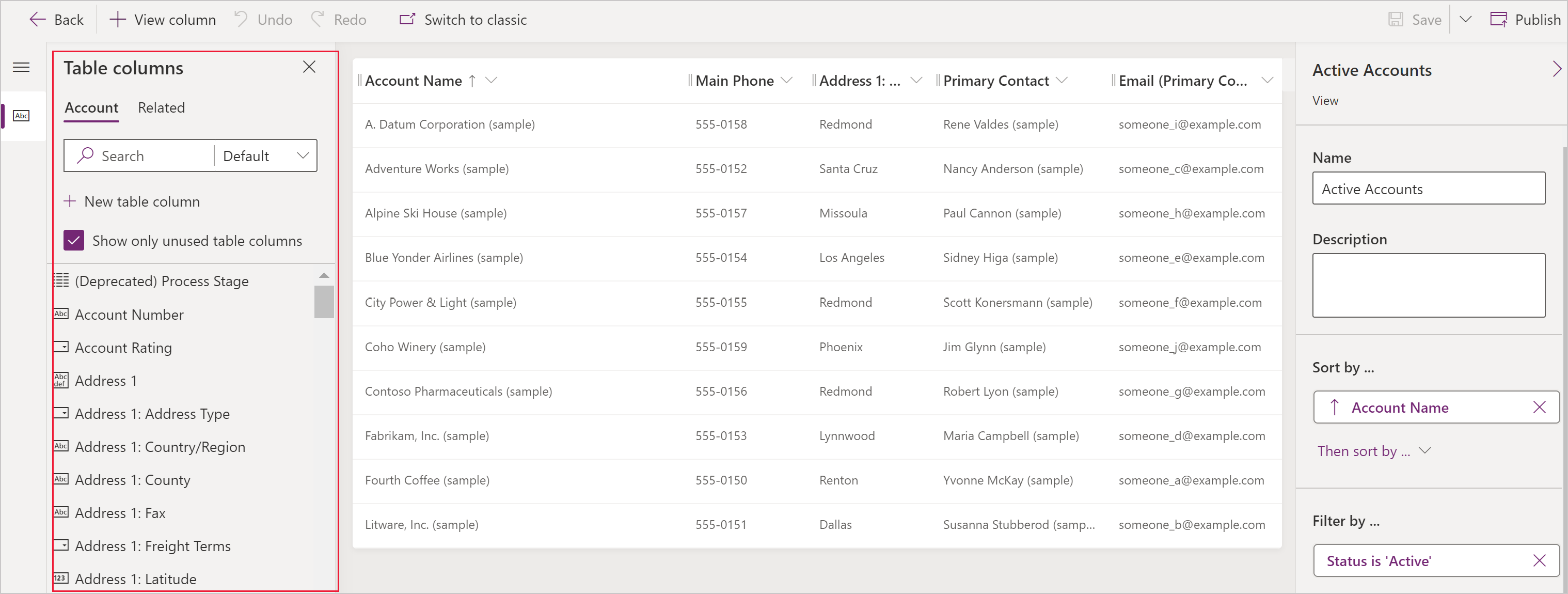
Propina
La vista Predeterminado en el panel Agregar columna muestra todas las columnas. Si lo prefiere, seleccione Estándar o Personalizado para mostrar un subconjunto de columnas.
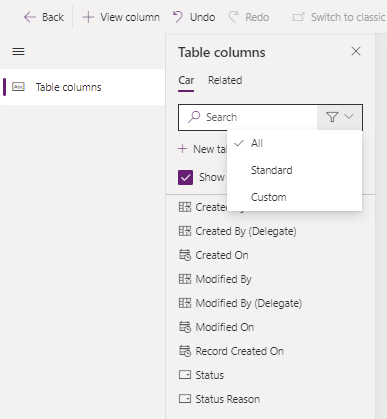
En el diseñador de vistas, se pueden realizar las siguientes tareas:
- Para cambiar el filtro de la columna seleccione el encabezado de columna donde es necesario filtrar y en la lista desplegable seleccione Filtrar por.
- Para cambiar el orden de la columna, seleccione el encabezado de la columna donde se necesita el orden y luego seleccione Ordenar de la A a la Z, Ordenar de la Z a la A, Orden descendiente u Orden ascendente.
- Puede configurar clasificaciones de varias columnas manteniendo presionada la tecla Mayús al seleccionar una opción de clasificación para agregar una condición de clasificación al conjunto de clasificaciones existentes.
- Configure el ancho de columna seleccionando la columna y arrastrándola a la posición deseada.
- Reordene las columnas arrastrando una columna hasta la posición que desee.
Nota
Dependiendo del tipo de datos de la columna, se usan los términos Ordenar de la A a la Z/Ordenar de la Z a la A o Orden ascendente/Orden descendiente
Propina
También es posible cambiar el orden de la columna si selecciona en el encabezado de columna y después Mover a la derecha o Mover a la izquierda.
Elija Publicar para guardar la vista y hacer que esté disponible para otros usuarios de su organización.
Pasos siguientes
Cómo configurar columnas de vista
Más información sobre la clasificación dentro de las vistas