Enviar un vínculo de encuesta a otros
Si desea recopilar comentarios de los destinatarios mediante un vínculo de encuesta común, o si desea enviar correo electrónico fuera de Dynamics 365 Customer Voice, puede crear un vínculo para su encuesta. Luego puede enviar su encuesta pegando el vínculo en un correo electrónico, en una página web o en cualquier modo de comunicación que desee utilizar. Los destinatarios pueden seleccionar el vínculo y completar la encuesta. La encuesta vincular es una URL corta que puede distribuirse fácilmente por las plataformas que tienen un límite de caracteres más bajo (por ejemplo, SMS o Twitter). La URL corta tiene el siguiente formato: https://<region>.dcv.ms/<10-digit code>.
Nota
A partir del 1 de mayo de 2024, el dominio de URL corta cambió de https://<region>.microsoft.com a https://<region>.dcv.ms. Este cambio solo afecta a las URL cortas generadas después del 1 de mayo de 2024; Las URL cortas existentes con el dominio https://<region>.microsoft.com seguirán funcionando. Para obtener más información, consulte las preguntas más frecuentes.
Puede crear un vínculo de encuesta genérico o vínculos de encuesta personalizados. Un vínculo de encuesta genérico es un vínculo común que puede compartir con su público. Los vínculos de encuesta personalizados se crean utilizando variables de encuesta y son diferentes para un grupo de público. Por ejemplo, como gerente de un restaurante, puede crear varios vínculos de encuesta según la ubicación del restaurante. La ubicación se define como una variable de encuesta en este caso. Esto ayuda a categorizar las respuestas de encuesta según la variable de encuesta Ubicación. Si cada ubicación está asignada a una cuenta en Dynamics 365, las respuestas de encuesta se asignan como actividades a las cuentas respectivas.
Nota
- El vínculo de la encuesta generado es un vínculo no personalizado. Si la opción Solo las personas de mi organización pueden responder está desactivada en configuración de distribución, no podrá registrar el nombre del encuestado ni determinar si el encuestado ha enviado solo una respuesta. Más información: Trabajar con vínculos personalizados
- Si ha personalizado su encuesta mediante el uso de variables, no se reemplazarán con sus valores y los nombres de las variables se mostrarán como están.
- Puede crear un máximo de 10000 enlaces personalizados.
Crear un vínculo genérico
Abra la encuesta y vaya a la pestaña Enviar.
Seleccione Vínculo.
Nota
Si ha enviado su encuesta por correo electrónico una vez, se muestra el resumen de la invitación. Para obtener el vínculo de su encuesta, seleccione Reenviar>Vínculo.
Se muestra el panel Vínculos de encuesta.
En la sección Copiar vínculo, seleccione Copiar.
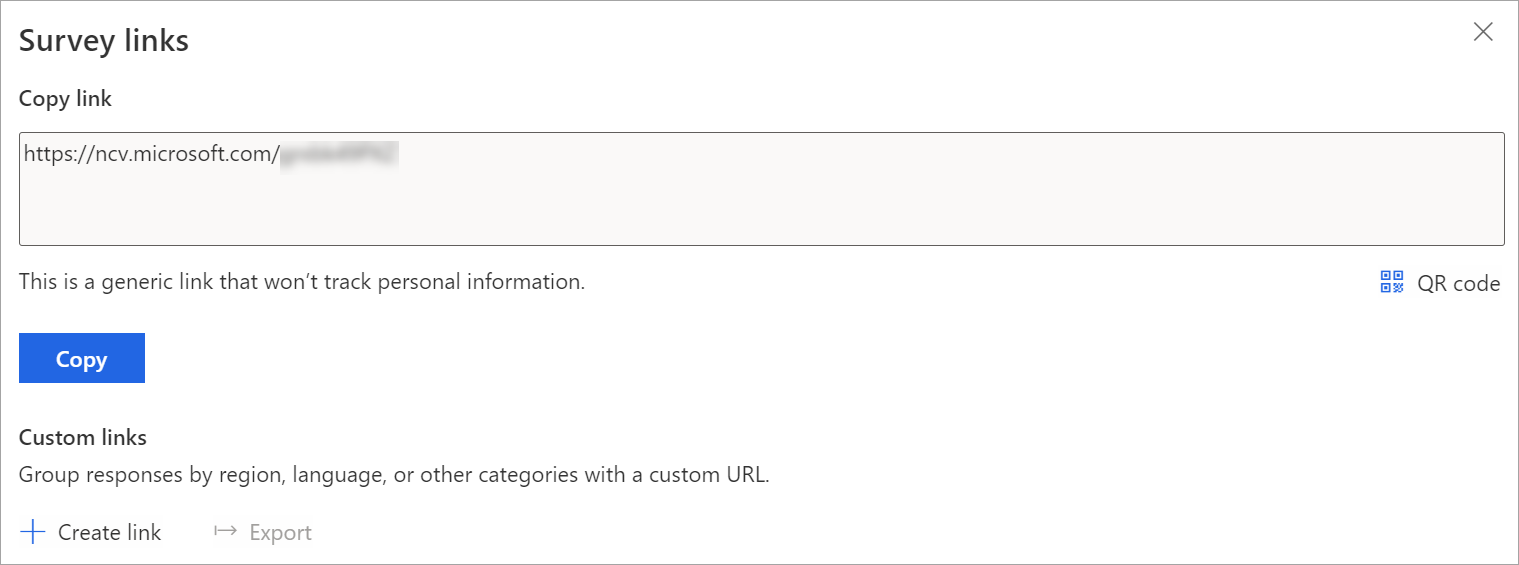
Pegue el vínculo de encuesta en un lugar que sea visible para su público. Podrán seleccionar el vínculo para acceder a su encuesta.
Para descargar el código QR para el vínculo genérico, seleccione Código QR.
Comparta el código QR donde la audiencia prevista pueda escanearlo con un escáner de códigos QR, como con un dispositivo móvil.
Crear vínculos personalizados
Abra la encuesta y vaya a la pestaña Enviar.
Seleccione Vínculo.
Nota
Si ha enviado su encuesta por correo electrónico una vez, se muestra el resumen de la invitación. Para obtener el vínculo de su encuesta, seleccione Reenviar>Vínculo.
Se muestra el panel Vínculos de encuesta.
En la sección Vínculos personalizados, seleccione Crear vínculo.
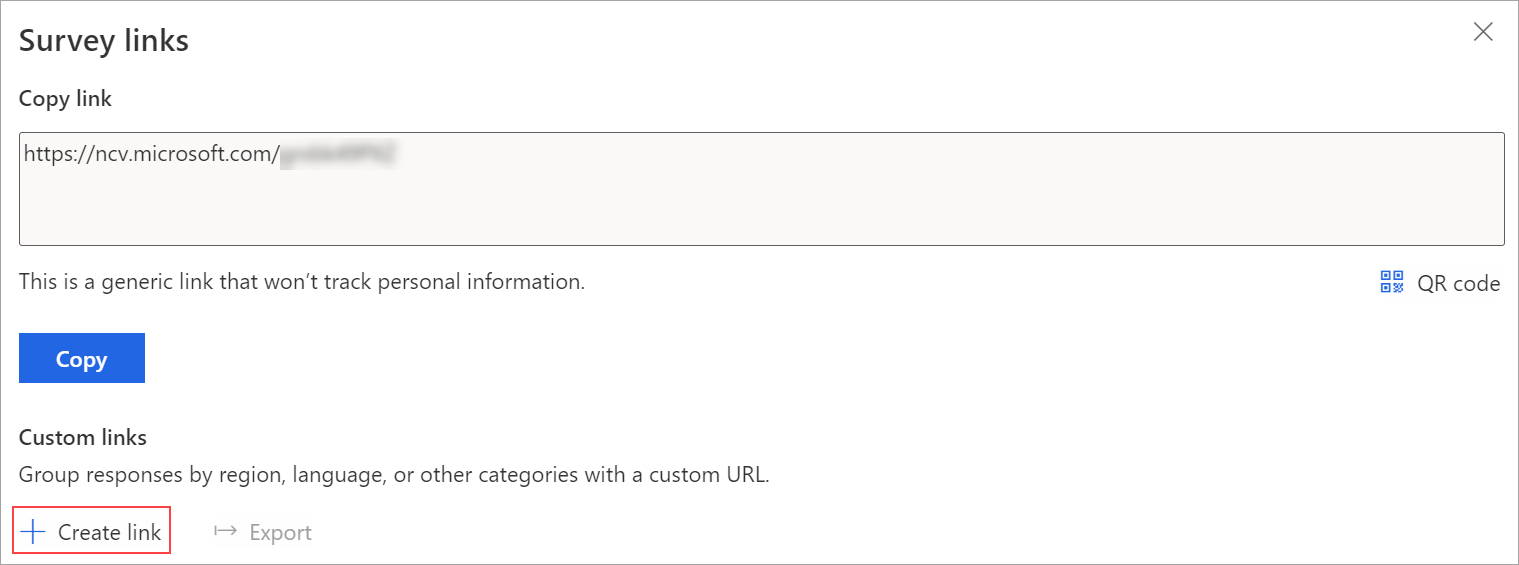
En el panel Crear vínculo, seleccione variables para crear vínculos personalizados.
En Agregar valores para cada variable, agregue valores a cada una de las variables seleccionadas.
Nota
No utilice los siguientes caracteres especiales al agregar valores para las variables: #, %, &, \, ', y <.
Para agregar más valores, seleccione Agregar más valores.
Después de ingresar todos los valores, seleccione Crear.
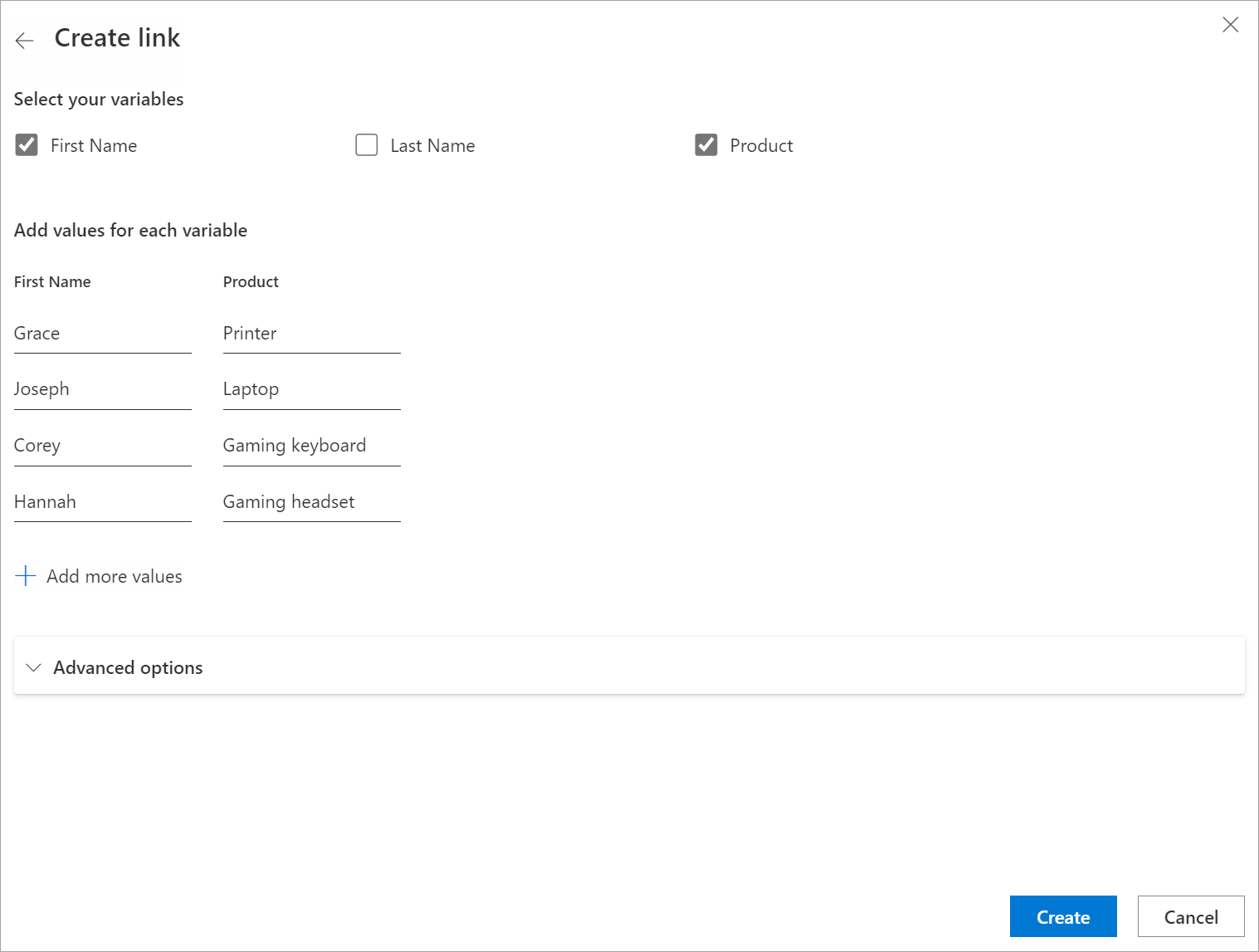
Los vínculos personalizados se crean en función de las variables seleccionadas y se muestran en el panel Vínculos de encuesta.
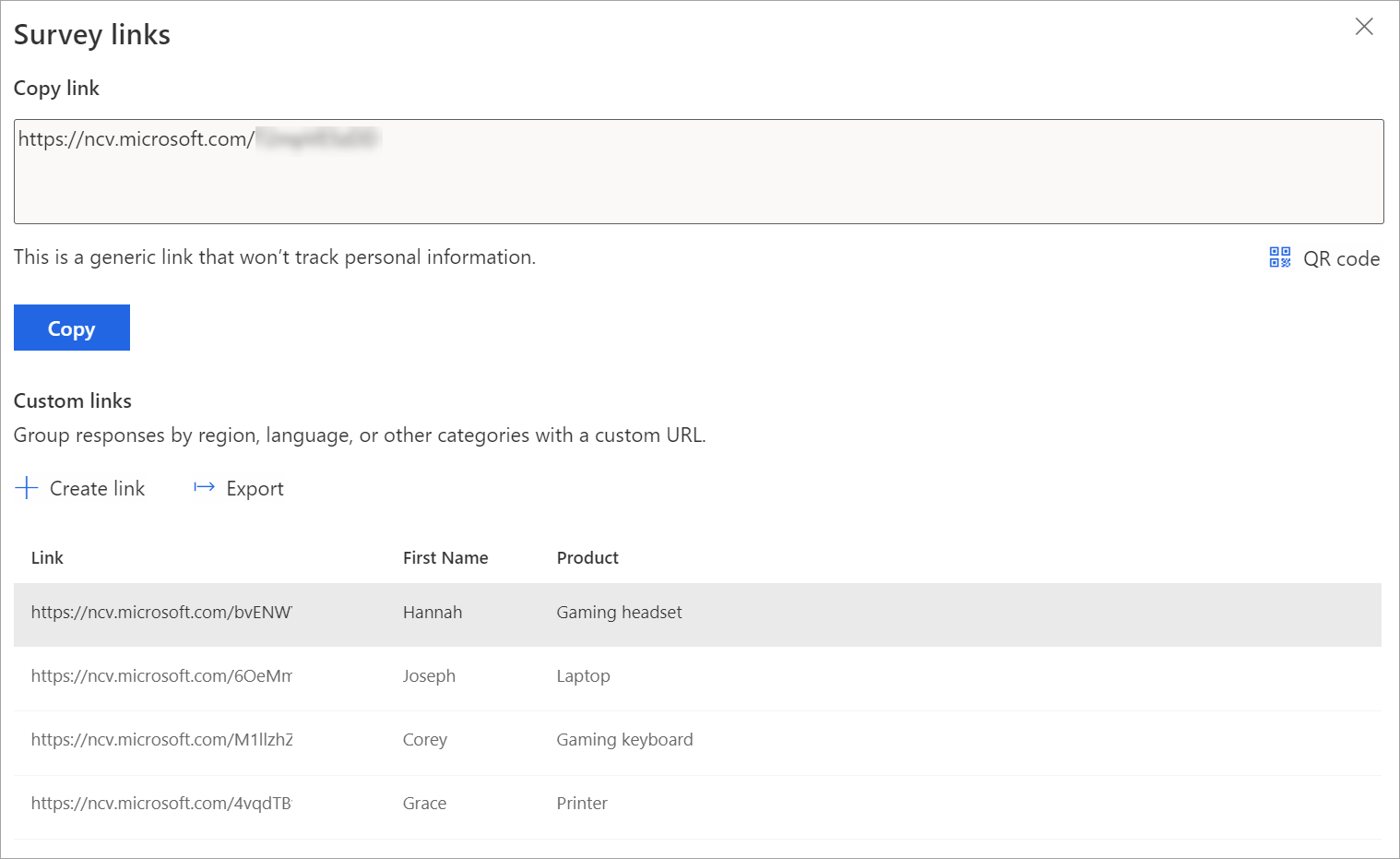
Para copiar un vínculo, coloque el cursor sobre el vínculo y luego seleccione
 .
.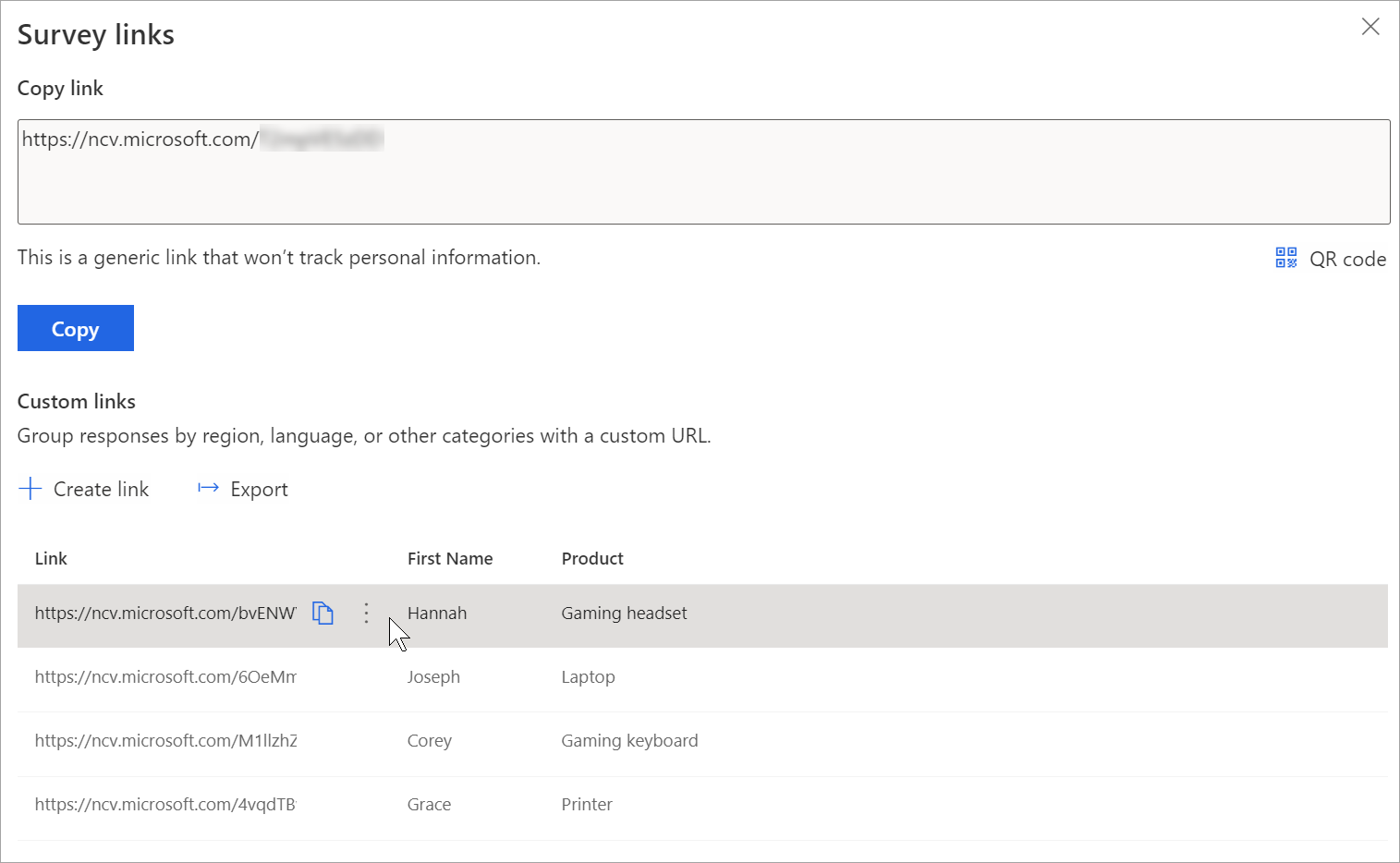
Para exportar todos los vínculos, seleccione Exportar. Los vínculos se descargan en un archivo de Excel.
Para descargar el código QR para un enlace personalizado, coloque el cursor sobre el vínculo, seleccione Más acciones (tres puntos) y luego seleccione Descargar código QR.
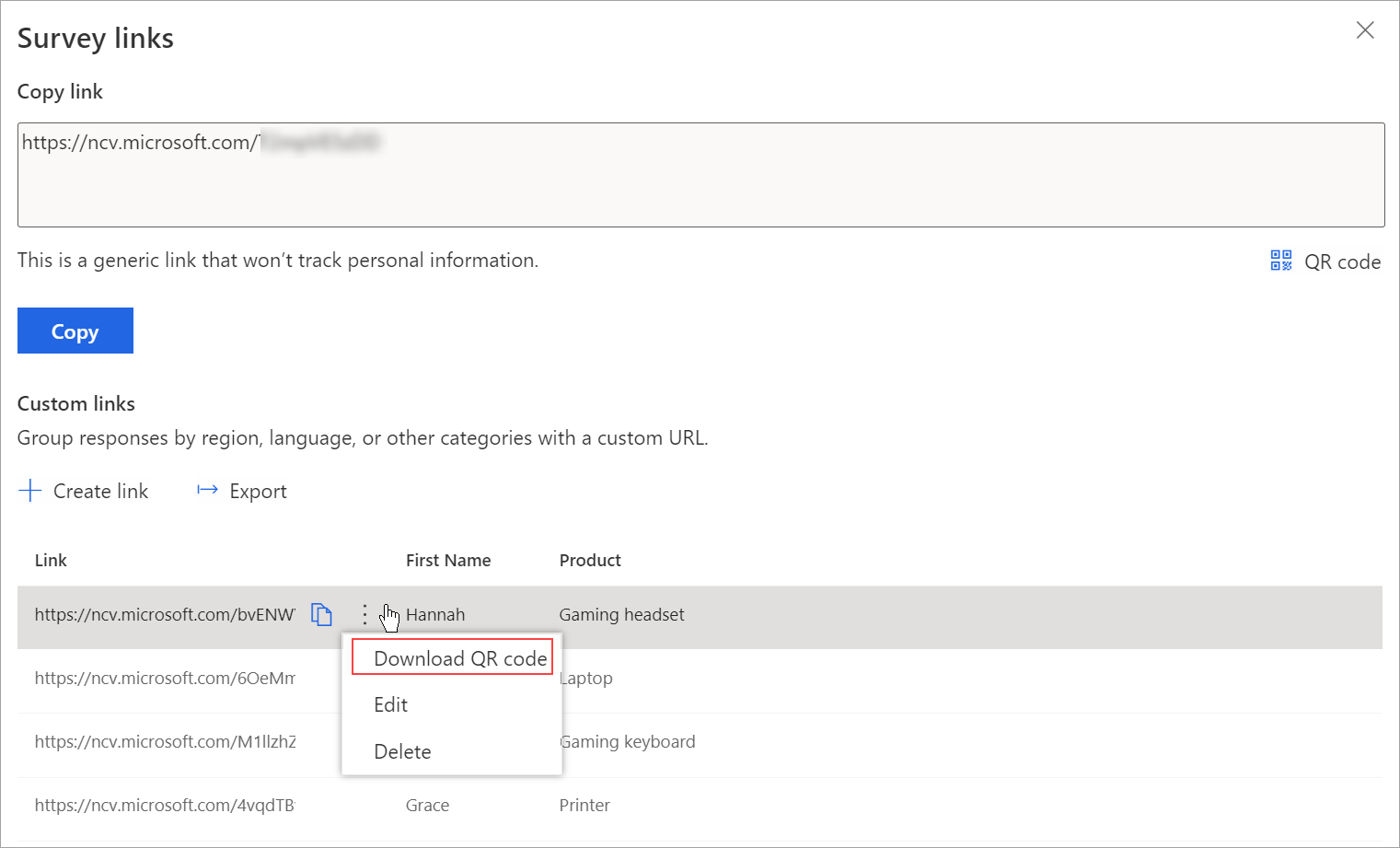
Crea vínculos personalizados usando un archivo CSV
Puede crear vínculos personalizados de forma masiva cargando un archivo CSV. También puede asociar las respuestas de la encuesta a una entidad especificando los detalles de la entidad.
Abra la encuesta y vaya a la pestaña Enviar.
Seleccione Vínculo.
Nota
Si ha enviado su encuesta por correo electrónico una vez, se muestra el resumen de la invitación. Para obtener el vínculo de su encuesta, seleccione Reenviar>Vínculo.
Se muestra el panel Vínculos de encuesta.
En la sección Vínculos personalizados, seleccione Crear vínculo.
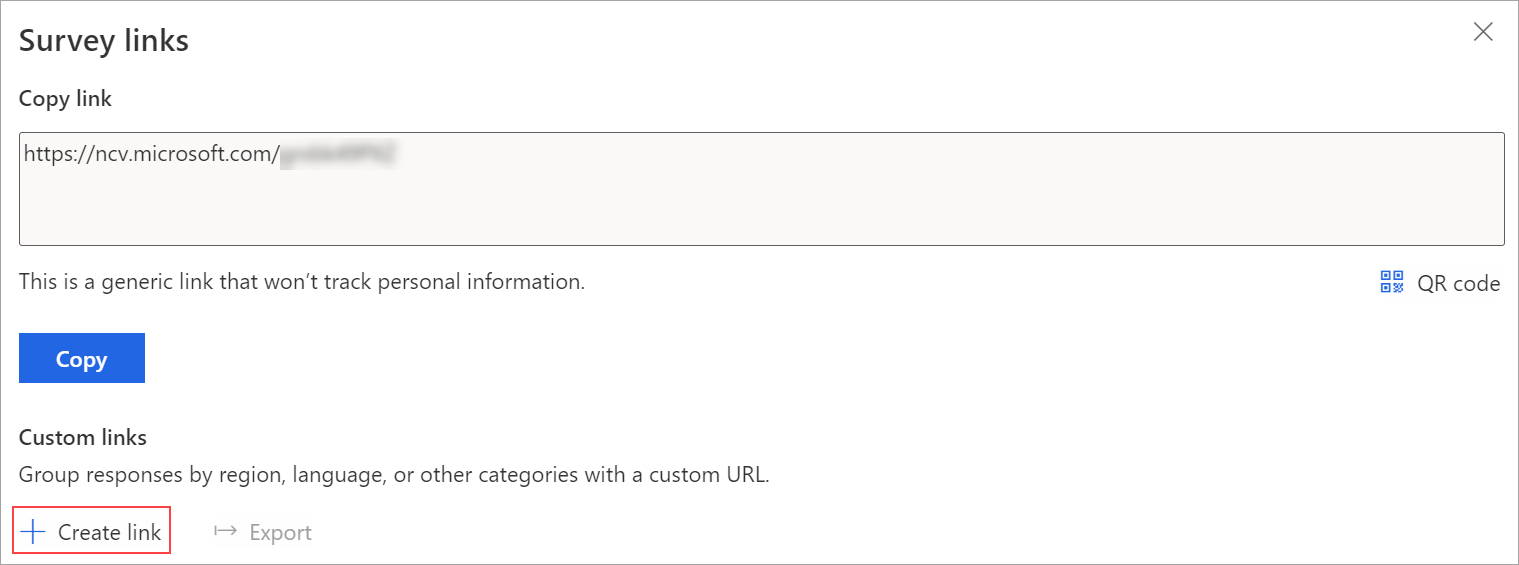
En el panel Crear vínculo, seleccione variables para crear vínculos personalizados.
Expanda la sección Opciones avanzadas y seleccione Descargar plantilla.
Las variables seleccionadas están disponibles como columnas independientes en el archivo CSV. Especifique los valores según sus necesidades. Si desea asociar una respuesta de encuesta a una entidad, puede agregar las columnas RegardingID y RegardingEntityName al archivo CSV e ingresar la información.
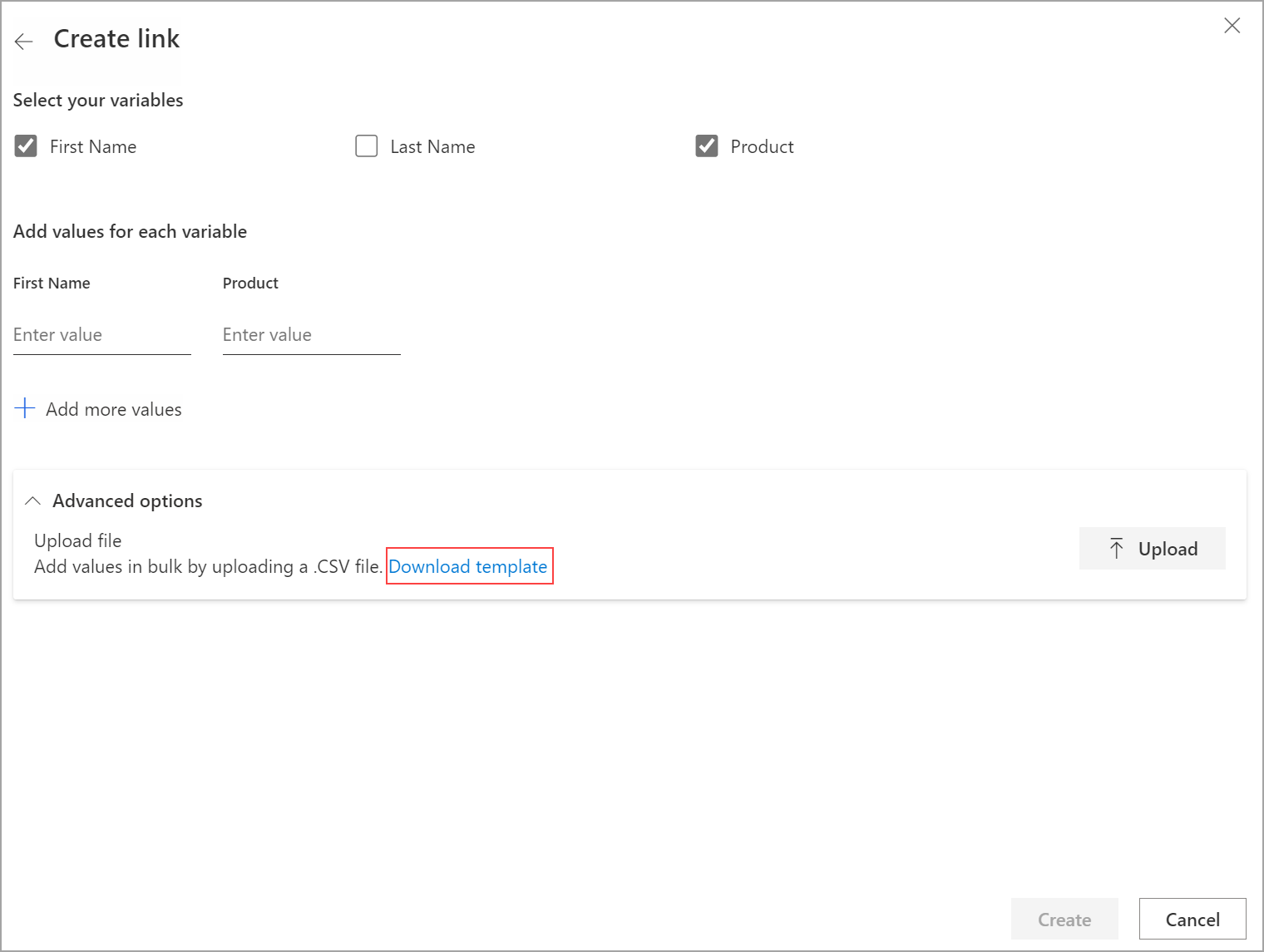
Después de crear el archivo CSV, vaya al panel Crear vínculo, expanda la sección Opciones avanzadas y luego seleccione Cargar.
Busque y seleccione el archivo CSV que desee cargar. Los valores del archivo CSV se completan en Agregar valores para cada variable.
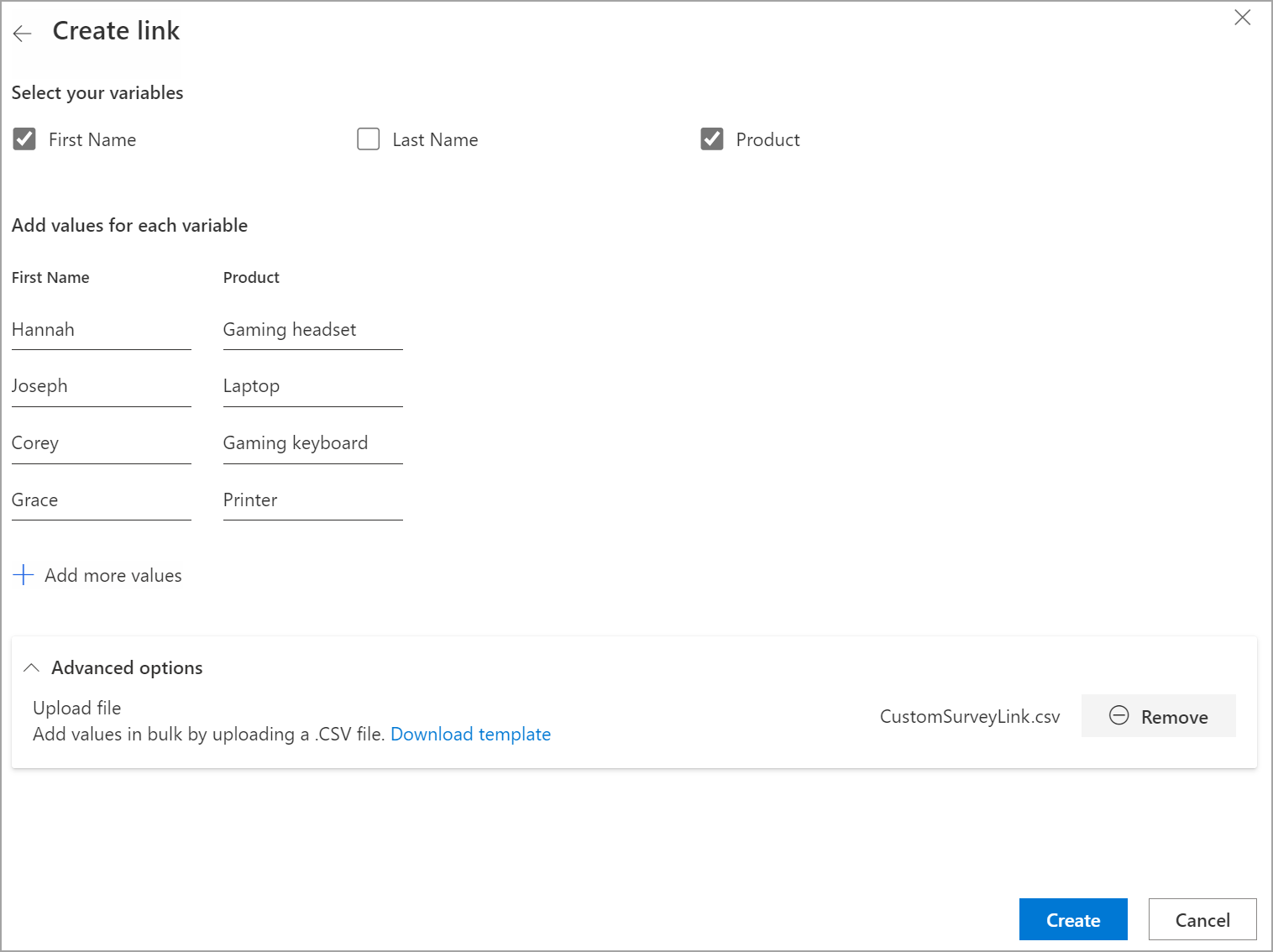
Seleccione Crear.
Una vez que el archivo se ha cargado correctamente, se crean vínculos y se muestran en el panel Vínculos de encuesta.
Para copiar un vínculo, coloque el cursor sobre el vínculo y luego seleccione
 .
.Para exportar todos los vínculos, seleccione Exportar.
Para descargar el código QR para un enlace personalizado, coloque el cursor sobre el vínculo, seleccione Más acciones (tres puntos) y luego seleccione Descargar código QR.
Editar un vínculo personalizado
Abra la encuesta y vaya a la pestaña Enviar.
Seleccione Vínculo.
Nota
Si ha enviado su encuesta por correo electrónico una vez, se muestra el resumen de la invitación. Para obtener el vínculo de su encuesta, seleccione Reenviar>Vínculo.
Los vínculos personalizados se muestran en el panel Vínculos de encuesta.
Desplácese sobre el vínculo que desea editar, seleccione Más acciones (tres puntos) y luego seleccione Editar.
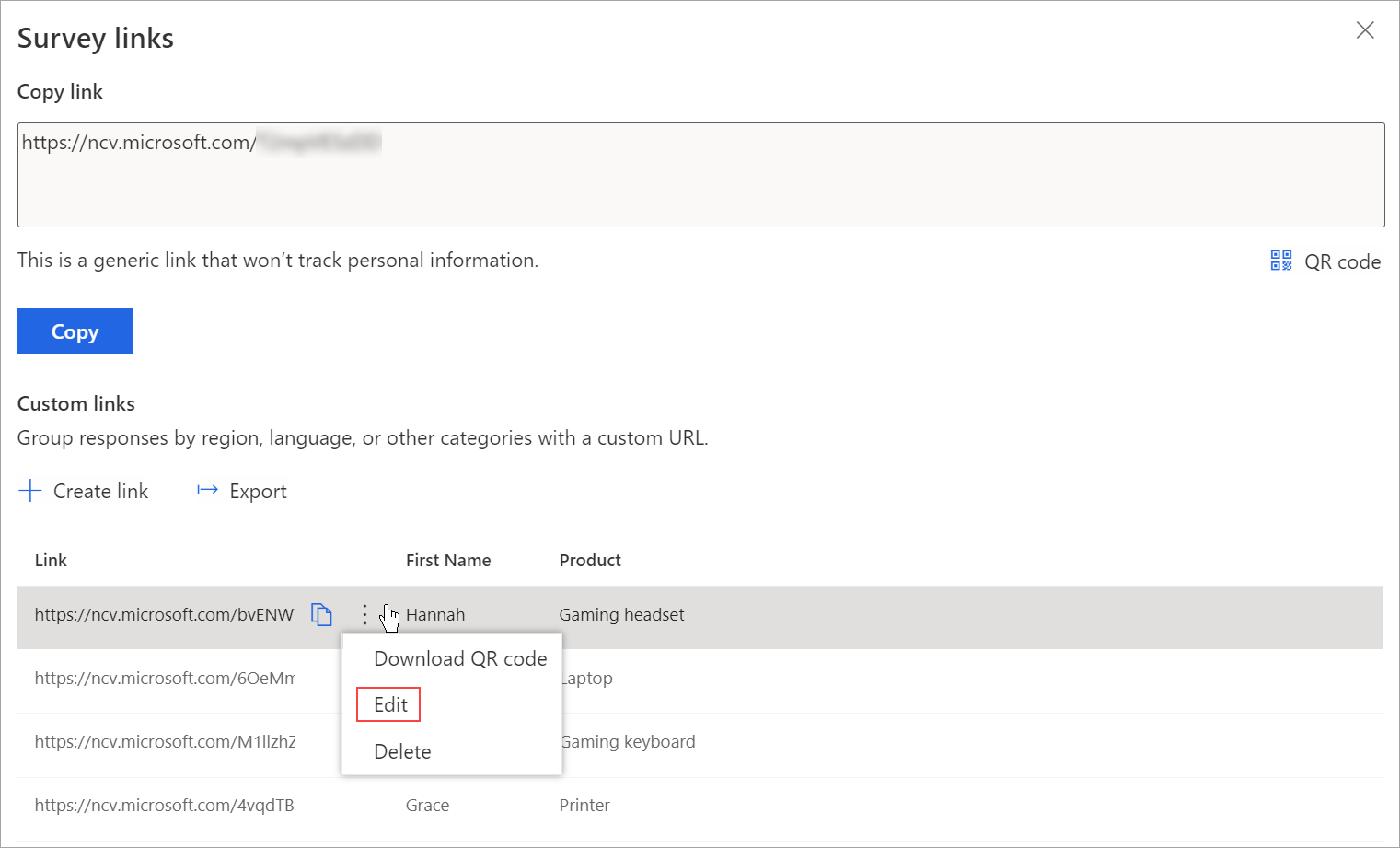
Edite los valores de las variables según sea necesario.
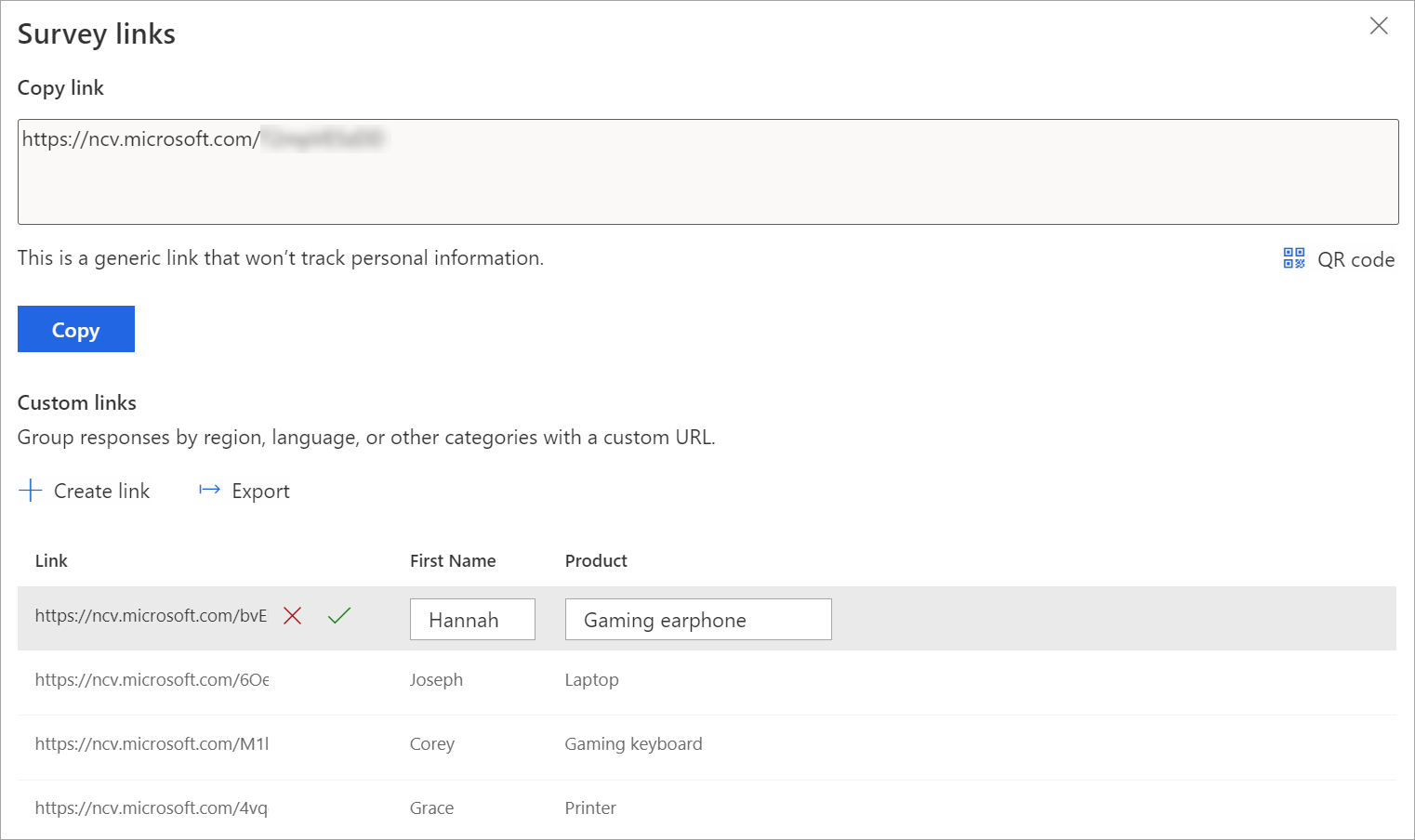
Seleccione
 para guardar los cambios.
para guardar los cambios.Seleccione
 para descartar los cambios.
para descartar los cambios.
Eliminar un vínculo personalizado
Abra la encuesta y vaya a la pestaña Enviar.
Seleccione Vínculo.
Nota
Si ha enviado su encuesta por correo electrónico una vez, se muestra el resumen de la invitación. Para obtener el vínculo de su encuesta, seleccione Reenviar>Vínculo.
Los vínculos personalizados se muestran en el panel Vínculos de encuesta.
Desplácese sobre el vínculo que desea editar, seleccione Más acciones (tres puntos) y luego seleccione Eliminar.
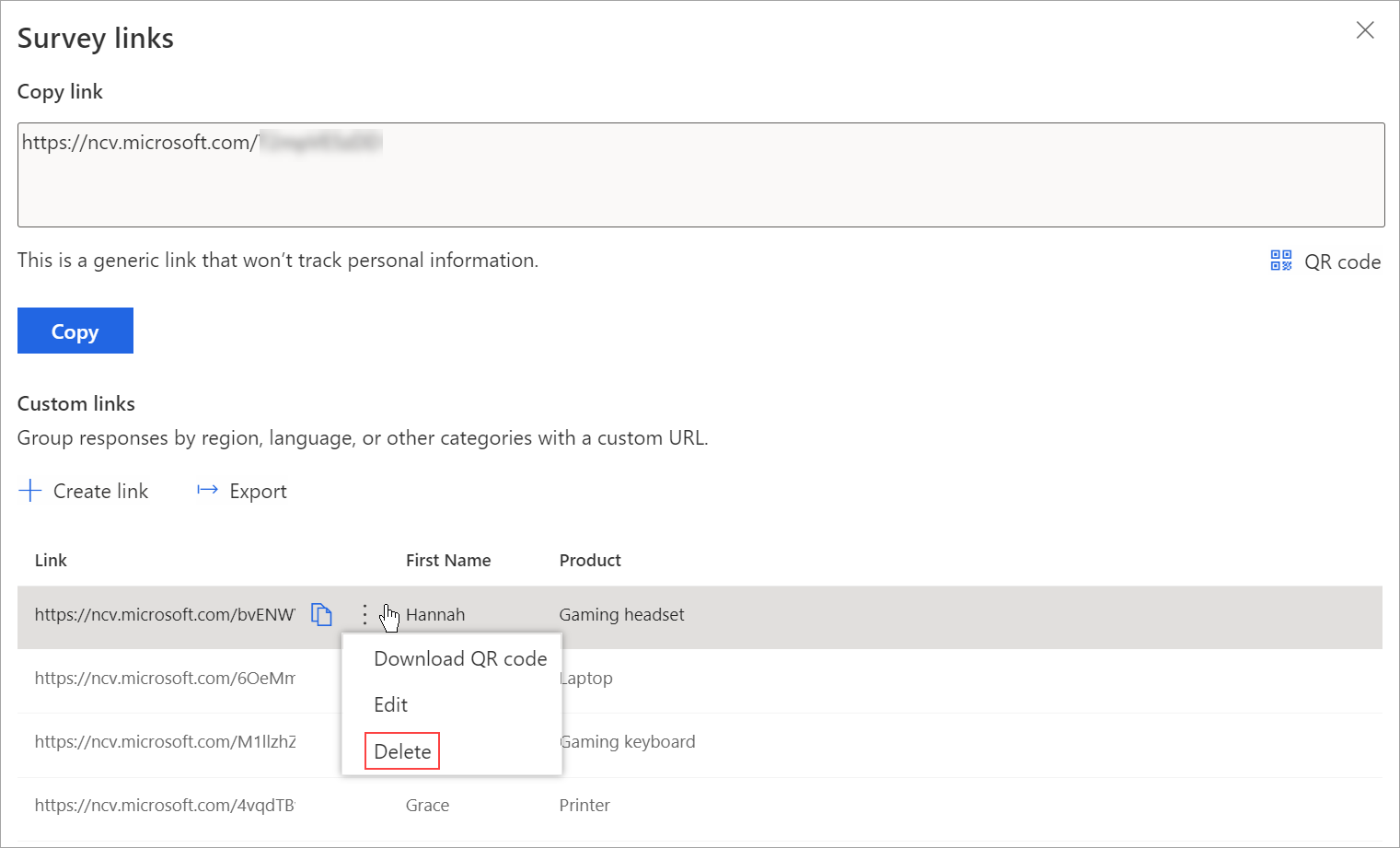
Seleccione Eliminar en el mensaje de confirmación.
Consultar también
Trabajar con configuraciones de distribución de encuestas
Envíe una encuesta utilizando el editor de correo electrónico integrado
Envíe una encuesta utilizando Power Automate
Incrustar una encuesta en una página web
Envíe una encuesta mediante un código QR