Enviar una encuesta utilizando el redactor de correo electrónico integrado
Dynamics 365 Customer Voice proporciona una forma sencilla de enviar su encuesta a varias personas por correo electrónico. Al utilizar el redactor de correo electrónico integrado, puede enviar invitaciones personalizadas por correo electrónico a sus destinatarios y realizar un seguimiento de su estado.
Nota
- En US Government Community Cloud, los correos electrónicos se envían desde la cuenta del usuario conectado.
- Si envía correo electrónico utilizando el dominio predeterminado, puede enviar un máximo de 10.000 correos electrónicos por día. Si utiliza un dominio personalizado, puede enviar un máximo de 50 000 correos electrónicos por día.
Para enviar una encuesta mediante correo electrónico
Abra la encuesta y vaya a la pestaña Enviar.
Seleccione Correo electrónico. Aparecen una línea de asunto y mensaje de correo electrónico predeterminados, junto con un vínculo a la encuesta en el cuerpo del mensaje. Puede modificar y dar formato al texto de acuerdo con sus requisitos.
Nota
Si ha enviado su encuesta por correo electrónico una vez, se muestra el resumen de la invitación. Para enviar su encuesta mediante correo electrónico, seleccione Reenviar>Correo electrónico.
En el campo Destinatarios, escriba el nombre o la dirección de correo electrónico del destinatario. Puede rellenar el campo Destinatarios mediante cualquiera de los siguientes métodos:
- Escribiendo una dirección de correo electrónico manualmente.
- Escribiendo un nombre, dirección de correo electrónico o lista de distribución de Microsoft Entra ID.
- Introduciendo un contacto o una lista/vista de contactos de Microsoft Dataverse. Los contactos se rellenan desde el entorno en el que se crea su proyecto.
- Importando un archivo CSV seleccionando Importar contactos. Más información: Importar contactos desde un archivo CSV
Nota
Para que un grupo de distribución se incluya en el campo Destinatarios, asegúrese de lo siguiente:
- Al crear un grupo con PowerShell, MailEnabled se establece en verdadero y SecurityEnabled se establece en falso.
- Al crear un grupo mediante Azure Portal, el tipo de grupo no debe ser Seguridad.
Para insertar el vínculo de la encuesta en el mensaje de correo electrónico, consulte Insertar un vínculo de encuesta.
Para agregar un vínculo para cancelar la suscripción a su mensaje de correo electrónico, consulte Insertar un vínculo para cancelar la suscripción.
Para personalizar el correo electrónico utilizando variables de encuesta, vea Personalizar correo electrónico de encuesta.
Para insertar la primera pregunta de la encuesta en su mensaje de correo electrónico, vea Insertar una encuesta en un correo electrónico.
Para seleccionar una plantilla de correo electrónico, seleccione una plantilla de la lista Plantilla. Más información: Usar plantillas de correo electrónico
Para enviar una encuesta multilingüe, seleccione un idioma de la lista Idioma. Para poder seleccionar un idioma, primero debe seleccionar una plantilla de correo electrónico. El idioma seleccionado se aplica a la invitación a la encuesta y a la pregunta de la encuesta.
Cuando esté listo para enviar la encuesta, seleccione Enviar.
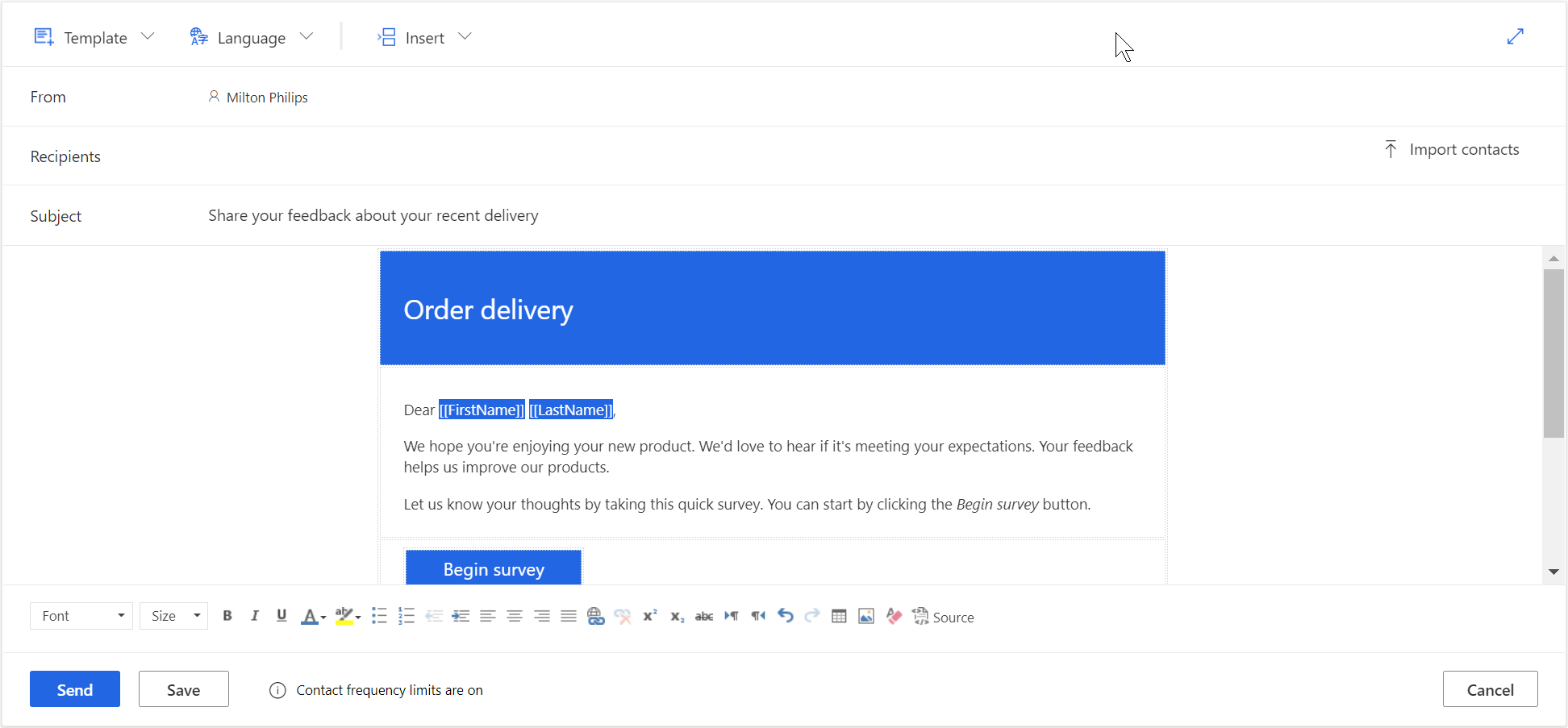
Nota
- Puede enviar una invitación a la encuesta a un máximo de 10000 destinatarios.
- Para personalizar la dirección De del correo electrónico, consulte Personalizar la dirección de correo electrónico del remitente.
Importar contactos desde un archivo CSV
Puede importar un máximo de 10 000 contactos usando un archivo CSV. También puede usar este archivo para asociar una invitación de encuesta y una respuesta a una entidad en Dataverse. También puede especificar valores para las variables agregadas en el panel Personalización. Para importar contactos, primero debe crear el archivo CSV y después cargar el archivo CSV.
Crear el archivo CSV
Proporcione detalles en el archivo CSV en el siguiente orden: dirección de correo electrónico, nombre de pila, apellido. Si desea especificar valores para las variables, puede agregarlos después de la columna de apellido en el archivo CSV. Para comenzar rápidamente, también puede descargar una plantilla CSV.
Para descargar una plantilla CSV
En el editor de correo electrónico, seleccione Importar contactos en el campo Destinatarios.
En el panel Importar contactos, seleccione Descargar plantilla.
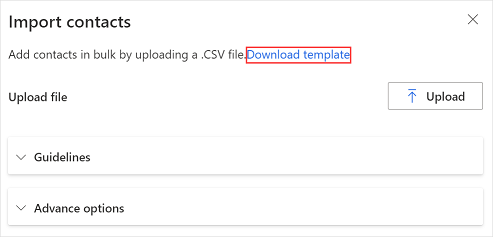
Después de descargar la plantilla CSV, introduzca la información requerida en las siguientes columnas:
- Dirección de correo electrónico: Dirección de correo electrónico del destinatario.
- nombre de pila: nombre de pila del destinatario.
- apellido: apellido del destinatario.
Si ha agregado variables a su encuesta, estarán disponibles como columnas independientes en el archivo CSV. Puede especificar los valores como considere.
Si desea asociar una invitación y respuesta de encuesta a una entidad, puede agregar las columnas RegardingID y RegardingEntityName al archivo CSV e introducir la información o descargar la plantilla CSV avanzada.
Para descargar una plantilla CSV avanzada
En el editor de correo electrónico, seleccione Importar contactos en el campo Destinatarios.
En el panel Importar contactos, expanda la sección Opciones avanzadas y luego seleccione Descargar plantilla avanzada.
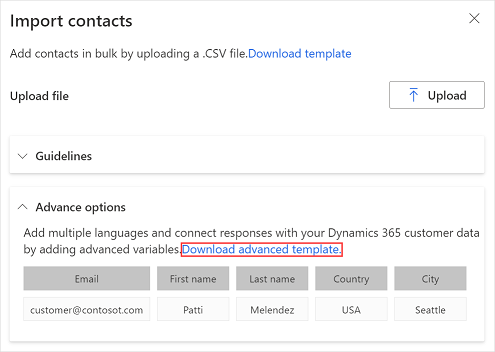
Después de descargar la plantilla CSV, introduzca la información requerida en las siguientes columnas:
- Dirección de correo electrónico: Dirección de correo electrónico del destinatario.
- nombre de pila: nombre de pila del destinatario.
- apellido: apellido del destinatario.
- configuración regional: Idioma en el que debe mostrarse la encuesta. Cuando se abre la encuesta haciendo clic en su enlace, se muestra en el idioma especificado en la columna de configuración regional. Esto no cambia el idioma de la primera pregunta de la encuesta incluida en el correo electrónico.
- Respecto aID: ID del registro de entidad (GUID) que se asociará con la invitación a la encuesta y respuesta.
- RegardingEntityName: Nombre lógico de la entidad que se asociará con la invitación a la encuesta y respuesta.
Si ha agregado variables a su encuesta, estarán disponibles como columnas independientes en el archivo CSV. Puede especificar los valores como considere.
Cargar el archivo CSV
En el editor de correo electrónico, seleccione Importar contactos en el campo Destinatarios.
En el panel Importar contactos, seleccione Cargar.
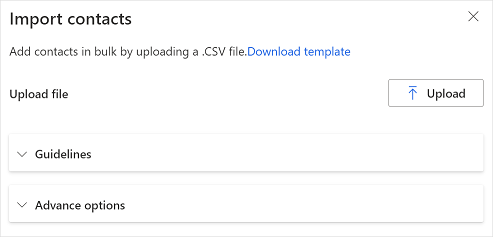
Busque y seleccione el archivo CSV que desee cargar.
Una vez que el archivo se ha cargado correctamente, se muestra una vista previa de los contactos importados en el panel Importar contactos.
Si el destinatario importado ya existe como contacto en Dataverse y desea actualizar la información de contacto según el archivo CSV, seleccione Actualizar la información de contacto si el destinatario importado ya existe como contacto en CDS.
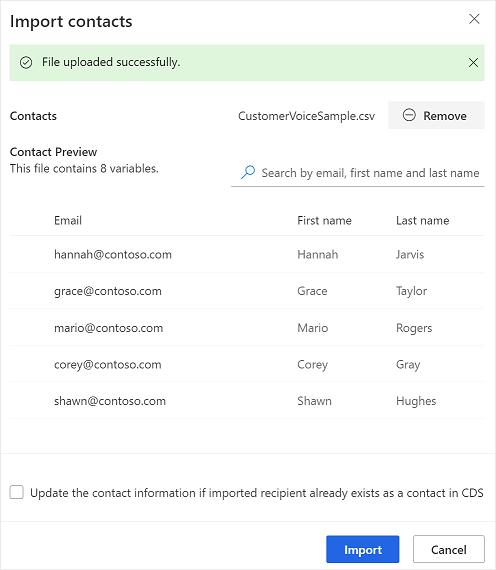
Comprueba la información y luego seleccione Importar.
Insertar un vínculo de encuesta
El vínculo de la encuesta se agrega al mensaje de correo electrónico de forma predeterminada. Para insertar el vínculo de la encuesta en una ubicación distinta en el mensaje de correo electrónico, coloque el cursor en la ubicación que desee, y seleccione Insertar>Vínculo de encuesta. También puede seleccionar texto y, a continuación seleccionar Insertar>Vínculo de la encuesta para mostrar ese texto como vínculo de la encuesta.
Insertar un vínculo para cancelar suscripción
Puede configurar el mensaje de correo electrónico para incluir un vínculo que permita a un encuestado cancelar la suscripción a la encuesta. Para insertar el vínculo de cancelar suscripción en el mensaje de correo electrónico, coloque el cursor en la ubicación necesaria, y luego seleccione Insertar>Vínculo para cancelar suscripción. También puede seleccionar texto y, a continuación seleccionar Insertar>Vínculo para cancelar suscripción para mostrar ese texto como vínculo para cancelar suscripción. De forma predeterminada, el vínculo para cancelar suscripción se agrega a todas las plantillas de mensajes de correo electrónico.
Personalizar el correo electrónico de encuesta
Puede utilizar variables para personalizar el asunto y el mensaje de correo electrónico de su encuesta por ejemplo, puede agregar el nombre de pila del encuestado al asunto del correo electrónico y al mensaje de correo electrónico. Coloque el cursor donde desea que aparezca el nombre, seleccione Insertar>Variables personalizadas y luego seleccione Nombre de pila de la lista. Se agrega un marcador de posición en la ubicación del cursor. El nombre de pila del encuestado se inserta automáticamente cuando se envía el correo electrónico. Todas las variables creadas en una encuesta se muestran en la lista Variables personalizadas.
Para crear una nueva variable, seleccione Nueva variable en la lista Variables personalizadas. Si no se han definido valores predeterminados para las variables de la encuesta, no se muestra nada para las variables. Para obtener más información sobre cómo crear variables y proporcionarles valores, vea Personalizar una encuesta.
Insertar una encuesta en un correo electrónico
Si ha agregado una pregunta de Opción (respuesta única), Calificación (símbolo de estrella o emoticono sonriente) o Net Promoter Score como la primera pregunta en su encuesta, puede insertarla en su mensaje de correo electrónico. Para insertar la pregunta, coloque el cursor donde desee insertarla y luego seleccione Insertar>Primera pregunta de la encuesta. La pregunta está insertada en la ubicación del cursor y el mensaje de correo electrónico se ajusta en consecuencia. Cuando un encuestado selecciona una opción para responder la pregunta, toda la encuesta se abre en un navegador web y el encuestado puede continuar completando la encuesta.
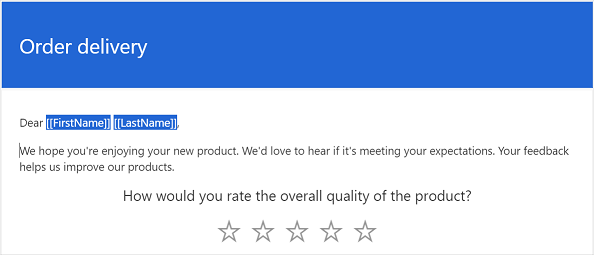
Nota
- No puede insertar una pregunta en un correo electrónico si ha habilitado preguntas aleatorias en la encuesta.
- Si desea enviar una encuesta incrustada en un correo electrónico a través de Power Automate, debe incrustar la pregunta en un correo electrónico y guardarla como una nueva plantilla de correo electrónico. Mientras configura un flujo, debe seleccionar la nueva plantilla de correo electrónico. Más información: Usar plantillas de correo electrónico
Si ha creado una encuesta multilingüe, puede usar variables de encuesta para establecer la configuración regional predeterminada para mostrar la encuesta. Para establecer la configuración regional predeterminada, abra el panel Personalización y luego especifique un valor para la variable locale. El valor debe ser un código de idioma, por ejemplo en o fr.
Usar plantillas de correo electrónico
Puede utilizar una plantilla de correo electrónico (un mensaje de correo electrónico preformateado) que le permite crear y enviar rápidamente correos electrónicos. Si crea una encuesta a partir de la plantilla en blanco, se selecciona Plantilla predeterminada para su uso en los mensajes de correo electrónico. Si ha creado un proyecto a partir de una de las plantillas listas para usar, la plantilla de correo electrónico correspondiente se selecciona de forma predeterminada.
Importante
Los proyectos, las plantillas de correo electrónico y las métricas de satisfacción se basan principalmente en Microsoft DataVerse. La actualización de datos en el entorno de Dataverse con otro desglosará proyectos y encuestas de Customer Voice en el entorno actualizado.
Nota
Puede guardar un máximo de 10 plantillas de correo electrónico.
Crear una nueva plantilla de correo electrónico
En el editor de correo electrónico, seleccione Plantilla>Crear nueva.
En el cuadro de diálogo Crear nueva plantilla, introduzca un nombre para la plantilla y, a continuación, seleccione Agregar.
En la lista Plantilla, seleccione la plantilla recién creada.
Modifique el mensaje de correo electrónico y luego seleccione Guardar.
Importar una plantilla de correo electrónico de otras encuestas
Puede importar una plantilla de correo electrónico de otras encuestas en el mismo proyecto o en uno diferente.
En el editor de correo electrónico, seleccione Plantilla>Importar desde>Encuestas.
Seleccione el proyecto actual o cualquier otro proyecto y luego seleccione la encuesta desde la que desea importar una plantilla de correo electrónico.
Seleccione una plantilla y, después, Importar.
Importar una plantilla de correo electrónico personal
Si ha cambiado desde Forms Pro, sus plantillas de correo electrónico de Forms Pro se migran como plantillas personales en Dynamics 365 Customer Voice. Luego puede importar las plantillas requeridas en sus encuestas.
En el editor de correo electrónico, seleccione Plantilla>Importar desde>Mis plantillas.
Seleccione una plantilla y, después, Importar.
Crear plantillas de correo electrónico multilingües
De forma predeterminada, la plantilla de correo electrónico se crea en el idioma predeterminado de la encuesta. Si ha agregado idiomas a su encuesta, puede crear una plantilla de correo electrónico en esos idiomas y enviar correos electrónicos en los idiomas preferidos del cliente. Esto crea versiones de una plantilla de correo electrónico en los idiomas seleccionados.
En el editor de correo electrónico, seleccione Idioma>Elegir idioma.
Seleccione los idiomas en los que desea crear la plantilla de correo electrónico y luego seleccione Agregar.
En la lista Idioma, seleccione un idioma y actualice el mensaje de correo electrónico en el idioma seleccionado.
Seleccione Guardar.
Repita los pasos del 3 al 4 para actualizar el mensaje de correo electrónico para todos los idiomas agregados.
Para enviar la invitación a la encuesta en un idioma que no sea el predeterminado, seleccione una plantilla de correo electrónico y el idioma requerido, y luego envíe el correo electrónico.
Si está usando Power Automate para enviar invitaciones a encuestas, especifique el idioma de la encuesta o la plantilla de correo electrónico en el campo Local. Si se crea una plantilla de correo electrónico en el idioma especificado, la invitación a la encuesta se envía en el idioma especificado. De lo contrario, la invitación a la encuesta se envía en el idioma predeterminado.
Aplicar formato de mensajes de correo electrónico
Puede formatear su mensaje de correo electrónico utilizando la barra de herramientas de formato de la parte inferior del editor de correo electrónico. La barra de herramientas de formato le permite agregar formato al texto, agregar tablas e imágenes a su mensaje de correo electrónico y mucho más. También puede ver el código fuente HTML de su mensaje de correo electrónico y modificar el código HTML directamente.

Para aplicar formato a su mensaje de correo electrónico
- Seleccione el texto al que desee aplicar formato y, a continuación, la acción adecuada en la barra de herramientas de formato.
Para ver y editar el código HTML
Seleccione
 en la barra de herramientas de formato.
en la barra de herramientas de formato.En la pantalla Origen, edite el código HTML y luego seleccione Aceptar.
Consultar también
Trabajar con configuraciones de distribución de encuestas
Envíe una encuesta utilizando Power Automate
Incrustar una encuesta en una página web
Envía una encuesta vincular a otros
Envíe una encuesta mediante un código QR