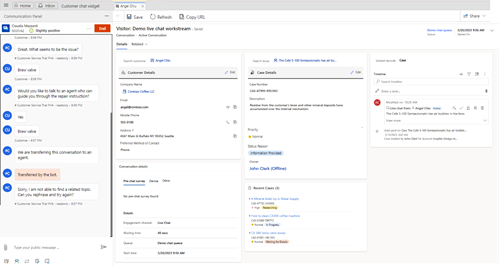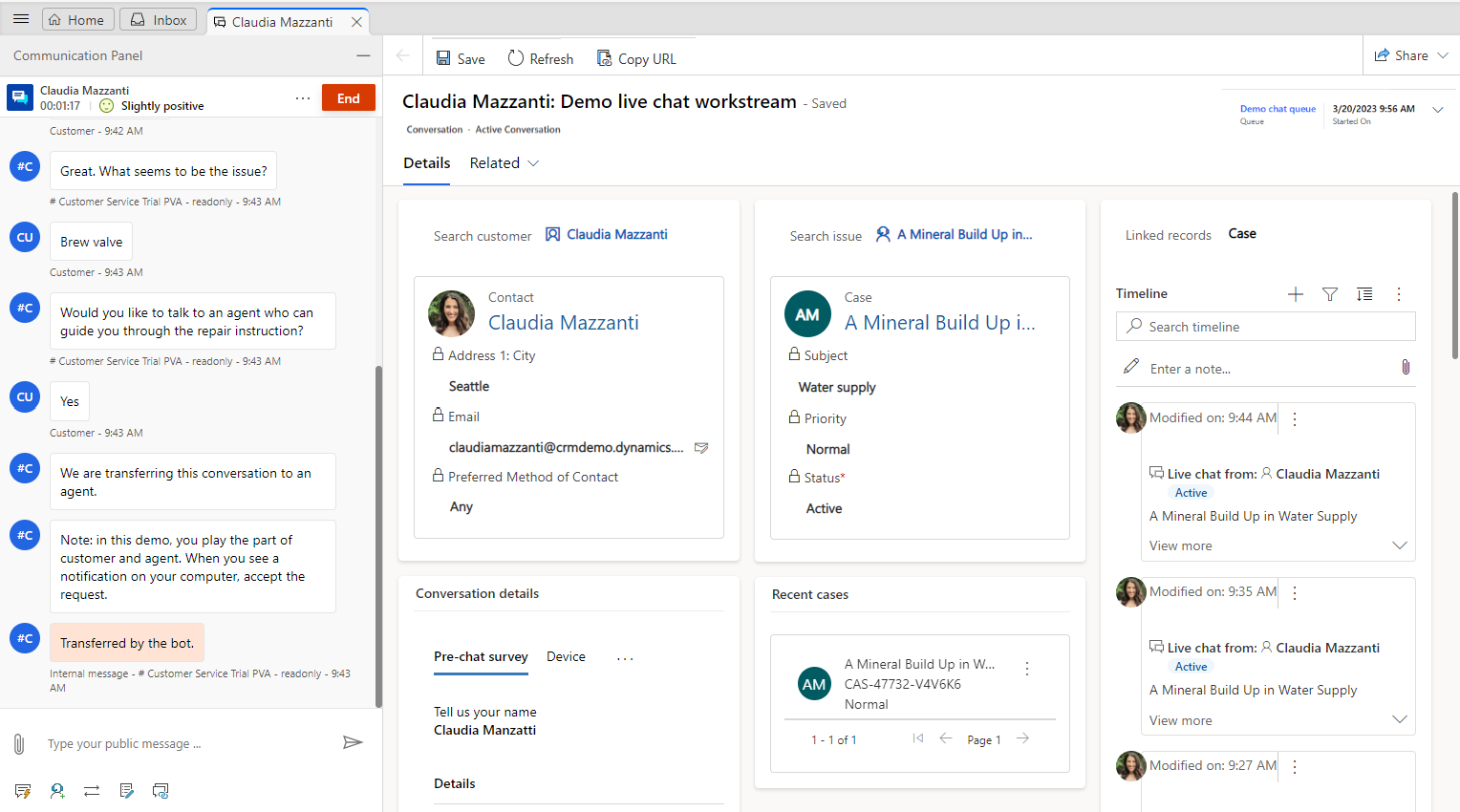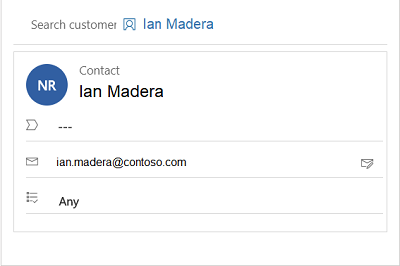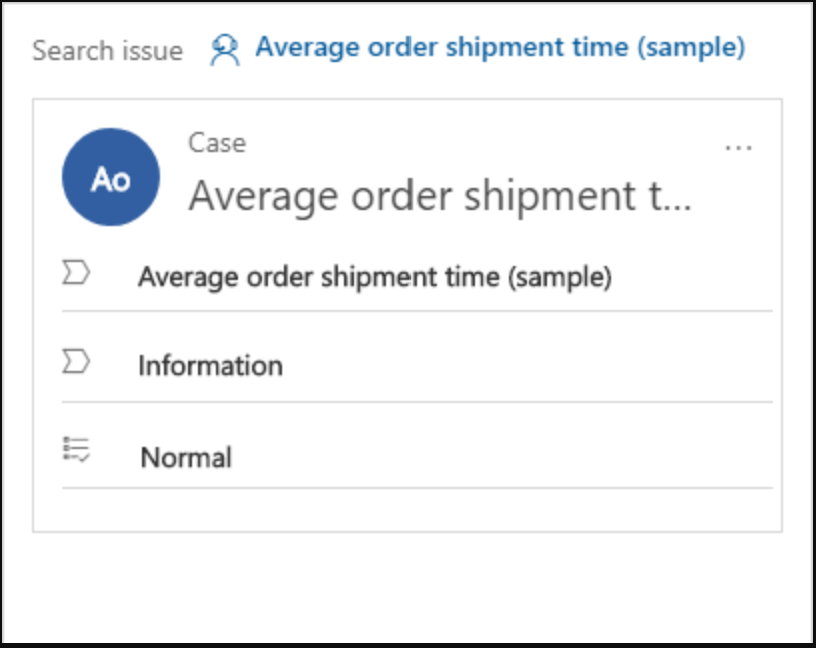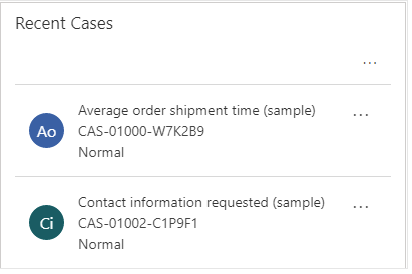Ver información del cliente en el formulario de conversación activa
Importante
El formulario Resumen del cliente ha cambiado de nombre a formulario Conversación activa.
Uno de los retos principales que los clientes afronta a la hora de contactar con el soporte al cliente es suministrar la misma información repetidas veces sobre el problema a cada agente de soporte con el que hablan. Además, si el cliente desea revisar el estado de la solicitud posteriormente, tendrá que compartir la misma información con otro agente de soporte técnico para explicar el contexto de la interacción. Para evitar esta situación, el agente de soporte técnico necesita tener acceso a toda la información que ha proporcionado el cliente con detalles sobre el producto/servicio, el problema, el historial de casos, los casos relacionados y la ubicación.
Tener esta información lista ayuda a reducir el tiempo en espera que los agentes de soporte dedican a recuperar la información del cliente, reduciendo el tiempo de gestión promedio (AHT) y aumentando la satisfacción del cliente al resolver más rápido los problemas.
¿Qué es una conversación activa?
Conversación activa (antes Resumen del cliente) es una página que aparece cuando acepta una solicitud entrante de cualquier canal y da información completa sobre un cliente. La vista de la página Conversación activa ofrece las siguientes secciones:
- Cliente (contacto o cuenta)
- Resumen de conversación
- Case
- Casos recientes
- Escala de tiempo
Para conversaciones activas, puede ver el formulario Conversación activa en el panel del agente de Customer Service workspace o de la aplicación de la Plataforma omnicanal para Customer Service. El formulario Conversación activa no muestra detalles de conversaciones cerradas. Para ver las conversaciones cerradas, utilice la sección Elementos de trabajo cerrados del panel de agente. Más información: Ver el tablero del agente y las conversaciones
Si su Administrador ha habilitado Personalizar formulario de conversación activa en el centro de administración de Customer Service, verá las siguientes opciones en la página Conversación activa:
- Guardar: puede editar y guardar valores de campo estándar y personalizados agregados al formulario Conversación activa por su Administrador. Sin embargo, los siguientes nombres de columnas lógicas no son compatibles. Si ya se ha establecido un valor predeterminado para un campo, el valor aparece en el formulario automáticamente.
- Actualizar: actualiza los datos en el formulario.
- Cola: la cola a través de la cual se le ha asignado la conversación.
- Hora de inicio: hora en la que comenzó la conversación.
- Relacionado: Para seleccionar y navegar a las entidades requeridas.
Dependiendo de la configuración que esté habilitada para usted, verá uno de los siguientes diseños:
Si su Administrador ha habilitado el formulario de conversación activa mejorada en el centro de administración de Customer Service, verá la página Conversación activa mejorada. La aplicación muestra el cliente o la cuenta y las tarjetas de detalles del caso con capacidades de edición en línea. También puede ver la tarjeta de casos recientes con campos de estado y prioridad codificados por colores.
Nota
- El selector de formulario para cambiar entre Conversación activa y Conversación cerrada está oculto. No puede cambiar al formulario de conversación cerrada desde el formulario Conversación activa mientras la conversación aún está activa o viceversa.
- Puede ver el selector de formulario en el formulario mejorado de conversación activa si su Administrador lo ha habilitado para usted. Más información: Mostrar el selector de formulario en el formulario de conversación activa Sin embargo, si usa el selector de formulario para cambiar al formulario de conversación cerrada, verá errores.
Ver detalles del cliente
En esta sección se proporcionan detalles como el nombre de contacto o el nombre de la cuenta. Para un contacto, puede ver la ubicación, el correo electrónico y otros detalles. Para una cuenta, puede ver la ubicación, el número de teléfono y la persona de contacto principal de la cuenta.
Use la sección del cliente para buscar un contacto o registro de cuenta existente y seleccione el registro para vincularlo a la conversación. Si el registro no existe, puede crear un contacto o registro de cuenta nuevo mediante el botón Agregar contacto o Agregar cuenta, respectivamente. Una vez creado, busque el registro y selecciónelo para vincularlo a la conversación.
Dependiendo de la configuración que esté habilitada para usted, verá uno de los siguientes diseños:
- Conversación activa mejorada: detalles del cliente
- Conversación activa predeterminada: cliente (contacto o cuenta)
Muestra los detalles del cliente o de la cuenta. Los campos que se muestran en esta tarjeta se basan en la configuración de su Administrador. Para obtener más información, vaya a Agregar el componente Customer 360 a un formulario de caso.
Puede editar los detalles del cliente o la cuenta en línea, sin navegar a otra pestaña. Sin embargo, si ve la tarjeta predetermkinada Cliente (Contacto o Cuenta), su administrador ha deshabilitado la experiencia mejorada de Detalles del cliente para el formulario Conversación activa.
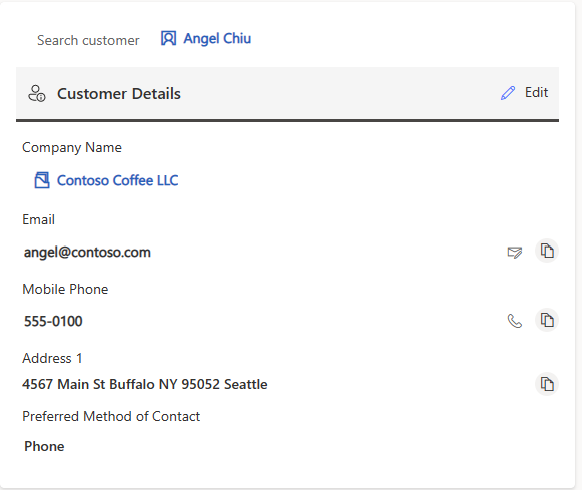
Ver detalles del caso
Use la sección Caso para buscar un caso existente o seleccione el caso para vincularlo a la conversación. Si el registro no existe, puede crear un caso nuevo con el botón Agregar caso. Una vez creado, busque el registro y selecciónelo para vincularlo a la conversación. Más información: Gestión de casos en aplicaciones multisesión
Dependiendo de la configuración que esté habilitada para usted, verá uno de los siguientes diseños:
Muestra los detalles, configurados por el del caso vinculado a la conversación. Puede editar los detalles del caso en línea, sin navegar a otra pestaña. Sin embargo, si ve la tarjeta predetermkinada Instantánea de emisión, su administrador ha deshabilitado la experiencia mejorada de Detalles del caso para el formulario Conversación activa.
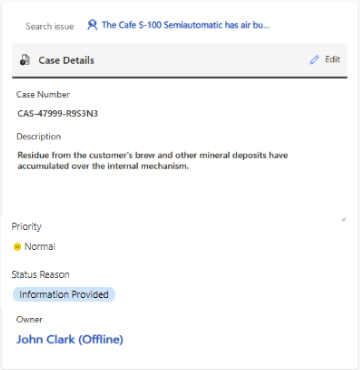
Ver casos recientes
En esta sección se muestran los casos recientes relacionados con el cliente.
Dependiendo de la configuración que esté habilitada para usted, verá uno de los siguientes diseños:
Muestra los casos recientes generados por el cliente. Los campos que se muestran en esta tarjeta se basan en la configuración de su Administrador. Para obtener más información, vaya a Personalizar casos recientes.
Sin embargo, si ve la tarjeta predeterminada Casos recientes, su Administrador ha deshabilitado la experiencia de caso reciente mejorada para el formulario Conversación activa.
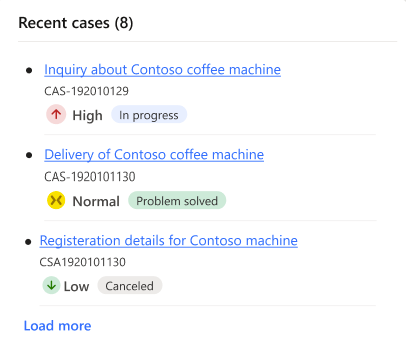
Ver el resumen de la conversación
Cambios de resumen de conversación.
La sección Resumen de conversación proporciona información detallada sobre la conversación entre el agente y el cliente. La información que se muestra en el área Detalles de la conversación incluye lo siguiente:
Canal de interacción: el canal, como el chat en vivo o el canal personalizado, a través del cual se lleva a cabo la conversación.
Tiempo de espera: el tiempo que el cliente tuvo que esperar antes de que se asignara la conversación al agente.
Aptitudes: las aptitudes que se han adjuntado para enrutar la conversación. Si su administrador ha habilitado la configuración para que los agentes actualicen aptitudes, puede agregar o quitar aptitudes.
Cola: la cola a través de la cual se le ha asignado la conversación.
Hora de inicio: hora en la que comenzó la conversación.
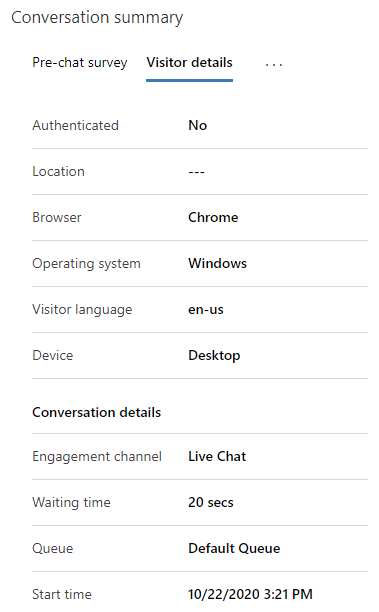
Además, la sección Resumen de conversación incluye varias pestañas:
- Encuesta previa al chat
- Autoservicio
- Detalles del visitante
- Detalles adicionales, si se han configurado y hay otras variables de contexto disponibles
Estas pestañas se describen en las secciones siguientes.
Ver la encuesta previa al chat
En la pestaña Encuesta previa al chat se muestran las respuestas del cliente a la encuesta para las preguntas realizadas por su organización como ayuda para la interacción con el cliente.
Ver Autoservicio
La pestaña Autoservicio muestra información sobre las actividades que realizó el cliente antes de iniciar una conversación con un agente. Esta información lo ayuda a comprender por qué el cliente contactó y lo ayuda a brindar un servicio personalizado para una mayor satisfacción del cliente. La información de la actividad, que se clasifica en los siguientes tipos de acción, aparece en orden cronológico inverso.
| Tipo de acción | Descripción |
|---|---|
| Página visitada | La página visitada en el portal, con sello de tiempo. |
| Frase buscada | La palabra clave o frase que se buscó, con sello de tiempo. |
| Artículo de conocimiento visto | El artículo de conocimientos visto, con marca de tiempo. |
| Acción personalizada realizada | Cualquier otra acción personalizada que esté siendo rastreada por su organización, con marca de tiempo. |
Para configurar la apariencia de la pestaña Autoservicio, consulte Habilitar la configuración de autoservicio para las acciones del cliente en un resumen de conversación.
Ver los detalles del visitante
La pestaña Detalles del visitante proporciona información sobre si el cliente está autenticado, el navegador utilizado por el cliente para ponerse en contacto con el soporte técnico, el sistema operativo utilizado por el cliente, la ubicación del cliente y el idioma con el que el cliente interactúa.
Si el cliente ha iniciado sesión en el portal para iniciar el chat con un agente de soporte, el valor del campo Autenticado es Sí; de lo contrario, el valor del campo Autenticado es No.
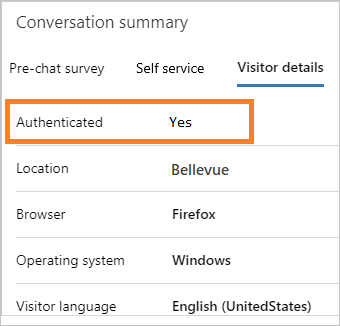
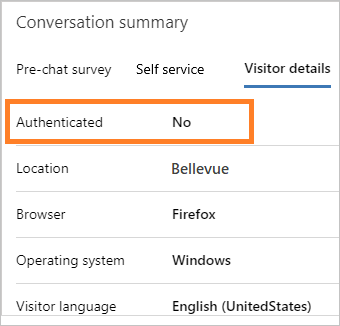
Para obtener más información, consulte Crear configuración de autenticación de chat.
Ver detalles adicionales
Si su administrador o desarrollador ha configurado la pestaña Detalles adicionales y si existen otras variables de contexto, estas se muestran en la pestaña Detalles adicionales para los canales de chat en vivo.
Para obtener más información, consulte setContextProvider.
Ver escala de tiempo
En esta sección se muestran actividades relacionadas con el caso y el cliente en forma de escala de tiempo. Puede crear notas rápidas a partir de su conversación con el cliente. Use el campo Registros vinculados para cambiar la escala de tiempo basándose en el registro de caso, contacto o cuenta vinculado a la conversación.
El campo Registros vinculados muestra el registro que está vinculado a la conversación. Por ejemplo, si vincula contacto y un caso a la conversación, la lista desplegable Registros vinculados muestra Contacto y Caso respectivamente.
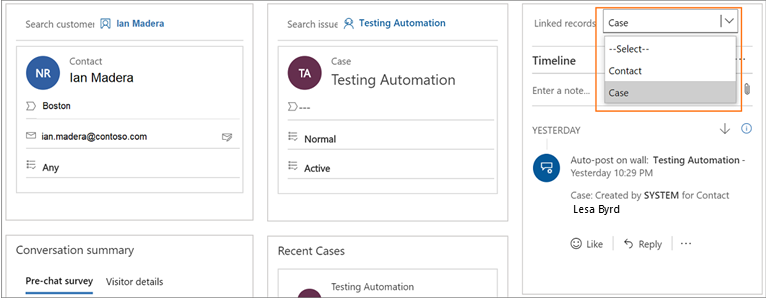
Consulte también
Buscar y compartir artículos de conocimiento
Ver panel de comunicación
Supervisar la opinión en tiempo real del cliente
Ver la conversación activa de una solicitud de conversación entrante
setContextProvider