Ver el panel de comunicación para las conversaciones
Se aplica a: Dynamics 365 Contact Center - insertado, Dynamics 365 Contact Center -independiente y Dynamics 365 Customer Service
El panel de comunicación es donde podrá interactuar con el cliente como agente. Al iniciar sesión en la aplicación, el panel de comunicación está en modo oculto de manera predeterminada. Puede ver el panel de comunicación solo cuando acepte una conversación entrante para comunicarse con el cliente.
Si desea minimizar el panel de comunicación, seleccione Minimizar. El panel de comunicación se contrae en una ventana en la esquina izquierda del formulario de conversación activa, lo que le brinda más espacio en la pantalla.
Puede aumentar o disminuir el ancho del panel de comunicación para un canal específico arrastrando el borde derecho del panel de comunicación hacia la izquierda o hacia la derecha. El ancho redimensionado del panel de comunicación es específico del canal. Por ejemplo, si aumenta el ancho del panel de comunicación para el chat, la próxima vez que tenga una conversación de chat, verá el panel redimensionado. Sin embargo, el ancho sigue siendo el mismo para otro canal, como WhatsApp. Puede cambiar el tamaño del panel de comunicación solo cuando está en modo expandido.
Puede ver las siguientes tareas en el panel de comunicación:
- Envía respuestas rápidas.
- Buscar y compartir artículos de conocimientos con el cliente con el que está interactuando.
- Transferir la conversación (elemento de trabajo) a otro agente o cola.
- Usar la opción de la consulta si necesita ayuda para resolver el elemento de trabajo.
- Generar un resumen de la conversación. Más información: Ver y compartir conversaciones resumidas automáticamente
Aumentar la productividad de los agentes mediante comandos de teclado
El panel de comunicación incluye opciones que puede usar para realizar acciones, como ver respuestas rápidas, consultas y transferencias y lanzar control de notas. También puede usar los comandos del teclado para realizar estas acciones.
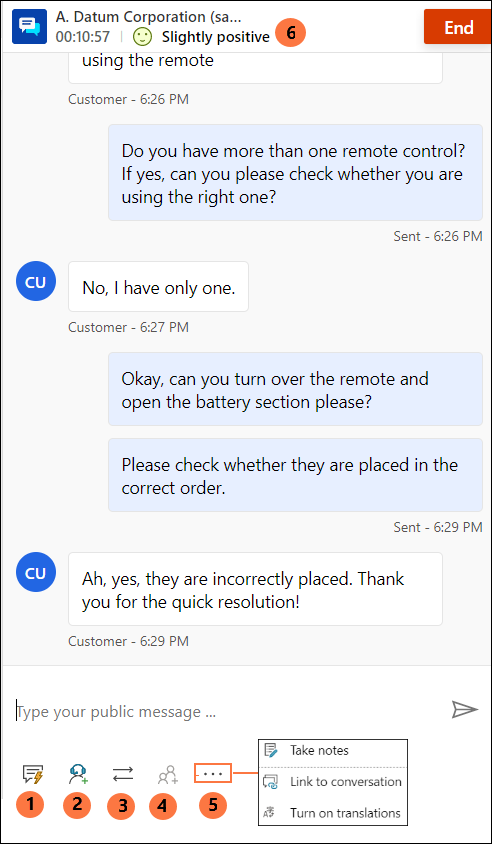
La siguiente tabla enumera las opciones y los atajos de teclado que puede utilizar.
| Annotation | Opción | Descripción | comando |
|---|---|---|---|
| 1 | Respuestas rápidas | Envía mensajes basados en plantillas creados por usted como respuestas rápidas personales o respuestas rápidas creadas por su administrador | /q |
| 2 | Consulta | Ver lista para consultar con otros usuarios | /c |
| 3 | Transferencia | Ver lista para transferir la solicitud |
/t y /tq |
| 4 | Agregar al chat | Está habilitado cuando el segundo agente acepta una solicitud de consulta | |
| 5 | - Tome notas - Vincular a la conversación - Traducción |
- Tomar notas específicas de la conversación - Vincular el registro a esta conversación - Si la traducción de mensajes está habilitada, puede activar o desactivar la traducción |
|
| 6 | Opinión del cliente | Ver los niveles de satisfacción del cliente en tiempo real |
Envía respuestas rápidas
El panel de comunicación le permite enviar mensajes predefinidos al cliente con el que está interactuando. Estos mensajes predefinidos se almacenan como respuestas rápidas.
Use las siguientes opciones para usar respuestas rápidas en su conversación:
Seleccione el botón Respuestas rápidas para recuperar los mensajes y enviárselos a los clientes o agentes a quienes consulta.
Usar un comando de teclado para ver la lista de respuestas rápidas. Escriba la barra diagonal (/) seguida de la letra q (/q). Al escribir /q se muestra el panel Respuestas rápidas.
Seleccione Ver todo. Las respuestas rápidas se muestran en el panel derecho. Puede seleccionar una respuesta rápida en la lista para enviar al cliente. También puede elegir un idioma de su elección y buscar las respuestas rápidas.
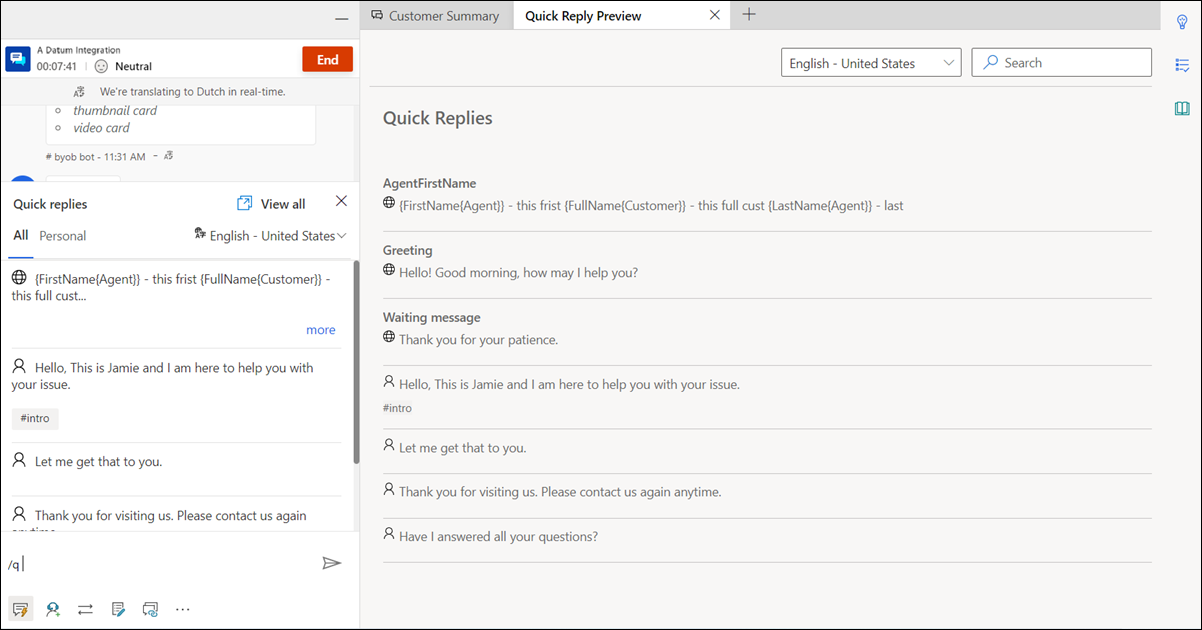
Las respuestas rápidas puede crearlas el administrador o usted mismo. Puede crear respuestas rápidas personales si el administrador ha habilitado la opción. Las respuestas rápidas que creó están disponibles en la pestaña Personal del panel Respuestas rápidas, y las creadas por el Administrador están disponibles en la pestaña Todas. Utilice las respuestas rápidas personales cuando esté en una conversación con un cliente haciendo lo siguiente:
Seleccione el icono de respuestas rápidas
 en la parte inferior de la ventana de su conversación. El panel Respuestas rápidas muestra los mensajes predefinidos disponibles en las pestañas Todas y Personales.
en la parte inferior de la ventana de su conversación. El panel Respuestas rápidas muestra los mensajes predefinidos disponibles en las pestañas Todas y Personales.Seleccione la pestaña Personal y escriba el signo de número (#) en el cuadro de redacción para enumerar las etiquetas y buscar las respuestas rápidas personales que están disponibles para su uso.
Utilice la opcioń más para ver el texto completo de la respuesta rápida.
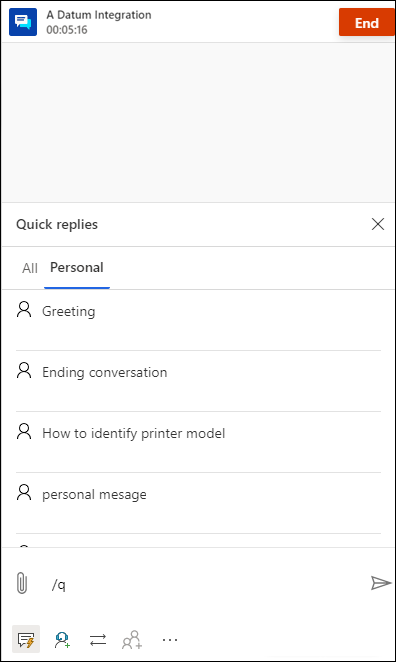
Buscar respuestas rápidas y etiquetas
Tras escribir /q en el área de mensajes del panel de comunicación, puede seguir escribiendo palabras clave y, si la biblioteca Respuestas rápidas tiene como mínimo un mensaje asociado a la palabra, se filtran y se muestran las respuestas. También puede utilizar el signo de número (#) para buscar los mensajes predefinidos.
Puede escribir cualquiera de las siguientes opciones en el cuadro de redacción para buscar los mensajes que están disponibles para su uso:
- Escriba /q, seguido de <palabra clave>, para enumerar los mensajes que coinciden con la palabra clave.
- Escriba /q, seguido del signo de número (#), para enumerar todas las etiquetas.
- Escriba /q, seguido de <nombre de etiqueta><palabra clave>, para enumerar las respuestas rápidas que coinciden con la etiqueta y la palabra clave.
- Escriba /q, seguido de <nombre de etiqueta> para enumerar todas las respuestas rápidas que coinciden con la etiqueta. Además, también puede agregar otra etiqueta después de <nombre de etiqueta>; por ejemplo, escriba /q, seguido de <nombre de etiqueta><nombre de etiqueta>, para precisar aún más las respuestas rápidas que coinciden con ambas etiquetas.
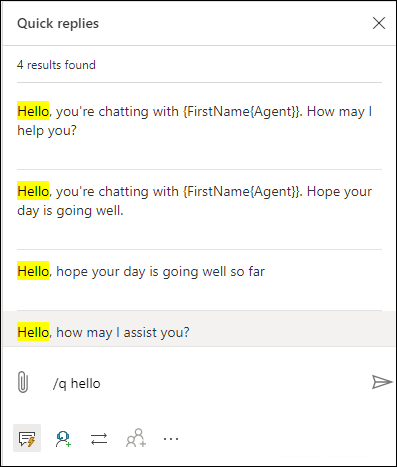
Compartir el enlace de reconexión con los clientes
Si el vínculo de reconexión lo configura su administrador, puede compartir el vínculo con los clientes durante la sesión que pueden usar para volver a conectarse al chat cuando se desconectan por algún motivo, como la pérdida de conectividad o el reinicio de su equipo. La información del vínculo de reconexión está disponible como respuesta rápida.
Importante
Puede compartir el vínculo de reconexión solo cuando no finaliza la sesión de chat con el botón Terminar.
Consulta con un agente o supervisor
Puede consultar con otros agentes o supervisores utilizando la opción consultar. Puede invitar al agente o supervisor seleccionando el botón Consultar en el panel de comunicación y elegir un agente de la lista de agentes disponibles.
Los siguientes eventos ocurren cuando selecciona el botón Consultar:
Puede buscar agentes para consultar dentro de la misma cola u otras colas. Además, puede filtrar agentes dentro de una cola según sus habilidades. La aplicación muestra los agentes cuyas habilidades coinciden total o parcialmente con los criterios seleccionados, junto con su nombre y estado de presencia actual.
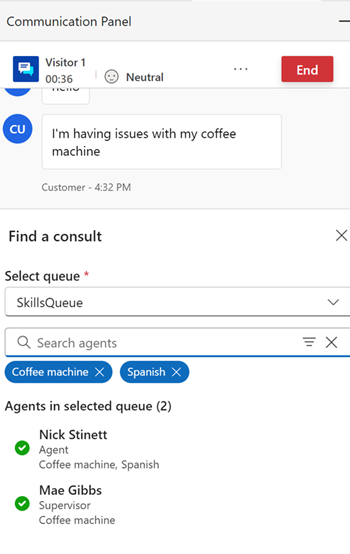
Seleccione e invite a un agente y luego inicie una consulta.
El agente secundario recibe una notificación de la solicitud de consulta.
Cuando el agente secundario acepta la solicitud de consulta, se abrirá un panel separado con la opción de finalizar junto al panel de comunicación del agente principal.
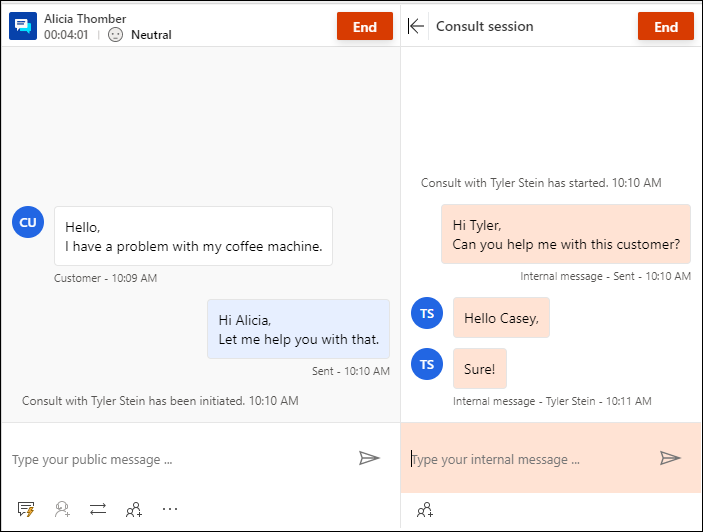
El agente secundario ve una ventana de consulta en la página con la opción de salir. También tendrán una vista de solo lectura de los mensajes intercambiados entre el agente principal y el cliente. Consultar en una conversación de chat no afecta a la capacidad del agente secundario.
El agente principal puede agregar al agente secundario a la conversación del cliente seleccionando el icono de personas. El agente secundario puede unirse a la conversación del cliente solo después de que el agente principal seleccione añadir al agente.
También se aplican las siguientes consideraciones:
- Puede usar los botones de IU para contraer y expandir el panel de consulta. Cuando el agente principal selecciona la opción de tomar notas, el panel de consulta estará en modo contraído.
- El agente principal puede finalizar la consulta o el agente secundario puede irse, después de lo cual, el agente secundario no podrá ver la interacción entre el agente principal y el cliente.
También puede usar un comando de teclado para ver la lista de agentes y/o supervisores que están disponibles para consultas. Escriba la barra diagonal (/) seguida de la letra c (/c). Escriba una barra diagonal y las letras cq (/cq) para ver la lista de colas.
Nota
Le recomendamos que no invite a más de cinco agentes para consultar al conversar con el cliente.
Después de escribir /c en el área de mensajes de panel de comunicación, puede continuar escribiendo el nombre del participante y, si está presente, se filtran y se muestran los nombres.
Transferir conversaciones
En el panel de comunicación puede transferir el elemento de trabajo a un agente o a una cola. La transferencia al agente solo se puede realizar después de que se haya establecido la consulta con el agente. Sin traer agentes para consultar, solo estará disponible la transferencia a las colas. Si se han configurado horas de funcionamiento para las colas, puede transferir correctamente la conversación solo a aquellas colas que estén operativas en el momento de la transferencia.
Nota
Cuando transfiere una conversación a una cola que no tiene agentes, la aplicación establece automáticamente el estado de la conversación en Cerrado.
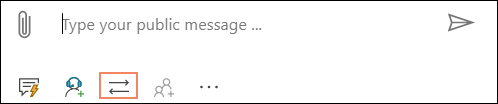
Una vez completada la transferencia, el agente que inició la transferencia ya no podrá participar en la conversación.
Los agentes cuya presencia está configurada como Ocupado: no molestar, Ausente o Sin conexión no aparecen en la lista de agentes del panel de transferencia.
Use un comando de teclado para ver la lista de agentes o el supervisor que están disponibles para la transferencia. Escriba la barra diagonal (/) seguida de la letra t (/t).
Use el comando de teclado para ver la lista de colas a las que puede transferir la solicitud de conversación. Presione la barra diagonal (/) seguida de las letras T y Q (/tq).
/t (barra diagonal, letra t) abre las pestañas Agente y Cola. Seleccione una de estas pestañas y seleccione en la lista el agente o la cola a los que desea transferir la conversación. El comando /t mantiene el foco en la pestaña Agente, mientras que el comando /tq mantiene centrarse en la pestaña Cola.
Cuando el enrutamiento basado en aptitudes está habilitado, durante la transferencia, el panel Transferencia muestra usuarios ordenados en el orden de aptitudes coincidentes. La aplicación no realiza la comprobación de aptitudes de agentes y la conversación se puede transferir a cualquier agente independientemente de la coincidencia de aptitudes.
Cuando se necesita transferir una conversación de una cola a otra, los criterios coincidentes que se usaron en la conversación se reutilizarán para encontrar un agente en la nueva cola. Por ejemplo, si se había usado una coincidencia exacta para asociar las habilidades aptitudes a la conversación, se utilizará el mismo criterio para buscar el agente en la nueva cola.
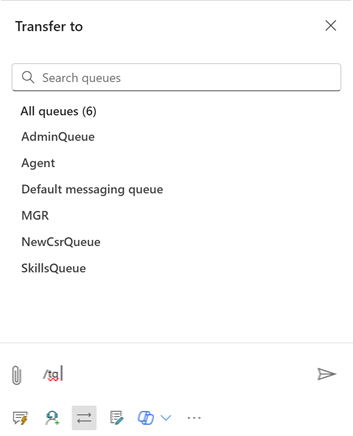
Buscar agentes o colas para la transferencia de solicitudes de conversación
Después de escribir /t o /tq en el área de mensajes de panel de comunicación, puede continuar escribiendo el nombre del participante y, si está presente, se filtran y se muestran los nombres de agentes o colas.
Tomar notas específicas de las conversaciones
Use la opción de notas para capturar información específica de la conversación cuando interactúa con los clientes. Use la opción Más comandos en el panel de comunicación para abrir las notas.
Para obtener más información, consulte Tomar notas específicas de la conversación.
Vínculo a las conversaciones
Nota
El vínculo a la conversación no se aplica a la experiencia de inserción.
Cuando tiene una conversación con un cliente, puede usar la opción de vínculo que se encuentra en la parte inferior del control de conversación para vincular la conversación al registro de caso, cuenta o contacto.
Para obtener más información, consulte Buscar, vincular y desvincular un registro a la conversación.
Supervisar la satisfacción del cliente en tiempo real
Como agente, puede ver los niveles de satisfacción del cliente en tiempo real en el panel de comunicación. En la parte superior del panel de comunicación se muestra un icono de opinión basado en los seis mensajes anteriores que le envió el cliente.
Para obtener más información, consulte Supervisar la opinión en tiempo real del cliente
Cerrar o finalizar una conversación
Cuando selecciona el botón cerrar (X) para cerrar el panel de comunicación, aparece un mensaje de confirmación para informarle de que la sesión finalizará. Seleccione Cerrar en el cuadro de diálogo si desea finalizar la sesión.
Cuando selecciona el botón Finalizar, la conversación finaliza y el cliente recibe un mensaje de que el representante de servicio ha finalizado la conversación.

El comportamiento de la conversación depende del canal a través del cual llega. Más información en Cómo se gestionan las conversaciones al cerrar o finalizar.
Información relacionada
Supervisar la opinión de los clientes en tiempo real
Introducción a la interfaz de agente
Administrar sesiones
Administrar aplicaciones
Administrar el estado de presencia
Ver información del cliente en el formulario de conversación activa.
Buscar y compartir artículos de conocimiento
Tomar notas específicas de la conversación
Ver las conversaciones activas de una solicitud de conversación entrante