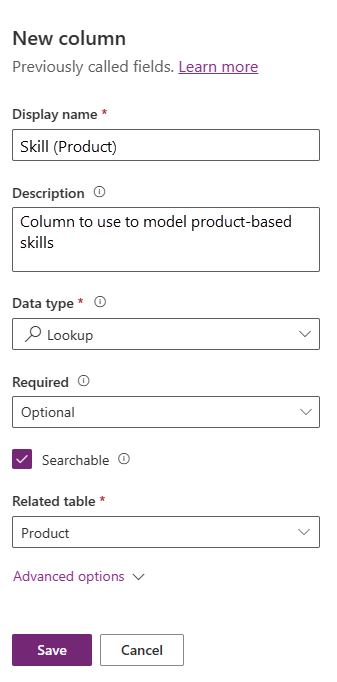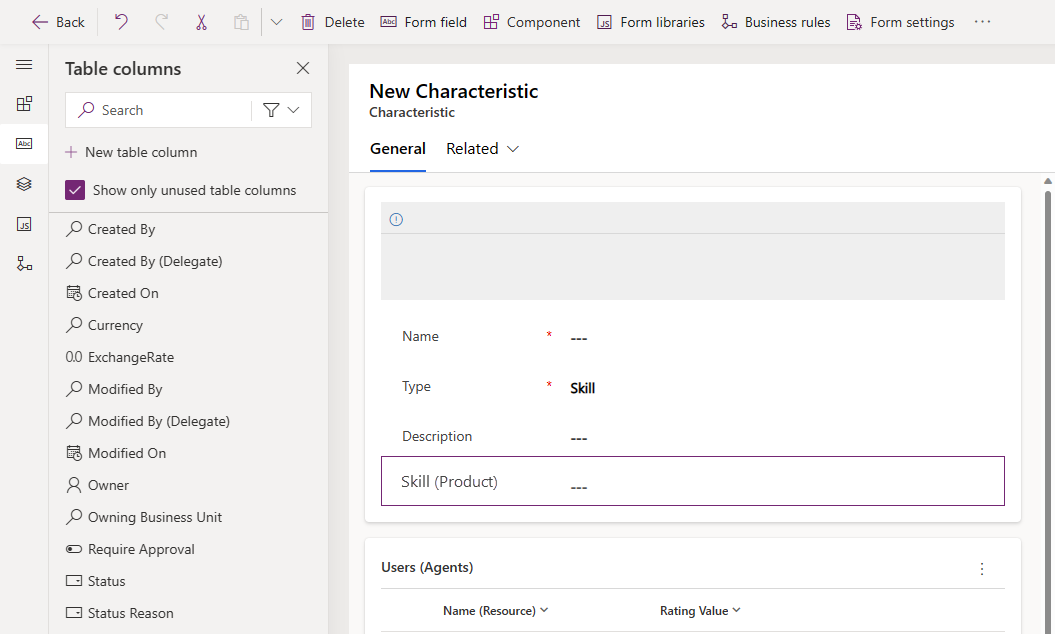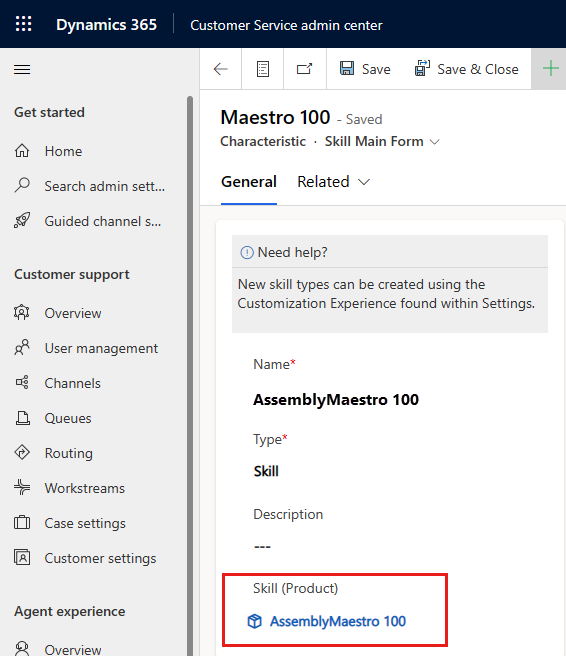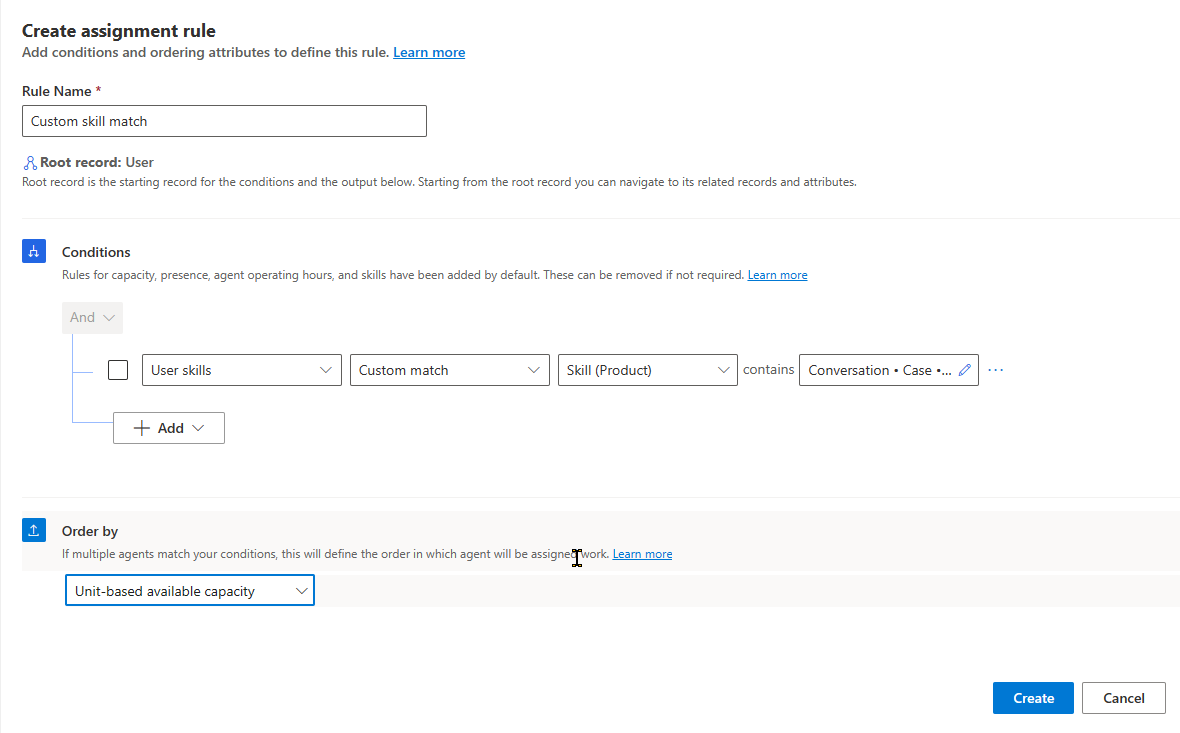Modelar tablas existentes como capacidades
Nota
La información sobre la disponibilidad de funciones es la siguiente.
| Dynamics 365 Contact Center - insertado | Dynamics 365 Contact Center—independiente | Dynamics 365 Customer Service |
|---|---|---|
| Sí | Sí | Sí |
Las organizaciones pueden usar tablas de datos existentes y modelarlas como habilidades para realizar el enrutamiento basado en habilidades. Con este enfoque, puede evitar volver a crear definiciones de datos como habilidades en Dynamics 365 y no necesitará escribir reglas de clasificación para estampar habilidades en los elementos de trabajo entrantes. Al modelar las tablas existentes como capacidades, la administración de datos se vuelve más fácil. Los siguientes ejemplos ilustran dos escenarios comunes.
Ejemplo 1: use una tabla de sistema existente para modelar una capacidad
Un cliente llama a la línea de soporte de una empresa para obtener ayuda con un producto. Un agente crea un caso en Dynamics 365 Customer Service. Elc aso se crea con "Producto" como uno de los campos. La relación entre el nombre y el tipo del producto ya se ha establecido en el sistema. Los agentes están capacitados para solucionar problemas con los productos de la empresa, es decir, son "expertos" en el producto. Por lo tanto, la empresa puede modelar "Producto" en la tabla Casos como una capacidad y asignar tipos de productos como capacidades a sus agentes.
Ejemplo 2: use una tabla personalizada existente para modelar una capacidad
Una empresa ha creado una columna llamada "Mercado operativo" en una tabla personalizada en el chat en vivo. Cada vez que un cliente inicia un chat con un agente de soporte, "Mercado operativo" almacena automáticamente la ubicación del cliente. Los agentes están capacitados para administrar las expectativas y los requisitos de los clientes en mercados operativos específicos, es decir, están "capacitados" en esos mercados. Por lo tanto, la empresa puede modelar "Mercado operativo" en la tabla personalizada como una capacidad y asignar mercados como capacidades a sus agentes.
En qué se diferencia el modelado de tablas como capacidades del enrutamiento tradicional basado en capacidades
Supongamos que tiene múltiples categorías de productos y atributos ya configurados en su sistema, como todos sus casos con información de "Producto" y "Cliente". Para usar el enrutamiento tradicional basado en capacidades:
- Introduzca todos sus productos y clientes como capacidades.
- Asigne esas capacidades a los agentes.
- Cree reglas de clasificación para agregar las capacidades "Producto" y "Cliente" para los elementos de trabajo entrantes.
Cada vez que agregue un nuevo producto o cliente, tendrá que:
- Crear una nueva capacidad para el nuevo producto o cliente.
- Asignar la nueva capacidad a agentes.
- Actualizar sus reglas de clasificación.
El enrutamiento tradicional basado en capacidades da como resultado datos y esfuerzos duplicados porque está creando capacidades a partir de los datos de productos y clientes que ya introdujo.
Sin embargo, si modela las columnas "Producto" y "Cliente" en sus tablas como capacidades, elimina la duplicación de datos y esfuerzo, y no necesita escribir reglas de clasificación.
Cómo modelar una tabla como una capacidad
Para modelar datos en una tabla como una capacidad, deberá realizar los siguientes pasos:
- Cree una columna nueva para la nueva capacidad.
- Agregue la columna al formulario principal de capacidades para que sea visible en la aplicación del centro de administración de Customer Service.
- Asigne un valor a la capacidad y asígnela a los agentes.
- Finalmente, agregue la capacidad como condición en una regla de asignación.
En este ejemplo, modelamos una capacidad en los datos de la tabla Productos.
Crear una columna de capacidad
Inicie sesión en Power Apps y luego seleccione el entorno que contiene su solución predeterminada.
En el panel de navegación izquierdo, seleccione Soluciones y luego elija Solución predeterminada.
En el panel izquierdo, seleccione el objeto Tablas y luego seleccione la tabla Características.
En Esquema, seleccione Columnas.
Seleccione Nueva columna.
Escriba un nombre y una descripción. En este ejemplo, nombramos la columna Capacidad (Producto) para indicar que la capacidad se basa en productos, pero puede introducir cualquier nombre que sea significativo.
En la lista Tipo de datos, seleccione Búsqueda>Búsqueda.
En la lista Tabla relacionada, seleccione la tabla que contiene la columna que usa para modelar la nueva capacidad.
Guarde la nueva columna.
Vuelva a la página la página Soluciones y seleccione Publicar todas las personalizaciones.
Agregar la columna al formulario principal de capacidades
En Power Apps, en el panel de navegación izquierdo, seleccione Tablas y luego seleccione la tabla Características.
En Experiencias de datos, seleccione Formularios y luego seleccione el Formulario principal de capacidades.
Arrastre la nueva columna desde la lista de columnas de la tabla en el panel izquierdo hasta el formulario.
Guarde y publique el formulario.
Asignar un valor a la capacidad
Abra el centro de administración de Customer Service. En Soporte técnico al cliente, seleccione Administración de usuarios.
A la derecha de capacidades, seleccione Administrar para abrir la vista Características activas.
Seleccione Nuevo.
Introduzca un nombre y, opcionalmente, una descripción de la nueva capacidad.
En la lista Tipo, seleccione Capacidad.
En la búsqueda de la columna de capacidades, busque y seleccione un valor. En nuestro ejemplo, hemos seleccionado el producto AssemblyMaestro 100.
Seleccione Guardar.
Asigne las capacidades a los agentes según necesite.
Finalmente, agregue una condición basada en la nueva capacidad a una regla de asignación.
Modelar otros datos como capacidades
Puede modelar como una capacidad cualquier atributo o categoría que desee y hacer coincidir los agentes con los elementos de trabajo que los utilizan. No tendrá que escribir reglas de clasificación para cada capacidad, ahorrando tiempo y esfuerzo en el mantenimiento, especialmente cuando los atributos o categorías cambian con frecuencia. Con este enfoque, puede mantener las capacidades modeladas a nivel de agente y cambiar la búsqueda al valor nuevo o actualizado cuando cambie.
Aspectos que hay que tener en cuenta
- El buscador de habilidades inteligente no predice los atributos personalizados que se modelan como habilidades.
- Las capacidades modeladas no se incluyen en los informes de análisis de capacidades y no aparecen como capacidades en el control de capacidad del agente.
- Los métodos de asignación listos para usar no admiten la coincidencia de capacidades para capacidades modeladas.
- El diagnóstico de enrutamiento no muestra las capacidades modeladas que coincidieron durante la asignación.
- Las capacidades modeladas deben ser del tipo de datos de "búsqueda".
- El orden por competencia no es compatible con las habilidades modeladas.
Pasos siguientes
Información general de enrutamiento basado en aptitudes
Configurar habilidades, crear un modelo de calificación y asignar agentes