Agregar una plataforma de pago al sitio web de eventos en marketing saliente
Importante
Este artículo solo se aplica al marketing saliente, que se eliminará del producto el 30 de junio de 2025. Para evitar interrupciones, realice la transición a recorridos en tiempo real antes de esta fecha. Más información: Información general sobre la transición
Si tiene uno o más eventos en los que los contactos deban comprar un vale, es probable que sus contactos agradezcan la posibilidad de pagar sus pases en línea al registrarse para el evento en el sitio web del evento.
Para habilitar el pago en línea debe establecer un acuerdo con un proveedor de pago de terceros que pueda autenticar y capturar los detalles de los pagos. Su proveedor de pago le suministrará los detalles sobre cómo implementar el sistema, que normalmente requerirá agregar código suministrado por el proveedor a una página web que se ejecuta en el sitio web del evento. Normalmente también deberá indicar al proveedor la dirección URL a la que se debe solicitar desde Dynamics 365 Customer Insights - Journeys que indique que un pago se ha realizado con éxito.
Una vez que la nueva plataforma de pago esté en marcha en el sitio web del evento, puede configurar distintos eventos para usarla, o asignarla como la predeterminada para todos los eventos nuevos.
El procedimiento para generar y habilitar una plataforma de pago depende de cómo hospeda el sitio web de su evento:
- Si va a hospedar el sitio web de eventos en un portal de Power Apps, consulteCrear una plataforma de pago al hospedarse en el portal de Power Apps para obtener instrucciones.
- Si va a hospedar el sitio web de eventos en un servidor externo, consulte Crear una plataforma de pago al hospedarse en un sitio externo para obtener instrucciones.
Crear una plataforma de pago al hospedarse en el portal de Power Apps
Agregar una nueva plataforma de pago al sitio web del evento
Para agregar una nueva plataforma de pago al sitio web del evento:
Establezca un acuerdo con un proveedor de pago de terceros y prepare una página web que proporcione al cliente un terminal de pago, de la manera descrita en la documentación.
Inicie sesión en Dynamics 365 Customer Insights - Journeys y vaya a la aplicación personalizada eligiendo Dynamics 365: personalizada en el selector de aplicaciones.
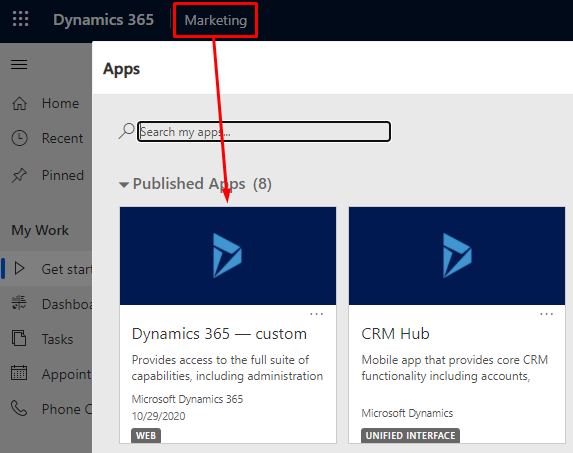
En la aplicación personalizada, use el intercambiador de áreas de la parte inferior izquierda de la página para abrir Portales. Luego vaya a Contenido>Plantillas web
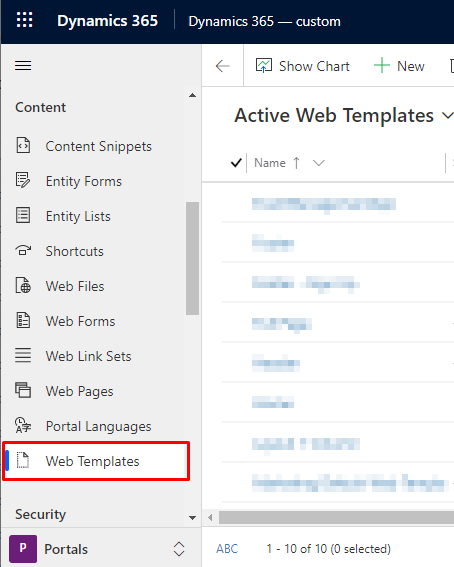
Seleccione + Nueva en la barra de control para crear una nueva plantilla web.
Escriba el Nombre de la plantilla y establezca Sitio web en Portal de evento. A continuación, pegue el código de la página web que desarrolló para la plataforma en el campo Origen.
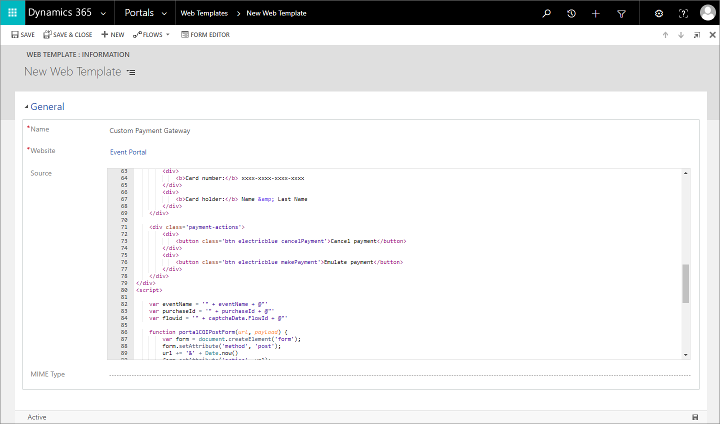
Guarde la plantilla seleccionando el botón Guardar en la esquina inferior derecha de la ventana.
Vaya a Portales>Sitio web>Plantillas de página y seleccione + Nueva en la barra de comandos para crear una plantilla de página nueva.
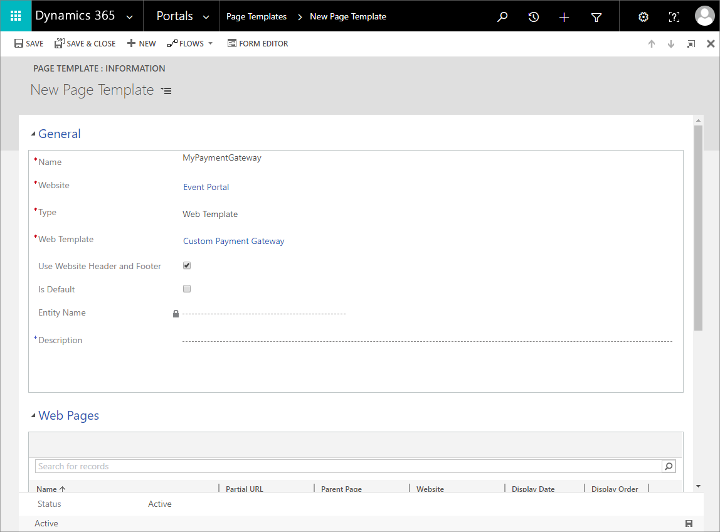
Configure los siguientes valores:
- Nombre: escriba un nombre para la plantilla de página.
- Sitio web: seleccione el Portal de evento.
- Tipo: use Plantilla web.
- Plantilla web: seleccione la plantilla web que creó anteriormente en este procedimiento.
Haga clic en Guardar para guardar la plantilla de página.
Vaya a Portales>Contenido>Páginas web y seleccione + Nueva en la barra de comandos para crear una nueva plantilla web.
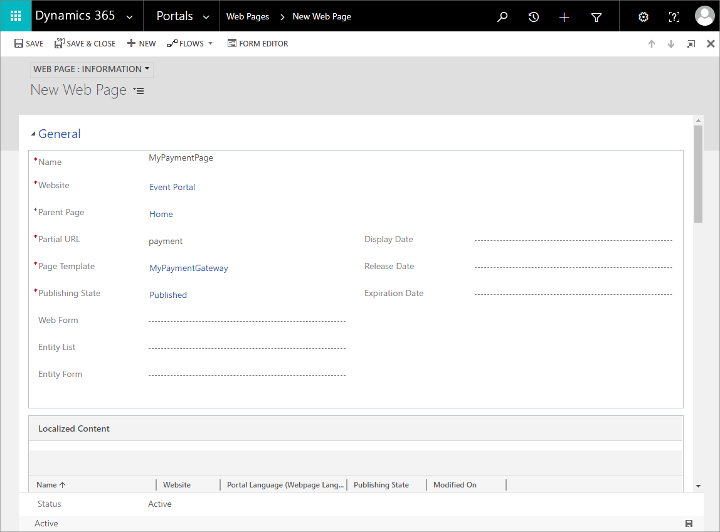
Configure los siguientes valores:
- Nombre: escriba un nombre para la página web.
- Sitio web: seleccione el Portal de evento.
- Página principal: seleccione Inicio.
- URL parcial: escriba el nombre de la carpeta que desea mostrar en la dirección URL de esta página. Este texto va a formar parte de una dirección URL válida, por lo que debe usar únicamente letras, números, guiones y caracteres de subrayado (evite usar espacios en blanco, caracteres especiales, otros caracteres no válidos en una dirección URL y barras diagonales). Este valor se convierte en parte de la dirección URL de la página con el siguiente patrón:
https://<YourPortalDomain>/<PartialURL>/. - Plantilla de página: seleccione la plantilla de página que creó anteriormente en este procedimiento.
- Estado de publicación: use Publicado.
Haga clic en Guardar para guardar la página. Su nueva plataforma de pago ya está disponible para el sitio web del evento.
Establecer la plataforma de pago de un evento
Para asignar una plataforma de pago a un evento:
En la aplicación Customer Insights - Journeys, vaya a Eventos>Evento>Eventos para abrir la lista de eventos.
Busque y abra un evento existente o cree uno nuevo.
En la pestaña General del formulario Evento, desplácese hacia abajo hasta la sección Sitio web y seleccione la página de la plataforma de pago en el campo Plataforma de pago del portal.
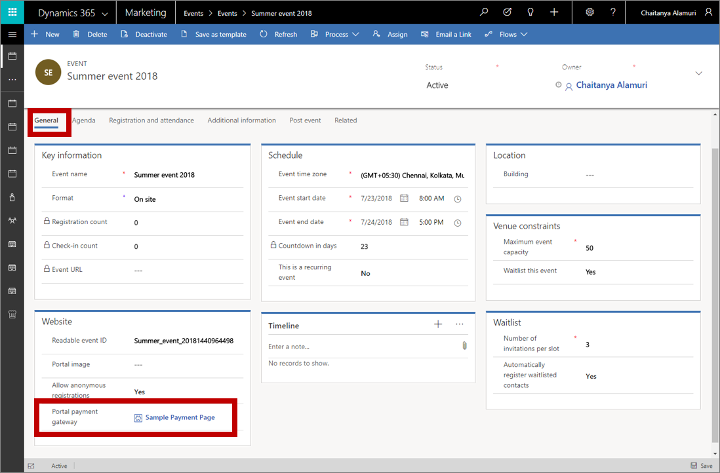
Reinicie el portal o actualice la memoria caché de servidor para asegurarse de que la nueva configuración surta efecto inmediatamente. Para obtener instrucciones, consulte ¿Cómo puedo solucionar problemas del portal?.
Nota
La plataforma de pago se muestra solo para los eventos que tengan como mínimo un pase de evento configurado. Más información: Configurar pases de eventos
Recibir confirmación de pago
Para obtener más información sobre cómo desarrollar el sistema para recibir el pago y finalizar registros, vea Desarrollar un sistema para finalizar el registro de eventos más adelante en este tema.
Crear una plataforma de pago al hospedarse en un sitio externo
Si va a hospedar el sitio web de eventos en su propio servidor web, debe descargar y personalizar el sitio web de eventos para que incluya la opción de pago según sea necesario. Su proveedor de pago le facilitará las instrucciones que necesita para interactuar con su sistema.
Para obtener más información acerca de cómo descargar la versión más reciente del sitio web del evento, personalícelo, créelo e impleméntelo en un portal de Power Apps o sitio web externo, consulte Crear y hospedar un sitio web de eventos personalizado.
Para obtener más información sobre cómo desarrollar el sistema para recibir el pago y finalizar registros, vea Desarrollar un sistema para finalizar el registro de eventos más adelante en este tema.
Nota
Cuando se hospede en un sitio externo, la configuración Plataforma de pago y Permitir registro anónimo para el registro del evento no tiene ningún efecto. Para implementar estas preferencias, personalice el sitio directamente.
Desarrollar un servicio para finalizar el registro de eventos
Cuando un contacto envíe los detalles del registro y de pago, los siguientes eventos aparecen:
- La página web de eventos envía una solicitud de registro al punto de conexión "registro" de Dynamics 365 Customer Insights - Journeys.
- Dynamics 365 Customer Insights - Journeys crea un registro de evento temporal, lo asocia a la sesión del explorador actual y, a continuación, abre una página de conexión o redirección al proveedor de pago y reenvía los detalles del pago.
- A la hora de obtener el pago, el proveedor de pagos debe confirmar con Dynamics 365 Customer Insights - Journeys mediante una llamada servicio en segundo plano personalizado creado por usted. El servicio personalizado debe autenticarse con su instancia de Dynamics 365 Customer Insights - Journeys y desencadenar una acción personalizada llamada
msevtmgt_FinalizeExternalRegistrationRequest(que se describirá más adelante en esta sección).Nota
La acción personalizada
msevtmgt_FinalizeExternalRegistrationRequestse debe invocar dentro de los 50 minutos posteriores a la invocación del "registro" punto de conexión; de lo contrario, no se creará el registro. - Cuando el servicio en segundo plano desencadena la acción personalizada, Dynamics 365 Customer Insights - Journeys finaliza el registro convirtiendo el registro temporal en una entrada de registro estándar que los usuarios pueden ver en el sistema. Para los registros que incluyen varios asistentes, se crea una entrada de registro independiente para cada uno de ellos.
Probablemente necesitará la ayuda de un desarrollador para crear este servicio en segundo plano personalizado. Usted (o el desarrollador) pueden usar cualquier tecnología de implementación que quiera para crearla.
El servicio de segundo plano debe autenticarse contra su instancia de Dynamics 365 Customer Insights - Journeys para permitir que el servicio pueda ejecutar las acciones personalizadas necesarias para finalizar el flujo de trabajo. Más información: Autenticar en Microsoft Dataverse con la API web
En función de su proveedor de pago, el servicio en segundo plano también puede aplicar comprobaciones adicionales a la transacción. Esto no es necesario estrictamente para finalizar el registro, pero es una buena práctica. Si necesita los detalles adicionales de la compra para comprobar la transacción, puede recopilar los datos ejecutando la acción personalizada msevtmgt_GetPurchaseDetailsAction. Espera el parámetro PurchaseId de entrada, que es el identificador del registro de eventos temporal. El resultado de salida de esta acción personalizada devuelve el nombre de evento, la cantidad de adquisición, el nombre de la divisa, el código de divisa ISO, y el símbolo de moneda.
A partir de la versión 1.12.10024 (junio de 2020), la acción personalizada msevtmgt_ListDetailedPurchaseInfo se puede utilizar para recuperar detalles de compra adicionales. Espera el parámetro PurchaseId de entrada, que es el identificador del registro de eventos temporal. El resultado de salida de esta acción personalizada devuelve el nombre de evento, la cantidad de adquisición, el nombre de la divisa, el código de divisa ISO, el símbolo de moneda y una lista de asistentes.
Después de que su solución back-end haya comprobado el pago, debe invocar la acción personalizada msevtmgt_FinalizeExternalRegistrationRequest (o adx_FinalizeExternalRegistrationRequest si usa una versión anterior a la 1.13 (versión de abril de 2019)) en su instancia de Dynamics 365 Customer Insights - Journeys. Esta acción personalizada requiere los parámetros de entrada siguientes:
PurchaseId: El identificador del registro de eventos temporal que se generó después de que el contacto enviase los detalles del registro y pago.ReadableEventId: es un valor que identifica de forma única el evento. Una forma que puede ver esto es abriendo el registro de eventos relevante, ir a la pestaña General y encontrando el campo Id. de eventos legible .UserId: Identifica el contacto que creó la compra. Este es el identificador del registro del contacto en .Dynamics 365.
Para obtener más información sobre cómo ejecutar acciones personalizadas, consulte Uso de acciones de Web API.