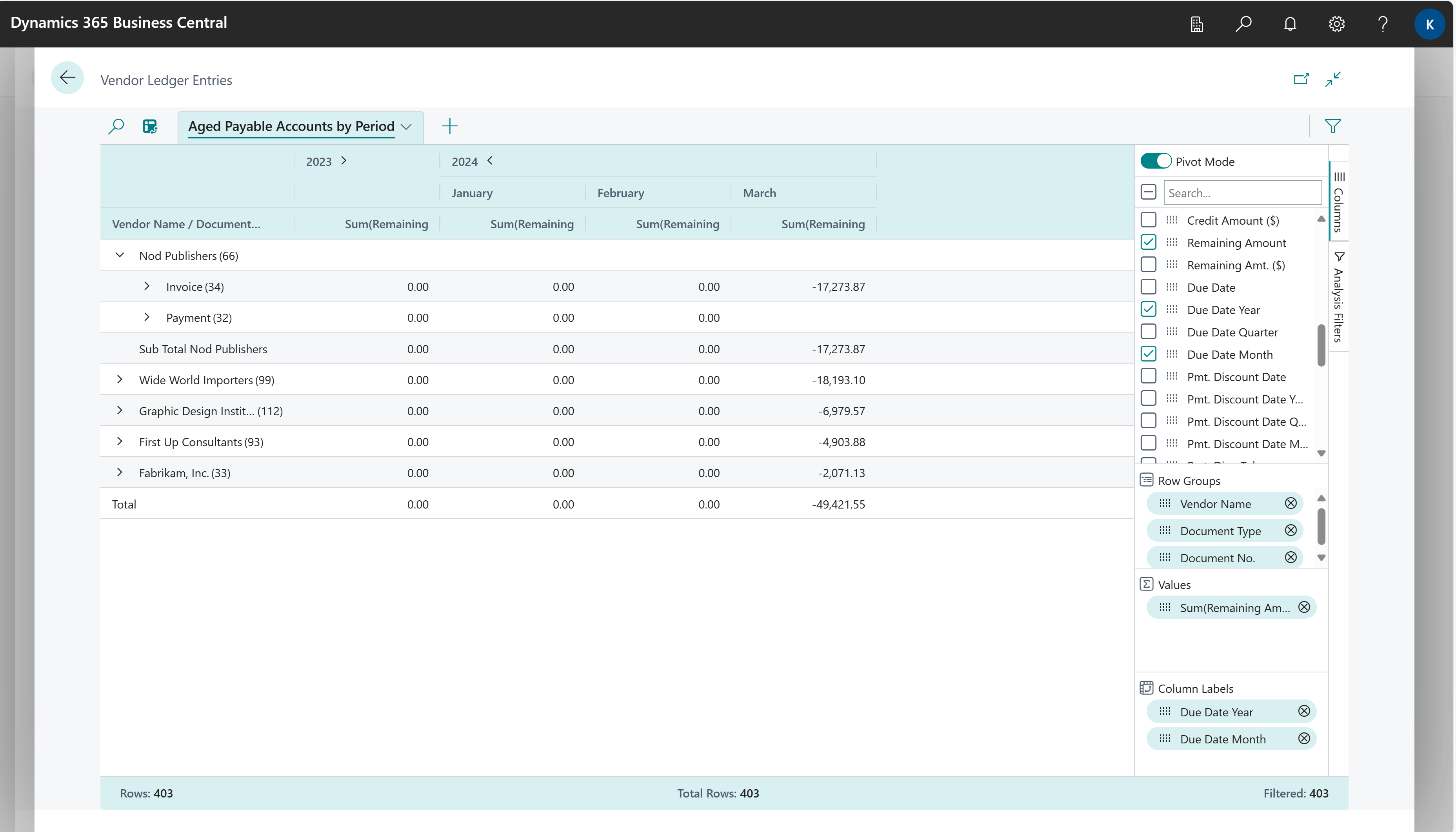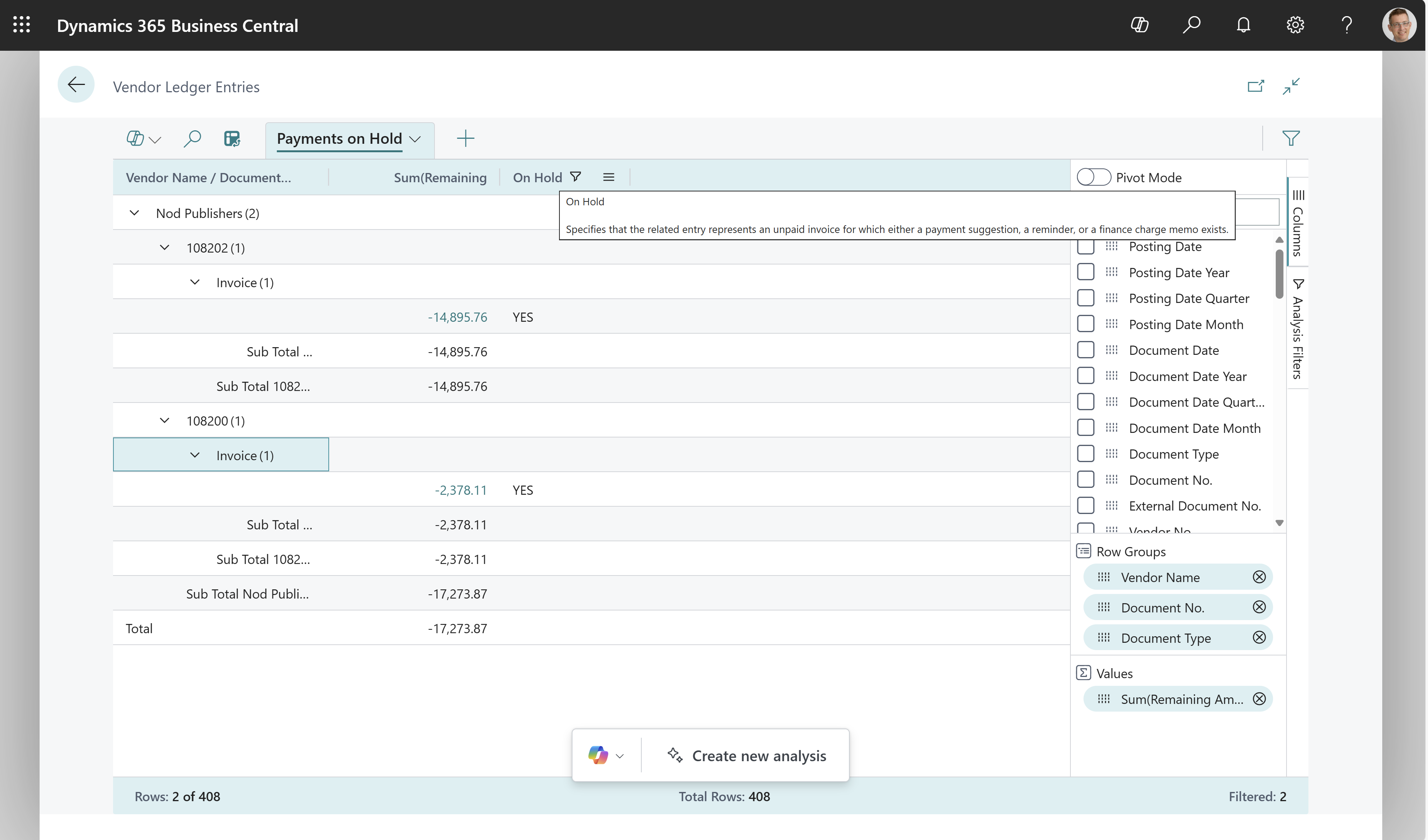Análisis ad-hoc en compras
Este artículo explica cómo analizar los datos de compra de las páginas de listas y consultas utilizando la característica Análisis de datos. Esta característica le permite analizar los datos directamente desde la página, sin tener que ejecutar un informe o abrir otra aplicación, como Excel. El análisis de datos proporciona una forma interactiva y versátil de calcular, resumir y examinar datos. En lugar de ejecutar informes con opciones y filtros, puede agregar varias pestañas que representen diferentes tareas o vistas de los datos. Algunos ejemplos son "Mis proveedores" o "Estadísticas de compras", o cualquier otra vista que pueda imaginar. Para obtener más información sobre cómo utilizar la característica Análisis de datos, vaya a Analizar datos de lista y consulta con el modo de análisis.
Utilice las siguientes páginas de lista para análisis ad hoc de procesos de compras:
Escenarios de análisis ad hoc para compras
Utilice la característica Análisis de datos para una verificación rápida de hechos y un análisis ad hoc:
- Si no desea ejecutar un informe
- Si no existe un informe para sus necesidades específicas
- Si desea iterar rápidamente para obtener una buena descripción general de una parte de su negocio.
Las siguientes secciones proporcionan ejemplos de escenarios de compras en Business Central.
| Área | Para... | Abrir esta página en de análisis | Uso de estos campos |
|---|---|---|---|
| Información general de GRNI | Obtenga una descripción general de los productos recibidos, no facturados (GRNI) de todos los proveedores. | Líns. compra |
Tipo, Imt. Rec. No facturado (LCY) (filtrar en estos campos), N.º de proveedor, N.º de documento, N.º y Imt. Rec. No facturado (LCY) NOTA: Debe personalizar la página para agregar estos campos. Para obtener más información, vaya a Personalizar el área de trabajo. |
| Finance (Proveedores) | Vea lo que debe a sus proveedores, quizás desglosado en intervalos de tiempo para saber cuándo vencen los importes. | Movs. proveedores | Nombre del proveedor, Tipo de documento, N.º de documento, Año de fecha de vencimiento, Mes de fecha de vencimiento e Importe restante. |
| Finance (Proveedores) | Obtener una visión general de los movimientos de proveedores que se han marcado con En Espera | Movs. proveedores | Nombre del proveedor, Tipo de documento, N.º de documento, En espera e Importe restante. |
Ejemplo: descripción general de los productos recibidos, no facturados (GRNI)
Para crear una descripción general de productos recibidos, no facturados (GRNI) entre proveedores, siga estos pasos:
- Abra la página de lista Pedidos de compra.
- Personalice la página para agregar el campo Importe recibido no facturado. Para personalizar la página, elija Configuración y luego Personalizar.
- ELija
 para activar el modo de análisis.
para activar el modo de análisis. - Vaya al menú Columnas y elimine todas las columnas (seleccione la casilla junto al campo Buscar a la derecha).
- En el menú Filtros adicionales (ubicado debajo del menú Columnas a la derecha), establezca los siguientes filtros:
- Tipo = Producto
- Imt. Rec. No facturado (LCY) > 0.
- Arrastre los campos N.º proveedor, N.º documento y N.º al área Grupos de filas. Arrastra los campos en ese orden.
- Agregue el campo Amt. Rec. No facturado (LCY) para incluirlo en la descripción general.
- Para hacer el análisis para un año o trimestre determinado, aplique un filtro en el menú Filtros de análisis. El menú está a la derecha de la página, justo debajo del menú Columnas.
- Cambie el nombre de su pestaña de análisis a Productos recibidos, no facturados (GRNI) o algo que describa este análisis.
Ejemplo: Finance (Proveedores)
Para ver lo que debe a sus proveedores, quizás desglosado en intervalos de tiempo para saber cuándo vencen los importes, siga estos pasos:
- Abre la página de lista Movimientos de proveedor y active el modo de análisis.
- Vaya al menú Columnas y elimine todas las columnas (seleccione la casilla junto al campo Buscar a la derecha).
- Active la opción Modo dinámico (ubicada encima del campo Buscar de la derecha).
- Arrastre los campos Nombre del proveedor, Tipo de documento y N.º de documento al área Grupos de filas y luego arrastre el campo Importe restante al área Valores.
- Arrastre los campos Año de fecha de vencimiento y Mes de fecha de vencimiento al área Etiquetas de columna. Arrastra los campos en ese orden.
- Para realizar el análisis para un año o trimestre determinado, aplique un filtro en el menú Filtros de análisis (ubicado debajo del menú Columnas de la derecha).
- Cambie el nombre de su pestaña de análisis a Antigüedad de pagos por mes o algo que describa este análisis.
La siguiente imagen muestra el resultado de estos pasos.
Ejemplo: Finanzas (pagos) - movimientos de proveedor en espera
Para ver los movimientos de proveedor en espera, siga estos pasos:
- Abre la página de lista Movimientos de proveedor y active el modo de análisis.
- Vaya al menú Columnas y elimine todas las columnas (seleccione la casilla junto al campo Buscar a la derecha).
- Active la opción Modo dinámico (ubicada encima del campo Buscar de la derecha).
- Arrastre los campos Nombre del proveedor, Tipo de documento y N.º de documento al área Grupos de filas y luego arrastre el campo Importe restante al área Valores.
- Arrastre el campo En espera y arrástrelo al área Etiquetas de columna.
- Cambie el nombre de su pestaña de análisis a Pagos en espera o algo que describa este análisis.
La siguiente imagen muestra el resultado de estos pasos.
Base de datos para análisis ad hoc de compras
Cuando registra un documento de compra, Business Central actualiza la cuenta del proveedor, la contabilidad, los movimientos de producto y los movimientos de recursos:
Por cada documento de compra, se crea un movimiento de compra en la tabla Mov. contabilidad. Se crea también un movimiento en la cuenta de proveedor de la tabla Mov. suministrador y un movimiento de contabilidad en la correspondiente cuenta de pagos. Además, el registro de la compra podría dar como resultado un movimiento del impuesto sobre el valor añadido (IVA) y uno de contabilidad para el importe de descuento.
Para cada línea de compra, en su caso, se crearán entradas en:
- Tabla Mov. producto, si la línea de compra es de tipo Producto.
- Tabla Mov. contabilidad, si la línea de compra es de tipo Cuenta.
- Tabla Movimiento de recurso, si la línea de compra es de tipo Recurso.
Además, los documentos de compra siempre se registran en las tablas Histórico cab. albarán compra e Histórico cab. factura compra.
Obtenga más información, vaya a Registrar compras.
Consulte también
Registrar compras
Analizar datos de lista y consulta con el modo de análisis
Descripción general de análisis, inteligencia empresarial e informes
Información general de compras
Trabajar con Business Central
Inicie una prueba gratuita
Encuentre módulos de aprendizaje en línea gratuitos de Business Central aquí