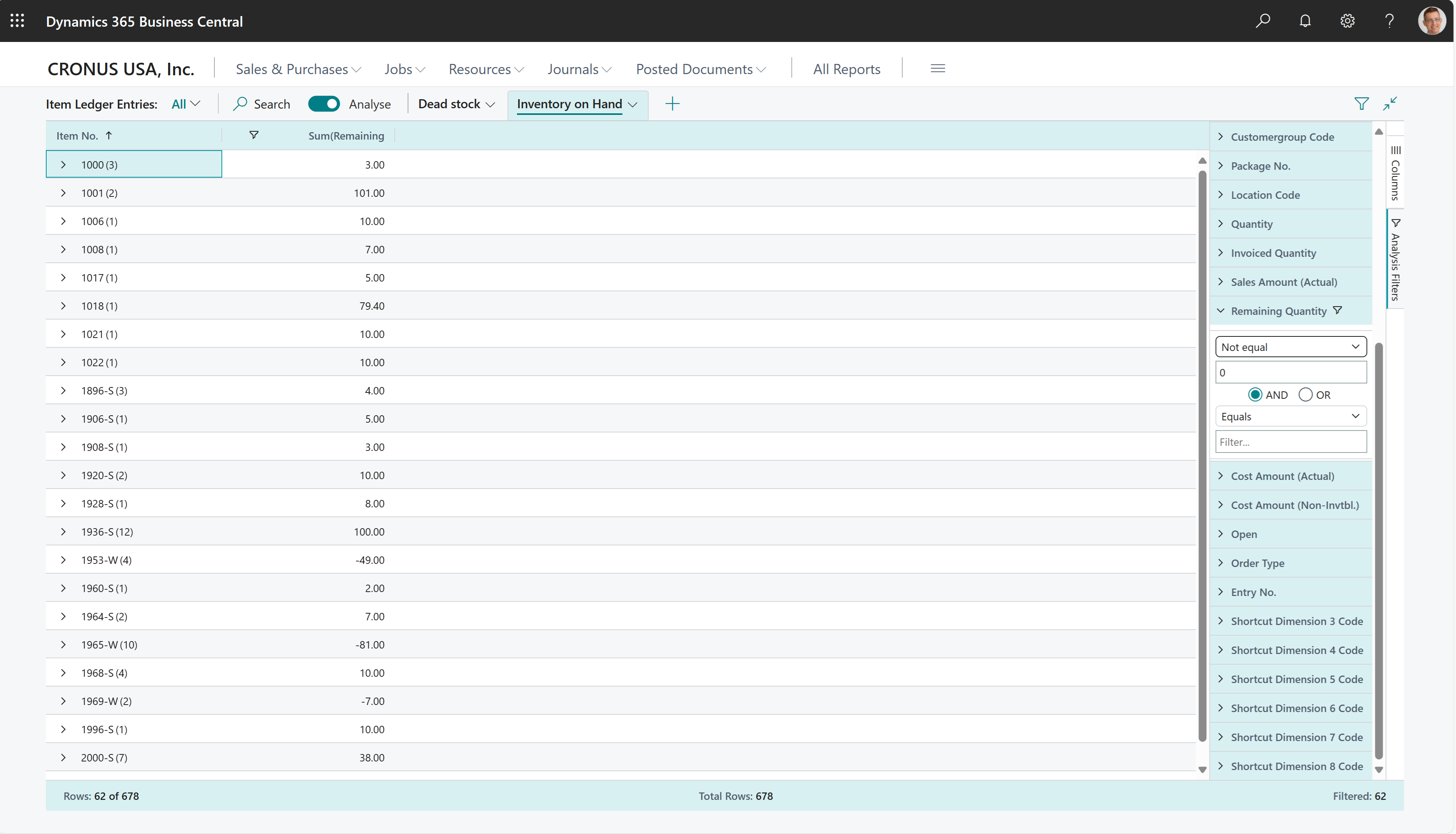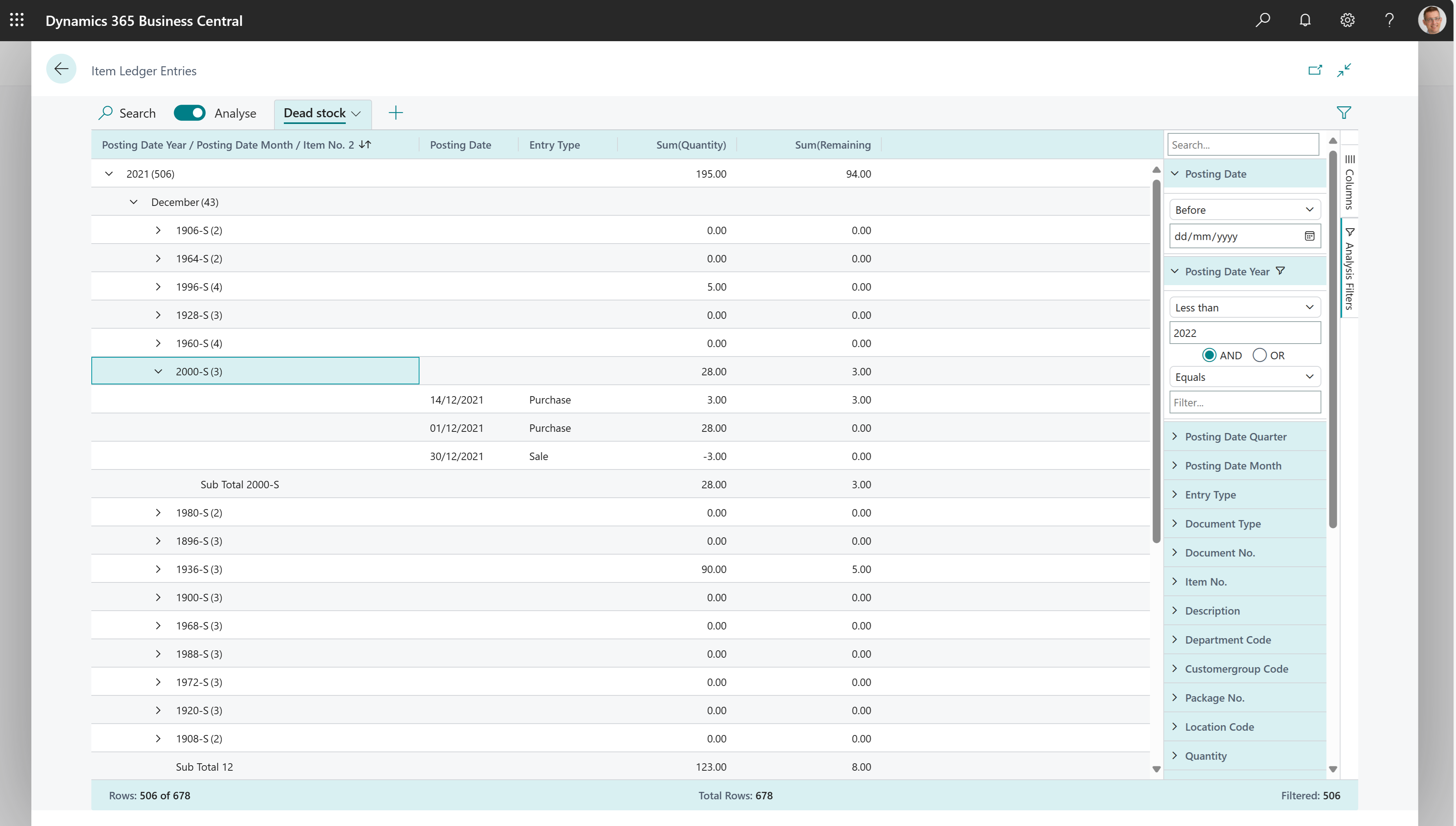Análisis ad hoc de datos de inventario
En este artículo se explica cómo usar la característica de Análisis de datos para analizar datos de inventario directamente de las páginas de lista y consultas. No es necesario ejecutar un informe ni cambiar a otra aplicación, como Excel. La característica proporciona una forma interactiva y versátil de calcular, resumir y examinar datos. En lugar de ejecutar informes con opciones y filtros, puede agregar varias pestañas que representen diferentes tareas o vistas de los datos. Algunos ejemplos son "existencias a punto de expirar" o "los más vendidos", o cualquier otra vista que pueda imaginar. Para obtener más información sobre cómo utilizar la característica Análisis de datos, vaya a Analizar datos de lista y consulta con el modo de análisis.
Utilice las siguientes páginas de lista para análisis ad hoc de procesos de inventario:
Escenarios de análisis ad hoc de inventario
Utilice la característica Análisis de datos para una verificación rápida de hechos y un análisis ad hoc:
- Si no desea ejecutar un informe.
- Si no existe un informe para su necesidad específica.
- Si desea iterar rápidamente para obtener una buena descripción general de una parte de su negocio.
Las siguientes secciones proporcionan ejemplos de escenarios de inventario en Business Central.
| Área | Para... | Abrir esta página en de análisis | Uso de estos campos |
|---|---|---|---|
| Inventario disponible | Obtenga una descripción general de los artículos que están disponibles en su inventario. | Movs. productos | N.º producto, Cantidad pendiente |
| Ejemplo: seguimiento de existencias antiguas o expiradas | Obtenga una descripción general de los artículos de su inventario que han estado en existencias durante mucho tiempo y no se venden bien. | Movs. productos | Año de fecha de registro, Mes de fecha de contabilización, N.º producto, Fecha de registro, Tipo movimiento, Cantidad y Cantidad pendiente. |
| Artículos devueltos por motivo de devolución | Obtenga una descripción general de los productos que devuelven los clientes, clasificados por el motivo de la devolución. Utilice esto para análisis de control de calidad. | Movs. productos | Cód. motivo dev., Mes de fecha de contabilización, Cantidad , Importe coste, Fecha de registro, Tipo documento, N.º producto y N.º de documento. |
| Rendimiento del inventario | Obtenga una descripción general de las compras y ventas de su inventario por mes o trimestre. | Movs. productos | Año de fecha de registro, Mes de fecha de contabilización, N.º producto, Cantidad, Importe ventas, Importe coste (Real) y Mes de fecha de contabilización |
| [Movimientos de inventario] | Obtenga una descripción general de cómo se mueven los productos de su inventario entre ubicaciones. | Movs. productos | Código de ubicación, Cantidad, Fecha de registro, N.º producto |
Ejemplo: Inventario disponible
Para analizar los artículos de su inventario que están en stock, siga estos pasos:
- Abra la lista Movimientos de productos y elija
 para entrar en el modo de análisis.
para entrar en el modo de análisis. - Vaya al menú Columnas y elimine todas las columnas (seleccione la casilla junto al campo Buscar).
- Arrastre el campo N.º producto al área Grupos de filas. Arrastra los campos en ese orden.
- Arrastre el campo Cantidad pendiente al área Valores.
- Establezca un filtro No es igual en 0 en Cantidad pendiente. Si no permite niveles de stock negativos, establezca un filtro Mayor de en 0.
- Opcionalmente, agregue otros campos al análisis y tal vez gire en función de la ubicación u otros campos.
- Cambie el nombre de su pestaña de análisis a Inventario a mano o algo que describa este análisis.
La siguiente imagen muestra el resultado de estos pasos.
Ejemplo: seguimiento de existencias antiguas o expiradas
Para analizar artículos de su inventario que han estado en existencias durante mucho tiempo y no se venden bien, siga estos pasos:
- Abra la lista Movimientos de productos y elija
 para entrar en el modo de análisis.
para entrar en el modo de análisis. - Vaya al menú Columnas y elimine todas las columnas (seleccione la casilla junto al campo Buscar a la derecha).
- Arrastre los campos Año de fecha de publicación, Mes de fecha de contabilización y N.º producto al área Grupos de filas. Arrastre los campos en ese orden.
- En el área Columnas, elija los campos Fecha de registro, Tipo movimiento, Cantidad, y Cantidad pendiente.
- Establezca un filtro Menor de a Fecha de registro para definir lo que quiere decir con "antiguo".
- Cambie el nombre de su pestaña de análisis a Existencias antiguas o algo que describa este análisis.
La siguiente imagen muestra el resultado de estos pasos.
Ejemplo: artículos devueltos por motivo de devolución
Para analizar los artículos devueltos ordenados por los motivos de su devolución, siga estos pasos:
- Abra la lista Movs. productos.
- Agregue el campo Cód. motivo dev. personalizando la página. En el menú Configuración, elija Personalizar.
- Salga del modo de personalización.
- ELija
 para activar el modo de análisis.
para activar el modo de análisis. - Vaya al menú Columnas y elimine todas las columnas (seleccione la casilla junto al campo Buscar a la derecha).
- Arrastre los campos Cód. motivo dev. y Mes de fecha de contabilización al área Grupos de filas. Arrastre los campos en ese orden.
- Arrastre los campos Cantidad e Importe coste al área Valores.
- Agregue cualquier otro campo que desee en el análisis y habilítelo en el área Columnas. Por ejemplo, puede agregar Fecha de registro, Tipo documento, N.º producto y N.º de documento.
- Cambie el nombre de su pestaña de análisis a Artículos devueltos por motivo de devolución o algo que describa este análisis.
Ejemplo: rendimiento del inventario
- Abra la lista Movimientos de productos y elija
 para entrar en el modo de análisis.
para entrar en el modo de análisis. - Vaya al menú Columnas y elimine todas las columnas (seleccione la casilla junto al campo Buscar a la derecha).
- Active la opción Modo dinámico (ubicada encima del campo Buscar de la derecha).
- Arrastre los campos Año de fecha de publicación, Mes de fecha de contabilización y N.º producto al área Grupos de filas.
- Arrastre los campos Cantidad, Importe ventas e Importe coste (Real) al área Valores.
- Arrastre el campo Mes de fecha de contabilización y arrástrelo al área Grupos de columnas.
- Cambie el nombre de su pestaña de análisis a Rendimiento de inventario por mes o algo que describa este análisis para usted.
Movimientos de inventario
Para realizar un seguimiento de los movimientos de inventario entre ubicaciones, siga estos pasos:
Abra la lista Movimientos de productos y elija
 para entrar en el modo de análisis.
para entrar en el modo de análisis.Vaya al menú Columnas y elimine todas las columnas (seleccione la casilla junto al campo Buscar a la derecha).
Arrastre el campo Código de almacén al área Grupos de filas.
Arrastre el campo Cantidad al área Valores.
Agregue cualquier otro campo que desee en el análisis y habilítelo en el área Columnas. Por ejemplo, puede agregar el campo N.º producto .
Cambie el nombre de su pestaña de análisis a Movimientos de inventario o algo que describa este análisis.
Propina
Si agrega el campo Fecha de publicación, también puede realizar un seguimiento de los movimientos a lo largo del tiempo.
Base de datos para análisis ad hoc de inventario
Cuando se registra un pedido de venta, Business Central actualiza la cuenta del cliente, la contabilidad general y los movimientos de producto.
- Para cada línea de pedido de ventas, se crea un movimiento contable de producto en la tabla Mov. producto (si las líneas de ventas contienen números de producto). Además, los pedidos de venta siempre se registran en las tablas Histórico cab. albarán venta e Histórico cab. factura venta. Para obtener más información sobre el registro de ventas, vaya a Registro de ventas.
Cuando registra un documento de compra, Business Central actualiza la cuenta del proveedor, la contabilidad, los movimientos de producto y los movimientos de recursos.
- Para cada línea de compra, según corresponda, se crean asientos en la tabla Mov. producto (si la línea de compra es del tipo de producto). Además, los documentos de compra siempre se registran en las tablas Histórico cab. albarán compra e Histórico cab. factura compra. Obtenga más información, vaya a Registrar compras.
Consulte también
Analizar datos de lista y consulta con el modo de análisis
Información general de análisis de inventario
Descripción general de análisis, inteligencia empresarial e informes
Información general de inventario
Trabajar con Business Central
Inicie una prueba gratuita
Encuentre módulos de aprendizaje en línea gratuitos de Business Central aquí