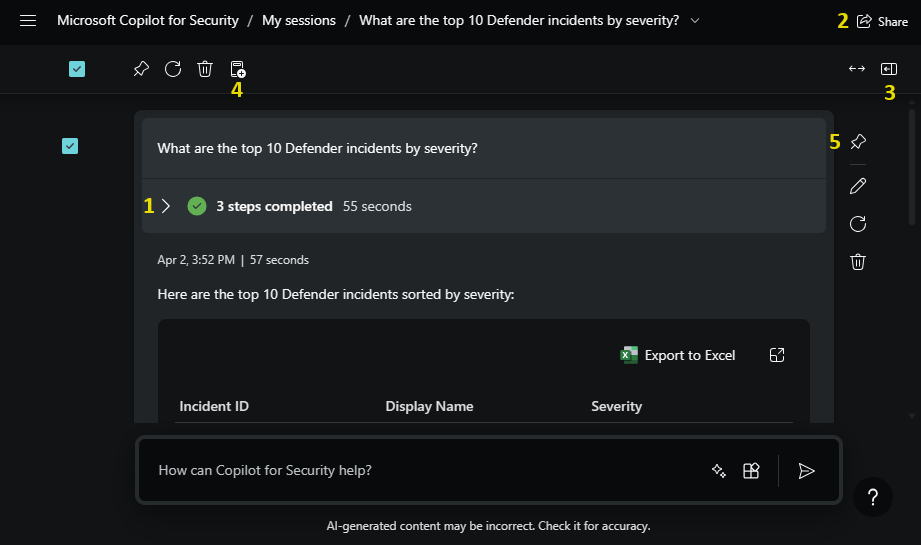Navegar Security Copilot
La plataforma Security Copilot tiene características de navegación para maximizar su funcionalidad. A medida que explore el sistema, consulte este artículo para obtener más detalles.
Explorar
¿Necesita algunas ideas sobre qué explorar a continuación? Consulte estos puntos de referencia clave:
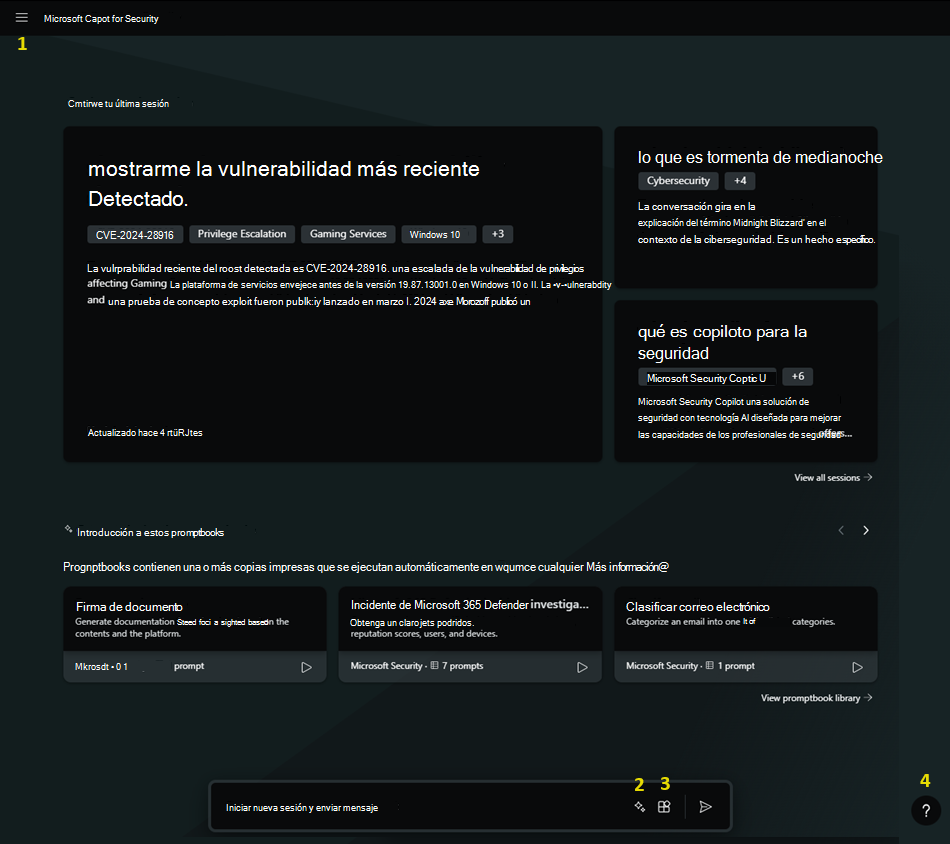
Una vez que inicie el primer aviso, se iluminan más características:
- Procese el registro para ver qué Security Copilot está a la altura.
- Comparta la sesión con su equipo.
- Panel lateral donde se muestra la placa pin .
- Cree un cuaderno de mensajes en función de las solicitudes seleccionadas.
- Ancle una solicitud a la placa de anclaje.
Menú inicio
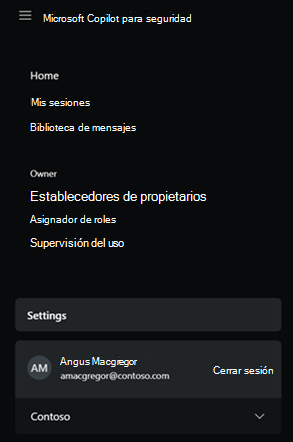
Home le devuelve a la página inicial, lista para crear un nuevo símbolo del sistema.
Mis sesiones recargan la página y cambian la vista para centrarse en las sesiones anteriores que ha creado. Administre las sesiones con opciones de búsqueda y filtro, junto con la capacidad de cambiar el nombre o eliminar sesiones según sea necesario. Las sesiones creadas por experiencias insertadas en las que ha trabajado también aparecen aquí.
Biblioteca de promptbook : para obtener más información, consulte Uso de promptbooks.
Configuración del propietario : para obtener más información, consulte Configuración de la configuración del propietario.
Configuración del complemento : para obtener más información, consulte Administración de restricciones de complementos.
Asignación de roles : para obtener más información, consulte Asignación de roles.
Supervisión de uso : para obtener más información, consulte Supervisión del uso de unidades de proceso de seguridad.
Configuración : incluye el tema, la zona horaria y las preferencias de idioma.
Cambio de inquilino: requiere autenticación específica.
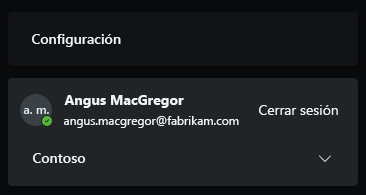
Cuando un usuario inicia sesión en la plataforma de Security Copilot para su inquilino, pero los datos relacionados con la seguridad están en un inquilino diferente, debe cambiar explícitamente a ese inquilino. En la captura de pantalla siguiente, el analista de seguridad Angus MacGregor usa una cuenta de Fabrikam para iniciar sesión. sin embargo, Security Copilot se aprovisiona en el inquilino de Contoso. Con la característica de cambio de inquilino, el miembro externo o la cuenta de invitado configurados con el rol adecuado en Contoso están autorizados para realizar sesiones con datos de Contoso.
El portal de Security Copilot se vuelve a cargar y muestra inicialmente el identificador de inquilino en la dirección URL de la siguiente manera:
https://securitycopilot.microsoft.com/?tenantId=xxxxxxxx-xxxx-xxxx-xxxx-xxxxxxxxxxxxSugerencia
La modificación manual de la parte del identificador de inquilino de la dirección URL de Security Copilot también cambiará el inquilino.
Para más información, consulte los siguientes artículos:
Peticiones de credenciales
Echa un vistazo a estos excelentes artículos para usar los promptbooks, buscar avisos con los que empezar y crear excelentes mensajes por su cuenta.
Administrar orígenes
Administrar la habilitación del complemento y los orígenes de archivos.
Para más información, consulte los siguientes artículos:
Obtener ayuda
Acceda al vínculo de soporte técnico y a los artículos de documentación desde el menú Obtener ayuda .
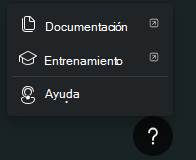
Para obtener más información sobre estas opciones, consulte los artículos siguientes:
Características del símbolo del sistema
Estas son las características disponibles una vez que cree el símbolo del sistema.
Registro de procesos
El registro de procesos aparece directamente en el símbolo del sistema después de enviarlo. A medida que se está formando la respuesta, observe que se ha elegido el complemento.
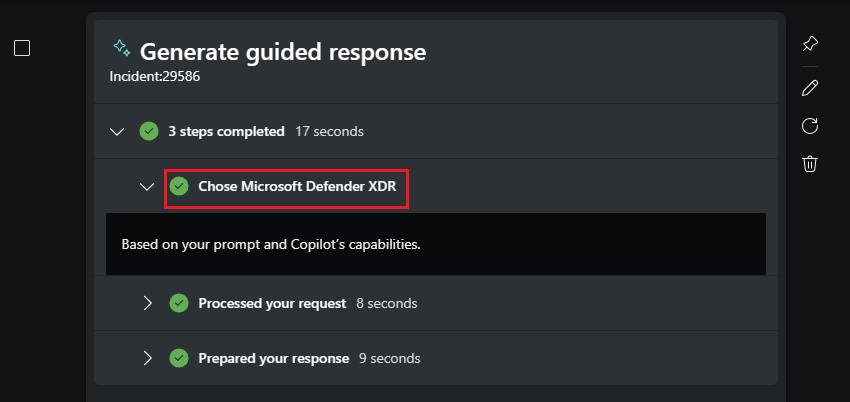
Cada complemento y sus funcionalidades se corresponden directamente con los mensajes que se encuentran al seleccionar Ver todas las funcionalidades del sistema.
Por ejemplo, en el registro de procesos que se muestra, se elige el complemento Microsoft Defender XDR. Además, el icono  de aviso continúa con el símbolo del sistema
de aviso continúa con el símbolo del sistema Generate guided response, que indica que este símbolo del sistema era una funcionalidad específica del complemento.
Al seleccionar el botón Consultas, use la búsqueda para buscar funcionalidades. Seleccione Ver todas las funcionalidades del sistema para ver todas las solicitudes que aparecen para cada complemento.
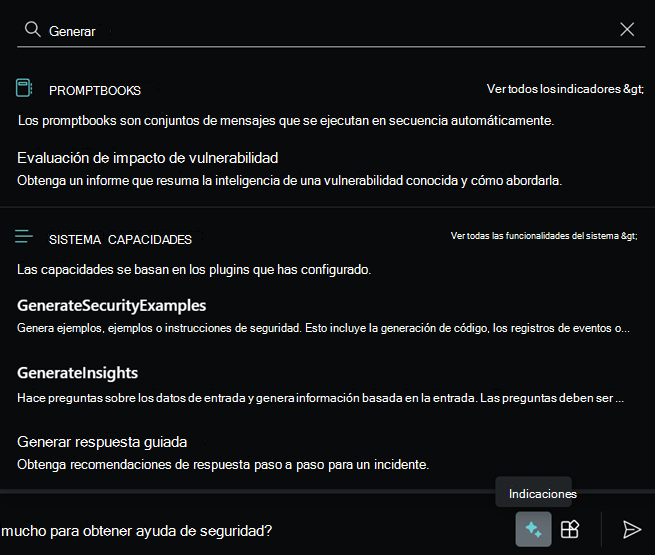
Nota:
La Generate guided response sesión es solo una de las sesiones posibles creadas por la Defender XDR experiencia incrustada. Cuando interactúe con una experiencia de Copilot incrustada para generar resultados, la sesión aparecerá en la lista de sesiones.
Muchas respuestas incluyen vínculos directos a los datos proporcionados por el complemento de servicio de Microsoft elegido por la respuesta. Use los vínculos directos y el registro de procesos para generar confianza en Security Copilot mientras comprueba que ofrece respuestas precisas y adecuadas.

Anclar elementos importantes a la sesión
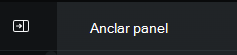
Use el panel de patillas para realizar un seguimiento de las respuestas importantes en la sesión. Cuando se ancla una respuesta por primera vez, Security Copilot genera un resumen de la sesión para la placa pin.
Ancle varios pares de solicitud-respuesta para expandir lo que se incluye en el resumen. Los elementos anclados muestran una respuesta condensada que se puede expandir. La última solicitud anclada se ordena por última vez en la placa de patillas. Si ancla un símbolo del sistema desde la mitad de la última sesión, es ahí donde se ancla en la placa de anclaje.
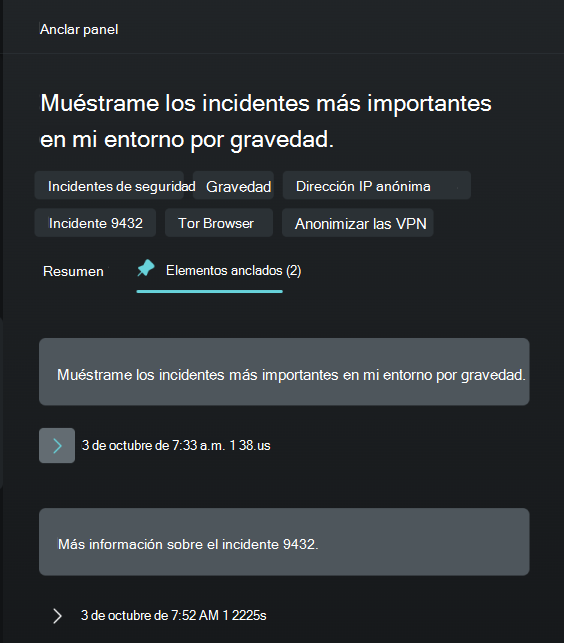
Junto con el resumen, la placa pin incluye etiquetas en el nombre de la sesión para ayudar a proporcionar contexto a la sesión.
Compartir una sesión
En cualquier momento durante una sesión de Security Copilot, comparta su trabajo con el equipo o los responsables de la toma de decisiones. Seleccione ![]() esta opción para crear un vínculo.
esta opción para crear un vínculo.
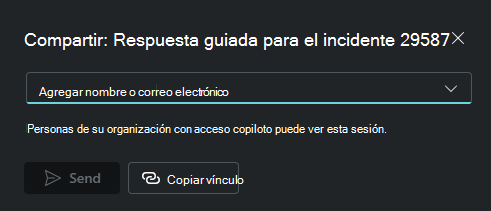
La opción enviar por correo electrónico no está disponible en estas regiones. Use el vínculo Copiar y envíe manualmente.
SouthAfricaNorthUAENorth
Sugerencia
Tenga en cuenta que este vínculo hace referencia a toda la sesión, no solo a la parte realizada antes de seleccionar la característica Compartir .
La misma característica Compartir está disponible al revisar Mis sesiones.
Advertencia
Cuando el propietario comparte el vínculo con cualquier usuario con acceso Security Copilot en el mismo inquilino, podrá ver la sesión compartida. Las sesiones compartidas muestran una presentación estática de toda la sesión, independientemente de si normalmente tienen acceso a los datos de seguridad subyacentes o no.
Al acceder a una sesión compartida, hay una opción para exportar los resultados.
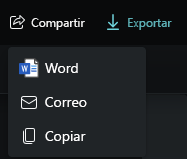
Vea el resumen de sesión compartida y los elementos anclados para comprender rápidamente el contenido compartido.
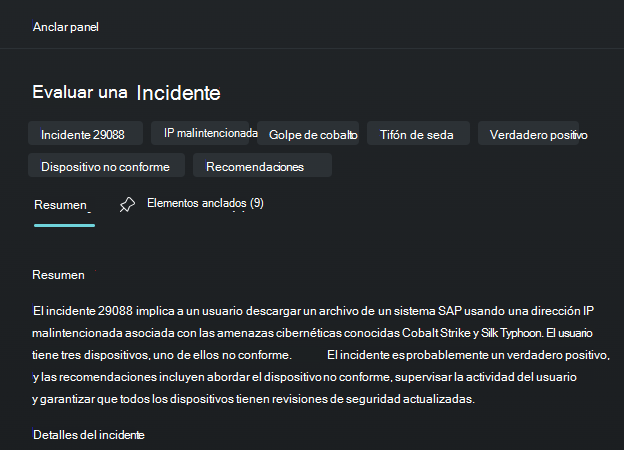
Para obtener más información, consulte Acceso a sesión compartida.
Creación de un cuaderno de mensajes
Para obtener más información, consulte Compilación de su propia libreta de mensajes.