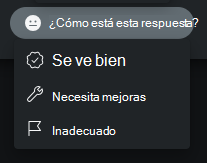Preguntar en Microsoft Security Copilot
Vea el Security Copilot tour para familiarizarse con la experiencia de Security Copilot independiente, si aún no lo ha hecho.
Una vez que esté todo configurado en Security Copilot, puede empezar a usar mensajes. Consultas son la entrada principal Security Copilot necesita generar respuestas que puedan ayudarle en las tareas relacionadas con la seguridad. Los cuadernos de mensajes son una serie de mensajes que se han reunido para realizar tareas específicas relacionadas con la seguridad.
Para ayudar a introducir el concepto de preguntar en Security Copilot, un conjunto de mensajes y cuadernos de mensajes están disponibles inmediatamente en la pantalla principal.
Uso de la biblioteca prompts and promptbooks
La biblioteca prompts and promptbooks de Security Copilot le ayuda a aprovechar rápidamente el poder de la plataforma de forma que se alinee con su rol. Este conjunto de mensajes y cuadernos de mensajes está diseñado para guiarle a través de las características y funcionalidades más relevantes para su trabajo.
Los avisos seleccionados y los cuadernos de mensajes proporcionan un fácil acceso a ejemplos basados en roles que le permiten solicitar rápidamente, lo que le ayuda a optimizar el trabajo y aumentar la productividad.
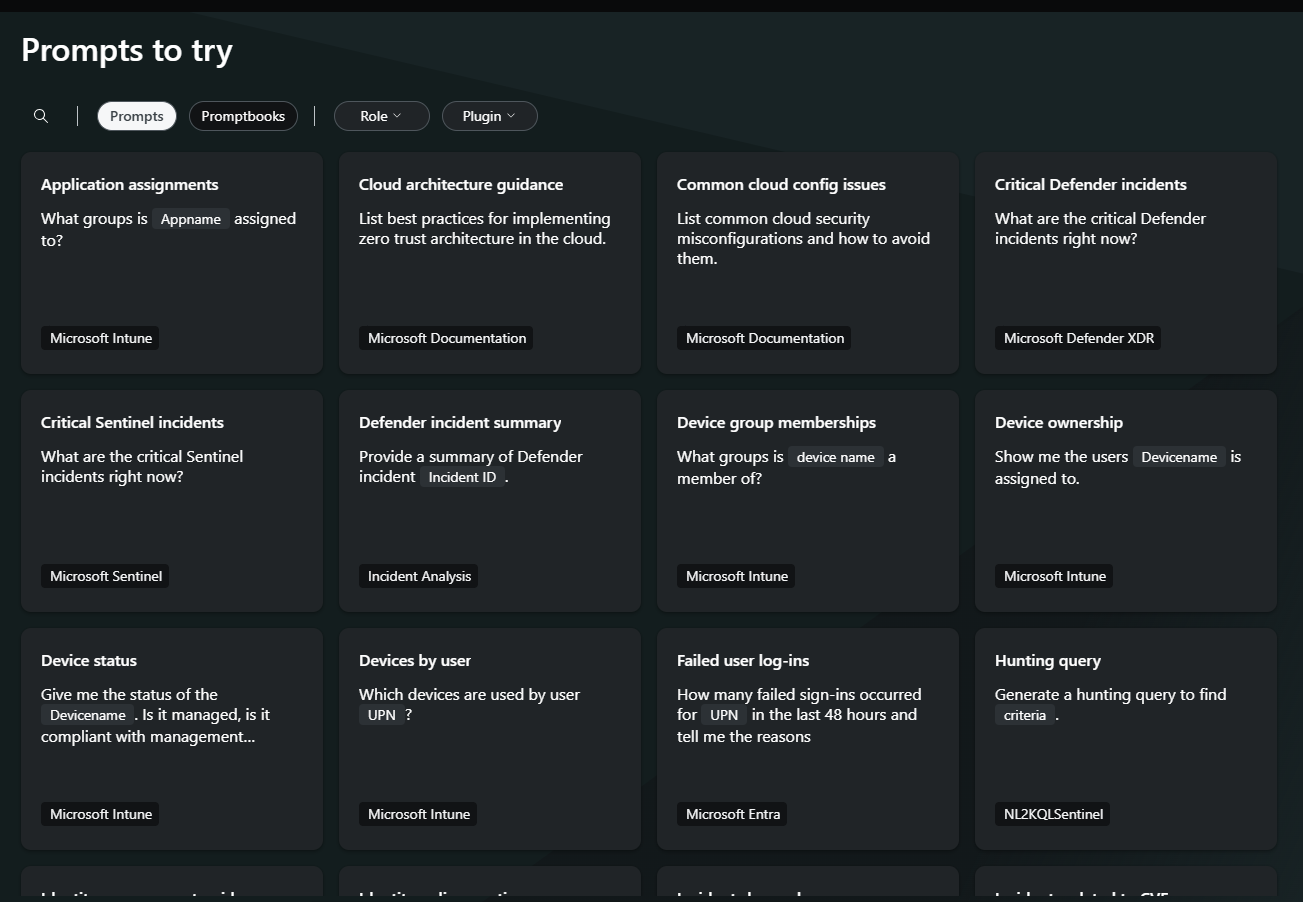
Aplicar filtros
Puede aplicar filtros para buscar mensajes o cuadernos de mensajes que sean más relevantes para usted. Acote los resultados de la búsqueda aplicando varios filtros para adaptarse mejor a su rol o escenario.
Personalice la búsqueda seleccionando filtros en función de:
- Roles : entre los ejemplos se incluyen: CISO, analista de SOC, analista de inteligencia sobre amenazas y administrador de TI.
- Complementos: entre los ejemplos se incluyen: Microsoft Defender XDR, Microsoft Threat Intelligence y Lenguaje natural para KQL para la búsqueda avanzada.
También puede usar la función de búsqueda para buscar mensajes o cuadernos de mensajes por título.
Uso de la biblioteca de mensajes
Siga estos pasos para usar los avisos listos para realizar:
Seleccione Consultas y aplique otros filtros aplicables.
Use la función de búsqueda para buscar el título de un símbolo del sistema o seleccione un símbolo del sistema de la biblioteca.
Si el símbolo del sistema requiere entrada (por ejemplo, un nombre de aplicación o un identificador de incidente), escriba en el cuadro de entrada.
Seleccione Enviar
 o presione Entrar.
o presione Entrar.
Uso de la biblioteca promptbooks
Hay dos maneras de acceder a la biblioteca de promptbooks:
- A través de la pantalla principal
- A través del menú Security Copilot
Acceso a los promptbooks desde la pantalla principal
Hay varias funcionalidades disponibles al acceder a los promptbooks desde la pantalla principal.
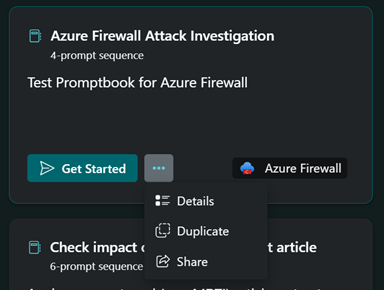
Puede elegir cualquiera de las siguientes acciones:
- Para usar la libreta de mensajes, seleccione Introducción.
- Escoger... para ver los detalles de la libreta de mensajes.
- Seleccione Duplicar para crear una copia de la libreta de mensajes.
- Seleccione Compartir para copiar el vínculo a la libreta de mensajes.
Acceder a los cuadernos de mensajes desde el menú
Tanto los cuadernos de mensajes creados previamente como los creados por el usuario en toda la organización aparecen en la biblioteca del libro de mensajes. Para ver los cuadernos de mensajes, vaya al menú Security Copilot y seleccione Biblioteca de promptbook. Para ver una lista de los cuadernos de avisos precompilados disponibles disponibles en Security Copilot, consulte Try promptbooks (Probar promptbooks).
La biblioteca del cuaderno de mensajes muestra todos los promptbooks disponibles. Los cuadernos de mensajes aparecen por nombre y puede ver la descripción, el propietario, el número de mensajes, los complementos necesarios, las entradas y las etiquetas, si los hay.
Seleccione el icono de lupa en la biblioteca promptbook de la región superior izquierda de la página. Escriba las primeras letras del título de la libreta de mensajes y espere a que se carguen los resultados.
También puede filtrar en función de las etiquetas.
Elegir mensajes individuales y cuadernos de mensajes
En la página principal de Copilot, seleccione el icono de mensajes  En la barra de avisos.
En la barra de avisos.
Puede ver una lista de secuencias de indicaciones e indicaciones con las que puede empezar. Las secuencias de indicaciones son una colección de una o varias indicaciones que se han agrupado para realizar tareas específicas relacionadas con la seguridad. Ejecuta la serie de indicaciones, con una indicación que se basa en la anterior.
Obtenga información sobre los diferentes Security Copilot cuadernos de mensajes en Uso de promptbooks.
Crear sus propias indicaciones
Con la misma barra de mensajes que en el método de solicitud anterior, puede escribir directamente solicitudes en sus propias palabras para que Security Copilot responda.
En la barra de mensajes, escriba la pregunta para Security Copilot.
Seleccione Enviar
 o presione Entrar.
o presione Entrar.Espere a que Security Copilot genere una respuesta.
A medida que se forma la respuesta y en función de la configuración del registro de procesos, Security Copilot muestra los pasos individuales que se realizan en el registro de procesos para formar la respuesta. El registro del proceso le da visibilidad de las acciones paso a paso, las fuentes de información que se están utilizando y el tiempo que se está tardando en formar la respuesta.
En cualquier momento durante la generación de la respuesta puede cancelar, editar o eliminar la indicación.
Lea la respuesta Security Copilot. Revise y compruebe si las respuestas son precisas y satisfacen sus necesidades.
Si tiene más preguntas para Security Copilot, puede continuar la sesión con más mensajes para obtener respuestas iterativas. Si no está satisfecho con la respuesta, puede intentar formular la pregunta de otra manera, proporcionar más detalles o ejemplos de lo que espera, o indicar el formato de respuesta que prefiera. Para obtener algunas ideas sobre lo que hace que una indicación sea eficaz, lea Elementos de una indicación eficaz.
Vea el siguiente vídeo para obtener más información sobre cómo preguntar:
Enviar comentarios
Ya sea que use los promptbooks o su propia solicitud, proporcionar comentarios sobre su satisfacción con la respuesta generada puede ayudar a Microsoft a mejorar Security Copilot. Puede encontrar los botones de comentarios en la parte inferior de la respuesta.
Recuerde que Security Copilot no siempre lo hace todo bien y el contenido generado por IA puede contener imprecisiones.
Si está satisfecho con la respuesta, seleccione Looks right (Apariencia correcta) y proporcione algunos detalles sobre lo que Security Copilot acertar.
Si no está satisfecho con la respuesta, seleccione Necesita mejorar y proporcione algunos detalles sobre lo que Security Copilot no se ha hecho bien.
Si por algún motivo Security Copilot se le ocurrió una respuesta inesperada y preocupante, puede seleccionar Inadecuado y proporcionar más detalles.