Labels for Mobile Apps
Labels allow users to add tags on Recordings that let you mark specific behaviors and characteristics. While viewing a recording, add a label within the inline player. This helps you organize and keep track of your recordings for later use.
You can find labels under Recordings -> More details -> Info.
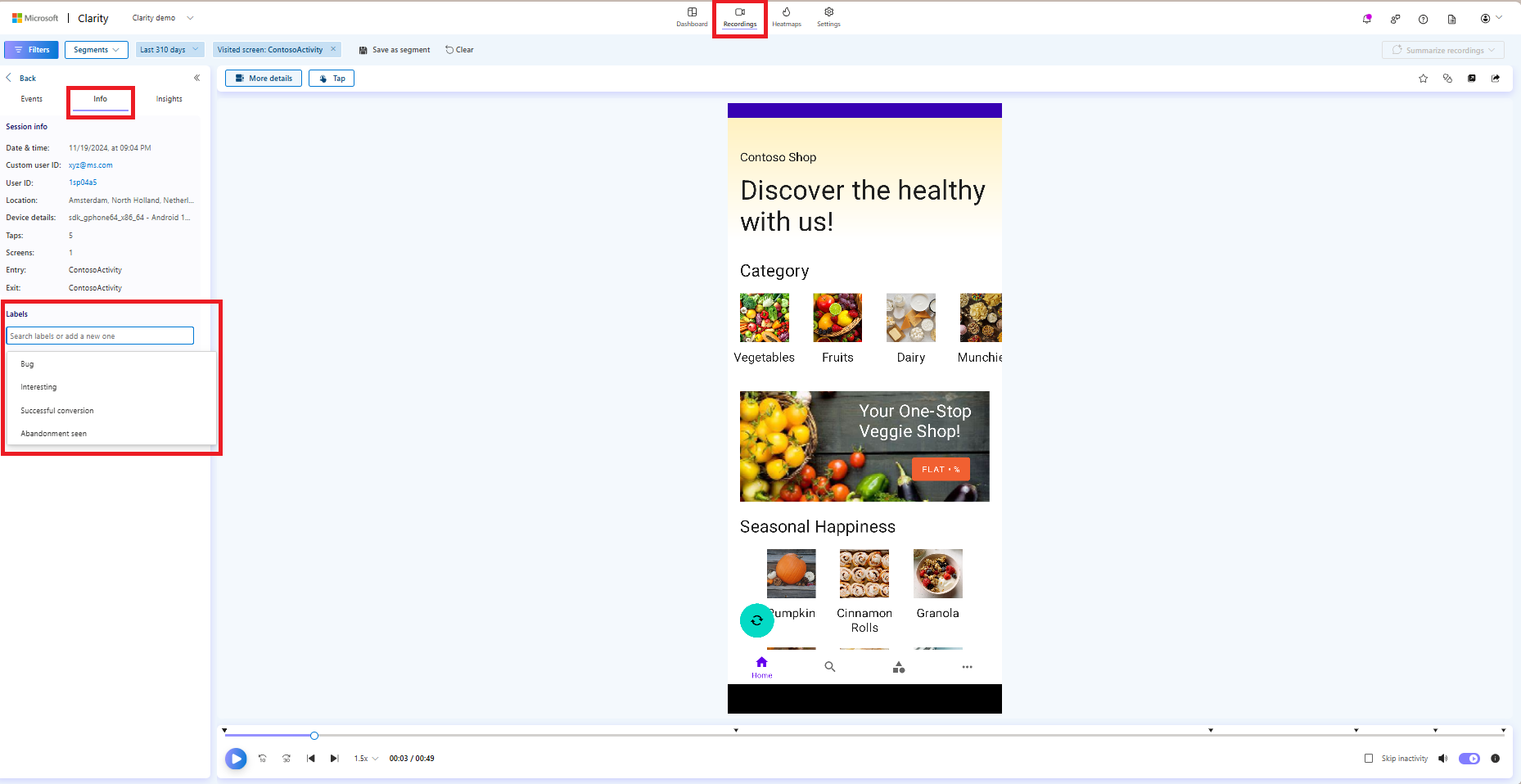
Once you label the recordings, You can filter using Custom labels.
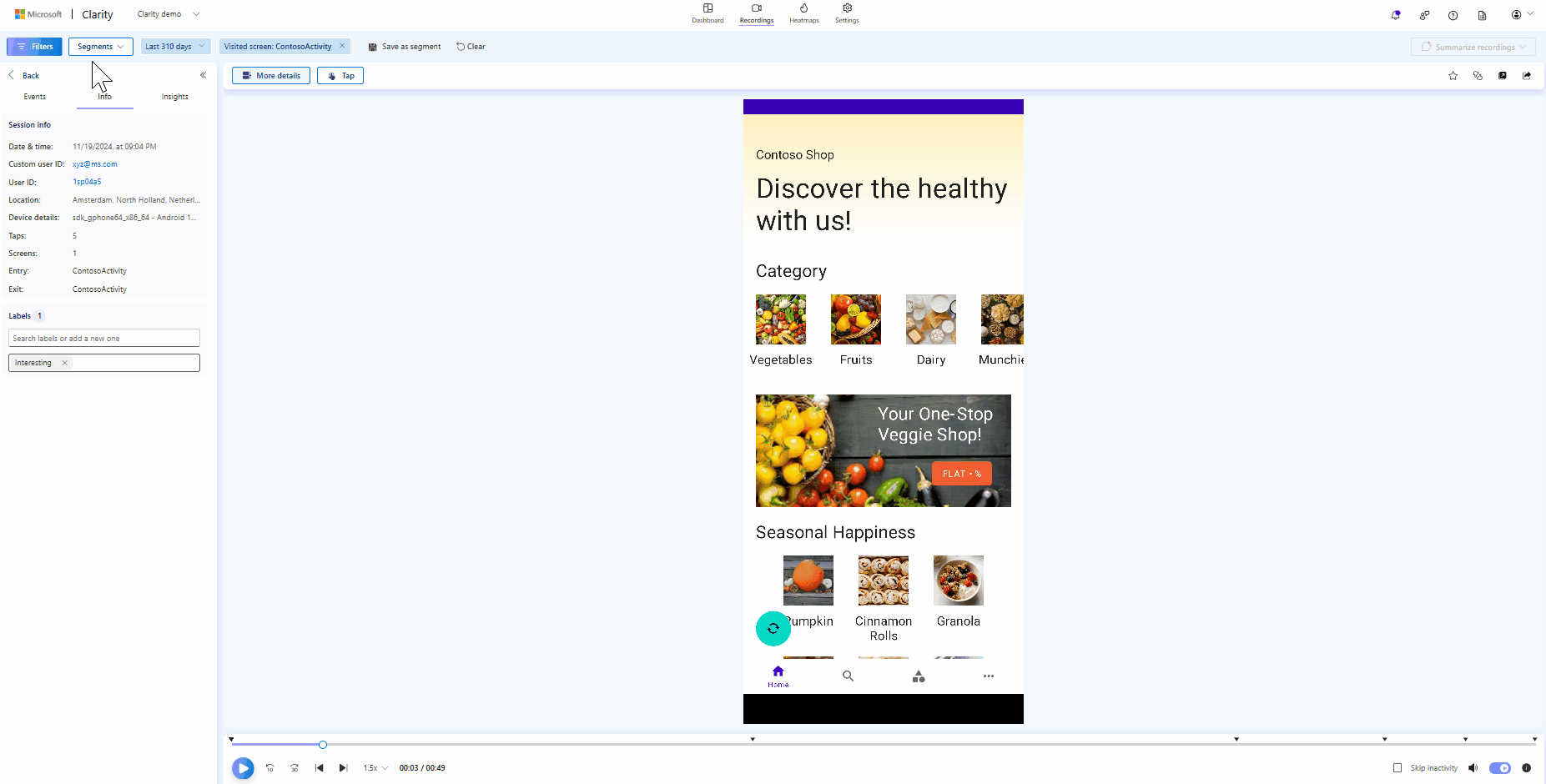
Create a label
Labels are created in Recordings. You can add it through the More details section.
Note
- You can create up to 1000 labels per project.
- Once created, labels cannot be edited.
- Go to More details -> -> Info-> Labels.
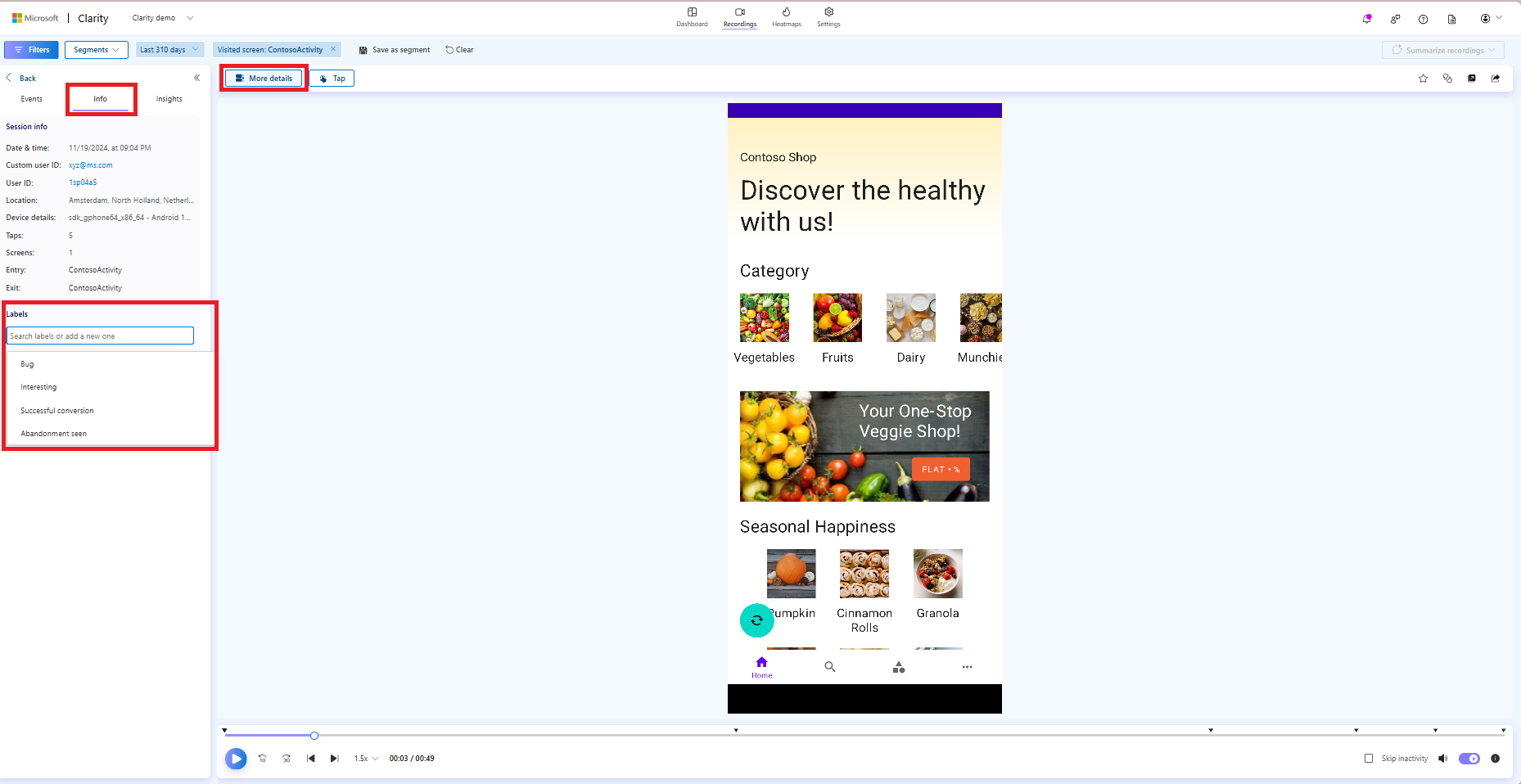
- Enter a new label name and select Add label.
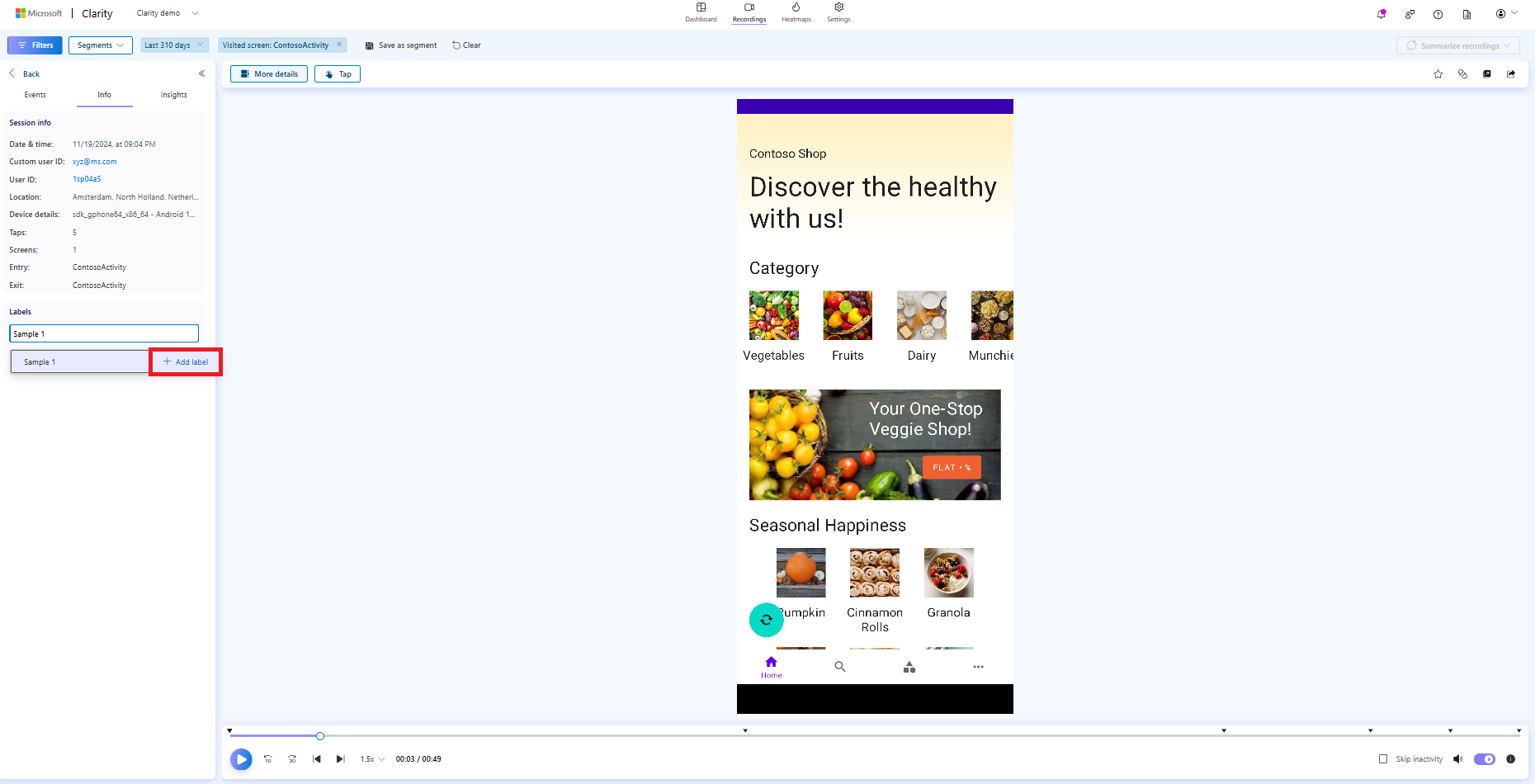
- You can view the existing label names as you enter them.
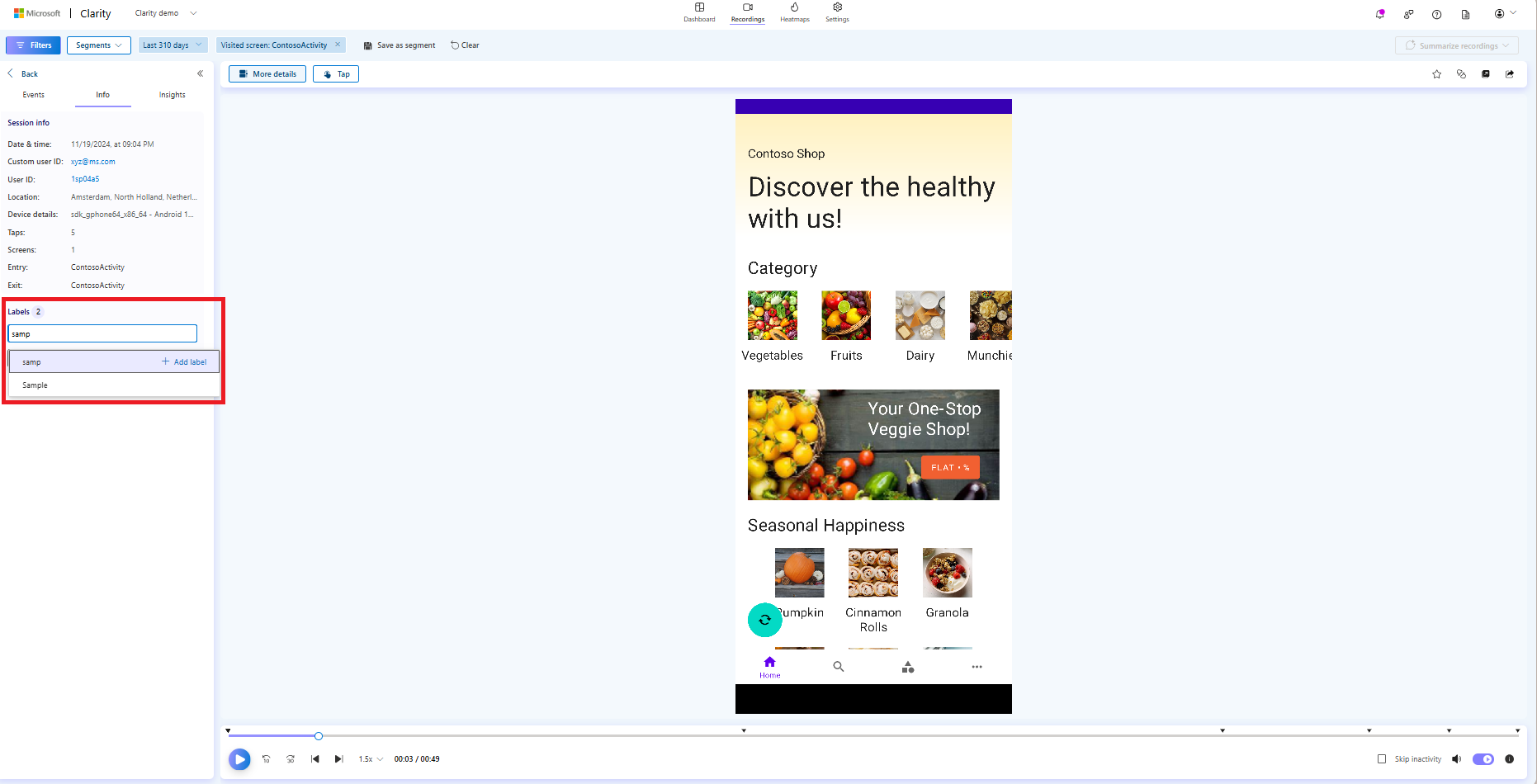
Add an existing label to a recording
Important
You can only add 5 labels to a Recording. There's no such limit when you apply labels through filters.
Go to More details -> Labels.
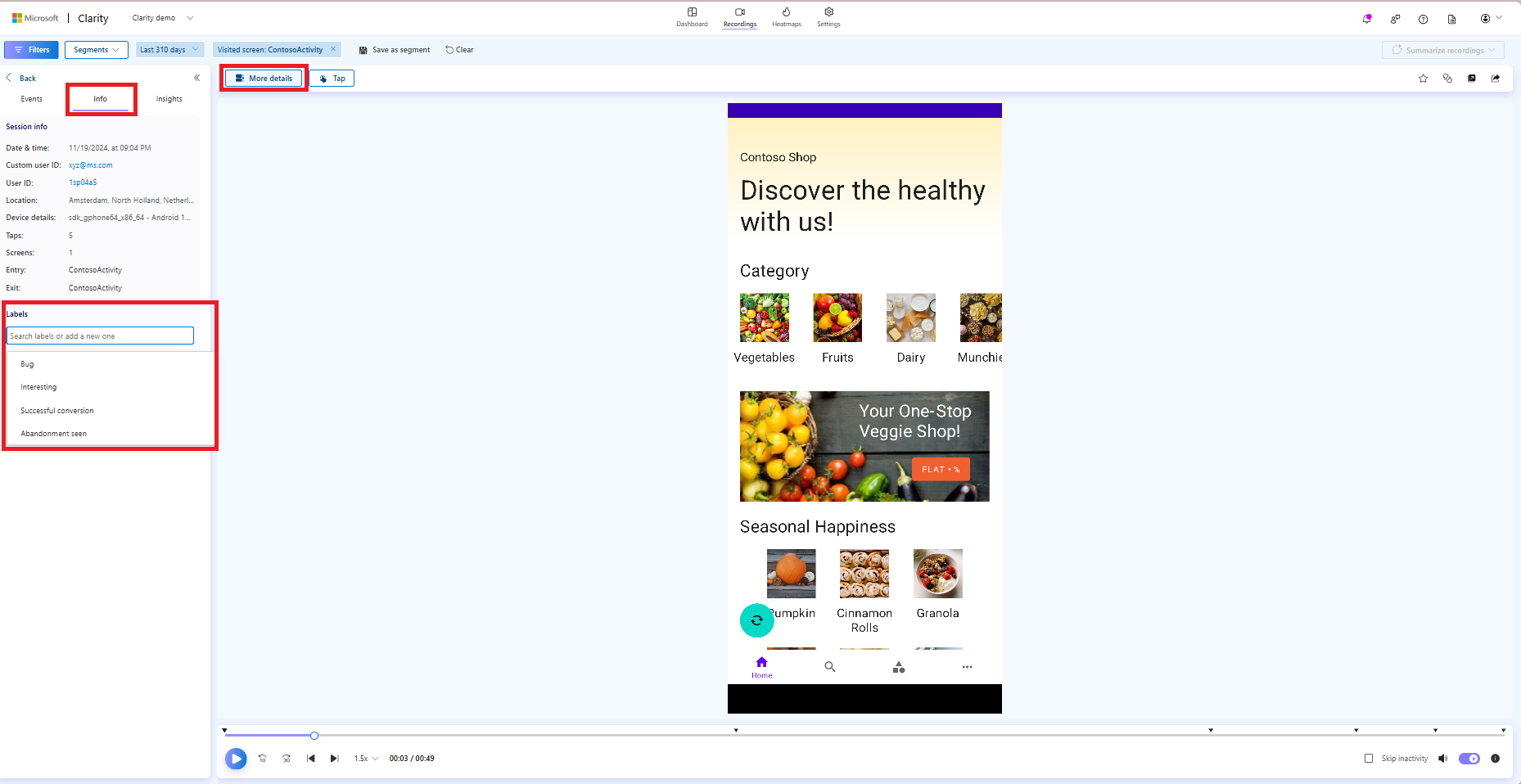
Search for the label by entering the name and adding it to a recording.
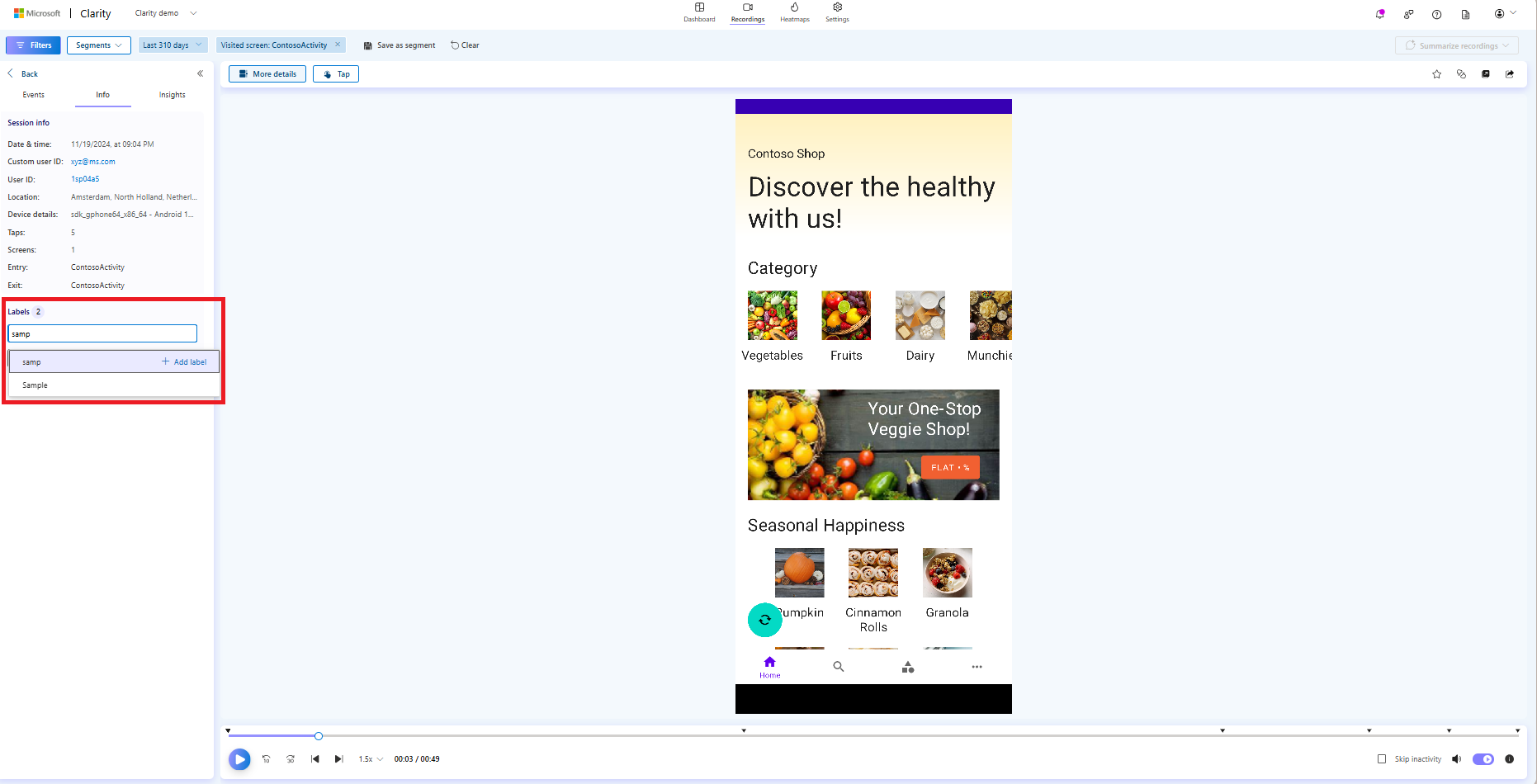
The default labels are available in the drop-down list. They are:
- Bug
- Interesting
- Successful conversion
- Abandonment seen
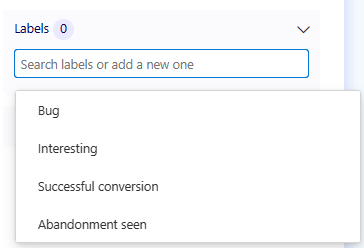
Filter by labels
- You can filter based on labels in either Dashboard, or Recordings, or Heatmaps vertical.
- The custom labels filter can be saved as a segment, shared, or downloaded similar to other filters.
- Recordings / Heatmaps / Dashboard data are filtered to include the chosen labels based on the selected labels, as shown.
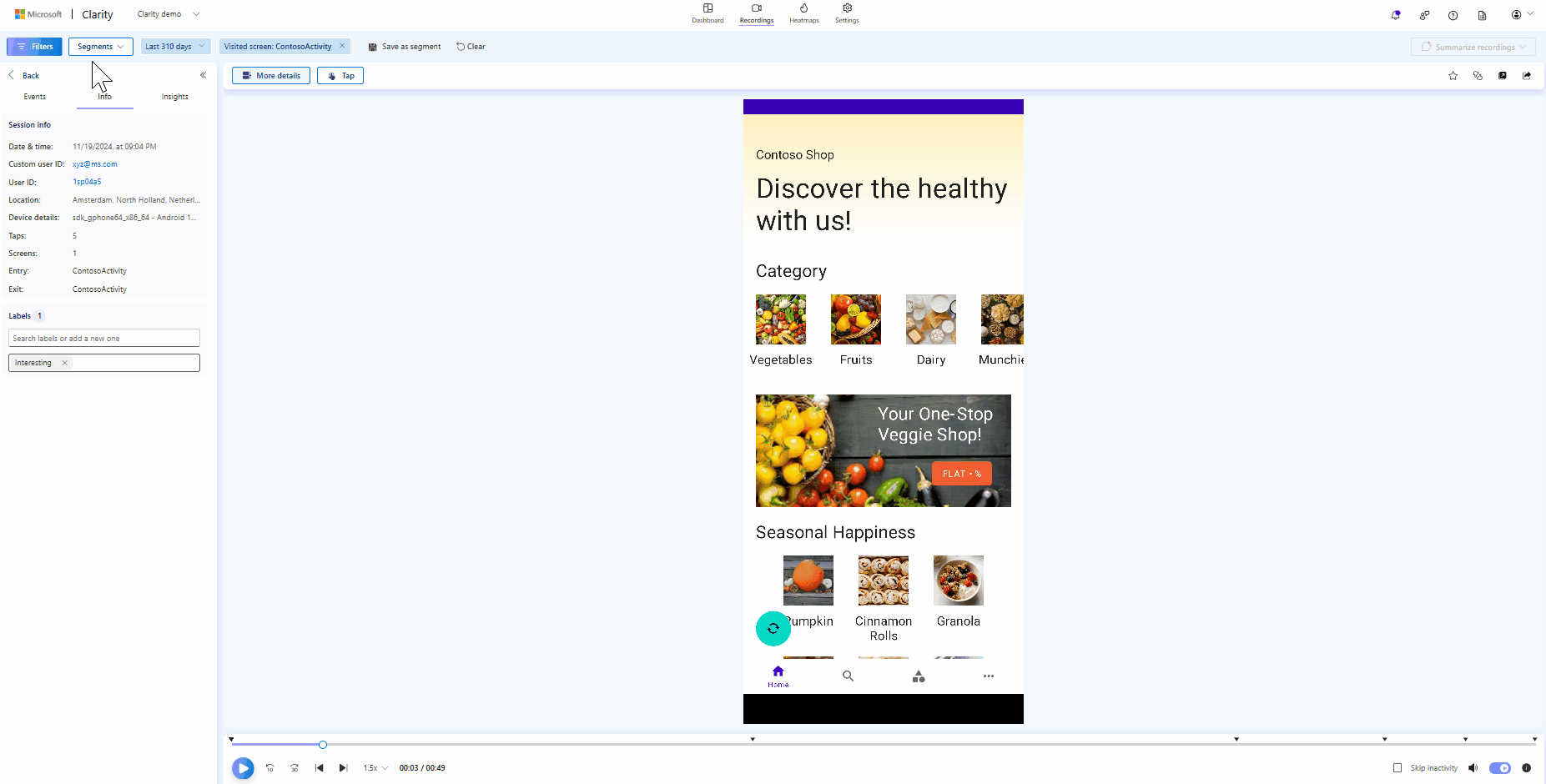
Remove a label
Important
You can't delete a label. To remove a label from your project, go to each related recordings and remove it.
- Go to More details -> Labels.
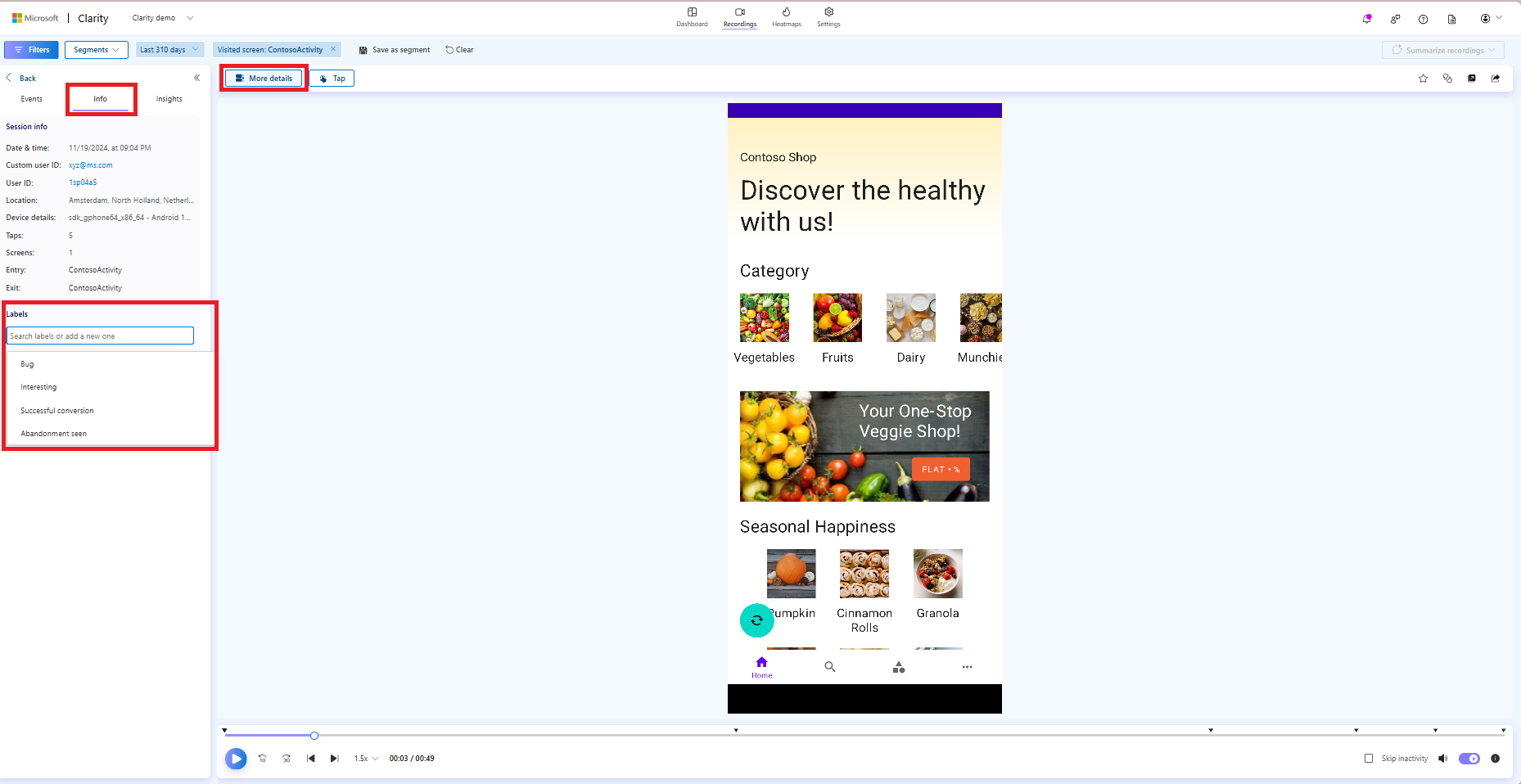
- Select the X icon to remove a label for a recording from the applied labels.
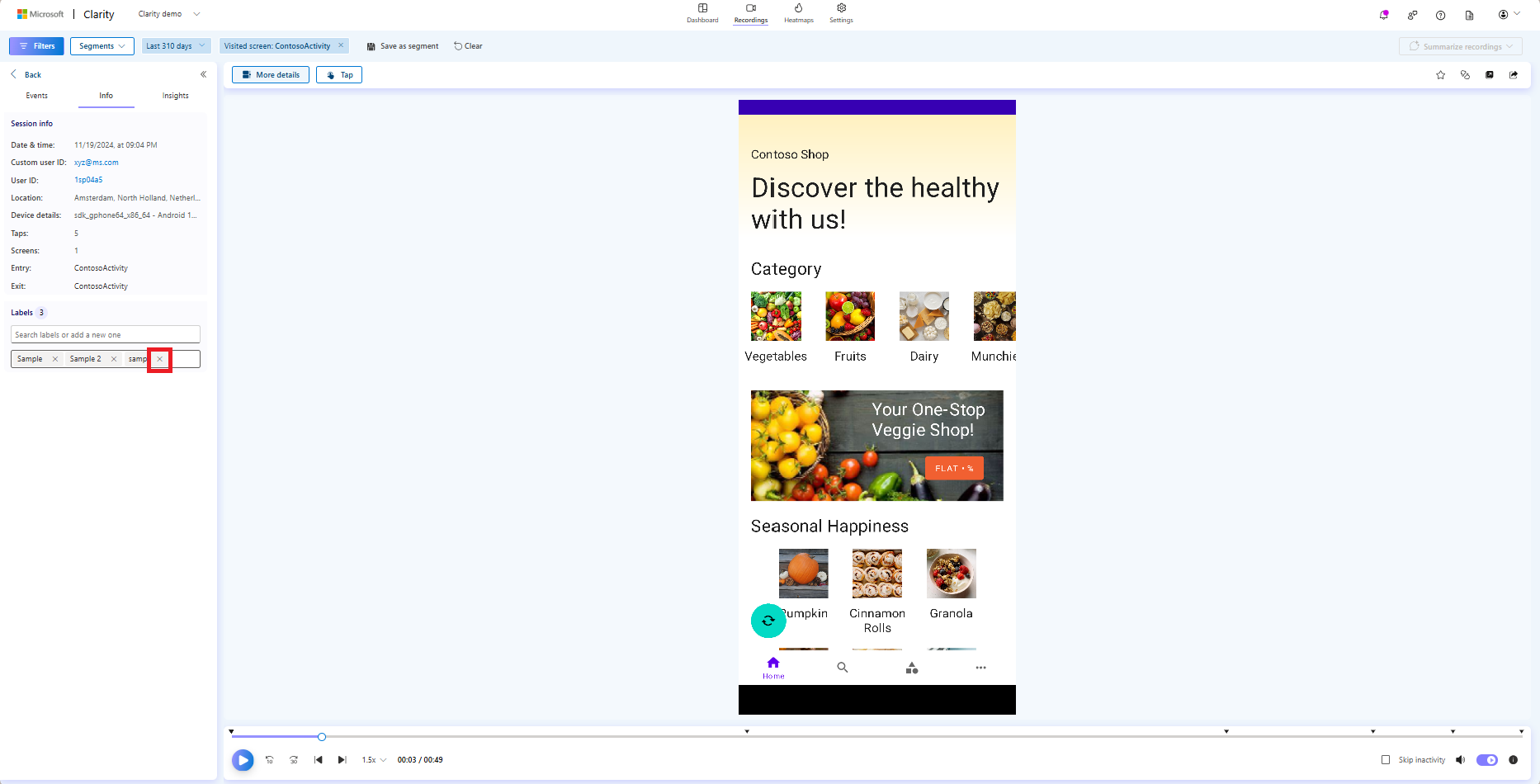
Labels limitations
- You can only create up to 1,000 labels per project.
- You can only add five labels per recording.
- The total number of characters allowed on each label is 50.
- The labels can be retained for up to 90 days.
FAQ
For more answers, refer to Labels FAQ.