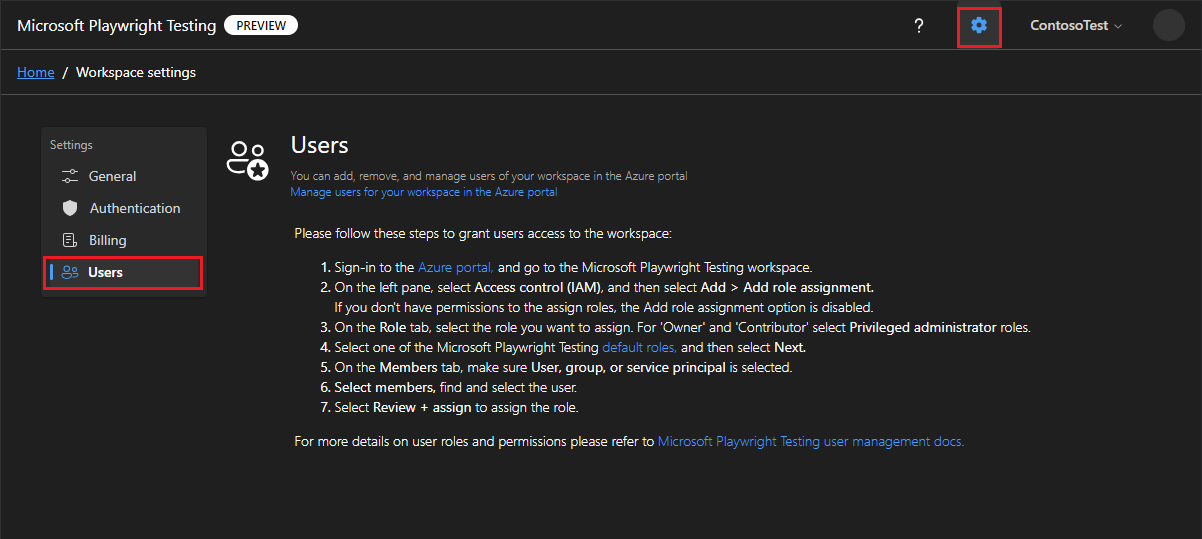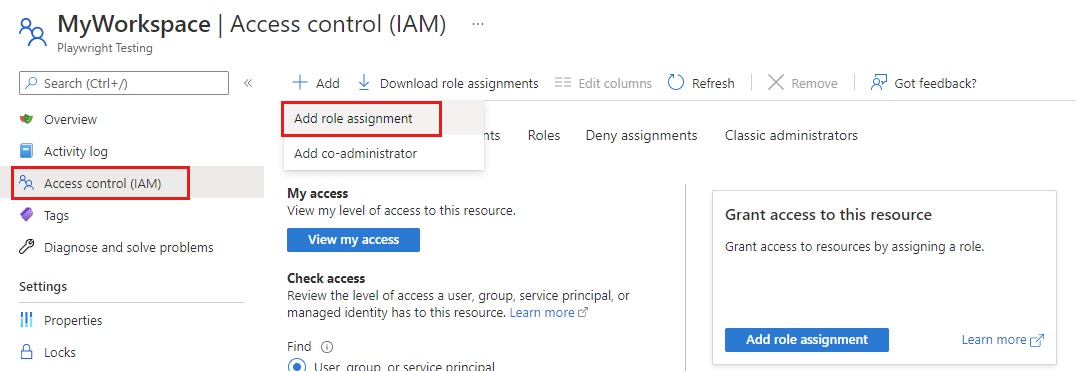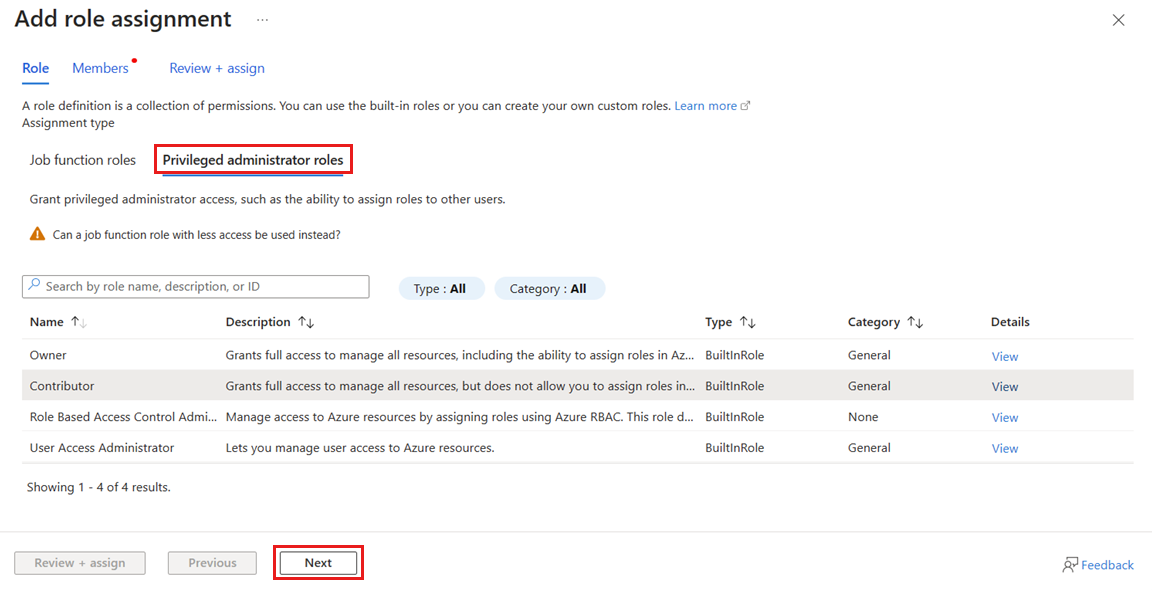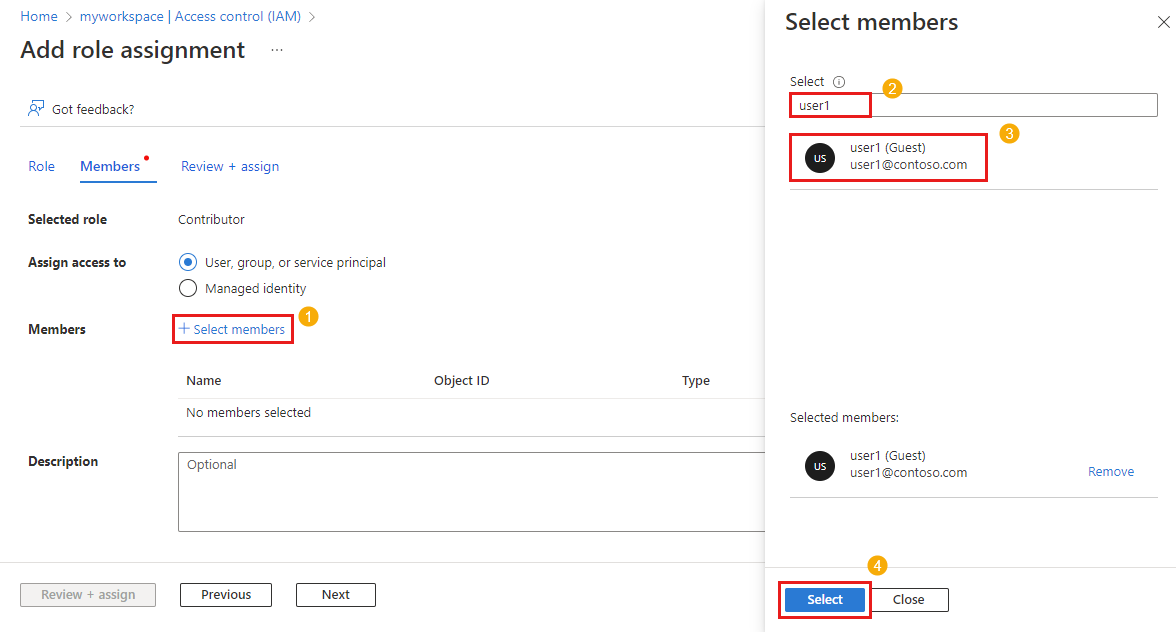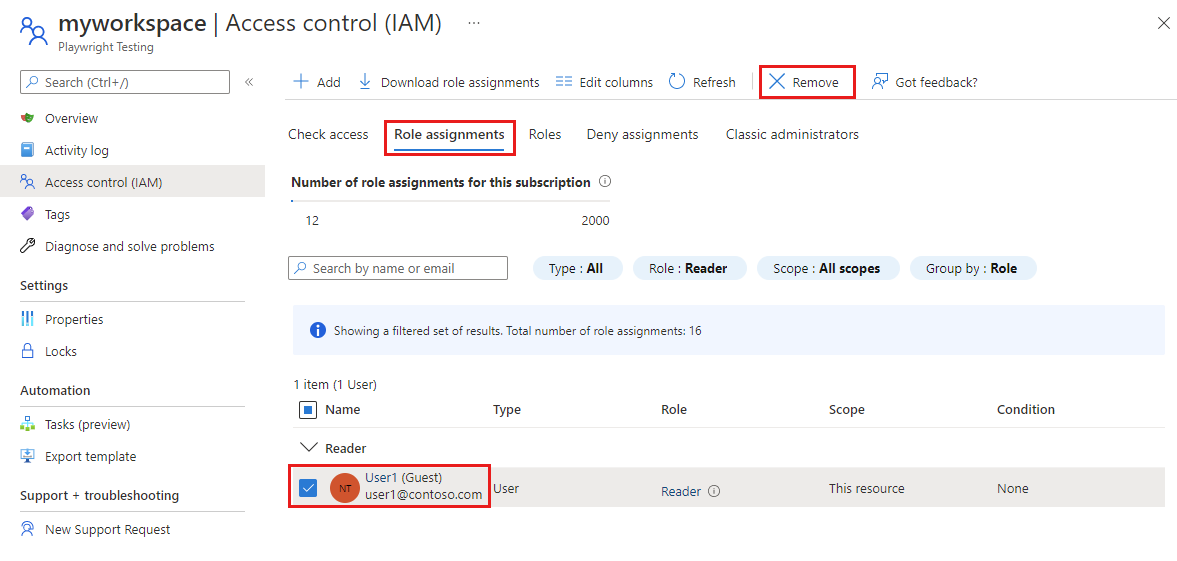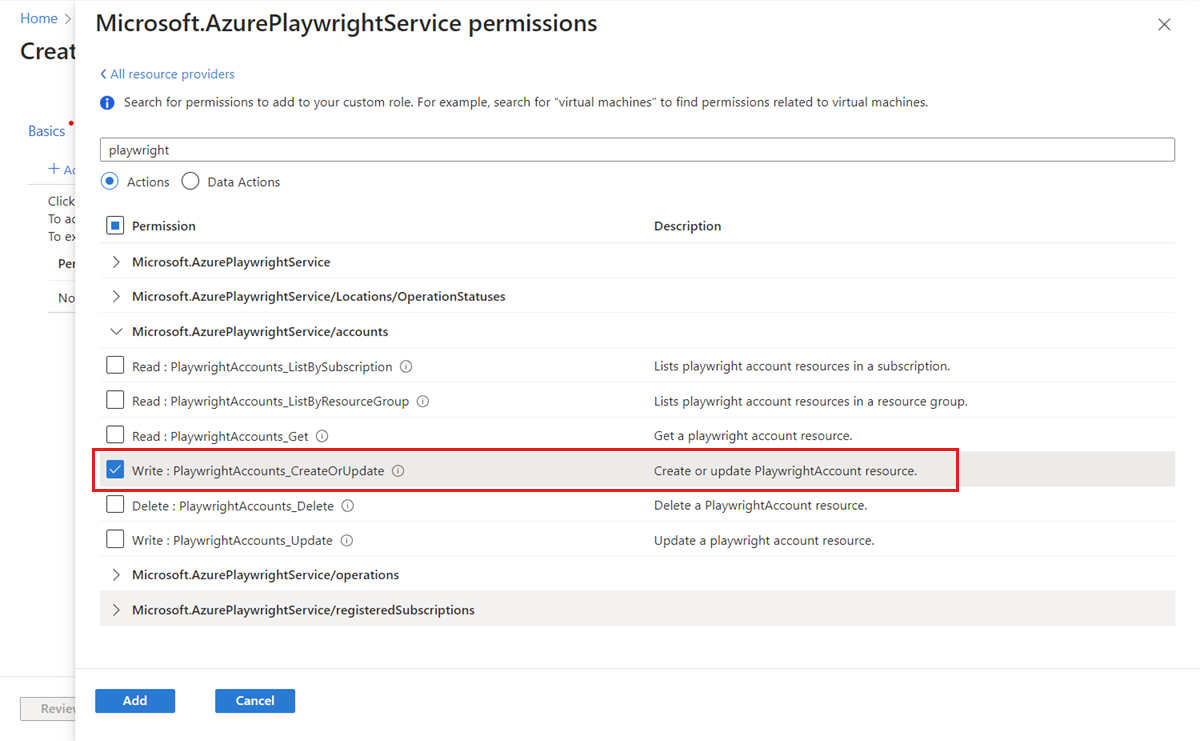Administración del acceso a un área de trabajo en la versión preliminar de Microsoft Playwright Testing
En este artículo, obtendrá información sobre cómo administrar el acceso a un área de trabajo en la versión preliminar de Microsoft Playwright Testing. El servicio usa el control de acceso basado en roles de Azure (RBAC de Azure) para autorizar los derechos de acceso al área de trabajo. Las asignaciones de roles sirven para controlar el acceso a los recursos mediante RBAC de Azure.
Importante
Microsoft Playwright Testing se encuentra actualmente en versión preliminar. Para conocer los términos legales que se aplican a las características de Azure que se encuentran en la versión beta, en versión preliminar o que todavía no se han publicado para que estén disponibles con carácter general, consulte los Términos de uso complementarios para las versiones preliminares de Microsoft Azure.
Requisitos previos
Para asignar roles en Azure, la cuenta necesita el rol de administrador de acceso de usuario, el rol de propietario o uno de los roles de administrador clásico.
Para comprobar los permisos en Azure Portal, haga lo siguiente:
- En Azure Portal, vaya al área de trabajo de Microsoft Playwright Testing.
- En el panel izquierdo, seleccione Control de acceso (IAM) y, después, seleccione Ver mi acceso.
Roles predeterminados
Las áreas de trabajo de Microsoft Playwright Testing usan tres roles integrados de Azure. Para conceder a los usuarios acceso a un área de trabajo, asígneles uno de los siguientes roles integrados de Azure:
| Role | Nivel de acceso |
|---|---|
| Lector | - Acceso de solo lectura al área de trabajo en el portal de Playwright. - Ver los resultados de pruebas del área de trabajo. - No se pueden crear ni eliminar tokens de acceso del área de trabajo. No se pueden ejecutar pruebas de Playwright en el servicio. |
| Colaborador | - Acceso total para administrar el área de trabajo en Azure Portal, pero no se pueden asignar roles en RBAC de Azure. - Acceso total al área de trabajo en el portal de Playwright. - Crear y eliminar sus tokens de acceso. - Ejecutar pruebas de Playwright en el servicio. |
| Propietario | - Acceso total para administrar el área de trabajo en Azure Portal, incluida la asignación de roles en RBAC de Azure. - Acceso total al área de trabajo en el portal de Playwright. - Crear y eliminar sus tokens de acceso. - Ejecutar pruebas de Playwright en el servicio. |
Importante
Antes de asignar un rol RBAC de Azure, determine el ámbito de acceso necesario. Los procedimientos recomendados dictan que siempre es mejor conceder únicamente el ámbito más restringido posible. Los roles de Azure RBAC definidos en un ámbito más amplio los heredan los recursos que están debajo de ellos. Para obtener más información sobre el ámbito de las asignaciones de roles de RBAC de Azure, consulte Información sobre el ámbito de RBAC de Azure.
Concesión de acceso a un usuario
Puede conceder a un usuario acceso a un área de trabajo de Microsoft Playwright Testing mediante Azure Portal:
Inicie sesión en el portal de Playwright con su cuenta de Azure.
Seleccione el icono de configuración del área de trabajo y, a continuación, vaya a la página Usuarios.
Seleccione Administrar los usuarios del área de trabajo en Azure Portal para ir al área de trabajo en Azure Portal.
Como alternativa, puede ir directamente a Azure Portal y seleccionar el área de trabajo:
- Inicie sesión en Azure Portal.
- Escriba Playwright Testing en el cuadro de búsqueda y seleccione Playwright Testing en la categoría Servicios.
- Seleccione el área de trabajo de Microsoft Playwright Testing de la lista.
- En el panel de navegación izquierdo, seleccione Access Control (IAM).
En la página Control de acceso (IAM), seleccione +Agregar> Agregar asignación de roles.
Si no tiene permisos para asignar roles, la opción Agregar asignación de roles estará deshabilitada.
En la pestaña Rol, seleccione Roles de administrador con privilegios.
Seleccione uno de los roles predeterminados de Microsoft Playwright Testing y, a continuación, seleccione Siguiente.
En la pestaña Miembros, asegúrese de que Usuario, grupo o entidad de servicio esté seleccionado.
Seleccione Seleccionar miembros, busque y seleccione los usuarios, grupos o entidades de servicio.
Seleccione Revisión y asignación para asignar el rol.
Para más información sobre la asignación de roles, consulte Asignaciones de roles de Azure mediante Azure Portal.
Revocar el acceso de un usuario
Puede revocar el acceso de un usuario a un área de trabajo de Microsoft Playwright Testing mediante Azure Portal:
En Azure Portal, vaya al área de trabajo de Microsoft Playwright Testing.
En el panel izquierdo, seleccione Control de acceso (IAM) y, después, Asignaciones de roles.
En la lista de asignaciones de roles, agregue una marca de verificación junto al usuario y el rol que desea quitar y, a continuación, seleccione Quitar.
Seleccione Sí en la ventana de confirmación para quitar la asignación de roles.
Para obtener más información sobre cómo eliminar asignaciones de roles, vea Eliminación de asignaciones de roles de Azure.
(Opcional) Uso de grupos de seguridad de Microsoft Entra para administrar el acceso al área de trabajo
En lugar de conceder o revocar el acceso a usuarios individuales, puede administrar el acceso para grupos de usuarios mediante grupos de seguridad de Microsoft Entra. Este procedimiento tiene las siguientes ventajas:
- Evite tener que conceder al equipo o a los líderes del proyecto el rol Propietario en el área de trabajo. Puede concederles acceso solo al grupo de seguridad para permitirles administrar el acceso al área de trabajo.
- Puede organizar, administrar y revocar los permisos de los usuarios en un área de trabajo y otros recursos como grupo, sin tener que administrar permisos por usuario.
- El uso de grupos de Microsoft Entra le ayuda a evitar alcanzar el límite de suscripción en las asignaciones de roles.
Para usar grupos de seguridad de Microsoft Entra:
Agregue un propietario del grupo. Este usuario tiene permisos para agregar o quitar miembros del grupo. No es necesario que el propietario del grupo sea miembro del grupo o que tenga un rol RBAC directo en el área de trabajo.
Asigne al grupo un rol RBAC en el área de trabajo, como Lector o Colaborador.
Agregar miembros de grupo. Ahora, los miembros agregados pueden acceder al área de trabajo.
Creación de un rol personalizado para inquilinos restringidos
Si usa restricciones de inquilino de Microsoft Entra y usuarios con acceso temporal, puede crear un rol personalizado en RBAC de Azure para administrar los permisos y conceder acceso para ejecutar pruebas.
Siga los pasos siguientes para administrar permisos con un rol personalizado:
Siga estos pasos para crear un rol personalizado de Azure.
Seleccione Agregar permisos, escriba Playwright en el cuadro de búsqueda y seleccione Microsoft.AzurePlaywrightService.
Seleccione el permiso
microsoft.playwrightservice/accounts/writey, a continuación, seleccione Agregar.Siga estos pasos para agregar una asignación de roles para el rol personalizado a la cuenta de usuario.
Ahora, el usuario puede seguir ejecutando pruebas en el área de trabajo.
Solución de problemas
Estos son algunos de los aspectos que debe tener en cuenta al usar el control de acceso basado en rol de Azure (RBAC de Azure):
Al crear un recurso en Azure (por ejemplo, un área de trabajo), no es automáticamente el propietario del recurso. El rol se hereda del rol más alto del ámbito con el que está autorizado en esa suscripción. Por ejemplo, si es colaborador de la suscripción, tiene los permisos necesarios para crear un área de trabajo de Microsoft Playwright Testing. Sin embargo, se le asignaría el rol Colaborador en esa área de trabajo, en lugar del rol Propietario.
Cuando hay dos asignaciones de roles al mismo usuario de Microsoft Entra con secciones en conflicto de Actions/NotActions, las operaciones enumeradas en NotActions de un rol podrían no surtir efecto si también aparecen como acciones en otro rol. Para más información sobre cómo analiza Azure las asignaciones de roles, consulte Cómo determina Azure RBAC si un usuario tiene acceso a un recurso.
A veces, las nuevas asignaciones de roles pueden tardar hasta una hora en surtir efecto sobre los permisos almacenados en caché.
Contenido relacionado
Introducción a la ejecución de pruebas de Playwright a gran escala
Obtenga información sobre cómo administrar áreas de trabajo de Playwright Testing